Nu TrueCrypt waarschijnlijk wordt stopgezet, zijn gebruikers wereldwijd op zoek naar geschikte alternatieven. In het volgende artikel vatten we de ontwikkelingen rond TrueCrypt samen, presenteren we de nog steeds ongeëvenaard flexibele tool, maar kijken we ook naar verschillende encryptieoplossingen als vervanging voor TrueCrypt, waaronder vensters eigen BitLocker.
Addendum 30.09.2015
VeraCrypt heeft zich als opvolger gevestigd op basis van de broncode en verhelpt beveiligingslekken die TrueCrypt in versie 1.15 heeft geërfd. Deze geven geen toegang tot de versleutelde containers, maar tot het hele systeem. Meer informatie is te vinden in een artikel op Cio. Wij adviseren daarom het gebruik van VeraCrypt met dezelfde werking, maar zonder het bekende beveiligingslek.
Inhoudsopgave
Wat is er mis met TrueCrypt?
Het nieuws kwam plotseling en klonk mysterieus. Het gerucht gaat dat de Amerikaanse autoriteiten een vinger in de pap hebben, vergelijkbaar met de e-maildienstverlener LavaBit. Met veel fantasie zou men zelfs uit het waarschuwingsbericht op de omgeleide homepage kunnen lezen dat de NSA (National Security Agency) erachter zit. Het bericht daar luidt:
WAARSCHUWING: Het gebruik van TrueCrypt is “Not Secure As” het kan onopgeloste beveiligingsproblemen bevatten.
Na het waarschuwingsbericht wordt het encryptieprogramma BitLocker van Microsoft“aanbevolen” met instructies zonder enige uitleg over de achtergrond, die totaal niet bij elkaar past. Beide versleutelingsprogramma’s zijn fundamenteel verschillend. TrueCrypt-containers kunnen door andere besturingssystemen worden geopend – wat onder Windows is versleuteld, kan ook onder Linux worden ontsleuteld. Dit is niet mogelijk met BitLocker. Je zou een VHD kunnen aanmaken in het schijfbeheer en deze versleutelen met BitLocker. Helaas ondersteunt niet elk besturingssysteem VHD’s. Bovendien zouden crypto-experts van TrueCrypt waarschijnlijk nooit het gebruik van BitLocker aanraden, omdat het de basisprincipes van veilige encryptie schendt.
Het is niet bekend welke gaten TrueCrypt zou vertonen. Na een audit konden de uitvoerders echter geen bugs in het programma vinden die als een beveiligingslek kunnen worden beschouwd….“De NCC-audit vond geen bewijs van opzettelijke backdoors of ernstige ontwerpfouten die de software in gangbare scenario’s onveilig maken”, aldus cryptograaf Matthew Green op zijn blog. Het volledige verslag van fase 2 van de “Open Crypto Audit” is beschikbaar als PDF.
Er wordt echter ook gezegd dat de ontwikkelaars naar verluidt hun interesse hebben verloren. Het is echter onlogisch om een tool te laten vallen die zo trendy is. De precieze achtergrond zullen we waarschijnlijk nooit weten.
Ondertussen is er een Zwitserse website die ernaar streeft TrueCrypt niet te laten uitsterven.
Waarom is TrueCrypt zo populair?
TrueCrypt wordt beschouwd als een gratis, eenvoudige en zeer veilige oplossing voor het versleutelen van computergegevens. De populaire tool is meerdere malen aanbevolen door onder meer Edward Snowden, en is ook zelf gebruikt – u kunt erover lezen op Forbes.com (“Continue to Site>>” klik). Enerzijds is TrueCrypt de enige cross-platform tool die zowel systeempartitie-encryptie (sinds versie 5.0) als encryptie van containers en externe gegevensdragers biedt. TrueCrypt kan een multi-boot systeem met verschillende besturingssystemen versleutelen, wat BitLocker niet kan.
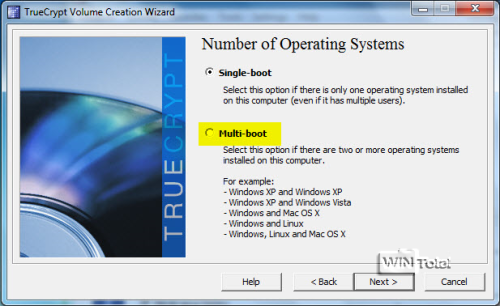
De tool is zelfs draagbaar als installatieversie, hoewel er ook een draagbare versie beschikbaar is om te downloaden. In de setup selecteer je gewoon “Extract” in plaats van “Install” en voer je het gewenste pad in, bijvoorbeeld dat van de USB-stick.
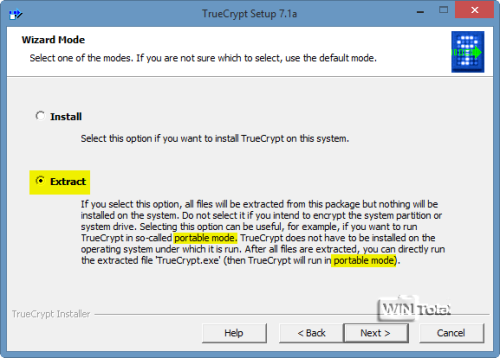
Verder, en dit is een speciale functie, ondersteunt TrueCrypt verborgen containers binnen een container, de zogenaamde “verborgen volumes”.
In sommige landen, bijvoorbeeld in het Verenigd Koninkrijk, kan het voorkomen dat je het wachtwoord voor de container moet onthullen. Daarom heeft TrueCrypt “verborgen volumes”. Dit zijn apart versleutelde subcontainers van een container. Als u bijvoorbeeld het wachtwoord voor de container moet prijsgeven, wordt de eerste container geopend. Hier moeten dan gevoelige bestanden te vinden zijn, zoals informatie over ziektes of financiële noodgevallen en enkele verlegenheden. De echt belangrijke bestanden staan echter in het “verborgen volume” (tweede container), dat alleen kan worden geopend als het tweede wachtwoord wordt ingevoerd. Het is algemeen bekend dat “verborgen volumes” mogelijk zijn. Maar als de eerste container al gevoelige gegevens bevatte, zou het moeilijk zijn om te bewijzen dat er een tweede werd aangemaakt.
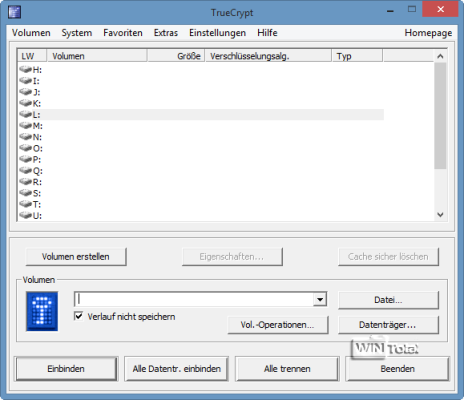
Is TrueCrypt te kraken?
Af en toe lees je op internet dat er software is gevonden die TrueCrypt kan kraken. Maar wij hebben nog nooit gelezen dat TrueCrypt gekraakt is. Eén software die we hebben gevonden heet “Passware Kit Forensic” – het zou TrueCrypt en ook BitLocker binnen enkele minuten kunnen ontsleutelen. Natuurlijk moet de software eerst worden aangeschaft, voor $995 (vanaf aug. 2014).
Op de homepage onder “General Features” staat:
Ontcijfert beschermde harde schijven met BitLocker in enkele minuten, inclusief BitLocker ToGo.
Ontcijfert TrueCrypt-, FileVault2- en PGP-volumes in enkele minuten.
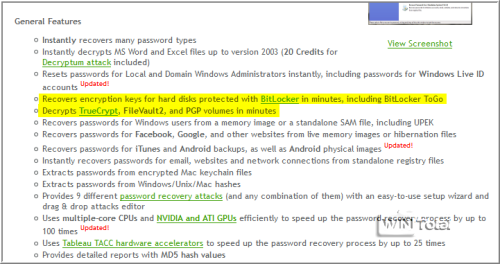
De tool kan alleen zwakke wachtwoorden decoderen als de computer nog draait en een FireWire-interface heeft (IEEE 1394). Maar wat gebeurt er als de pc is uitgeschakeld? Als in de instellingen van TrueCrypt “Securely clear cache on exit” is geactiveerd, wordt het wachtwoord na het uitloggen veilig uit de cache verwijderd. Het uitlezen van het beveiligde wachtwoord werkt dus niet meer onder TrueCrypt. Bovendien kan het hulpprogramma TrueCrypt-containers niet ontsleutelen.
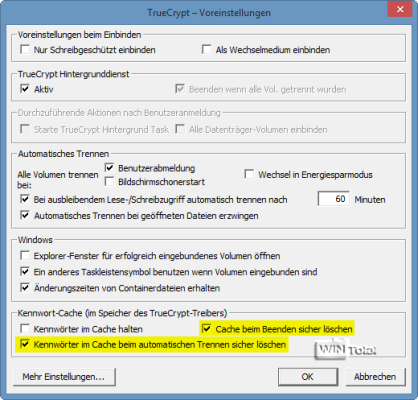
Meer informatie is te vinden in een wat ouder artikel van Golem.
Besturingssysteempartitie versleutelen met TrueCrypt
Voer het geïnstalleerde TrueCrypt-hulpprogramma uit als beheerder. Klik in TrueCrypt op “System” in de menubalk en vervolgens op “Encrypt system partition/drive”. Selecteer het item “Normaal” en vervolgens “Gehele schijf versleutelen”. Dit zal ook uw gegevens beschermen die niet op de Windows-partitie staan, maar op dezelfde schijf. Het besturingssysteem met alle partities wordt versleuteld, met uitzondering van het eerste gegevensblok (header) waarop de TrueCrypt Bootloader is geïnstalleerd.
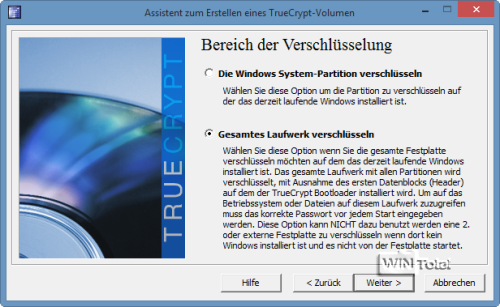
Het versleutelen van het door de host beveiligde gebied voegt slechts een kleine hoeveelheid beveiliging toe. Vooral met RAID-systemen en hersteltools kan het problemen veroorzaken. Daarom moet u de optie “Nee” activeren.
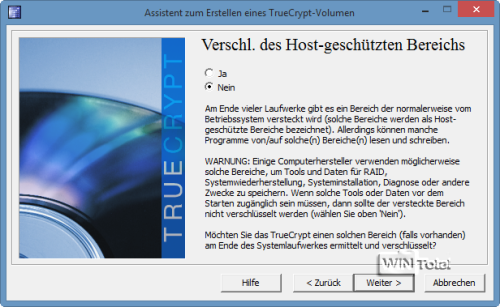
Selecteer vervolgens “Eén besturingssysteem”. Heb je een multi-boot systeem, selecteer dan “Meerdere besturingssystemen”. Daarna kom je bij de encryptie-instellingen.
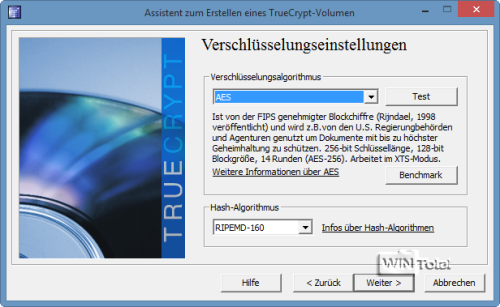
Elk algoritme dat je kiest wordt hieronder uitgelegd. Helaas werken de links voor meer informatie niet meer.
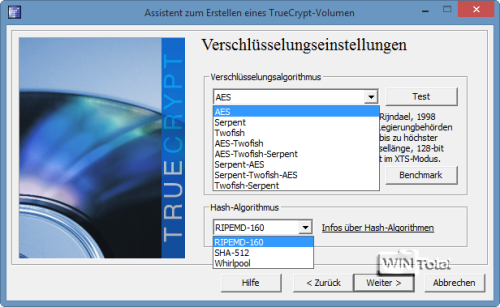
Bij het toekennen van een wachtwoord moet u een veilig, lang wachtwoord kiezen. Hoe langer hoe beter, TrueCrypt staat maximaal 64 tekens toe. Als uw toetsenbord in de war raakt nadat het wachtwoord is toegewezen, drukt u gewoon op de [Windows]-toets + de [Spatie]-toets en de toetsenbordindeling keert terug naar het Duitse [DE].
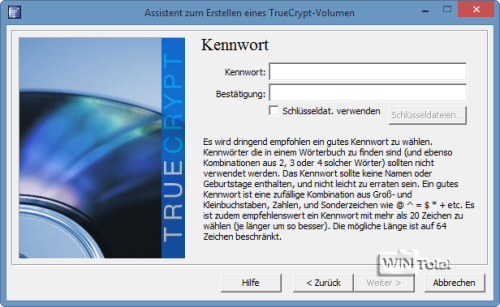
Daarna zal TrueCrypt je vragen om een Windows rescue disk te maken. Als er een opstartprobleem is, zal Windows alsnog opstarten met de schijf. TrueCrypt slaat een ISO-bestand op in uw eigen bestanden – u moet dit bestand branden om TrueCrypt verder te laten gaan. De eerstvolgende keer dat u het besturingssysteem opnieuw opstart, moet u het door u gekozen wachtwoord invoeren. Gebeurt dit niet, dan onderbreekt TrueCrypt het volledige opstartproces. Deze functie staat bekend als “pre-boot authenticatie”.
Daarna kunt u de volumekop nog steeds opslaan. Hierdoor kan het volume in geval van schade tot 100% worden hersteld.
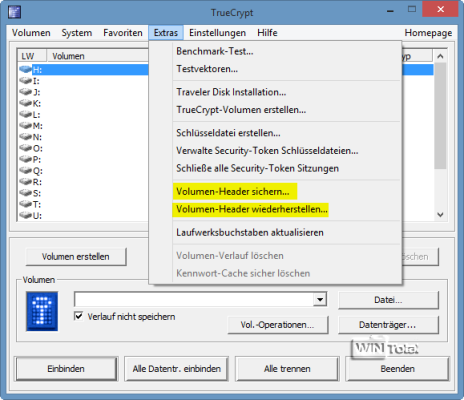
Als je geen back-up hebt gemaakt van volumeheaders, helpt de tool “Testcrypt” je om de header op TrueCrypt harde schijven te herstellen. TestCrypt is een hulpmiddel om verloren TrueCrypt volumes op te sporen en te herstellen.
Een moeilijk geval – Hoe verwijderde TrueCrypt-partitie te herstellen wordt hier in een forum uitgelegd.
Hiervoor heb je een paar tools nodig zoals TrueCrypt, TestCrypt, TestDisk, HxD en GetDataBack (Demo).
In een klein rapport over TrueCrypt worden ook Traveller Disk in Action en Hybrid Encryption met PGP en OpenPGP besproken.
Is TrueCrypt nog steeds beschikbaar om te downloaden?
Ja, u kunt versie 7.1a downloaden uit ons software-archief – maar update NIET naar versie 7.2. Helaas wordt TrueCrypt niet langer voorzien van updates, zodat er niet langer voldoende bescherming is voor het geval zich in de toekomst beveiligingsproblemen voordoen.
Kent u “Encrypting File System” (EFS) nog?
Sinds Windows 2000 beschikt het besturingssysteem over een bestandsversleutelingsfunctie. EFS staat voor “Encrypting File System” en kenmerkt een bestandscoderingssysteem op NTFS-gegevensdragers onder Windows NT-gebaseerde besturingssystemen. U kunt EFS nog steeds gebruiken om gegevens te beschermen wanneer meerdere gebruikers dezelfde computer delen. EFS is echter niet praktisch op draagbare USB-media, omdat toegang alleen mogelijk is op de pc waarop de gegevens zijn versleuteld.
Sinds de introductie is de functie grotendeels ongebruikt gebleven. Zie voor meer informatie dit wat oudere artikel over EFS: EFS – Bestandscodering met Windows XP.
De situatie is anders met Microsoft BitLocker.
Wat kan BitLocker van Microsoft?
BitLocker is een encryptieprogramma voor partities en het besturingssysteem en maakt deel uit van Windows Vista (Enterprise/Ultimate), Windows 7 (Enterprise/Ultimate), Windows 8.x (Professional/Enterprise), Windows Server 2008, Windows Server 2008 R2 en Windows Server 2012.
Bitlocker To Go is alleen beschikbaar in Ultimate edities, onder Windows 8.x ook in de Professional editie. Met “BitLocker To Go” kunnen alle bestanden op een verwisselbaar medium (een externe harde schijf of een USB-stick) zonder TPM worden beveiligd. Als het medium het FAT-bestandssysteem heeft, kunt u de gegevens later lezen op computers met Windows Vista of Windows XP. Voor beide besturingssystemen biedt Microsoft de gratis BitLocker-leestool als download aan, maar deze kan alleen lezen en niet schrijven.
Onder Vista zonder SP1 kon BitLocker alleen de Windows-partitie beschermen. EFS kon worden gebruikt om andere partities te beschermen. Pas na SP1 voor Vista konden alle partities worden versleuteld.
Wat BitLocker echter vooral niet kan, is het maken van virtuele harde schijven als containers (met uitzondering van virtuele harde schijven als containervervangers, zie “Een virtuele harde schijf versleutelen met BitLocker”), die op verschillende platforms kunnen worden gebruikt. De grootste kracht van TrueCrypt is dus niet beschikbaar met uitgerekend BitLocker. Het is ook niet mogelijk om een enkel bestand te versleutelen met BitLocker. Voor beide processen bevelen we verderop in de tekst andere programma’s aan.
Het besturingssysteem versleutelen met BitLocker
BitLocker maakt het voor aanvallers uiterst moeilijk om toegang te krijgen tot de gegevens op een gestolen computer of harde schijf. BitLocker kan echter niet beschermen tegen netwerkaanvallen. Ook zijn uw gegevens niet beschermd terwijl Windows actief is.
Om BitLocker uit te voeren op een schijf met een versleuteld besturingssysteem zijn twee partities op dezelfde harde schijf nodig (systeempartitie en besturingssysteempartitie), omdat de verificatie en systeemintegriteitscontrole voor het opstarten niet mogen plaatsvinden op dezelfde partitie waar de schijf met het versleutelde besturingssysteem zich bevindt.
WinTotal tip: Verschil tussen systeempartitie en opstartpartitie
BitLocker versleutelt alle gebruikers- en systeembestanden op het besturingssysteemstation, inclusief de wissel- en hibernatiebestanden van de aangemelde gebruiker. Als de computer geen systeempartitie heeft, maakt de BitLocker Wizard een systeempartitie met een beschikbare ruimte van ongeveer 200 MB. De systeempartitie krijgt geen stationsletter toegewezen en wordt niet weergegeven onder “Computer” of “Deze pc”. De systeempartitie blijft onversleuteld zodat de computer kan worden opgestart. Nieuwe bestanden worden automatisch versleuteld als de gebruiker ze toevoegt aan een schijf waarop BitLocker is ingeschakeld. Als deze bestanden echter naar een andere schijf of pc worden gekopieerd, worden ze automatisch gedecodeerd.
BitLocker stelt voor elke versleuteling een uniek herstelwachtwoord in, met 4 bewaaropties. Als u uw BitLocker-wachtwoord vergeet, kunt u het herstelwachtwoord in de BitLocker-herstelconsole gebruiken om de versleuteling te ontgrendelen.
BitLocker met TPM
BitLocker start vóór het besturingssysteem en heeft standaard toegang tot de “Trusted Platform Module” (TPM) om te controleren of de hardware ongewijzigd en dus betrouwbaar is, pas daarna start het besturingssysteem met de aanmelding. Voorwaarde voor het gebruik ervan is dat het moederbord van de computer is uitgerust met een TPM-chip. Als u niet weet of op uw pc een TPM-chip is geïnstalleerd, start dan de TPM-beheerconsole via “Start – Uitvoeren” tpm.msc. Als er geen compatibele TPM is gevonden, is het ook mogelijk dat deze niet is geactiveerd in het BIOS.
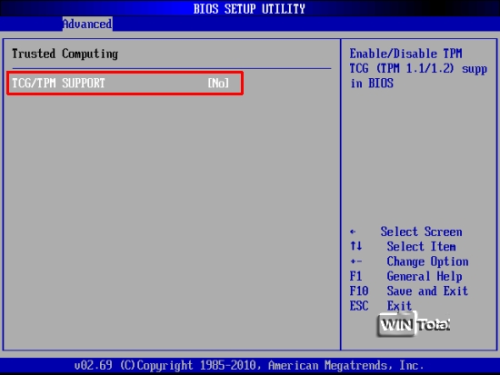
Voordat BitLocker wordt ingeschakeld op een computer met een TPM, moet de TPM worden geïnitialiseerd. Het initialisatieproces genereert een TPM-eigenaarwachtwoord, een wachtwoord dat is ingesteld voor de TPM. U hebt dit TPM-eigenaarwachtwoord echter alleen nodig om de status van de TPM te wijzigen, bijvoorbeeld bij het activeren of deactiveren van de TPM of het resetten van het TPM-slot. Na het initialisatieproces start u de computer opnieuw op en stelt u de BitLocker-systeemopstartinstellingen in. Hier hebt u 4 opties om te kiezen hoe u het herstelwachtwoord wilt beveiligen:
1.) opslaan in Microsoft account
2.) opslaan op een USB-stick
3.) opslaan in een bestand
en
4.) herstel sleutel afdrukken
U kunt op alle 4 de opties klikken om het herstelwachtwoord te bewaren voordat u op “Volgende” klikt. Zo bent u vier keer beveiligd (screenshots hieronder).
Het herstelwachtwoord is alleen nodig als de versleutelde schijf in een andere computer moet worden geïnstalleerd of als er wijzigingen worden aangebracht in de opstartinformatie van het systeem.
Het aanmelden van Windows verloopt zoals gebruikelijk met uw gebruikersaccount, omdat BitLocker automatisch samenwerkt met de TPM. Ondertussen wordt het besturingssysteem niet versleuteld. Tijdens het gebruik is de transparante versleuteling van BitLocker niet merkbaar in het gegevensgebruik of de algehele systeemprestaties.
Met TPM en PIN
Voor een hoger beveiligingsniveau met de TPM kan BitLocker worden geconfigureerd met een PIN. De PIN is een extra, door de gebruiker ingesteld geheim nummer dat moet worden ingevoerd telkens als de computer wordt opgestart en uit de slaapstand wordt gehaald.
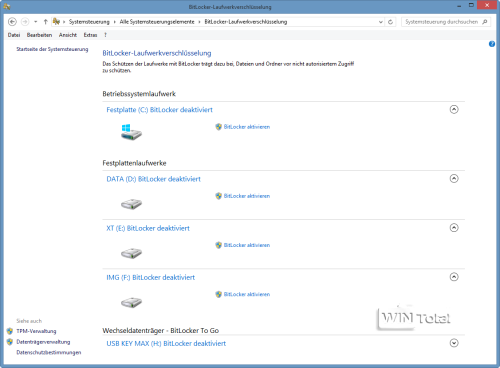
BitLocker zonder TPM
Zodra de Bitlocker-wizard de schijf heeft voorbereid en een reboot is uitgevoerd, moeten de systeemopstartinstellingen worden ingesteld. Ook hier heeft u 4 opties om te kiezen hoe het herstelwachtwoord moet worden opgeslagen voor bewaring.
Om het versleutelde besturingssysteem te starten, hebt u alleen de mogelijkheid om een sleutelbestand op een USB-stick te gebruiken als u geen TPM hebt. De stick moet dan altijd ingestoken zijn wanneer u zich aanmeldt bij Windows, zodat de opstartsleutel van het systeem geïdentificeerd kan worden. Het BIOS moet tijdens het opstarten van het systeem toegang hebben tot het USB-apparaat in alleen-lezen modus.
Bitlocker zonder TPM-chip – Tip hiervoor.
In de instellingen voor het opstarten van het systeem is bij deze variant alleen de optie“Systeemopstartsleutel opvragen bij elke start” beschikbaar.
Als de systeemopstartsleutel niet op het USB-apparaat wordt geïdentificeerd, hebt u geen toegang tot de gegevens op uw versleutelde volume. Als de USB-stick met de systeemopstartsleutel niet beschikbaar is, moet u het herstelwachtwoord invoeren in de herstelmodus van BitLocker.
Ondertussen is het besturingssysteem niet gecodeerd. Tijdens de werking is de transparante BitLocker-codering niet merkbaar in het gebruik van de gegevens of de algemene systeemprestaties.
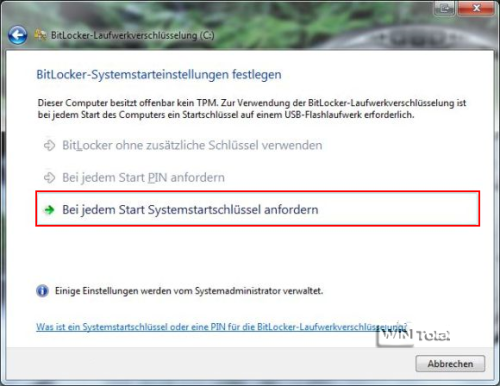
Gegevenspartitie versleutelen met BitLocker
Er zijn geen beperkingen voor het versleutelen van een gegevenspartitie of in het algemeen elke partitie die niet het besturingssysteem bevat. Het is zelfs niet nodig dat de schijf een specifiek bestandssysteem gebruikt. BitLocker versleutelt NTFS, FAT32, FAT16 of exFAT. U hoeft alleen maar een veilig wachtwoord toe te kennen. Klik op de partitie aan de rechterkant en ga naar“BitLocker activeren” in het contextmenu.
Vervolgens toont BitLocker u 4 opties waaruit u kunt kiezen om het herstelwachtwoord te beveiligen als u het wachtwoord zou vergeten.
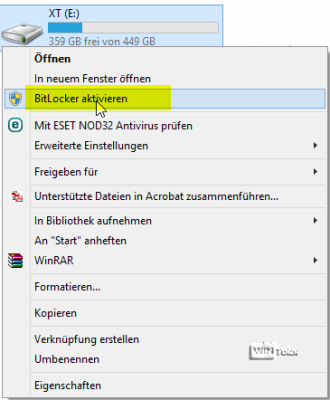
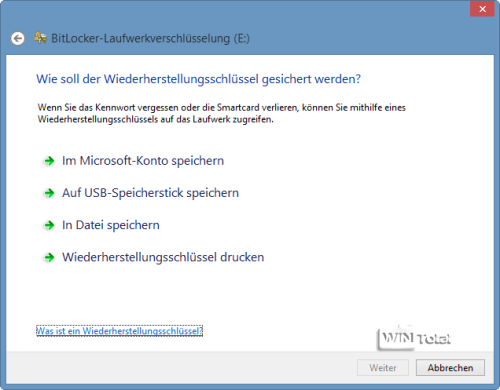
U kunt alle 4 opties aanklikken voordat u op “Volgende” klikt. Zo heb je het herstelwachtwoord vier keer opgeslagen voor de zekerheid.
De back-up bevat een TXT bestand en een BEK bestand.
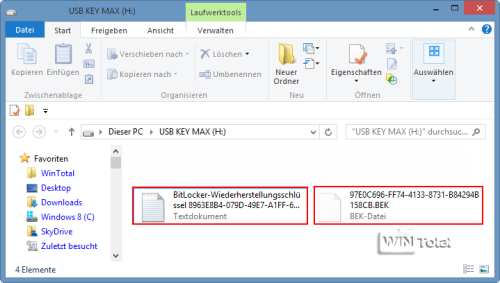
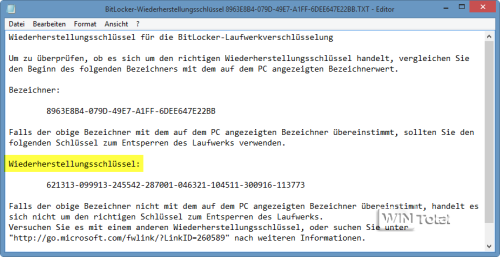
Het TXT-bestand bevat het identificatienummer en de 48-cijferige herstelsleutel, die dient als herstelwachtwoord, plus een link van Microsoft voor meer informatie. Het BEK bestand is de BitLocker Encryption Key. Deze bestanden zijn bedoeld voor de veiligheid, voor het geval u het wachtwoord vergeet dat u bij het instellen van Bitlocker hebt opgegeven. De versleuteling gebeurt op de achtergrond. Als BitLocker een probleem met de schijf tegenkomt, onderbreekt het de versleuteling en voert het een checkdisk uit. Zodra het probleem is opgelost, wordt de versleuteling hervat.
U ziet dan in het configuratiescherm dat de gegevensschijf is versleuteld.
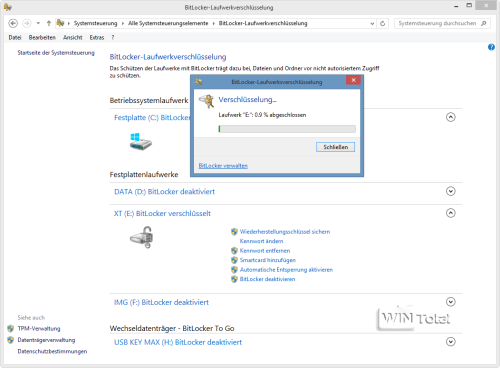
Onder “Deze pc” of onder “Computer” wordt de gegevensschijf dan gemarkeerd met een slotje.
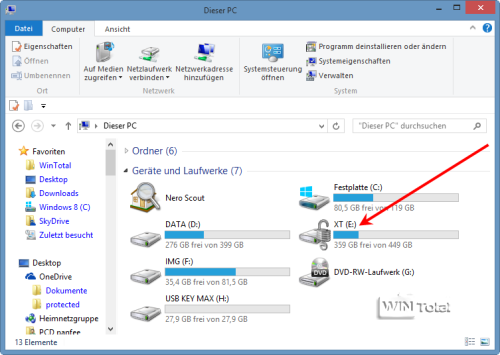
In het gegevensmediumbeheer zie je ook de schijf die versleuteld is.
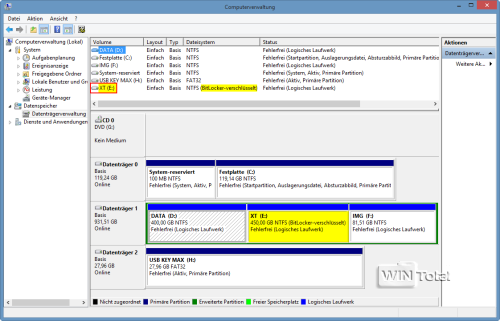
Wanneer u de schijf probeert te openen, wordt u gevraagd uw wachtwoord in te voeren. Als u uw BitLocker-wachtwoord bent vergeten, voert u de 48-cijferigeherstelsleutel in die u in het back-up TXT-bestand vindt onder“Herstelsleutelinvoeren“.
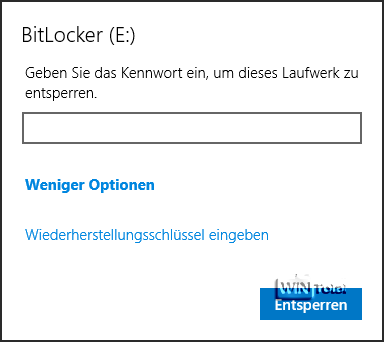
Alleen met de juiste informatie kunt u de schijfversleuteling uitschakelen in het configuratiescherm onder “BitLocker uitschakelen”.
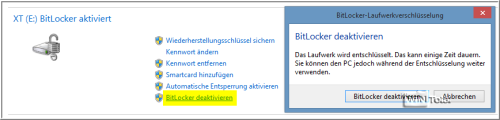
Versleuteling ongedaan maken
Het herstelwachtwoord (herstelsleutel) kan worden gebruikt om de versleutelde gegevensschijf of het versleutelde besturingssysteem (met of zonder TPM) te ontgrendelen. Het herstelwachtwoord bestaat uit 48 cijfers verdeeld over acht groepen. Tijdens het herstel moeten deze cijfers worden ingevoerd met de functietoetsen op het toetsenbord in de BitLocker herstelconsole.
BitLocker herstelprogramma
BitLocker heeft zelfs een reparatietool (Repair-bde.exe) waarmee gegevens van een versleuteld volume kunnen worden hersteld. Als een fout in BitLocker ervoor zorgt dat Windows niet kan starten, kunt u “Repair-bde” starten in de opdrachtprompt van de Windows-herstelomgeving. Voor meer informatie over “Repair-bde” gebruikt u de opdracht“repair-bde /?” in een opdrachtprompt.
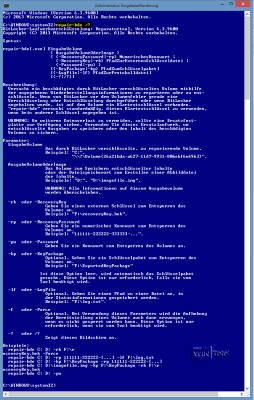
Virtuele harde schijf versleutelen met BitLocker
Iedereen die Virtual PC, VMware Player/Workstation, Hyper-V, VirtualBox enz. bezit, kan de “BitLocker drive encryption configuration tool”(manage-bde) gebruiken om zijn virtuele harde schijf met BitLocker te beveiligen.
Ultimate of Enterprise of Professional (alleen Win8) moet worden geïnstalleerd in de VM.
Aangezien BitLocker tijdens het opstarten geen toegang heeft tot de geplaatste USB-stick, moet dit gebeuren via een “virtuele” diskette die toegang geeft tot de sleutel. Voeg een disk image toe aan uw VM en gebruik het bitlocker.flp bestand (alleen) voor VMware Workstation/Player. Onder VMware Workstation moet je gewoon bitlocker.flp typen onder“Use floppy image file“, na “OK” negeer je de foutmelding – bitlocker.flp wordt sowieso ingevoerd. Boot vervolgens in de BIOS en verander de boot volgorde zodat de floppy eerst komt.
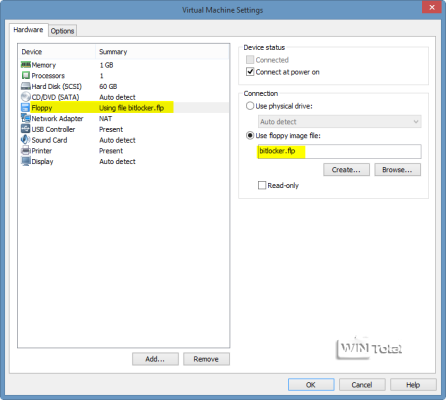
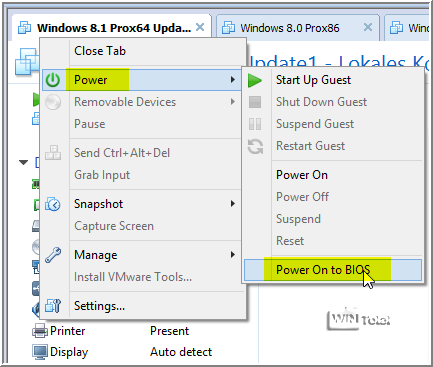
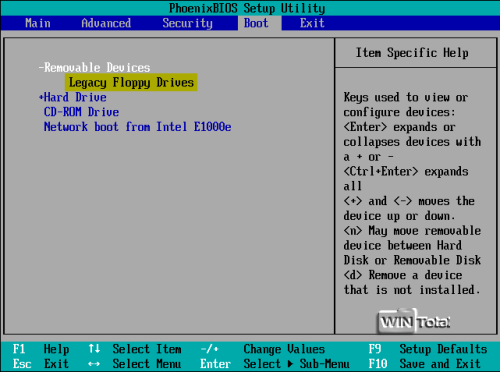
Activeer onder VirtualBox de “Floppy” in de “Instellingen” en zet hem als eerste in de opstartvolgorde. Het zou vergelijkbaar moeten zijn met andere virtualisatieprogramma’s.
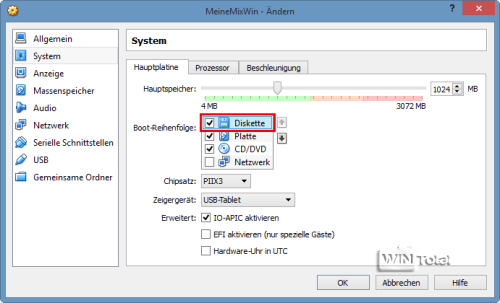
Start op in de virtuele omgeving – het zal niet opstarten vanaf de diskette, je kan enkel een melding krijgen dat het niet kan opstarten vanaf de diskette.

Formatteer in de virtuele omgeving de virtuele diskette in FAT, te vinden onder “Computer” of “Deze PC”. Vervolgens moet in de virtuele omgeving, zoals beschreven in de WinTotal tip, de optie“BitLocker toestaan zonder compatibele TPM” geactiveerd worden in de groepsbeleid editor. Sluit nu uw USB-stick aan.
Start vervolgens (nog steeds in de virtuele omgeving) BitLocker in het Configuratiescherm. Er verschijnt eerst een voorbereiding van de C: schijf met de melding“Er wordt een nieuwe systeemschijf gemaakt van de vrije ruimte op de C: schijf.Het nieuwe station heeft geen stationsletter“. Na “Volgende” wordt het station “C:” verkleind, een nieuw systeemstation aangemaakt en het station voorbereid voor BitLocker.
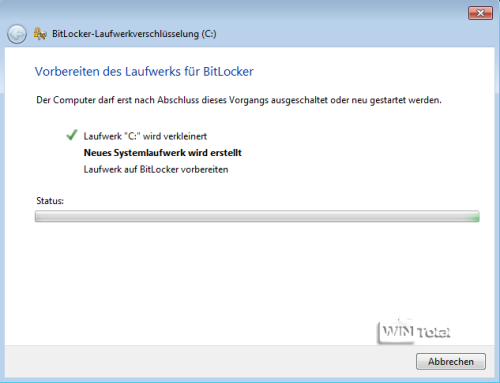
Er volgt een reboot in de virtuele omgeving en de BitLocker setup wil doorgaan met de versleuteling. Hier kan gewoon worden afgebroken.
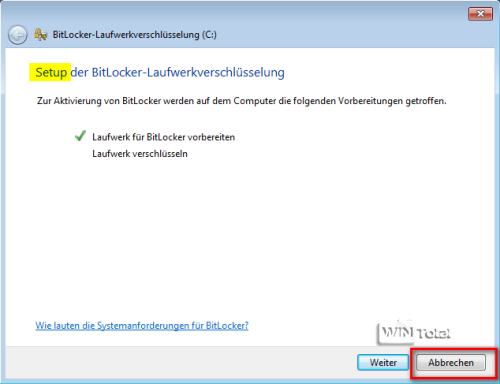
Open de opdrachtprompt als administrator en voer het volgende commando in:
cscript c:\Windows-systeem32-beheer-bde.wsf -op C: -rp -sk A:
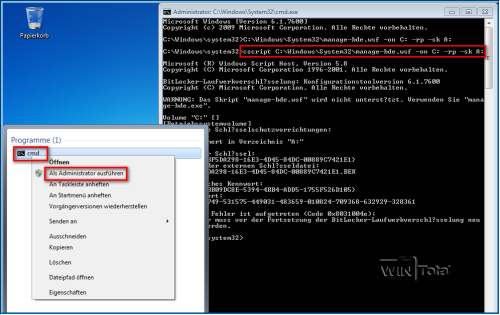
Het wordt geschreven naar de diskette A: 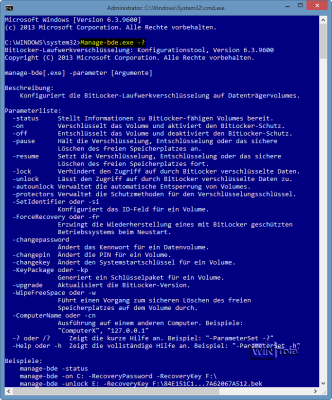
Welke encryptietools worden aanbevolen?
Encryptieoplossingen voor bestanden en gegevensdragers zijn er in overvloed. Iedereen die weet hoe moeilijk het is om zich anoniem op het internet te bewegen, zijn privacy te beschermen en zijn gegevens veilig op te slaan, weet ook hoe moeilijk het is om echte alternatieven voor TrueCrypt te vinden.
Dat willen we niet doen – we willen alleen enkele aanbevelingen doen. Geen van de tools kan alles wat TrueCrypt kan, bv. draaien onder Linux EN Mac EN Windows – het besturingssysteem versleutelen onder Windows EN ontsleutelen onder Linux EN containers maken met “verborgen volumes”.
Steganografische schijven zijn datakluizen met normale bestanden erin gemengd, bijvoorbeeld met een foto of met een video (verborgen functie). Deze kunnen normaal worden bekeken of als schijf worden geladen.
VeraCrypt
Taal: Meertalig
Licentie: OpenSource
OS: Windows, Linux, Mac OS X
Encryptie: Wachtwoord en AES-256-bit
Bijzondere kenmerken: Vergelijkbaar met TrueCrypt
De tool die het dichtst bij TrueCrypt staat is VeraCrypt. Niet alleen de licentievoorwaarden zijn vergelijkbaar met TrueCrypt, maar ook de gebruikersinterface en de instellingen zijn identiek. Volgens de fabrikant is VeraCrypt immuun voor brute force-aanvallen. Op het gebied van hashfuncties is de veiligheid verhoogd door middel van RIPEMD160, SHA-2 en Whirlpool. Met VeraCrypt kunt u ook versleutelde containers of reizende schijfinstallaties maken. De tool is open source en draait ook onder Linux en Mac OS X.
Mijn Lockbox Gratis Editie
Taal: Engels
Licentie: Freeware
OS: Windows
Codering: Wachtwoord
Speciale functie: Map verbergen
Met het programma kan een met een wachtwoord beveiligde map plus submappen worden gemaakt waarin alle te verbergen inhoud kan worden opgeslagen. Eenmaal ingesteld zorgt My Lockbox er ook voor dat deze map en het installatiepad voor alle gebruikers (inclusief systeembeheerders) verdwijnen. In de freeware-editie kan slechts één map met submappen worden versleuteld.
Masker
Taal: Duits
Licentie: Shareware (10 dagen proefperiode)
OS: Windows
Encryptie: Encryptie tot 448-bit, Cast5, Blowfish, Rijndael, DES, TribleDES, Twofish en Serpent
Speciale functie: Steganografie
Het programma Masker verbergt bestanden en mappen in een draagbestand en versleutelt ze ter beveiliging. Het draagbestand – bijvoorbeeld een afbeelding, een audiobestand, een programma of een videobestand – wordt door deze actie niet aangetast en kan nog steeds worden gebruikt. Het draagbestand laat niet zien dat er bestanden in verborgen zijn. Het is nog steeds volledig functioneel. Foto’s kunnen worden geladen, geluiden kunnen worden afgespeeld, video’s kunnen op het scherm worden getoond en programma’s kunnen worden uitgevoerd. Zo kunt u bijvoorbeeld geheime documenten in afbeeldingen verbergen en als e-mailbijlage versturen. Alle bestanden of zelfs hele mappen worden eerst versleuteld en vervolgens volgens de procedure van de steganografie verborgen in het schijnbaar ongevaarlijke draagbestand.
Axantum AxCrypt
Taal: Meertalig
Licentie: OpenSource
OS: Windows
Encryptie: Wachtwoord en AES met 128-bit
Speciale functie: Integreert in het contextmenu
Versleutelt gegevens en mappen in het contextmenu. AxCrypt maakt het ook mogelijk om zelfontsleutelende bestanden te maken die een ontvanger toegang geven zonder het programma zelf geïnstalleerd te hebben.
Sophos Gratis Encryptie
Taal: Duits
Licentie: Freeware voor privé gebruik
OS: Windows
Encryptie: Wachtwoord, AES 128-bit en 256-bit
Speciale functie: Integreert in het contextmenu
Sophos Free Encryption is de licentievrije versie van het voormalige SafeGuard PrivateCrypto. Sophos Free Encryption integreert zichzelf in het Windows contextmenu en de standaard e-mailclient. Het versleutelt individuele bestanden of hele archieven. Bestanden kunnen ook worden versleuteld verpakt en omgezet in een zelfuitpakkend archief, zodat u opslagruimte bespaart. Belangrijke commando’s zijn verankerd in het contextmenu van de rechtermuisknop.
fideAS bestand privé
Taal: Meertalig
Licentie: Freeware
OS: Windows
Codering: Wachtwoord, AES en RSA
Speciale functie: Map verbergen
U hoeft geen extra virtuele schijf aan te maken voor de virtuele gegevenskluis, “fideAS file private” bewaakt de door u gedefinieerde mappen en de daarin opgenomen bestanden en submappen volledig automatisch op de achtergrond. Alleen met de juiste signatuursleutel en het juiste wachtwoord heeft u toegang tot uw gegevens. De tool gebruikt de coderingsalgoritmen AES en RSA. In de freeware versie kan “fideAS file private” alleen individuele bestanden en mappen versleutelen, geen hele partities.
DiskCryptor
Taal: Duits
Licentie: OpenSource
OS: Windows
Versleuteling: AES, Twofish en Serpent
Speciaal kenmerk: Verberg besturingssysteem
Met DiskCryptor is het mogelijk om de systeem- en opstartpartitie te versleutelen, maar ook om complete besturingssystemen te verbergen. Cd’s, dvd’s en USB-stations kunnen ook worden versleuteld.
Het programma biedt volledige compatibiliteit met bootloaders zoals LILO, GRUB enz. en ondersteuning voor hardware AES-versnelling. Versleuteling vindt plaats in XTS-modus met de algoritmen AES, Twofish en Serpent of een combinatie daarvan.
BoxCryptor Desktop
Taal: Duits
Licentie: Freeware voor privé gebruik
OS: Windows, Mac, iOS,
Encryptie: Wachtwoord, AES en RSA
Speciaal kenmerk: Cloud, Container
Na installatie creëert BoxCryptor Desktop een map en een virtuele schijf waarin bestanden kunnen worden opgeslagen, die vervolgens “on the fly” worden versleuteld met een vooraf gedefinieerd wachtwoord. Dropbox, OneDrive, SugarSync, GoogleDrive en andere cloud-oplossingen worden ondersteund. De freeware versie is beperkt tot een containergrootte van 2 GBytes.
Cryptainer LE
Taal: Meertalig
Licentie: Freeware
OS: Windows
Encryptie: 128-bit encryptie, wachtwoord
Speciaal kenmerk: Container
Met Cryptainer LE kunt u uw bestanden en directories op alle gegevensdragers, inclusief verwisselbare media (Flash, CD, DVD, USB, etc.) met een wachtwoord beveiligen. U kunt eenvoudig uw bestanden, directories, e-mails naar uw kluis slepen. Cryptainer LE creëert een container van maximaal 100 megabytes. U kunt ook versleutelde bestanden per e-mail versturen. De ontvanger heeft alleen het juiste wachtwoord nodig om het bestand te ontsleutelen.
ArchiCrypt Live
Taal: Duits
Licentie: Freeware
OS: Windows
Encryptie: AES in 256-Bit, Blowfish
Speciaal kenmerk: Container, Steganografie
ArchiCrypt Live creëert virtuele schijven die een eigen stationsletter krijgen en vervolgens kunnen worden benaderd als een normale harde schijf. Teksten, foto’s, video’s, muziek en toepassingen worden eenvoudig naar de virtuele schijf gekopieerd of erop geïnstalleerd. De tool kan tot 3 (in de gratis versie – in de commerciële versie tot 8) van deze virtuele schijven tegelijk beheren, waarbij elke schijf tot 2 terabyte groot kan zijn. Wie zijn gegevens wil verhullen, kan zogenaamde steganografische schijven maken. ArchiCrypt Live vermengt een gegevenskluis met bijvoorbeeld een video, een muziekstuk, een afbeelding of een Windows-toepassing. De video of afbeelding kan dan normaal worden bekeken, het muziekstuk kan worden beluisterd en de applicatie kan op de gebruikelijke manier worden gebruikt en ook als ArchiCrypt Live-schijf worden geladen.
Het programma wordt aangeboden als freeware met beperkte functies. Het aantal versleutelde schijven is beperkt tot 3 en er wordt verwezen naar de commerciële versie. Het versleutelen van de systeempartitie is niet mogelijk.
ArchiCrypt Live Mobile is een gratis en vrij beschikbaar programma waarmee ArchiCrypt live drives met bestanden kunnen worden geladen. Live Mobile kan individuele live drives laden. Op voorwaarde dat de drive op een herschrijfbaar medium staat, kunt u de inhoud van de drive naar believen wijzigen en tussen verschillende computers transporteren. Het laden van live partities wordt niet ondersteund.
Het gratis programma ArchiCrypt Live ToGo kan live-schijven tot 4 GB aanmaken en laden zonder speciale rechten of installatie op computers. Bovendien kan de tool live-schijven laden via het internet (cloud).
Steganos Veilig
Taal: Meertalig
Licentie: Shareware (30 dagen proefperiode)
OS: Windows
Encryptie: AES-XEX algoritme in 384-bit volgens IEEE P1619 standaard
Speciale functie: Container, Dropbox-versleuteling
Steganos creëert virtuele schijven die elk tot een terabyte aan gegevens kunnen bevatten. Deze kunnen in gecodeerde vorm worden opgeslagen op de harde schijf, een externe USB-schijf, iPod, smartphone, digitale camera of in de cloud. Dropbox-encryptie is real-time. Uw gegevens bereiken de cloud alleen in gecodeerde vorm en Dropbox synchroniseert alleen bestanden die u ook hebt gewijzigd of toegevoegd. De software laat zoveel van dergelijke kluizen toe als u wilt. Ook geïntegreerd in de software is de “Steganos Shredder” met de Gutmann-methode, die de oude opslagruimte 35 keer overschrijft.
Gpg4win
Taal: Duits
Licentie: OpenSource
OS: Windows
Encryptie: OpenPGP, S/MIME (X.509), RSA
Speciale functie: Kryptosuite GnuPG
Het pakket Gpg4win voor “GNU Privacy Guard voor Windows” bevat verschillende componenten. Gpg4win vertrouwt op de open source cryptosuite GnuPG om inhoud te coderen. Onder andere de Explorer-extensie GpgEX voor het coderen van bestanden en mappen, de certificaatbeheerders GPA en Kleopatra en een plug-in voor MS Outlook (GpgOL) zijn opgenomen in het Gpg4win-pakket. Het programma is in opdracht van het Duitse Federale Bureau voor Informatiebeveiliging (BSI) gemaakt en is bedoeld om Windows-gebruikers een uitgebreid pakket voor de bescherming van gegevens te bieden.
PGP Desktop
Taal: Meertalig
Licentie: Freeware voor privé gebruik
OS: Windows, Mac, Linux
Encryptie: OpenPGP RFC 4880, X.509, AES 256-bit, AES 128-bit
Bijzonderheid: PGP-pakket bestaande uit 5 afzonderlijke tools
Symantec PGP Desktop biedt een flexibele en gelaagde versleutelingsoplossing. PGP versleutelt complete gegevensmedia, niet alleen harde schijven, maar ook USB-sticks en gebrande DVD’s.
PGP Free bestaat uit 5 afzonderlijke tools:
1) PGP Keys – maak uw eigen privé-sleutels.
2) PGP Desktop E-Mail – voor het beschermen van vertrouwelijke gegevens in e-mails
3) PGP Zip – comprimeert en versleutelt berichten, e-mailbijlagen, bestanden en mappen
4.) PGP Viewer – ontsleutelt e-mailberichten of bijlagen
5.) PGP Shred – vernietig ongewenste bestanden en mappen op schijf volledig.
In de volledige versie (licentie) zitten 9 individuele tools.
Conclusie
Naar onze mening kan iedereen die TrueCrypt tot nu toe heeft gebruikt, dat veilig blijven doen. Er zijn momenteel veel overwegingen op het net om een vervanger voor TrueCrypt vanaf nul te programmeren. Zoals uit onze tekst blijkt, is BitLocker geen alternatief voor TrueCrypt, de oriëntatie van Bitlocker is fundamenteel anders. Door de hype rond de stopzetting van TrueCrypt komen nu andere programma’s in beeld, die vaak vergelijkbare functionaliteit bieden, maar lang niet zo flexibel zijn als TrueCrypt. Voor eenvoudige containerversleuteling of pure bestandsversleuteling onder Windows zijn er echter tal van alternatieven die wij hebben gepresenteerd en die u uitnodigen om uit te proberen.
Beeldbron: Microsoft / gemaakt door NhatPG

