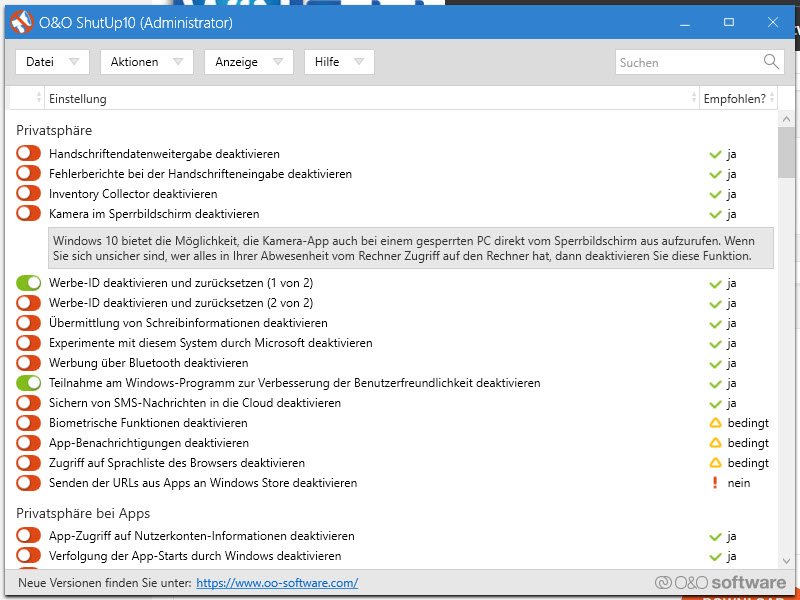Sinds de release van Windows 10 zorgt het besturingssysteem voor onzekerheid en verwarring bij gebruikers als het gaat om gegevensbescherming. Daarom heeft Microsoft de instellingen rond Windows 10 al verschillende keren aangepast en transparanter gemaakt. Toch moet u de gegevensbeschermingsinstellingen in Windows 10 kritisch bekijken en ze op sommige plaatsen wijzigen om de gegevensbescherming voor u te vergroten. In het volgende artikel laten we u zien hoe u dit kunt doen.
- U kunt de privacy-instellingen van Windows 10 al tijdens de installatie instellen.
- Wil je op een later moment de privacy-instellingen controleren of wijzigen, dan vind je alle opties in de instellingen onder Privacy. Je kunt hier ook alleen toestemming geven aan bepaalde apps om toegang te krijgen tot bepaalde functies of gegevens.
- Cortana kan later alleen via het register worden gedeactiveerd en de overdracht van diagnostische gegevens kan alleen worden uitgeschakeld door een dienst uit te schakelen.
Inhoudsopgave
1. gegevensbescherming en Windows 10
Het onderwerp gegevensbescherming is bijzonder uitgesproken in de EU en vooral in Duitsland, zoals steeds weer blijkt uit discussies over “gegevensbewaring” of de verordening gegevensbescherming (DSGVO).
Microsoft moest dit pijnlijk ondervinden bij de introductie van Windows 10 in 2015, nadat het consumentenadviescentrum in Rijnland-Palts zelfs waarschuwde tegen Windows 10 als afluisterapparaat. De boosdoener was de “express-installatie” van Windows 10, die veel standaardinstellingen oversloeg en het dus aan de gebruiker overliet om te slappe instellingen pas achteraf aan te passen.
Sindsdien is er echter veel gebeurd en heeft Microsoft het installatieproces in Windows herzien en aangepast.
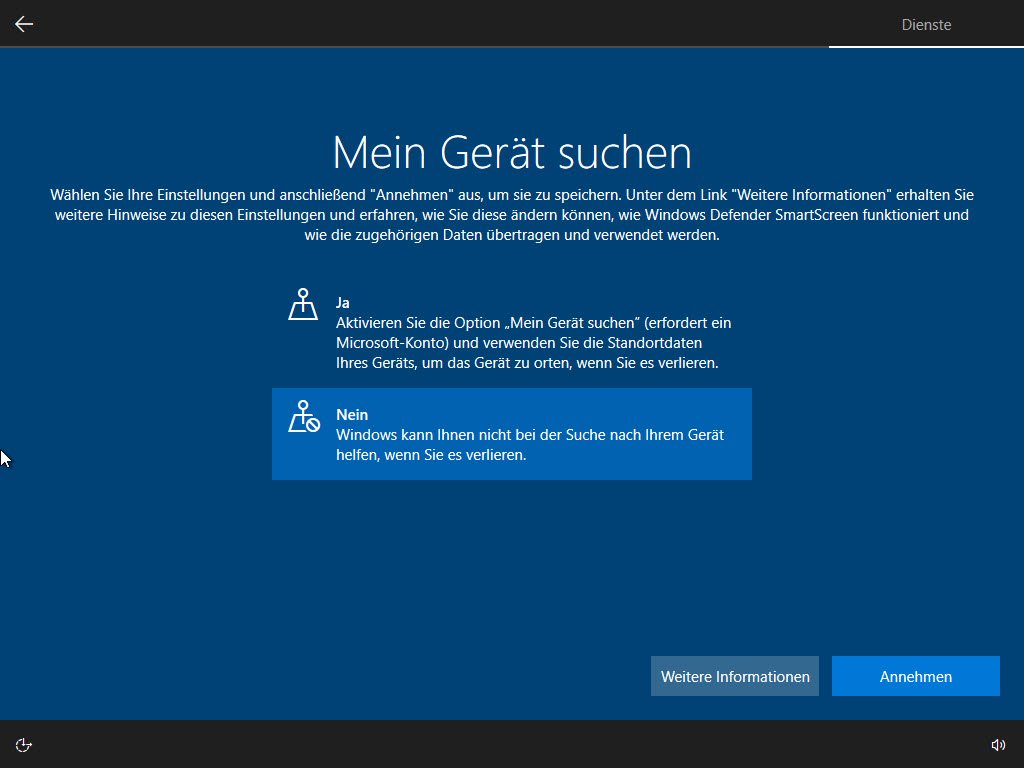
2. Welke gegevens geef ik aan Microsoft?
In vergelijking met veel andere bedrijven is Microsoft nu eens heel voorbeeldig en heeft het in zijn verklaringen over gegevensbescherming, die regelmatig worden herzien, uitvoerig uitgelegd welke gegevens Microsoft opslaat en voor welk doel de gegevens worden verzameld.
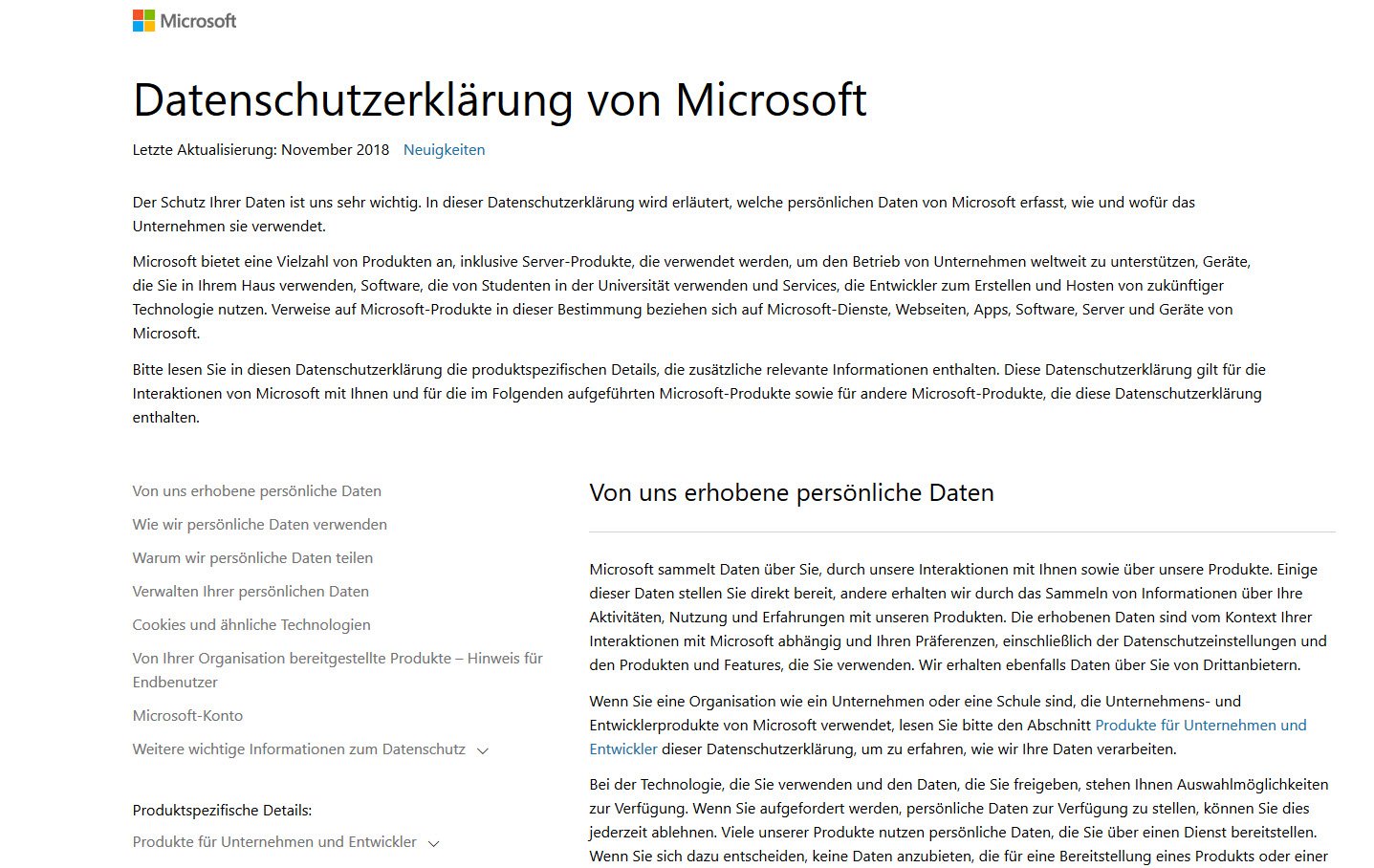
Als u klikt op “Meer info” in de rubriek “Persoonlijke gegevens die we verzamelen”, geeft Microsoft een gedetailleerde lijst van wat er door Microsoft wordt verzameld.
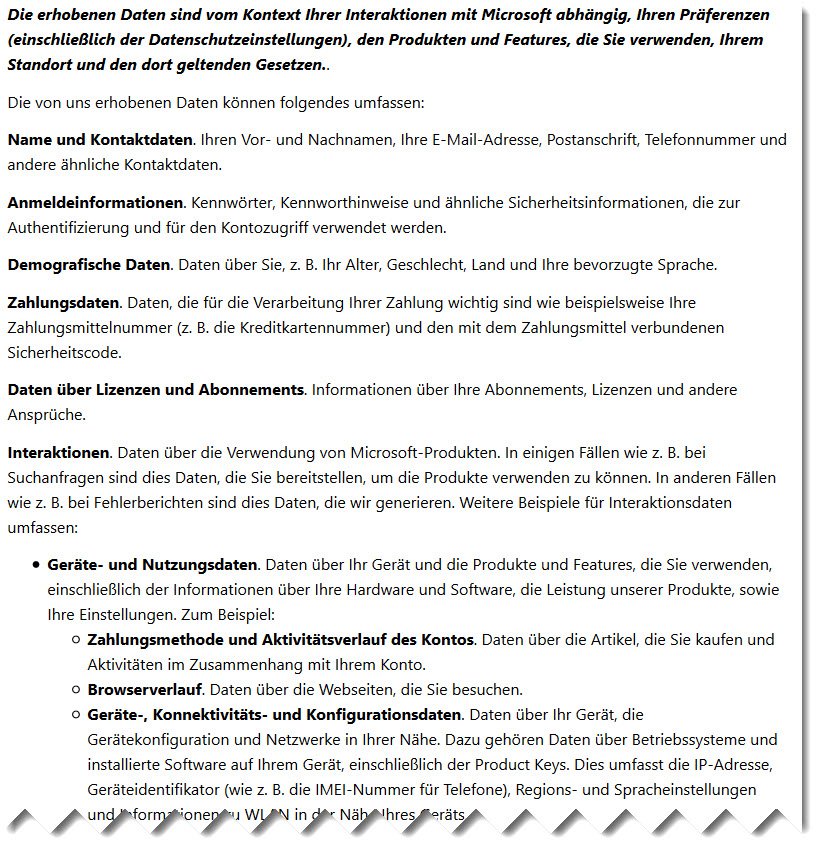
De lijst is duizelingwekkend lang en omvat niet alleen naam en contactgegevens, aanmeldingsgegevens, demografische gegevens, betalingsgegevens of interacties, maar ook apparaat- en gebruiksgegevens, geschiedenis van betalingsmethode en accountactiviteiten, browsergeschiedenis, apparaat-, connectiviteits- en configuratiegegevens, foutrapportage en prestatiegegevens, gegevens over probleemoplossing en hulp, gegevens over inhoudgebruik, zoekopdrachten en opdrachten, spraakgegevens, tekst-, invoer- en handsfree-gegevens, foto’s, contacten en relaties, sociale gegevens, locatiegegevens en nog veel meer.
Op het laatst wordt nu duidelijk hoe uitgebreid de gegevensopslag en -verwerking door Microsoft is.
Goed om te weten:: Andere bedrijven zoals Facebook, Google of Apple zijn niet per se terughoudender wat betreft gegevensopslag en -verwerking en zijn lang niet zo bereid om informatie te verstrekken als Microsoft of bieden niet zo gemakkelijk de mogelijkheid om essentiële instellingen voor gegevensbescherming in het besturingssysteem aan te passen.
3. de gegevensbeschermingsinstellingen van Windows 10 al tijdens de installatie aanpassen
Wanneer je Windows 10 installeert, heb je hier al de mogelijkheid om essentiële gegevensbeschermingsinstellingen aan te passen.
Hetbelangrijkste criterium is de keuze van het account. Hoewel Microsoft u graag een Microsoft-account geeft, dat dient als aanmelding voor alle Microsoft-diensten en synchronisatie van gegevens en diensten, kunt u ook een lokaal account (offline account) gebruiken, zoals voorheen gebruikelijk was onder Windows. Klik daarvoor tijdens de installatie op “Offline account”. Alleen de lokale account zorgt ervoor dat veel gebruikersgegevens niet gekoppeld zijn aan een online account van u.
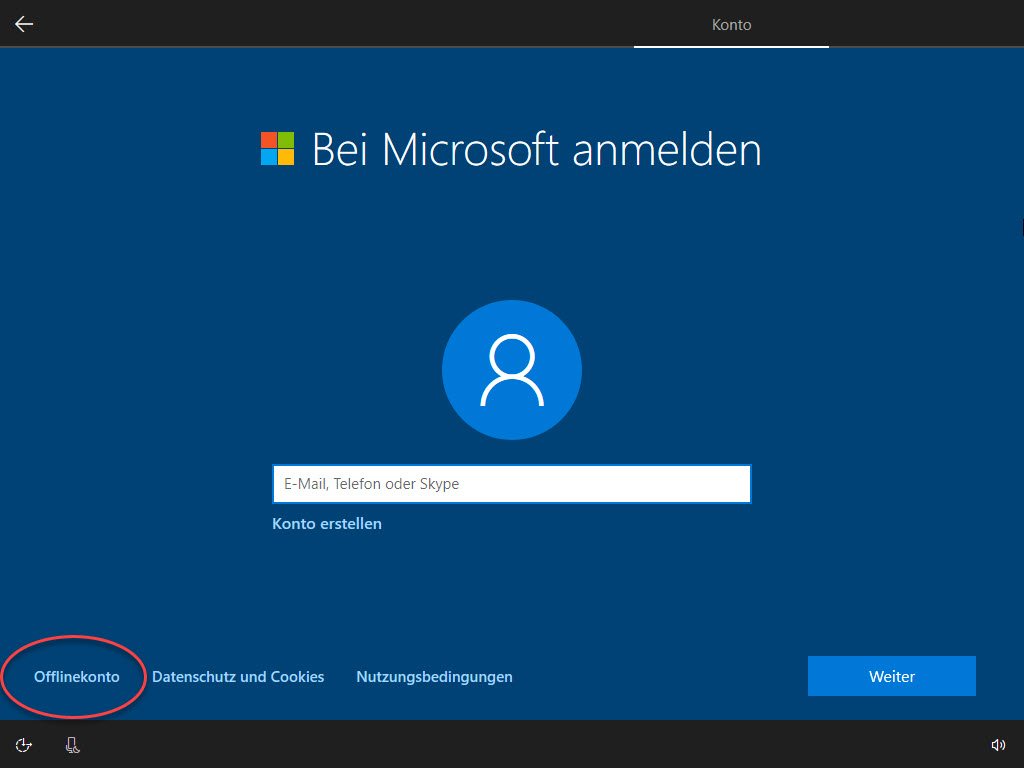
In de volgende stap kun je beslissen of je gebruik wilt maken van Cortana, de persoonlijke assistent van Windows. Omdat Cortana dan veel persoonlijke informatie over de gebruiker verzamelt, kun je Cortana beter niet gebruiken en afwijzen.
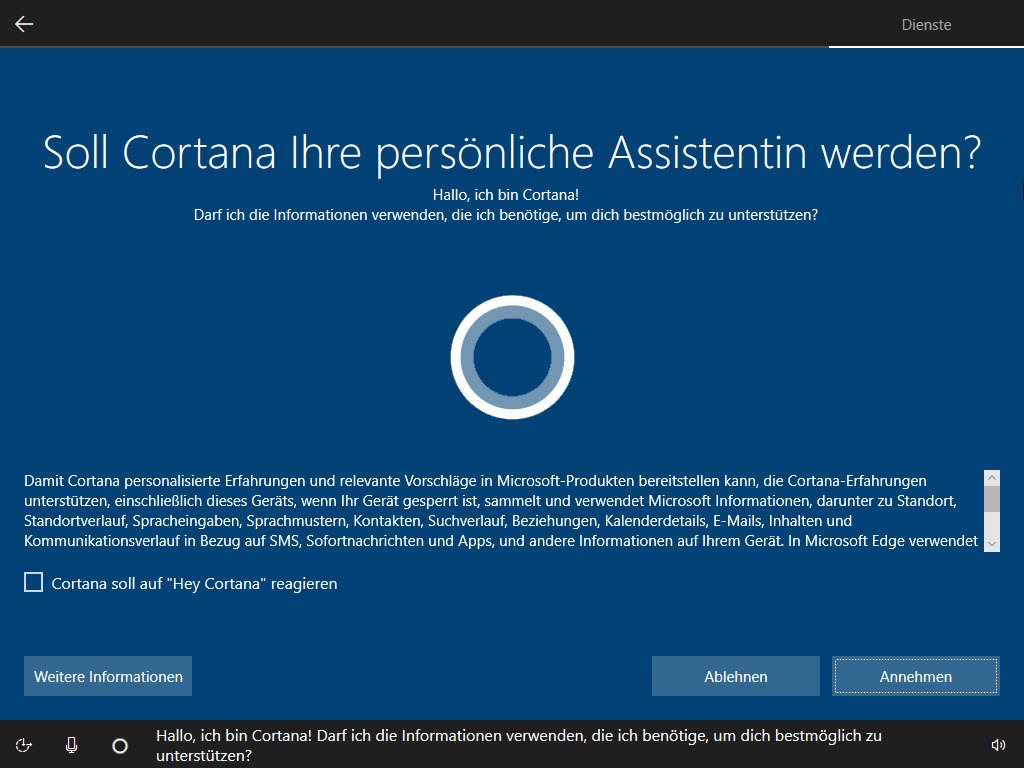
De activiteitengeschiedenis wordt gebruikt voor de tijdlijn in Windows vanaf versie 1803 en slaat de activiteiten van de gebruiker op, zodat hij deze later op een ander apparaat kan voortzetten.
https://youtu.be/nNdirfTlU4E
Wil je deze activiteitengeschiedenis niet, dan moet je de functie uitschakelen. Later kunt u dit ook aanpassen onder Privacy in het onderdeel Activiteitengeschiedenis.
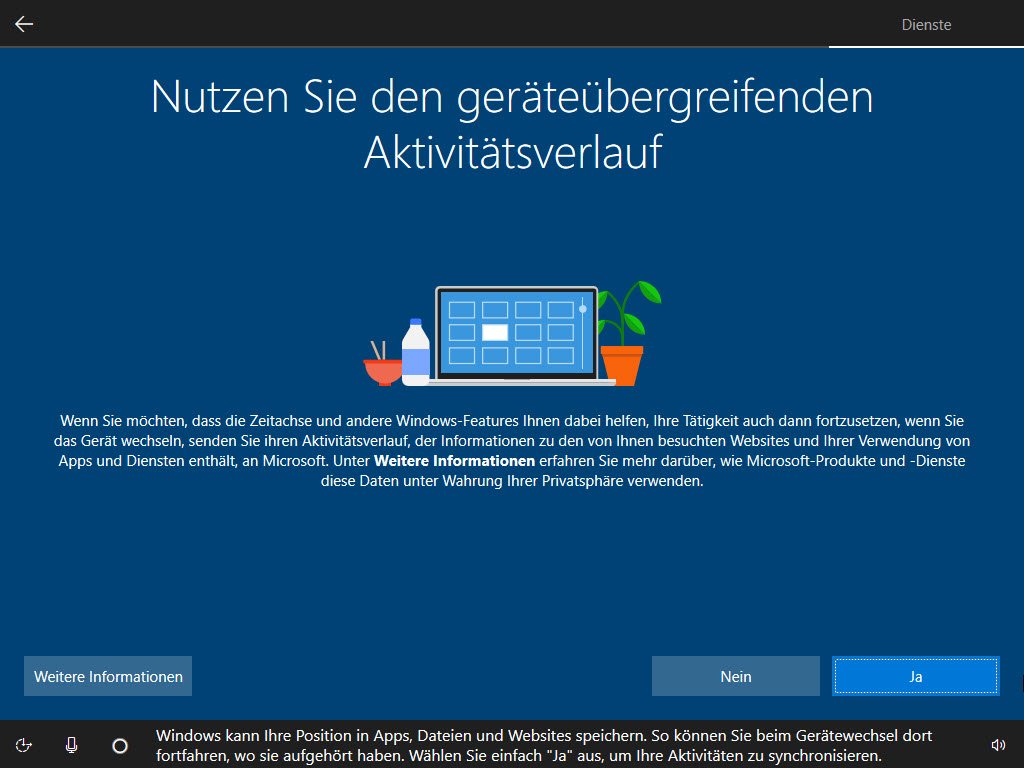
Daarnaast moet je geen gebruik maken van online spraakherkenning. De functie is niet direct gekoppeld aan Cortana, maar kan ook door andere apps worden gebruikt, bijvoorbeeld voor een dicteerfunctie. Je kunt de functie later nog uitschakelen onder Privacy in het onderdeel Spraakherkenning.
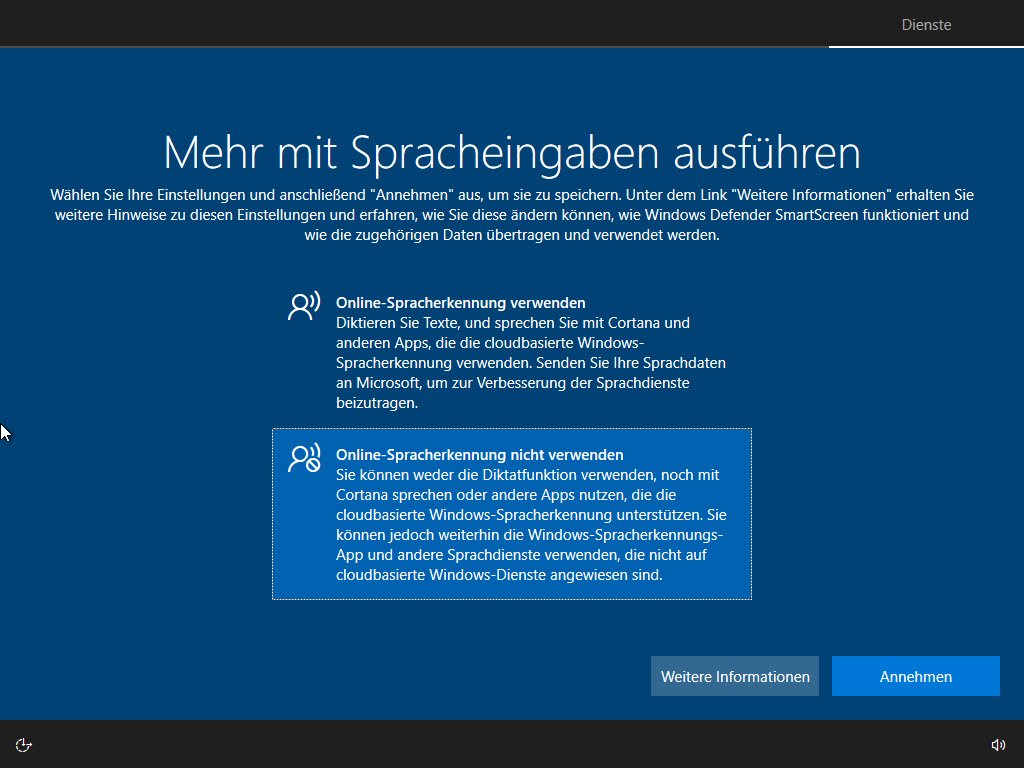
Apps en Microsoft kunnen de locatie van het apparaat bepalen als het mogelijk is om de positie te bepalen via GPS, WLAN of IP-adres. Wil je dit niet, dan moet je de functie uitschakelen, maar dan moet je wel handmatig je locatie invoeren in bijvoorbeeld kaart-apps. U kunt de plaatsbepalingsfunctie later alsnog uitschakelen en aanpassen onder Privacy -> Locatie.
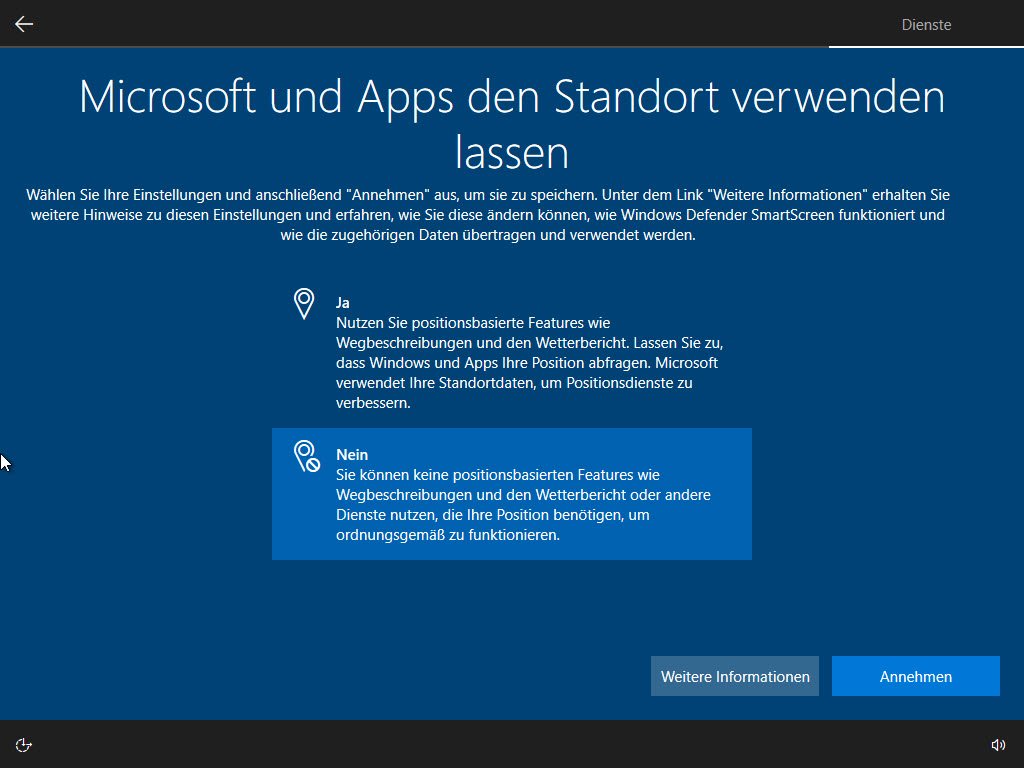
De optie“Zoek mijn apparaat” stelt Microsoft ook in staat om kennis te nemen van je locatie en moet daarom ook consequent worden uitgeschakeld. Vervolgens vind je de instelling niet onder Privacy, maar onder Update en beveiliging -> Zoek mijn apparaat.
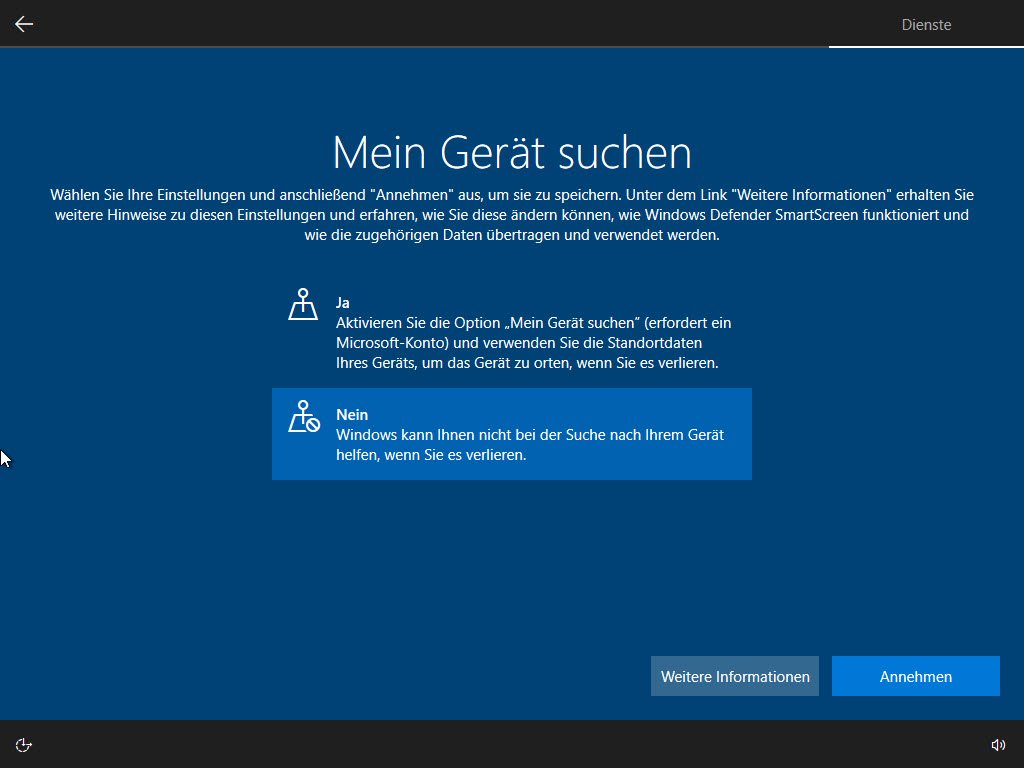
Windows 10 stuurt diagnostische gegevens naar Microsoft, bijvoorbeeld om problemen met een update te identificeren en deze vervolgens op te schorten voor gebruikers van bepaalde hardware of anderszins problemen rond Windows te identificeren. Je kunt het versturen van diagnostische gegevens niet volledig voorkomen zonder een systeeminterventie, die we in punt 5 beschrijven, maar alleen kiezen voor eenvoudig of volledig. De noodzakelijke instelling moet dus aanvankelijk eenvoudig zijn. Voor latere aanpassingen vindt u de optie in de instellingen onder Privacy -> Diagnose en feedback.
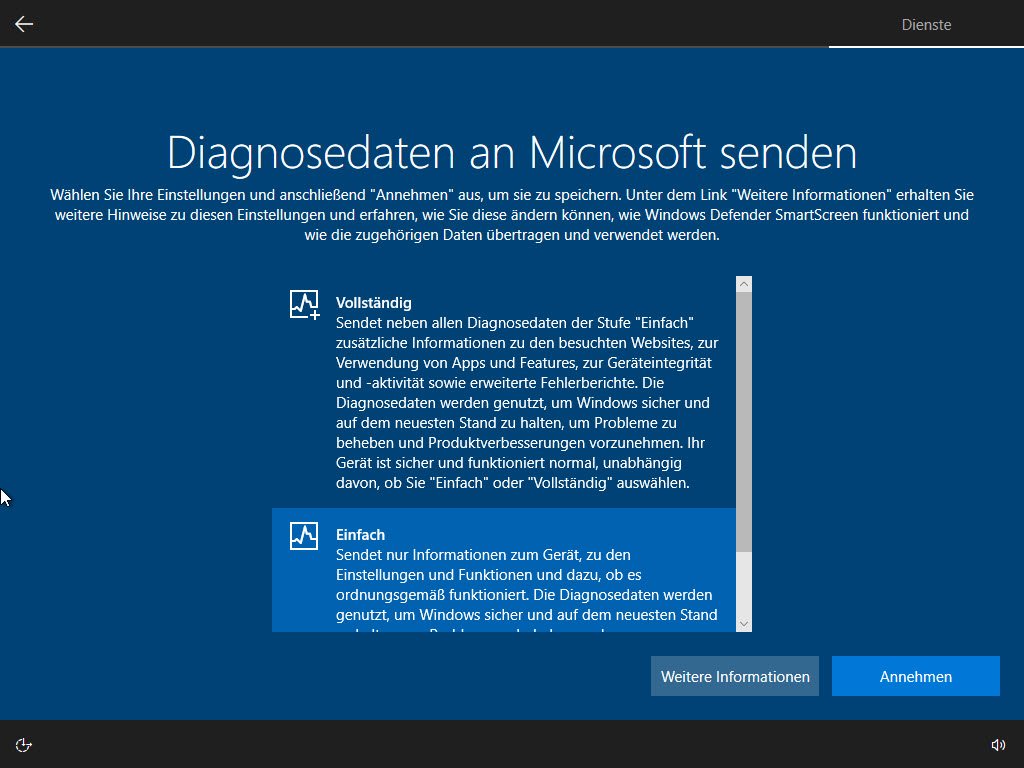
Met Windows Ink heeft Windows 10 een bruikbaar handschriftherkenningssysteem gekregen, maar dat vereist weer cloudgegevens om het handschrift van de gebruiker steeds beter te begrijpen.
https://youtu.be/fRouIO5TFsw
Als u uw privacy wilt beschermen, raden we aan uw gegevens niet te gebruiken om het typen te verbeteren, vooral omdat deze instelling ook toetsenbordinvoer voor autocorrectie kan doorgeven. Voor latere aanpassingen vindt u de nodige opties in de instellingen onder Privacy -> Freehand en Input Adjustment.
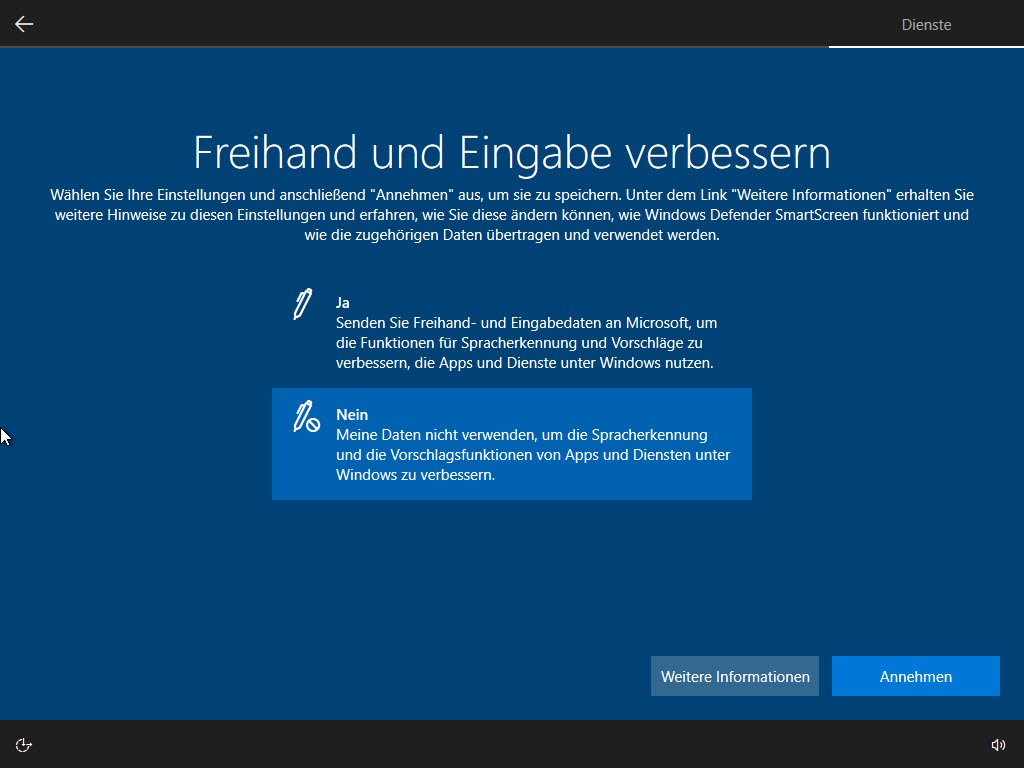
Windows analyseert ook het gebruikersgedrag binnen het besturingssysteem en geeft op basis daarvan tips en zelfs advertenties of productaanbevelingen weer. Als u dit niet wilt, moet u de functie “Aangepaste ervaringen krijgen met behulp van diagnostische gegevens” uitschakelen door “Nee” te selecteren.
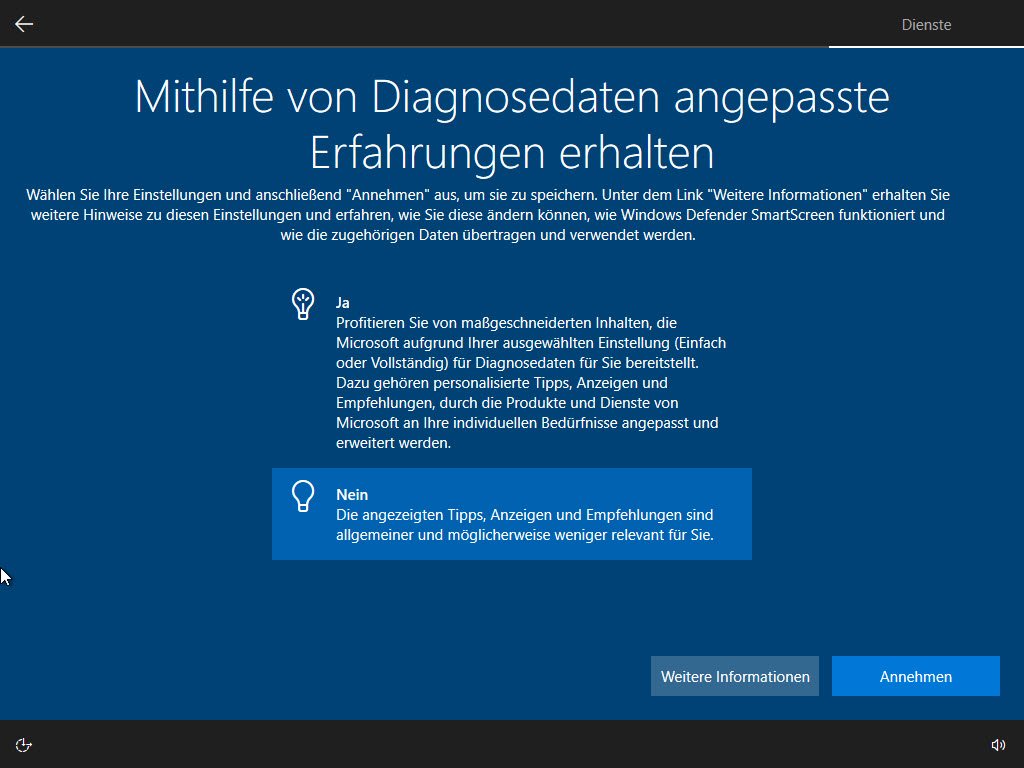
Tot slot wil Microsoft je een advertentie-ID toewijzen zodat apps zoals de App Store gepersonaliseerde en aangepaste programma’s of advertenties voor je kunnen weergeven. Als je dit niet wilt, moet je “Nee” antwoorden op de vraag “Apps toestaan reclame-ID te gebruiken”. U kunt deze instelling later wijzigen onder Privacy -> Algemeen.
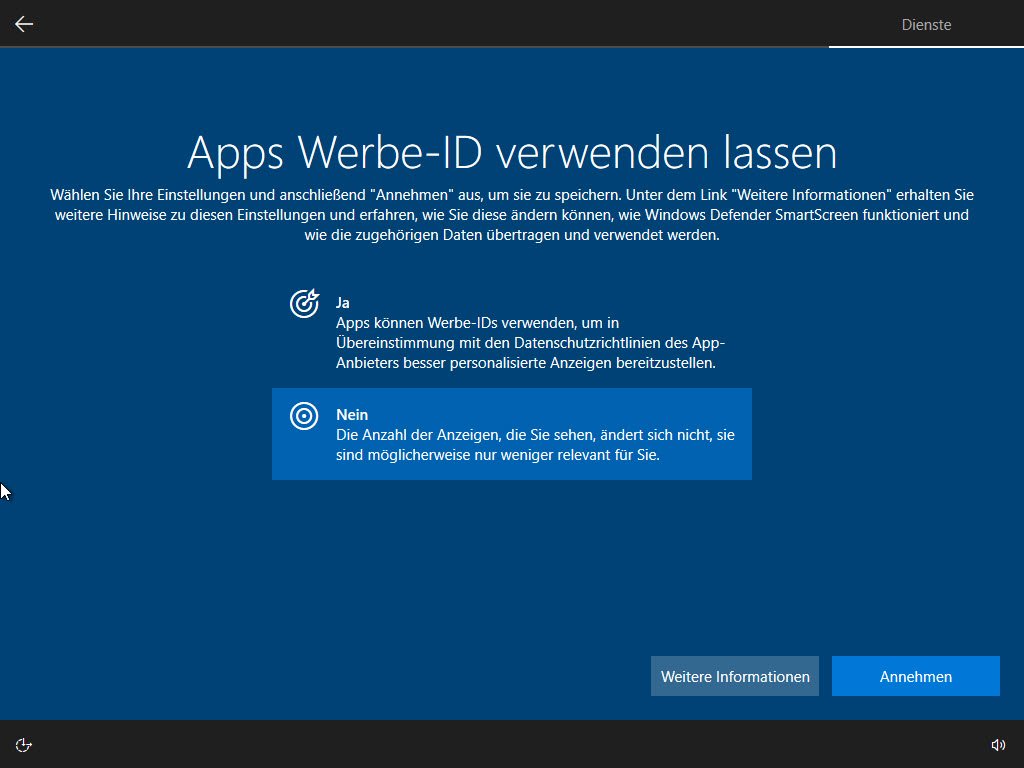
4. de privacy-instellingen corrigeren via de instellingen in Windows 10
Als u besluit om na de installatie over te schakelen op een lokaal account, biedt Windows 10 de nodige functie in de instellingen.
Het huidige Microsoft-account wordt daar weergegeven onder “Uw account”. U kunt overschakelen naar een lokaal account met de functie “Inloggen met een lokaal account in plaats daarvan”.
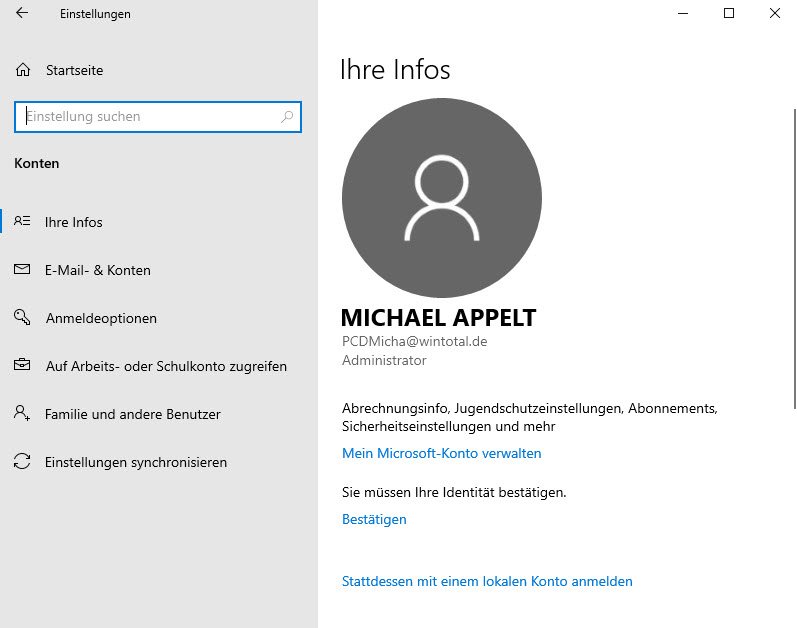
Microsoft heeft de andere privacy-instellingen samengevat onder het item Privacy in de instellingen.
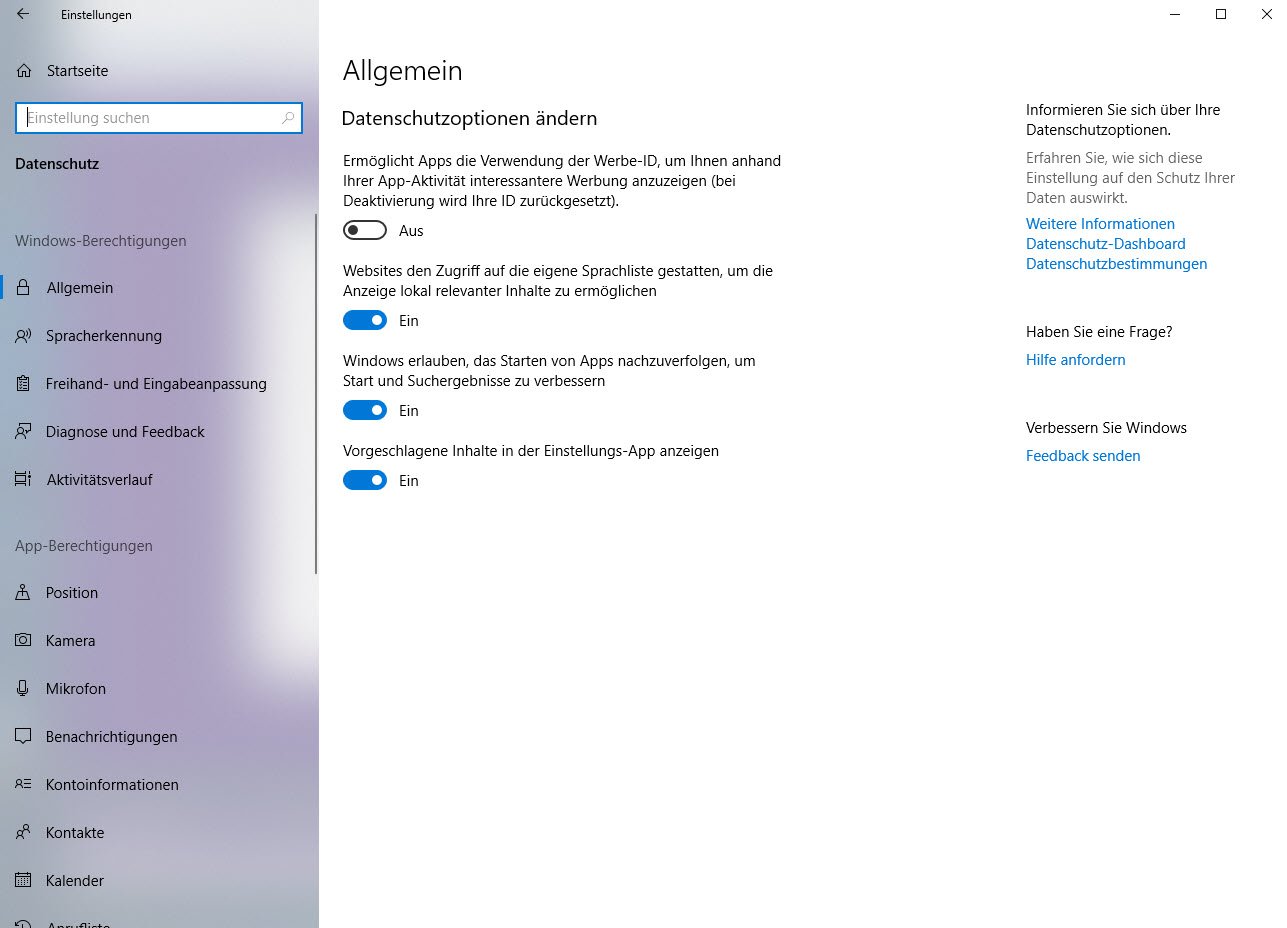
De mogelijke aanpassingen zijn hier gescheiden naar Windows toestemming en app toestemming.
De Windows toestemmingen komen overeen met de mogelijkheden tijdens de installatie, maar zijn hier iets preciezer aan te passen.
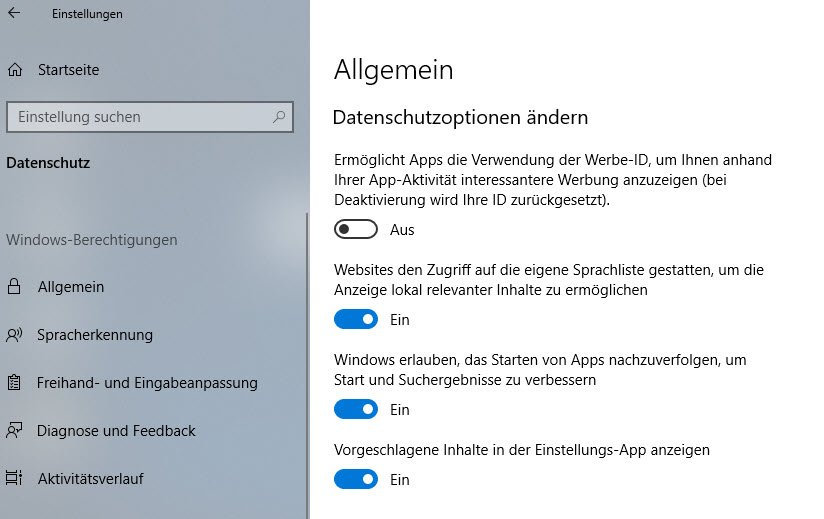
Uitleg over de afzonderlijke punten vindt u al onder punt 3. U moet vooral letten op spraakherkenning, handsfree en invoeraanpassing en de activiteitengeschiedenis, die alle activiteiten op het apparaat voor het gebruikte Microsoft-account opslaat en de geschiedenis ook naar Microsoft kan sturen . Wij raden u aan hier telkens alles uit te schakelen. Door de activiteitsgeschiedenis uit te schakelen, zult u het echter zonder de Windows 10-tijdlijn moeten stellen.
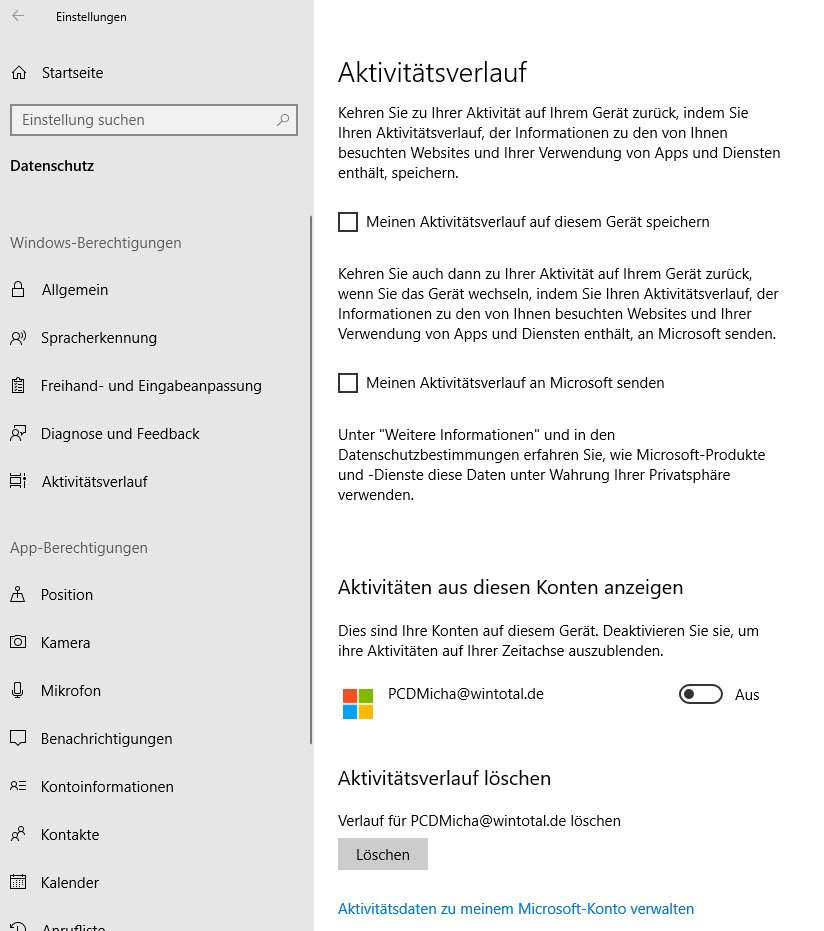
4.1 Hoe privacy-instellingen voor apps aan te passen
In het onderdeel Toestemming voor apps regelt Microsoft wat apps in Windows mogen doen, maar ook of Windows in het algemeen bepaalde functies mag gebruiken, zoals de locatie, microfoon of geïntegreerde camera.
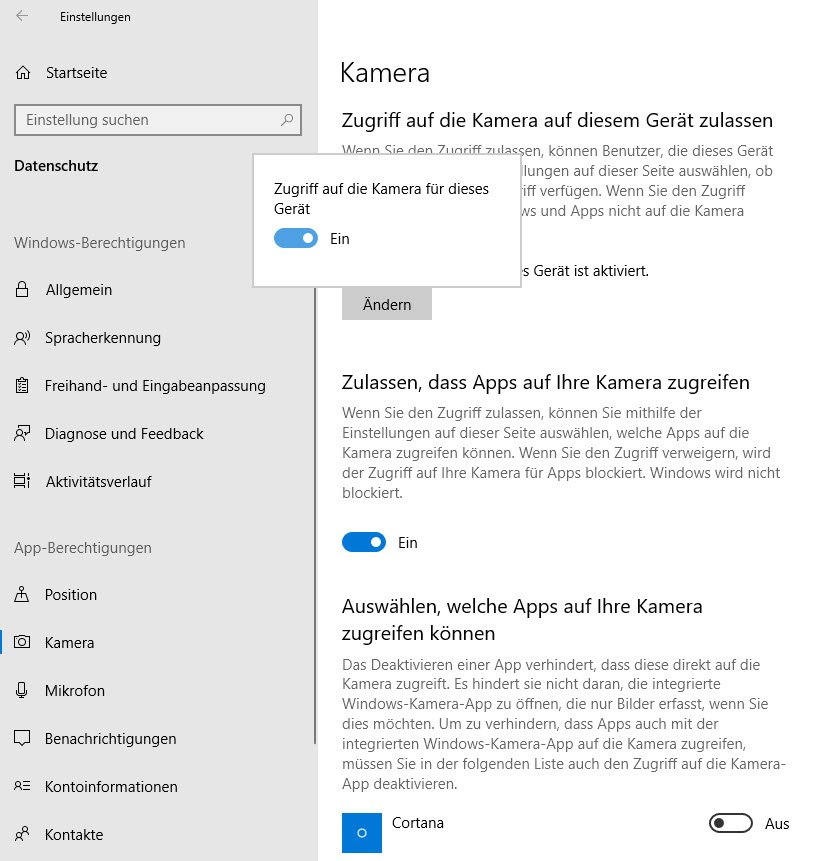
Dus als u specifieke apps wilt toestaan of verbieden om iets te doen, bijvoorbeeld toegang tot contacten, kunt u dit hier globaal voor alle apps in- of uitschakelen. Je kunt echter ook – zoals gebruikelijk bij bijvoorbeeld Android of iOS – alleen individuele apps toegang geven of verbieden tot een functie.
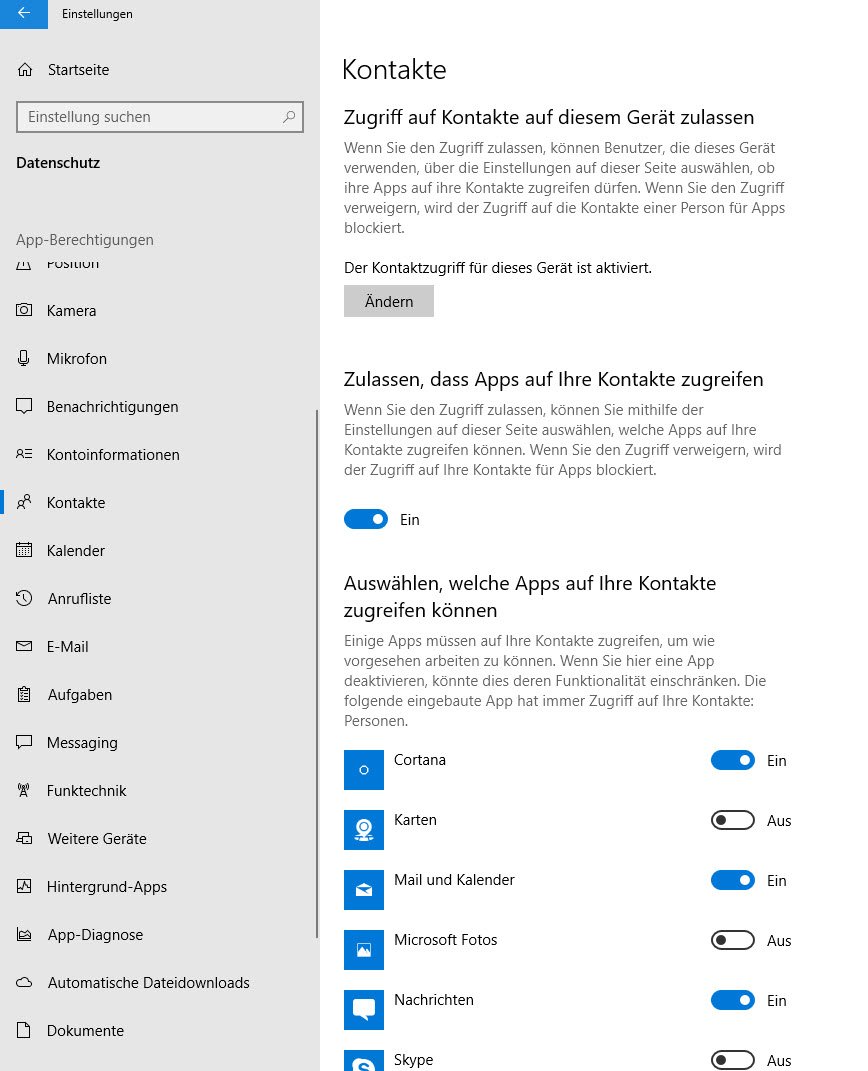
Als je toegang tot contacten globaal hebt toegestaan, zoals hier in de schermafbeelding, kun je deze toegang voor individuele apps voorkomen. Als u de toegang echter systeembreed uitschakelt, heeft geen enkele app toegang tot deze gegevens.
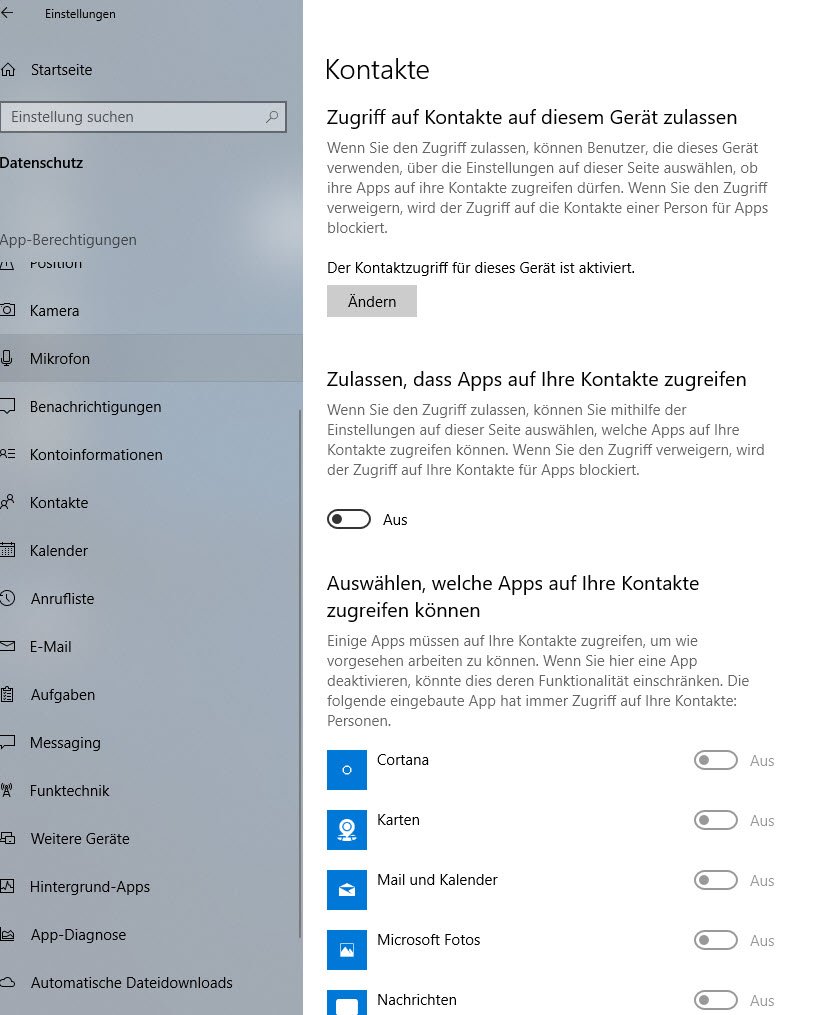
4.2 Cortana met terugwerkende kracht uitschakelen
Voor Cortana zelf is er geen optie in de privacyinstellingen om het uit te schakelen als je de spraakassistent van Microsoft aanvankelijk hebt geactiveerd tijdens de installatie. U kunt Cortana daarom alleen via het register uitschakelen door het pad in te voeren
HKEY_LOCAL_MACHINE\SOFTWARE\Policies\Microsoft\Windows zoeken
en een nieuwe DWORD entry (32-bit) aan te maken met de naam AllowCortana en de waarde “0”.
Let op: Als Windows Search niet bestaat op uw systeem, moet ook deze tak eerst worden aangemaakt.
Bovendien staat bij 64-bits systemen de vermelding ook in AllowCortana met de waarde “0” in
HKEY_LOCAL_MACHINE\SOFTWARE\WOW6432Node\Policies\Microsoft\Windows Search
worden aangemaakt.
Als u Windows 10 Pro of hoger hebt, kunt u de assistent ook uitschakelen via een groepsbeleid (gpedit.msc) in het pad Computerconfiguratie -> Administratieve sjablonen -> Windows-onderdelen -> Zoeken in de vermelding “Cortana toestaan”.
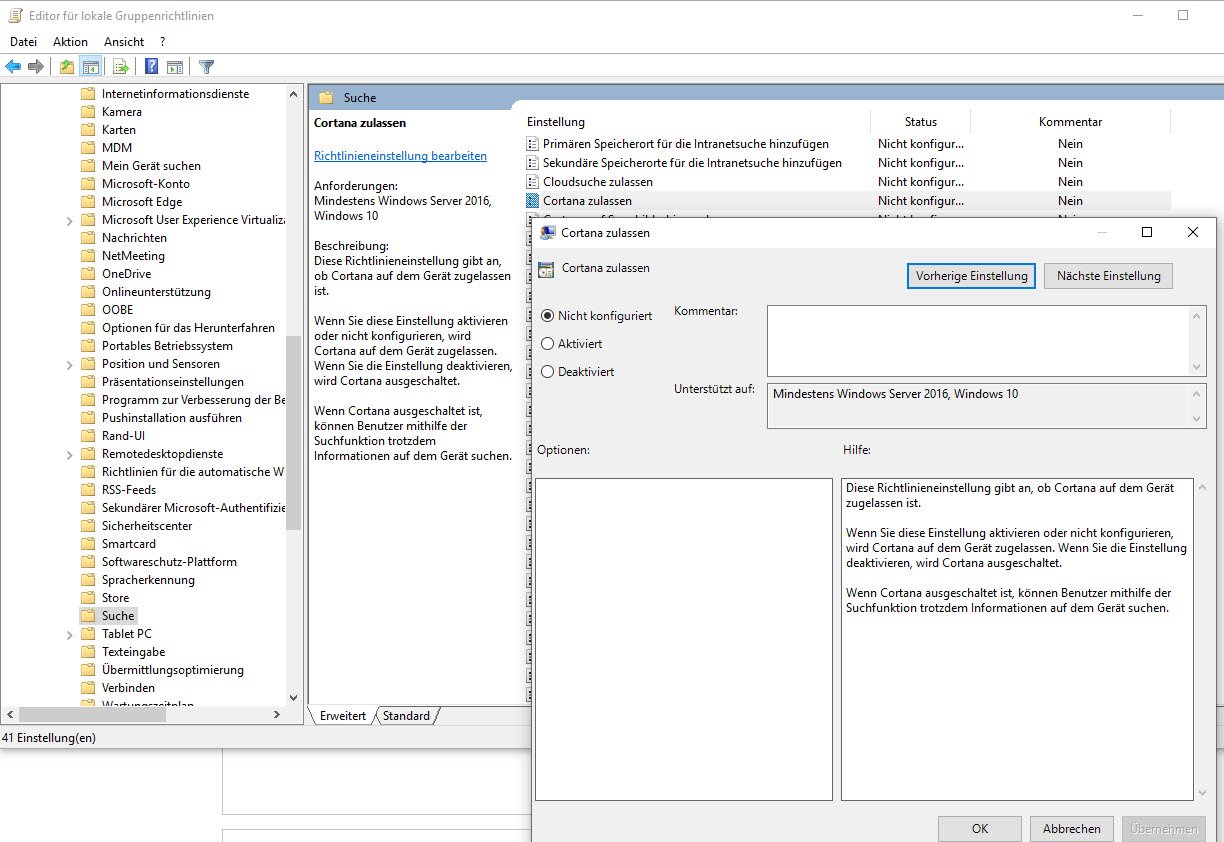
5. telemetriegegevens van Windows 10 bekijken of verzending uitschakelen
Tijdens de installatie kon je al kiezen in hoeverre diagnostische gegevens naar Microsoft worden verzonden. U kunt kiezen tussen volledig en eenvoudig.
Deze selectie is ook te vinden bij gegevensbescherming onder Diagnose en Feedback.
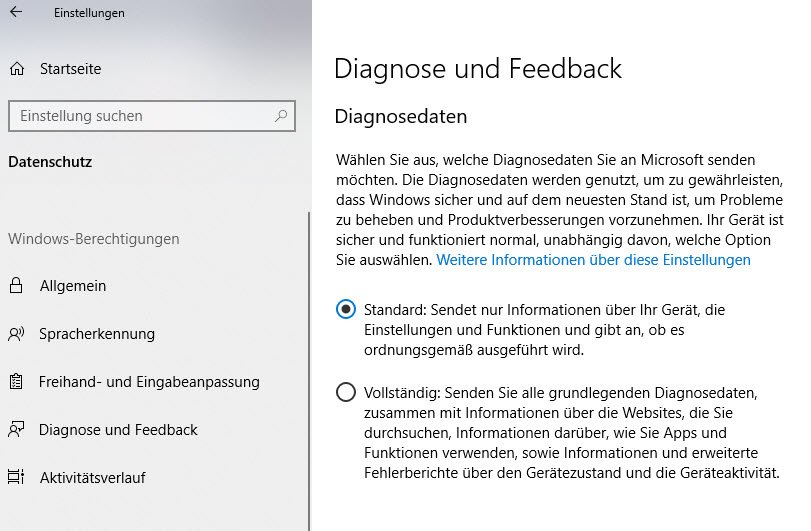
Verderop heb je echter de mogelijkheid om weer te geven welke diagnostische gegevens worden opgeslagen en overgedragen aan Microsoft. Daarvoor moet de functie “Toon diagnostische gegevens” worden geactiveerd. Windows opent dan de Store en wil de Diagnostic Data Viewer installeren.
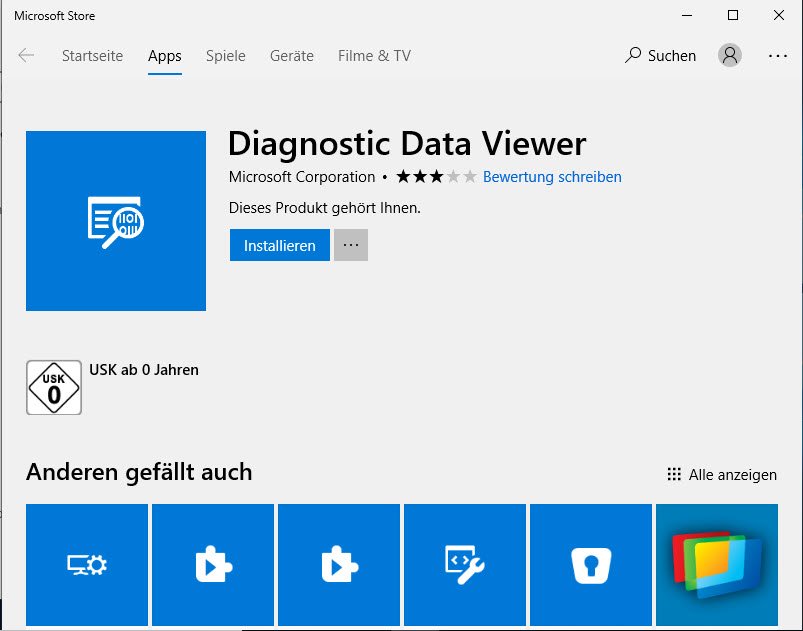
Zodra u het hebt geïnstalleerd, kunt u verzamelde en verzonden diagnostische gegevens en probleemrapporten bekijken. Rechtsboven kunt u zien voor welke categorie de gegevens zijn verzameld en verzonden.
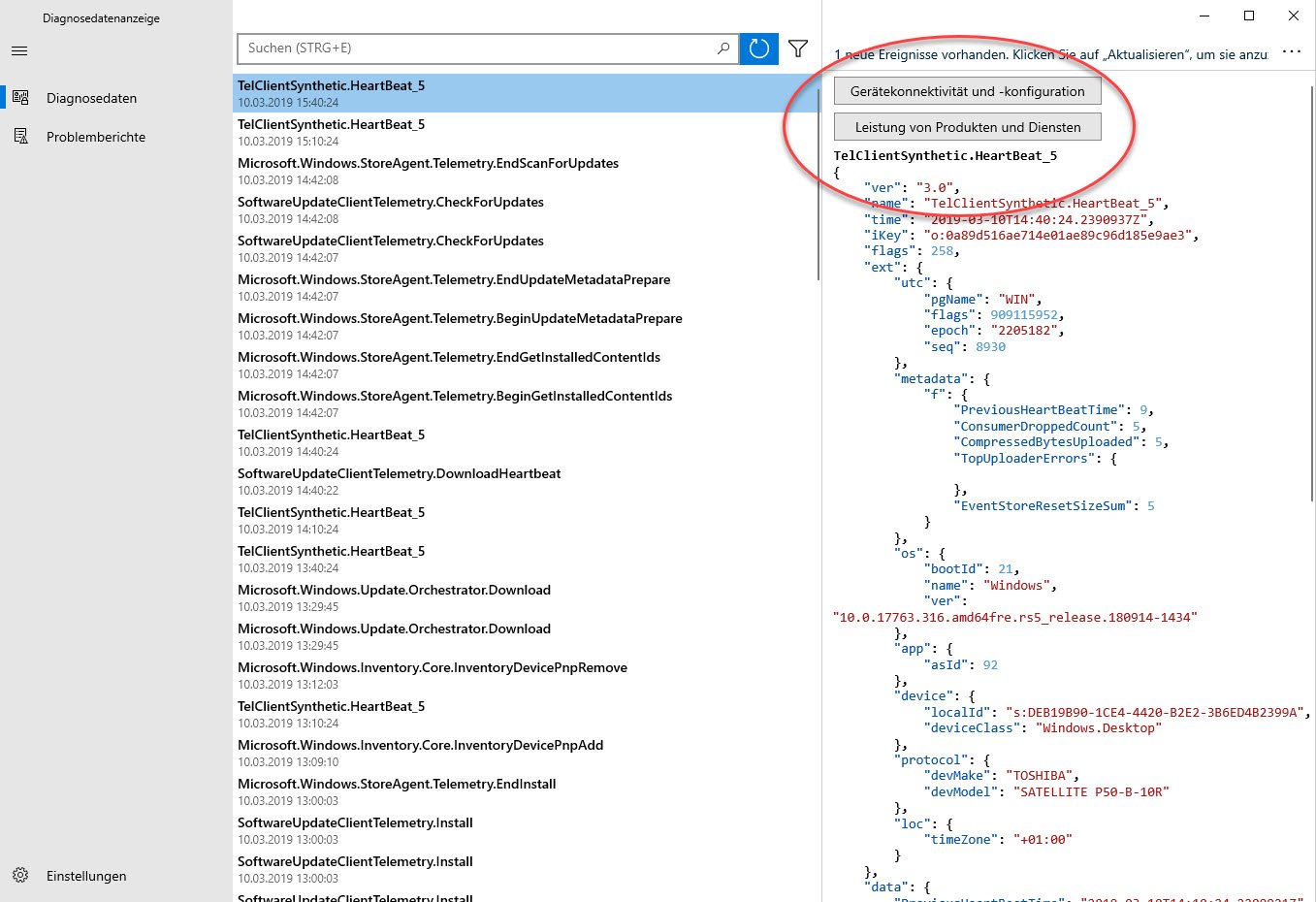
Microsoft heeft in de interface voor de Home- en Pro-edities van Windows 10 geen functie opgenomen om de overdracht van telemetriegegevens volledig te voorkomen. In een onderzoek naar systeemstructuur, logging, hardening en beveiligingsfuncties in Windows 10 heeft het Duitse Bundesamt für Information Security (BSI) echter vastgesteld dat de DiagTrack-service onder Windows 10 zonder problemen kan worden uitgeschakeld, zonder de stabiliteit van het systeem of de distributie van Windows-updates te verstoren.
Om de service permanent uit te schakelen, gaat u naar het servicebeheer (bijvoorbeeld via het Windows 10 Taakbeheer, tabblad Services, link “Services openen” of via Start->Uitvoeren “services.msc”).
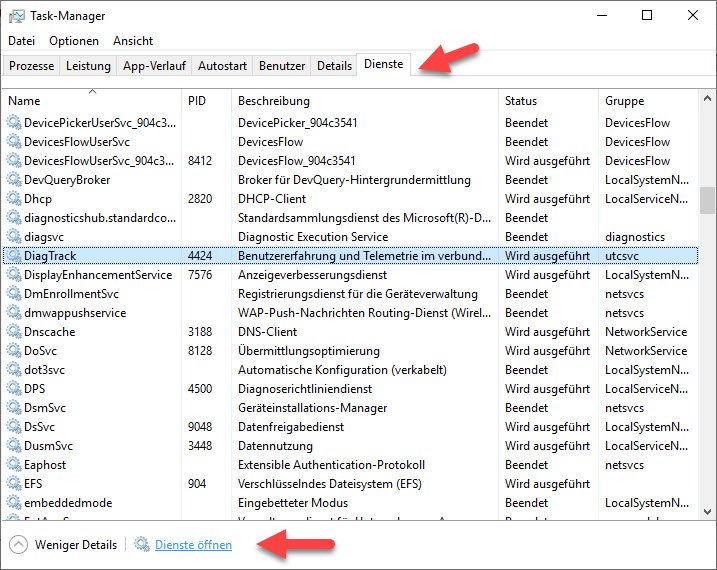
Zoek hier de“User Experience and Telemetry in Connected Mode” (Diag Track) service en zet het opstarttype op“Disabled“. Daarnaast“Quit” de service.
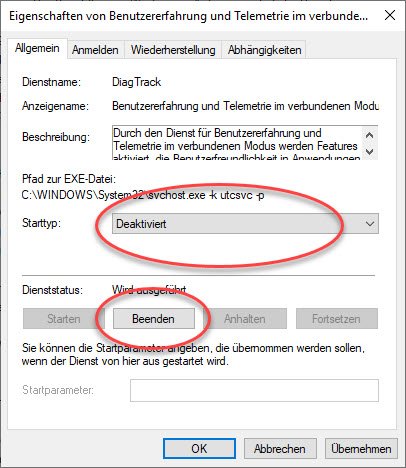
Dit betekent dat er in de toekomst geen telemetriegegevens meer naar Microsoft worden gestuurd.
6. je kunt Windows 10 muilkorven met deze tools
Sommige softwarefabrikanten hebben geprofiteerd van de onzekerheid onder gebruikers over de instellingen voor gegevensbescherming en telemetriegegevens die naar Microsoft worden verzonden. Ze hebben geschikte tools ontwikkeld om het uitschakelen van degegevensoverdracht te vergemakkelijken.
W10Privacy kan direct zonder installatie worden gestart en vat, enigszins onopgesmukt maar functioneel, alle opties samen voor het aanpassen van de privacy-instellingen en vele andere zaken in Windows 10. Aanbevolen instellingen zijn groen gemarkeerd en instellingen die slechts voorwaardelijk worden aanbevolen zijn geel gemarkeerd.
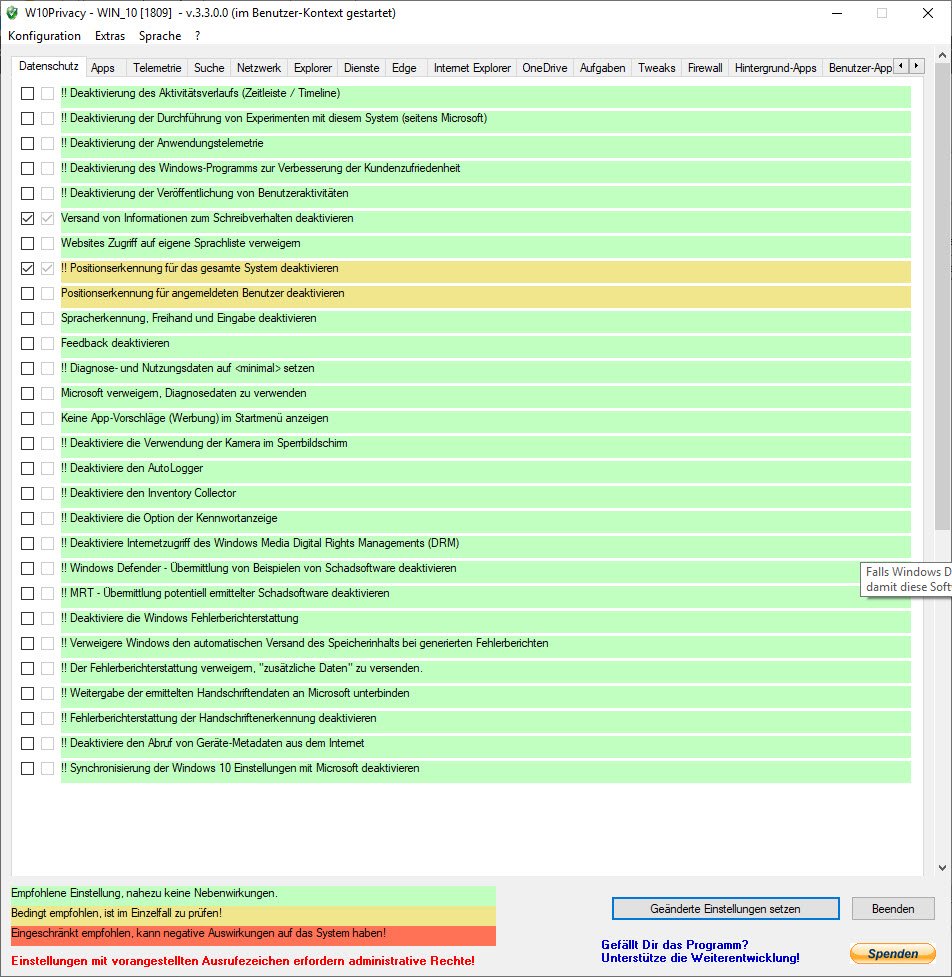
Het eveneens gratis O&O ShutUp10 ziet er iets mooier uit en geeft naast de instellingen ook informatieteksten weer. Deze tool geeft ook aanbevelingen of het raadzaam is om functies uit te schakelen, of het voorwaardelijk raadzaam is of liever niet.