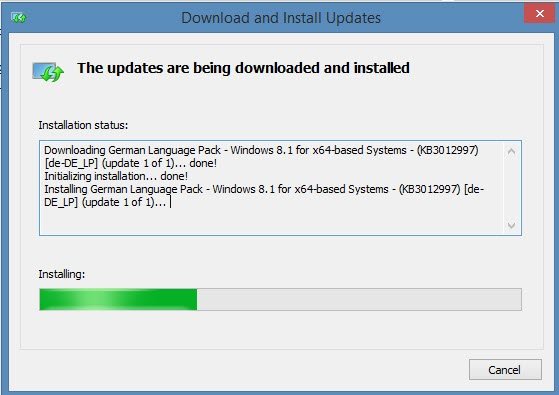Veel gebruikers installeren een virtuele Windows in een virtuele machine voor testdoeleinden. Hiervoor is echter een licentiesleutel nodig. Microsoft biedt legaal alle huidige Windows versies van Windows 7 tot Windows 10 gratis aan als virtuele machines om verschillende versies van Internet Explorer en Microsoft Edge te testen voor uw eigen webontwikkelingen. Deze VM’s kunnen echter ook heel goed gebruikt worden voor softwaretests of experimenten van allerlei aard (netwerktests, enz.). In het volgende artikel presenteren we deze mogelijkheid in detail met de bekende virtualisatoren VirtualBox, VMWare Player en Hyper-V.
- Met de gratis virtuele machines kunt u gemakkelijk allerlei programma’s uitproberen in een veilige omgeving.
- U kunt de virtuele machines met voorgeïnstalleerde Windows 7, Windows 8.x of Windows 10 met veel verschillende gratis virtualisers gebruiken.
- Microsoft biedt Windows 7, Windows 8.x en Windows 10 met verschillende versies van Internet Explorer als gratis download aan.
Inhoudsopgave
Wat is het addertje onder het gras?
De achtergrond van het bestaan van de volledig voorgeïnstalleerde virtuele machines is eigenlijk Internet Explorer of zijn opvolger/vervanger Microsoft Edge. Verschillende IE-versies zijn te testen op verschillende besturingssystemen, een aanbod voor webontwikkelaars om hun pagina’s op een brede basis te testen in echte (virtuele) systemen.
De images zijn enterprise edities en gelicenseerd voor testdoeleinden, er is een automatische activatie na enkele dagen. Daarna kunt u het image meestal 90 dagen gebruiken. De Windows 7-image heeft een looptijd van 90 dagen na automatische activering na 10 dagen. De Windows 8 image kunt u 90 dagen gebruiken nadat de automatische activering heeft plaatsgevonden. Dit kunt u lezen in het PDF-bestand “Licentieovereenkomsten voor eindgebruikers”.
Stel de periode tot de activering uit: Lees de WinTotal tip hierover: “Uitstellen periode tot Windows activatie”.
De Enterprise edities zijn in het Engels, wat geen probleem is omdat het “German Language Pack” geïnstalleerd kan worden.
Waar kunnen de Windows virtuele machines gratis worden gedownload?
Microsoft biedt officieel de kant-en-klare systeemimages van Windows 7 tot Windows 10 als download aan op de website Modern.IE.
De volgende Windows images worden aangeboden:
- Windows 7 Enterprise SP1
- Windows 8.1 Enterprise
- Windows 10 Enterprise met Internet Explorer en Microsoft Edge
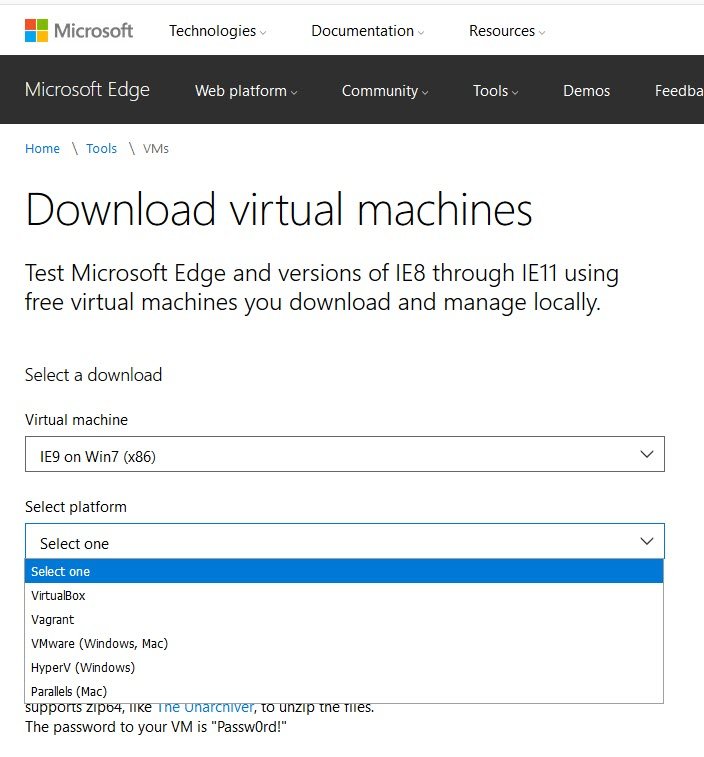
Welke virtualisatoren zijn nodig?
De volgende VM-programma’s worden ondersteund als virtualisers:
- Hyper-V van Windows 8.x of Windows 10 – zie ook artikel Virtualisatie met Hyper-V.
- VirtualBox– gratis te downloaden via WinTotal
- VMware Workstation of – VMWare Workstation Player – gratis te downloaden via WinTotal
- Vaqrant
- Parallels (Mac)
Hoe stel ik mijn VM-programma in?
Helemaal niet – u hoeft VirtualBox of VMware Workstation Player niet vooraf te configureren.
Als u met Hyper-V werkt, hoeft u dat alleen maar te installeren.
Daarvoor moet u eerst in het configuratiescherm onder“Programma’s en functies““Windows-functies activeren of deactiveren” oproepen en“Hyper-V” volledig opnieuw installeren. Activeer onder Hyper-V bovendien“Hyper-V Platform” en“Hyper-V Management Tools” en klik op “OK”. Na de installatie maakt u best een snelkoppeling op het bureaublad. Gebruik hiervoor het volgende pad onder“Voer de locatie van het item in“:
%windir%system32mmc.exe "%windir%system32virtmgmt.msc".
Selecteer “Hyper-V Manager” als de naam van de snelkoppeling. Dat is het, u hoeft verder niets te doen.
Opmerking: In principe is de procedure altijd hetzelfde, ongeacht welk VM-programma u gebruikt. Daarom laten we alleen zien hoe het precies werkt met VirtualBox en VMware Player.
Hoe zet ik het testbeeld op?
Open de url Modern.nl en selecteer eerst het gewenste besturingssysteem (1) met Internet Explorer, dan uw geïnstalleerde VM-programma (2) – de download (3) wordt geopend als een zip-archief. De door Microsoft aangeboden test images gebruiken het “Open Virtualization Format” (OVF) of “Open Virtual Appliance” (OVA), dat gewoon in het VM-programma wordt geïmporteerd. Voor Hyper-V wordt het VHD-formaat geïmporteerd.
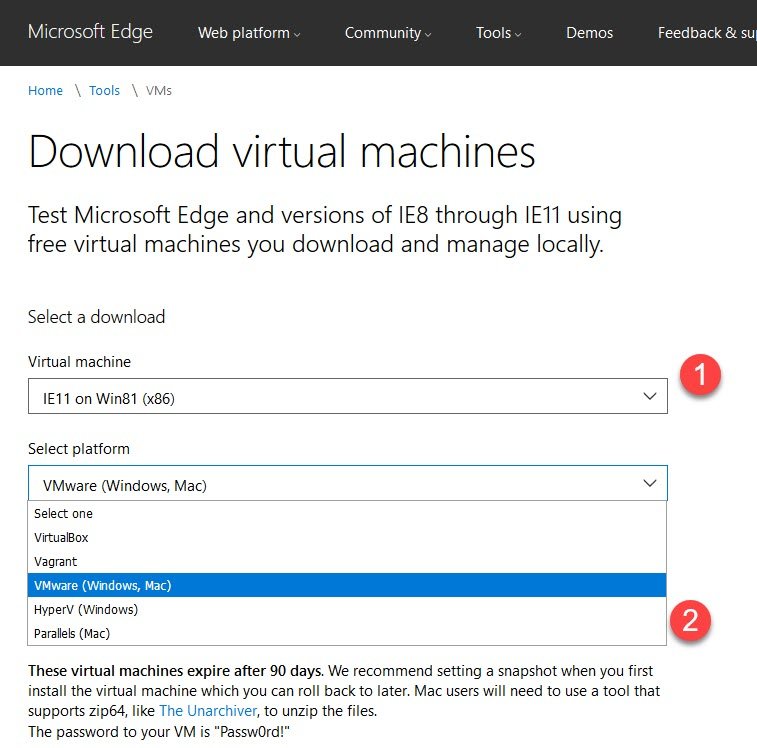
Selecteer de gewenste machine en het platform voor de virtualisatie en klik op de link“Download .Zip“. Het zip-archief bevat het OVA- of OVF-formaat. Het kan andere bestanden bevatten zoals *.vmdk. U kunt het archief in de map uitpakken met een inpakprogramma zoals 7-Zip of Bandizip.
Sla eerst de instellingen op en activeer dan
Voor elke virtuele machine die u hier downloadt, raadt het start/info-venster u aan een snapshot (VirtualBox: Back-up punt maken) of een back-up te maken, zodat u uw image opnieuw kunt instellen. Er worden ook tips gegeven over hoe u de tijd tot de activering kunt verlengen met het software licentiebeheerprogramma “Slmgr”.
Lees ook de WinTotal tip hierover: “Stel de periode tot de activering van Windows uit”.
Gebruik permanent virtuele Windows: Wij raden u aan eerst de image naar wens in te richten, het “German Language Pack” te installeren, dan “slmgr.vbs -rearm” in te voeren en in plaats van opnieuw op te starten, de virtuele machine af te sluiten en een snapshot te maken. De truc is dat Windows de reset door het commando pas bij de volgende systeemstart uitvoert. U kunt het virtuele systeem dus gebruiken tot de periode van 30 dagen is verstreken en dan gewoon terugkeren naar de gemaakte momentopname zonder het systeem ooit te hoeven activeren.
Wachtwoord voor het inloggen op de virtuele Windows: We schrijven het nu al: Het wachtwoord voor de standaard gebruiker IEUser in de virtuele systemen is “Passw0rd!” zonder de aanhalingstekens.
VirtualBox met Windows 7
Als u bijvoorbeeld hebt gekozen voor “Windows 7 met IE 10”, vindt u in de downloadmap het gedownloade bestand“IE10.Win7.For.Windows.VirtualBox.zip“. Na het uitpakken heeft u de“IE10 – Win7.ova“.

Klik in VirtualBox op“File” en geef bij“Import Appliance” de locatie van het OVA-formaat op. Op basis van het OVA-bestand creëert VirtualBox een nieuwe virtuele harde schijf in het bestandsformaat VMDK. De virtuele Windows wordt door VirtualBox automatisch toegevoegd aan de lijst van virtuele machines.

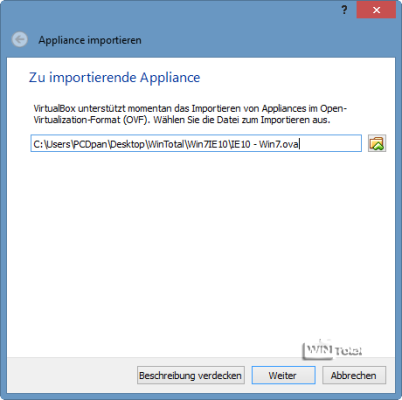

Voordat u de afbeelding importeert, is het belangrijk om eventuele wijzigingen aan te brengen.
Klik op “Wijzigen” (tandwielsymbool), vervolgens op “Algemeen”, schakel over naar het tabblad“Geavanceerd” en selecteer“bidirectioneel” voor“Gedeeld klembord” en“Drag’n’Drop“.

Onder Systeem –“Moederbord” kunt u het geheugen nog verhogen. De“Boot order” moet veranderd worden –“Disk” moet bovenaan staan.

Zodra u uw wijzigingen hebt aangebracht, klikt u op “Importeren”.


De test met VirtualBox en Windows 7
Het start/info venster toont bovenaan de gebruikersnaam en het wachtwoord, die je moet onthouden of opschrijven: Gebruikersnaam = IEUser – Wachtwoord = Passw0rd!
Het is aanbevolen in het start/info venster om een snapshot (VirtualBox: create backup point) of een backup te maken zodat u uw image opnieuw kunt instellen. Er worden ook tips weergegeven over hoe u de periode tot activering kunt verlengen met het software licentiebeheerprogramma “Slmgr”.
Lees ook de WinTotal tip hierover: “Stel de periode tot de activering van Windows uit”.

Het opstart/info-venster is slechts een achtergrondafbeelding van het bureaublad die je kunt wijzigen door met de rechtermuisknop op het bureaublad te klikken via “Personaliseren” of zelfs verwijderen nadat je het hebt doorgelezen.

Daar kunt u ook “Computer” en “Gebruikersmappen” tonen via“Bureaubladpictogrammen wijzigen“. Roep in het Configuratiescherm “Windows Update” op. Om niet overspoeld te worden door updates, verander je de instellingen van Windows Update in“Controleer op updates maar laat me kiezen of ik ze download en installeer” en deactiveerje de optie“Geef me aanbevolen updates op dezelfde manier als ik belangrijke updatesontvang“. Zoek het item“German Language Pack” onder“optional“, activeer het en download het.

Ga na de installatie van het German Language Pack naar het Configuratiescherm en ga onder“Regio en Taal” naar het tabblad“Toetsenborden en Talen“. Hier kun je nu onder“Kies een weergavetaal““Duits” selecteren.

Na “Toepassen” moet je uitloggen en opnieuw inloggen (Gebruikersnaam: IEUser – Wachtwoord: Passw0rd!). Daarna is het systeem in het Duits.

Kijk echter nog eens naar het bedieningspaneel onder“Regio en Taal” en doorloop alle tabbladen en knoppen om er zeker van te zijn dat alles is veranderd in “Duits”.
Klik vervolgens op“Instellingen kopiëren” onder het tabblad“Beheer“, zodat de taal Duits ook wordt gebruikt voor de welkomstpagina en systeemaccounts en voor nieuwe gebruikersaccounts.
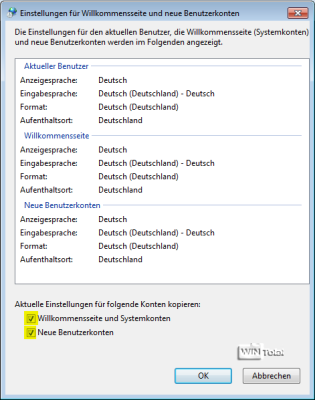
Stel ook de tijd, datum en tijdzone in als deze niet correct zijn.
Vergeet na het instellen en na de automatische activering niet een momentopname te maken en de testperiode te verlengen. Onder “Systeem” kunt u zien wanneer de automatische activering plaatsvindt. U hoeft de activering niet zelf uit te voeren.

VMware Player met Windows 8 en IE11
Het gedownloade bestand IE11.Win81.VMWare.zip bevat drie uitgepakte bestanden.
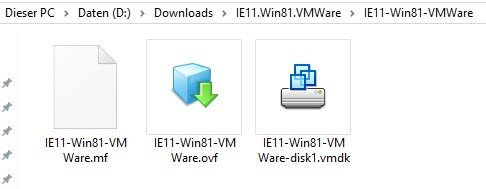
Start VMware Palyer of Workstation en klik op Bestand“Een virtuele machine openen” (voor VMware Workstation “Bestand” – “Nieuw venster” – “Een virtuele machine openen”).

De importdialoog wordt weergegeven.
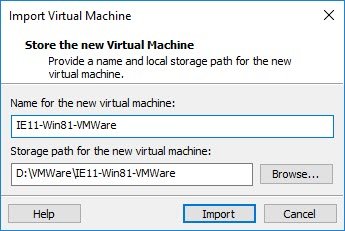
Voordat u de image start, wijzigt u enkele instellingen via“Instellingen virtuele machine bewerken“.
Verhoog het geheugen tot 4 GB en wijzig de overige instellingen naar wens. Voeg“Network Adapter” toe via “Hardware” – “Add” en activeer vervolgens de optie“NAT: Used to share the host’s IP address” zodat je ook een internetverbinding hebt.
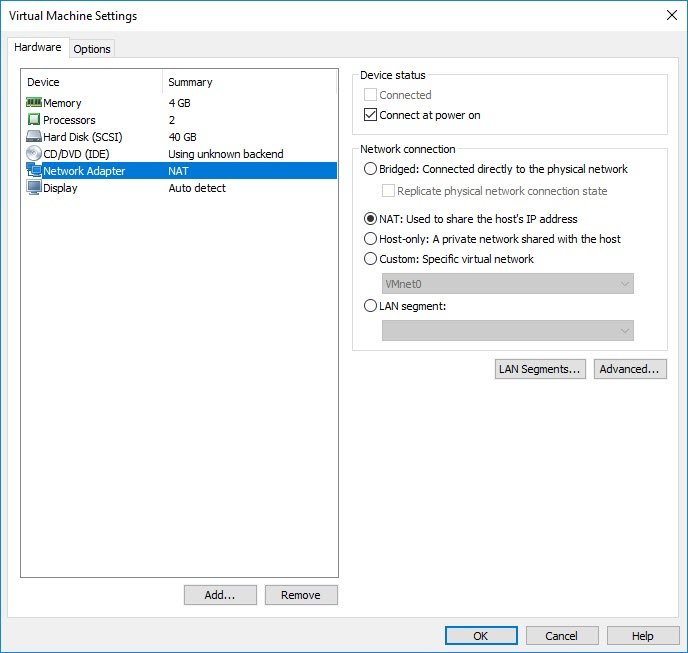
Start vervolgens de image met“Power on virtual machine“.
De test met VMware en Windows 8
Na het starten ziet u het bureaublad van Windows 8 met de tekstinformatie over de gebruiker en het wachtwoord dat al bekend is van Windows 7, de activering en de gebruiksaanwijzing in de VM.
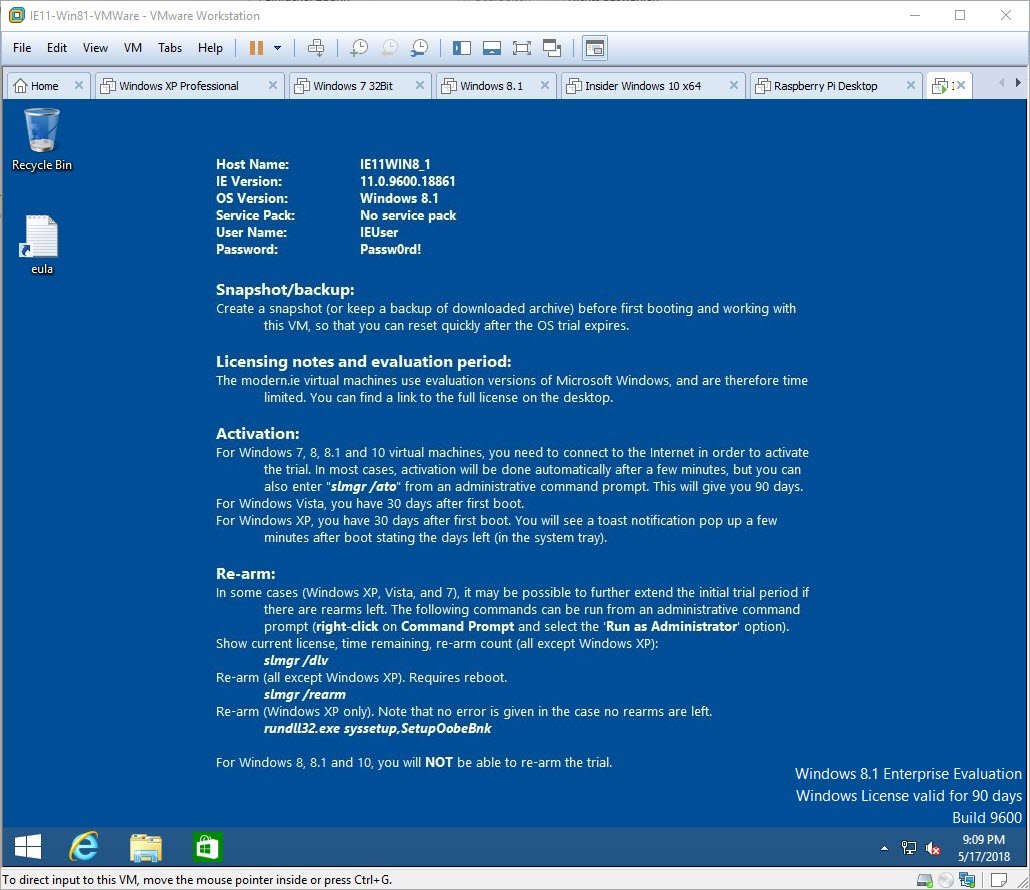
Vervolgens verschijnt, net als bij Windows 7, het start-/informatievenster als bureaubladachtergrond.

U kunt de taal aanpassen via het configuratiescherm met “Een taal toevoegen”.
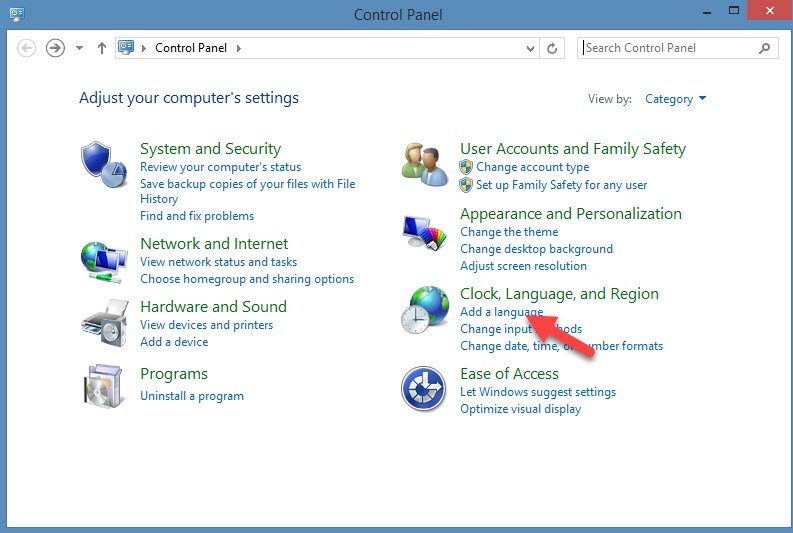
Selecteer hier “Duits” en klik dan rechts op “Opties”.
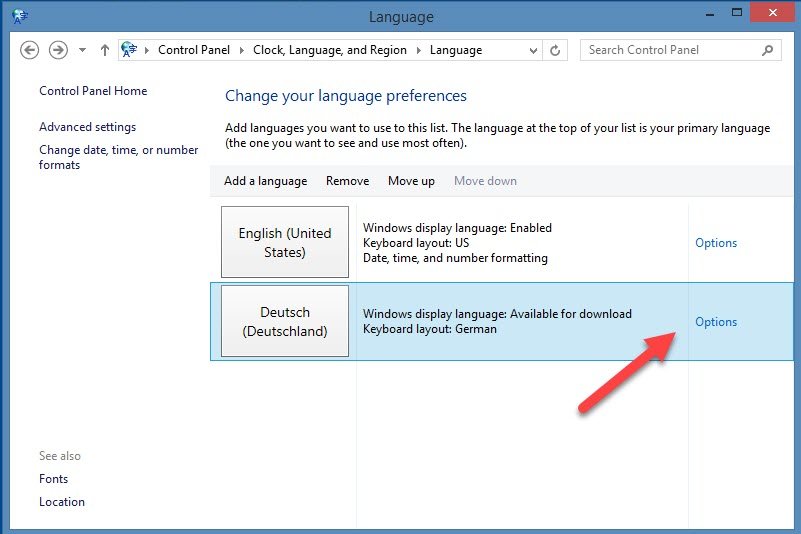
In het volgende venster kunt u het Duitse taalpakket installeren.
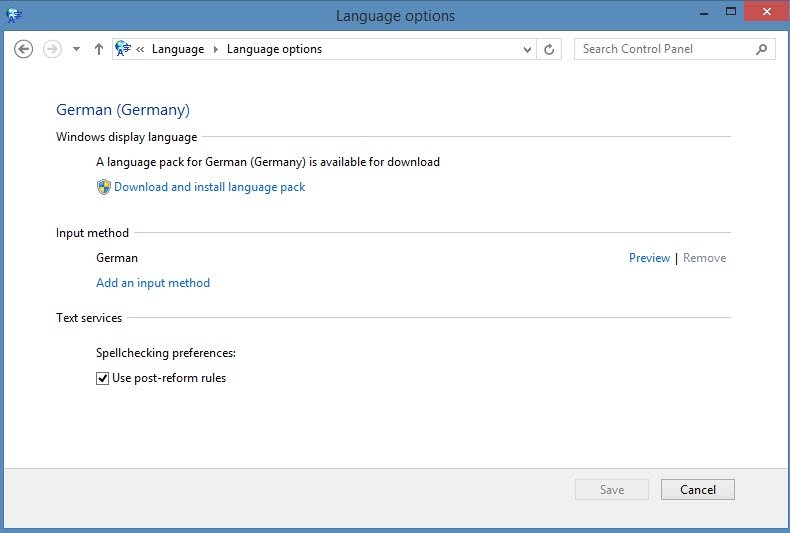
Ten slotte moet u de regionale instellingen voor de tijd- en datumnotatie aanpassen en ten slotte de systeemtaal wijzigen in Duits onder “Regio”-> “Administratief”. Na een herstart zullen de dialogen en invoer in het Duits zijn.
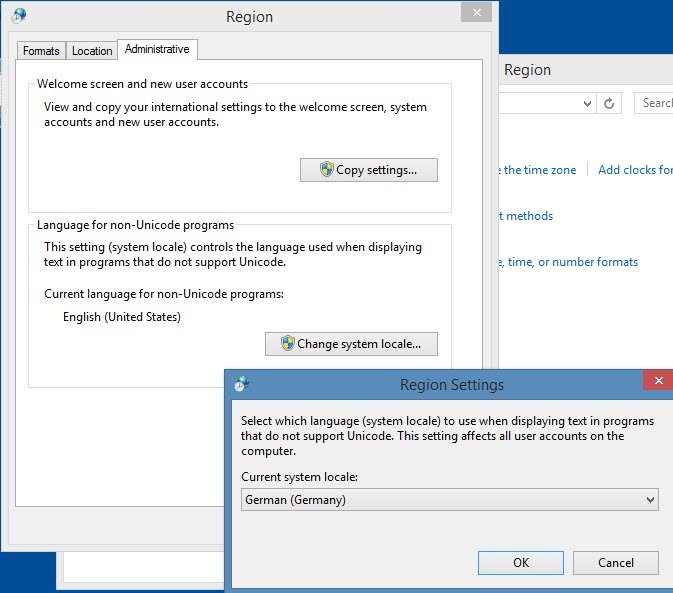
Importeren met Hyper-V
Als u Hyper-V als virtualiser selecteert voordat u gaat downloaden, kunt u de uitgepakte download in Hyper-V importeren als een virtueel systeem. Hiervoor start u de Hyper-V-administratieconsole en selecteert u Importeren. Een wizard leidt u door het proces. Voer het pad naar de uitgepakte download in.

Hyper-V zal vervolgens het virtuele systeem herkennen en toestaan dat het via de beheerconsole wordt gebruikt.

Hyper-V instellen: Zie voor meer informatie over het gebruik van Hyper-V onze aparte tekst Virtualisatie met Hyper-V.
Updates
De systemen in de VM zijn soms sterk verouderd en vereisen een groot aantal updates. Om te voorkomen dat u door updates wordt overspoeld, wijzigt u de instellingen voor Windows-updates in“Controleer op updates maar laat me kiezen of ik ze download en installeer” en deactiveertu de optie“Geef me aanbevolen updates op dezelfde manier als ik belangrijke updatesontvang“. Zo kunt u zelf bepalen wanneer ze worden geïnstalleerd.
Conclusie
De kant-en-klare Windows images zijn een goed idee en bieden de gebruiker veel mogelijkheden om programma’s, instellingen enz. te testen. Het feit dat de VM na 90 dagen stopt met werken is geen probleem met de activeringstruc en een snapshot in de VM-software, want dan kunt u zonder problemen terugkeren naar het beginpunt.