Tot nu toe kon Robocopy alleen worden verkregen via de “Windows Server 2003 Resource Kit Tools”, maar sinds Windows Vista is het een integraal onderdeel van het besturingssysteem. Maar wat is Robocopy en wat is het doel ervan? Welke voordelen biedt Robocopy boven xcopy of de normale Windows kopieerfunctie? Deze vragen worden in dit artikel wat nader onderzocht.
- Leer wat Robocopy precies is en hoe u het hulpmiddel effectief kunt gebruiken.
- U leert uw eigen back-uptaken maken met filters en parameters.
- Met enkele voorbeelden kunt u meteen aan de slag.
Inhoudsopgave
Wat is Robocopy?
Robocopy is een krachtig hulpprogramma voor het maken van kopieën. Het wordt gebruikt om incrementele back-ups te maken van de ene locatie naar de andere. De bediening kan een beetje omslachtig lijken door de talloze, soms cryptische parameters. Niettemin kan een eenvoudige back-up van uw belangrijkste gegevens in zeer korte tijd worden gemaakt, aangezien het voldoende is om een fractie van deze parameters te kennen. De synchronisatieprocessen kunnen zelfs worden geautomatiseerd via de taakplanner of de taakplanning.
Zoals reeds vermeld, werkt Robocopy incrementeel. Dit betekent dat alleen nieuwe of gewijzigde bestanden in aanmerking worden genomen, wat het kopieerproces vele malen kan versnellen. Robocopy gebruikt het tijdstip van de laatste wijziging van het bestand en de grootte van het bestand als basis voor deze beslissing.
Waar kan ik Robocopy krijgen?
Robocopy is opgenomen in de Windows Server 2003 Resource Kit Tools. Sinds Windows Vista hoeft u dit pakket niet meer te installeren, omdat Robocopy al in het besturingssysteem is opgenomen.
Voordelen van Robocopy ten opzichte van copy en xcopy
Veel gebruikers zullen zich nu afvragen: Waarom heb ik Robocopy nodig? Ik heb copy en xcopy. Deze twee tools zijn de juiste voor veel dagelijkse kopieerprocessen, maar als het aankomt op het maken van een incrementele back-up, falen beide. Copy kan alleen inhoud op het hoogste niveau kopiëren en houdt helemaal geen rekening met submappen. Xcopy kan wel rekening houden met submappen en hun bestanden met de /s parameter, maar kan geen incrementele kopie maken. Een kopieerproces met meerdere GB aan gegevens duurt dus altijd erg lang, omdat alle bestanden steeds opnieuw worden gekopieerd. Bovendien worden geen bestanden in de archiefmap verwijderd, ook al bestaan ze niet meer in de bronmap. Hier komt Robocopy om de hoek kijken. Robocopy houdt rekening met nieuwe, gewijzigde en ook verwijderde bestanden. Voorzichtigheid is echter geboden. Als u per ongeluk een bestand in de bronmap hebt verwijderd en vervolgens uw back-up bijwerkt, zal dit bestand ook niet meer aanwezig zijn in uw back-up, aangezien Robocopy ongevraagd bestanden uit de bron verwijdert die niet meer bestaan in de bestemming.
Hoe maak ik een back-up?
In principe hebt u slechts één Robocopy-parameter nodig om een back-up te maken. Deze parameter is /MIR (Mirror). /MIR creëert een spiegel van de structuur van de bron in een door u opgegeven archiefmap. /MIR bestaat eigenlijk uit twee parameters van Robocopy. /E en /PURGE. /E kopieert alle volle en ook lege submappen, /PURGE verwijdert alle bestanden in de doelmap die niet meer in de bron aanwezig zijn. De structuur van het commando moet er als volgt uitzien:
robocopy [bron] [bestemming] /MIR
Als uw paden spaties bevatten, moet het pad worden ingesloten door aanhalingstekens. Concreet voorbeeld. U wilt de inhoud van de map C:My Music spiegelen naar de map D:BackupMy Music. Hiervoor moet het commando zijn:
robocopy "C:\My Music" "D:\BackupMy Music" /MIR
Dit commando kan zowel worden gebruikt om voor de eerste keer een back-up te maken als voor latere updates. Standaard voegt Robocopy verdere parameters toe aan deze invoer. Zo wordt het volgende commando door Robocopy gegenereerd vanaf onze opdrachtregel:
robocopy "C:\Mijn Muziek" "D:\Backup Mijn Muziek" /S /E /COPY:DAT /PURGE /MIR /R:1000000 /W:30
In de loop van het artikel krijgt u uitleg over de afzonderlijke parameters.
Enkele parameters
In het algemeen kunt u de parameters van Robocopy opvragen door een opdrachtregelvenster te openen (Start -> Uitvoeren -> cmd) en de volgende regel in te typen: robocopy /?
Het commando /COPY:copyflag[s]
Zoals u in onze voorbeeldregel kunt zien, gebruikt Robocopy standaard het commando /COPY:DAT. De parameters van /COPY in detail zijn:
- D=Data (bestandsinhoud)
- A=Attributen (attributen zoals verborgen, alleen-lezen, enz.)
- T=Timestamps (tijdstempels, d.w.z. aanmaakdatum, wijzigingsdatum en datum van laatste toegang)
Verdere parameters van Kopiëren:
- S=Security=NTFS ACL’s. Hier worden de toegangsrechten in de NTFS ACL’s ook gekopieerd. Aangezien de huidige bestandssystemen meestal op NTFS zijn gebaseerd, kan dit heel nuttig zijn. De parameter /SEC heeft dezelfde functie.
- O=Owner info. Naast de gebruikersrechten kan Robocopy ook de eigenaar kopiëren. De parameter /O doet dit.
- U=Eigenaar info. Deze parameter zorgt ervoor dat ook de bewakingsopties worden gekopieerd.
In plaats van COPY:DATSOU kan ook /COPYALL worden gebruikt.
Het is ook mogelijk om geen bestandsinformatie te kopiëren. Dit is vooral nuttig wanneer uitsluitend /PURGE wordt gebruikt. De parameter die hiervoor verantwoordelijk is, is /NOCOPY.
Voor thuisgebruikers zal de door Robocopy toegevoegde standaardinstelling COPY:DAT waarschijnlijk voldoende zijn, maar voor systeembeheerders kunnen de extra parameters heel nuttig blijken.
De parameters /R:n en /W:n
Zoals uit de bovenstaande voorbeeldregel blijkt, heeft Robocopy ook hier standaardwaarden ingevoerd. /R:n specificeert het aantal herhalingen dat Robocopy zal maken als een kopieeroperatie niet succesvol is. /W:n specificeert de wachttijd in seconden die gepauzeerd zal worden als een kopieeroperatie niet succesvol is. Dus met de standaardinstelling (/R:1000000 /W:30) zal Robocopy een mislukte kopieerbewerking tot 347 dagen voortzetten.
De filterfuncties /XF /XD
Tot dusver worden in onze voorbeeldback-up alle bestanden en submappen gekopieerd. Het kan echter nodig zijn om mappen of bestanden uit te sluiten van de back-up. Ook hier zijn er overeenkomstige parameters. /XF sluit bestanden of bestandstypen uit die u kunt opgeven. Wildcards worden hier ook ondersteund. Laten we voor ons voorbeeld aannemen dat u geen afspeellijsten wilt opnemen in uw back-up. De afspeellijsten zijn in m3u formaat. Onze opdrachtregel zou daarom als volgt moeten luiden
robocopy "C:\MyMusic" "D:\Backup\MyMusic" /MIR /XF *.m3u.Om complete mappen uit te sluiten van de back-up is de parameter /XD nodig. In ons voorbeeld bestaat de submap Documents in de map C:My Music. De opdrachtregel om de map Documenten niet op te nemen zou moeten luiden:
robocopy "C:\My Music" /MIR /XD "C:\My MusicDocuments".
Een combinatie van de twee parameters is natuurlijk ook mogelijk zodat noch de afspeellijsten noch de map Documenten worden gekopieerd.
robocopy "C:\Mijn Muziek" "D:\Backup Mijn Muziek" /MIR /XF *.m3u /XD "C:\Mijn MuziekDocumenten".
Bij bestandsfilters zijn er een aantal andere parameters om de hoeveelheid te kopiëren bestanden te minimaliseren. Deze parameters zijn echter meestal niet nodig en worden daarom hier verwaarloosd.
De logfunctie /LOG
Vooral voor geautomatiseerde back-ups kan een logfunctie nuttig blijken, omdat deze kan worden gebruikt om na te gaan of er fouten zijn opgetreden tijdens de back-up of wat er überhaupt is gedaan. Natuurlijk ondersteunt Robocopy ook het aanmaken van logbestanden. Met de parameter /LOG:[filename] maakt Robocopy een logbestand aan op de opgegeven locatie. Met /LOG+:[bestandsnaam] wordt een bestaand logbestand voortgezet. Als het logbestand niet bestaat wanneer de opdrachtregel voor het eerst wordt uitgevoerd, wordt het ook aangemaakt met /LOG+:[bestandsnaam]. Dus als we een logbestand willen maken van het kopieerproces onder C:Logs, moet de opdrachtregel er als volgt uitzien:
robocopy "C:\Mijn Muziek" "D:\Backup Mijn Muziek" /MIR /XF *.m3u /XD "C:\Mijn Muziekdocumenten" /LOG+:C:\Logsmusik.log
De normale logfunctie van Robocopy schrijft echter alle feedback naar het logbestand, waardoor het erg verwarrend wordt. Natuurlijk zijn er parameters om dit te verhelpen. Als er nog een /NP wordt toegevoegd, wordt er geen voortgangsinformatie gelogd in het logbestand. Met /NFL worden bestandsnamen niet gelogd, en met /NDL worden geen directories in het logbestand ingevoerd. Met de parameter /NJH wordt geen opdrachtkop gemaakt in het logbestand, met /NJS ook geen samenvatting. U kunt het beste wat uitproberen met deze parameters.
Met de parameter /TEE wordt de informatie zowel naar de opdrachtregel als naar het logbestand geschreven. Met /V kunnen ook de bestanden die aan beide zijden identiek waren en daarom werden overgeslagen, worden gelogd.
De try-functie /L
Voor degenen die eerst willen zien wat er precies zou gebeuren als u Robocopy uitvoert met de door u opgegeven commando’s, biedt Robocopy een probeerfunctie. De /L parameter laat alleen zien wat Robocopy in dat geval zou doen. Op basis van ons voorbeeld zou de opdrachtregel er nu zo uit moeten zien:
robocopy "C:\Mijn Muziek" "D:\Backup Mijn Muziek" /MIR /XF *.m3u /XD "C:\Mijn Muziekdocumenten" /LOG+:C:\Logsmusik.log /L
Natuurlijk kunnen alle bovenstaande parameters ook gecombineerd worden. Een mogelijke opdrachtregel zou er dus ook zo uit kunnen zien:
robocopy "C:\Mijn Muziek" "D:\Backup Mijn Muziek" /MIR /XF *.m3u /XD "C:\Mijn Muziekdocumenten" /LOG+:C:\Logsmusik.log /NP /TEE /V /L
De monitorfunctie /MON:n /MOT:n
Robocopy kan ook permanent op de achtergrond werken. Hiervoor heeft het gereedschap een monitorfunctie die met twee verschillende parameters kan worden aangesproken. /MON:n zorgt ervoor dat Robocopy de back-up bijwerkt na n wijzigingen. Als u daar een 5 invoert, wordt Robocopy actief na 5 wijzigingen in de brondirectory en wordt de back-up bijgewerkt. /MOT:n zorgt ervoor dat Robocopy na n minuten weer actief wordt. Als u /MON:n gebruikt zonder /MOT:n op te geven, stelt Robocopy de tijdspanne in op één minuut.
U kunt de monitorfunctie ook alleen op een bepaald tijdstip laten lopen; de parameter /RH zorgt hiervoor. De invoer is in het formaat /RH:hhmm-hhmm. Om de monitorfunctie bijvoorbeeld alleen tussen 18.00 en 20.00 uur te laten lopen, zou een opdrachtregel er als volgt uit kunnen zien:
robocopy "C:\My Music" "D:\Backup\My Music" /MIR /XF *.m3u /XD "C:\My Music Documents" /LOG+:Logsmusik.log /NP /TEE /V /MON:2 /RH:1800-2000
Geselecteerde parameters in een oogopslag
| /COPY:copyflag[s] | Standaardinstelling: /COPY:DAT D: Bestandsinhoud S: NTFS ACL’s A: Attributen O: Eigenaar T: Tijdstempel U: Bewakingsinformatie |
| /SEC | equivalent aan /COPY:DATS |
| /COPYALL | kopieert alle bestandsinformatie – gelijkwaardig aan COPY:DATSOU |
| /NOCOPY | er wordt geen bestandsinformatie gekopieerd |
| /E | kopieert subdirectories, zelfs de lege. |
| /PURGE | verwijdert bestanden en mappen in het doelwit die niet meer in de bron bestaan |
| /MIR | Spiegel aanmaken – combinatie van /E en /PURGE |
| /MON:n | na n wijzigingen wordt Robocopy automatisch weer actief |
| /MOT:n | na n minuten wordt Robocopy automatisch weer actief |
| /RH:hhmm-hhmm | Tijdsperiode waarin Robocopy actief wordt |
| /XF | Bepaalde bestandstypen uitsluiten van spiegeling |
| /XD | bepaalde mappen uitsluiten van spiegeling |
| /R:n | er worden n pogingen gedaan om de operatie succesvol af te ronden (standaard: 1000000) |
| /W:n | de wachttijd na een mislukte kopieeroperatie (standaard 30) |
| /L | de probeermodus van Robocopy activeren |
| /LOG: | laat een nieuw logbestand aanmaken voor elke synchronisatie-operatie |
| /LOG+: | een bestaand logbestand voortzetten |
| /NP | laat geen voortgangsinformatie zien |
| /TEE | uitvoerinformatie zowel op het scherm als in het logbestand |
Robocopy in het netwerk
Robocopy kan natuurlijk ook in een netwerk worden gebruikt. Het ondersteunt ook UNC-paden. Dit is een groot voordeel omdat u geen stationsletter aan een netwerkstation hoeft toe te wijzen voordat Robocopy kan worden gebruikt. Om een back-up op het netwerk te maken, moet er echter voor worden gezorgd dat de gebruikersaccount waarop Robocopy draait, toegang heeft tot de share zonder dat hij hoeft in te loggen. Robocopy zelf biedt geen optie om ook gebruikersgegevens over te dragen. Er zijn verschillende manieren om hiervoor te zorgen:
- Er bestaat een identiek gebruikersaccount op de delende PC. Hier is het niet nodig om gebruikersgegevens in te voeren. Als de computers in hetzelfde domein zitten, geldt dit ook.
- Als er geen identiek account bestaat, is de eenvoudigste oplossing vanaf XP om eenmalig handmatig in te loggen op de gedeelde PC en de inloggegevens te laten opslaan. In principe moet een opdrachtregel voor het maken van een back-up op een share er als volgt uitzien:
robocopy [source] [\serversharepath] /MIR /Z
De /Z, die alleen op het netwerk werkt, kopieert de bestanden in “herstartbare modus”. Als een overdracht mislukt, om welke reden dan ook, kan Robocopy het bestand bij de volgende run hervatten zonder het hele bestand opnieuw te hoeven kopiëren. Natuurlijk heeft Robocopy ook een parameter om bandbreedte in het netwerk te besparen. Dit is: /IPG:n. Na elk succesvol overgedragen pakket, pauzeert Robocopy hier voor de tijd opgegeven in milliseconden. - Windows 2000 is een uitzondering, omdat de aanmeldingsgegevens hier niet permanent kunnen worden opgeslagen. Er is een alternatieve oplossing via een batch-bestand en het gebruik van net use. Via net use moet u zich eerst aanmelden op de vrijgevende PC, dan Robocopy uitvoeren en daarna de verbinding weer verbreken met net use. De broncode van het batchbestand moet er als volgt uitzien:
net use \ServernameShare
robocopy [bron] [doel]
net use \Servernaam_share /del - Voorwaarde: je hebt toegang tot de share, anders kun je de /USER switch gebruiken.
net use \ServernaamDeel /USER: [gebruikersnaam]
robocopy [bron] [bestemming]
net use \ServernameShare /del
Als u ook het wachtwoord wilt doorgeven, kan dat ook, maar u moet accepteren dat het wachtwoord in platte tekst in het batchbestand staat.
net use \ServernameShare /USER: [gebruikersnaam] [wachtwoord]
robocopy [bron] [bestemming]
net use \ServernameShare /del
Praktische voorbeelden
In het volgende willen wij u enkele concrete voorbeelden laten zien van hoe wij het zelf gebruiken. Wij maken regelmatig kopieën van belangrijke gegevens, waaronder de profielen van Thunderbird, Firefox en Opera. Hoewel we de profielen al naar andere partities hebben verplaatst, hebben we toch graag een back-up voor het geval we het profiel vernietigen door er wijzigingen in aan te brengen.
Back-up van het Thunderbird profiel
Om een back-up te maken van het Thunderbird-profiel, dat zich bevindt onder L:ProfilesThunderbird, gebruiken we de volgende opdrachtregel:
robocopy "L:\ProfilesThunderbird" %bckdrv%%bckdir%Thunderbird_Profile /MIR /LOG+:backup.log /NP
Deze opdrachtregel zorgt ervoor dat het volledige Thunderbird-profiel wordt gespiegeld naar J:BackupThunderbird_Profile. Aangezien deze opdrachtregel in een batchbestand zit en we graag met variabele paden werken, hebben we de variabelen %bckdrv% en %bckdir% aan het begin van de batch gedeclareerd.
set bckdrv=J:
set bckdir=Backup
Back-up van het Firefox-profiel
Het Firefox-profiel bevindt zich onder L:ProfilesFirefox. Om een back-up van dit profiel te maken, gebruiken we de volgende opdrachtregel:
robocopy "L:\ProfilesFirefox\profile" %bckdrv%%bckdir%Firefoxprofile /MIR /LOG+:backup.log /NP /XD "L:\ProfilesFirefox\profilecache" "L:\ProfilesFirefox\Cache.Trash".
In detail betekent bovenstaande opdrachtregel: Spiegel de map L:ProfilesFirefoxprofile naar J:BackupFirefoxprofile. Sla de mappen “L:ProfilesFirefoxprofilecache” en “L:ProfilesFirefoxprofileCache.Trash” over. Ga ook verder met het bestand backup.log.
Back-up van het Opera profiel
Het Opera profiel bevindt zich onder L:ProfilesOpera. De bijbehorende opdrachtregel moet daarom zijn:
robocopy "L:\ProfilesßOperaprofiel" %bckdrv%%bckdir%Operaprofiel /MIR /LOG+:backup.log /XD "L:ßProfilesßOperaprofiel\cache4".
Nogmaals, we laten de cache niet kopiëren, omdat die niet echt nodig is voor een werkend profiel.
Een klein voorbeeldbestand
Hier ziet u een klein batchbestand dat de zojuist genoemde profielen kan opslaan door op een knop te drukken. We hebben dit batchbestand opgenomen in de taakplanner en juist daarom moeten we eerst het station en het pad waar dit script staat veranderen. In deze map wordt ook het bijbehorende logbestand aangemaakt.
@echo uit
stel bckdrv=J:
set bckdir=Backup
set scriptdrv=L:
set scriptdir=backupscripts
%scriptdrv%
cd %scriptdir%
REM Thunderbird
robocopy "L:\Profiles\Thunderbird" %bckdrv%%bckdir%Thunderbird_Profile /MIR /LOG+:backup.log /NP
REM Firefox
robocopy "L:\ProfilesFirefox" %bckdrv%%bckdir%Firefoxprofile /MIR /LOG+:backup.log /XD "L:\ProfilesFirefox" "L:\ProfilesFirefox" /XD "L:\ProfilesFirefox" /Cache.Trash".
REM Opera
robocopy "L:\Profiles\Operaprofiel" %bckdrv%%bckdir%Operaprofiel /MIR /LOG+:backup.log /XD "L:\Profiles\Operaprofiel\cache4"
Automatisering via de taakplanner
Als u het batchbestand opneemt in de taakplanner, kan de back-up regelmatig automatisch worden bijgewerkt. Merk op dat uw gebruikersaccount onder Windows een wachtwoord moet hebben om de Task Scheduler te kunnen gebruiken.
Robocopy grafische gebruikersinterface (GUI)
Als u het typen in de opdrachtregel te omslachtig vindt of als u zelf geen batch wilt schrijven, zijn er op dit punt drie alternatieven.
YARCGUI
YARCGUI heeft alle opties van Robocopy geïmplementeerd en voorzien van hulp. U kunt zoveel Robocopy-taken opslaan als u wilt. Het aanmaken van jobs is zeer eenvoudig en kan direct vanuit YARCGUI. U kunt bron en bestemming verwisselen met een muisklik. Een log toont wat er precies wordt uitgevoerd. Het Robocopy-consolevenster zelf kan worden onderdrukt.
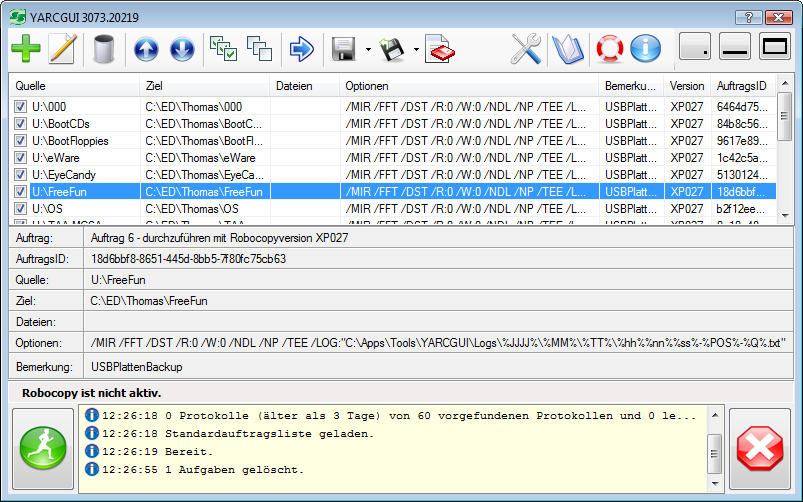
Een andere functie is de integratie in de taakplanner, zodat back-uptaken ook automatisch en tijdgestuurd kunnen worden uitgevoerd.
Copyrite XP
Copyrite XP biedt een eenvoudige manier om een script voor Robocopy te genereren dat u later kunt aanklikken. Copyrite XP biedt toegang tot bijna alle Robocopy parameters en is daarom een zeer goede grafische interface voor de commandoregel tool.
Algemeen tabblad
Onder Source Path kun je aangeven welke directory als bron moet dienen. Onder Bestemmingspad bepaalt u de map die als bestemming moet dienen. Als u “Match Destination Folder to Source Folder” aanvinkt, wordt de mapnaam van de bron toegevoegd aan de doelmap.
 |
|
Copyrite XP: tabblad Algemeen |
Tabblad Kopieeropties 1
Hier kunt u aangeven of er rekening moet worden gehouden met submappen, welke modus moet worden gebruikt en welke bestandsinformatie moet worden gekopieerd. U kunt ook instellen op welke tijden Robocopy mag draaien en of er tijdens het kopiëren in het netwerk moet worden gepauzeerd.
 |
|
Copyrite XP: Kopieeropties 1 tabblad |
Tabblad Kopieeropties 2
De bovenste drie instellingen van dit tabblad zijn waarschijnlijk de instelmogelijkheden voor systeembeheerders, aangezien de bovengenoemde parameters /SEC /DATSOU en /NOCOPY hier kunnen worden geregeld. In het volgende vak kunnen de opties /PURGE en /MIR worden aangepakt. Meestal zult u waarschijnlijk /MIR nodig hebben, wat overeenkomt met het vinkje bij “Spiegelen van een mapstructuur”. De volgende sectie regelt de monitorfunctie van Robocopy. De lagere instelmogelijkheden worden hier niet verder toegelicht.
 |
|
Copyrite XP: Kopieeropties 2 tabblad |
Bestandsselectie Opties 1 tabblad
Hier kunt u aangeven met welke bestandsattributen rekening moet worden gehouden en welke moeten worden genegeerd. Als u de standaardinstelling “Geen” niet wijzigt, worden alle bestanden met alle attributen gekopieerd.
 |
|
Copyrite XP: Bestandsselectie-opties 1 tabblad |
Tabblad Bestandsselectie-opties 2
De meest interessante opties op deze pagina zijn waarschijnlijk de velden “De volgende bestandsnamen/wildcards/paden uitsluiten” en “De volgende directorynamen/paden uitsluiten”. Deze twee velden komen overeen met de parameters /XF en /XD. De andere instelmogelijkheden zijn op dit punt vrij verwaarloosbaar voor een normale back-up.
 |
|
Copyrite XP: Bestandsselectie Opties 2 Tabblad |
Tabblad Opnieuw proberen
Hier kun je aangeven hoe vaak en met welk interval een mislukte kopieeroperatie moet worden herhaald. In tegenstelling tot de standaardinstellingen van Robocopy (/R:1000000 /W:30), stelt de GUI beide waarden standaard op 0. Als je andere waarden wilt gebruiken, kun je ze hier dienovereenkomstig instellen. Als je “Opslaan als standaard” aanvinkt, zal Copyrite XP de hier ingestelde waarden ook gebruiken bij het maken van een ander script.
 |
|
Copyrite XP: tabblad Herhaling |
Tabblad Logging
Hier kunnen de logging opties van Robocopy worden ingesteld. De eerste instelling “% gekopieerd niet weergeven” komt overeen met de parameter /NP. In het witte vak kan de locatie van het logbestand worden gedefinieerd. Ook kan worden ingesteld of het logbestand telkens moet worden aangemaakt of voortgezet. Het vinkje bij “Output to console window, as well as the log file” komt overeen met de parameter /TEE. U hebt hier ook toegang tot de testfunctie /L. Vink daarvoor “Alleen lijst – geen bestanden kopiëren, timestamp of verwijderen” aan.
 |
|
Copyrite XP: tabblad Logging |
Tabblad Taak
Onder dit tabblad heeft u de mogelijkheid om de geselecteerde instellingen op te slaan als een batchbestand, dat u ofwel handmatig kunt aanklikken, ofwel kunt overschakelen naar de taakplanner.
Als u de opdracht slechts eenmaal wilt gebruiken, klikt u onderaan op de knop “Kopiëren”, deze start een opdrachtregel met de bijbehorende Robocopy parameters die u in Copyrite XP heeft gedefinieerd.
 |
|
Copyrite XP: tabblad Taak |
SyncToy
Microsoft biedt ook al enige tijd een relatief spartaanse interface voor Robocopy. Deze heet SyncToy. SyncToy biedt echter ook alle mogelijkheden om een back-up te maken of bij te werken. Eerst moet u de te vergelijken mappen opgeven. Klik daarvoor op de knop “Create New Folder Pair”.
 |
|
SyncToy |
In het volgende venster kunt u de modus instellen die SyncToy moet gebruiken om de mappen te vergelijken.
- Synchroniseren: Nieuwe en bijgewerkte bestanden worden aan beide zijden gekopieerd. Hernoemde en verwijderde bestanden worden ook aan beide zijden gesynchroniseerd.
- Echo: Nieuwe en bijgewerkte bestanden worden van links naar rechts gekopieerd. Hernoemde en verwijderde bestanden worden ook aan de rechterkant gesynchroniseerd. Echo komt overeen met de /MIR optie van Robocopy.
- Bijdragen: Nieuwe en bijgewerkte bestanden worden van links naar rechts gekopieerd. Links hernoemde bestanden worden ook rechts hernoemd. Verwijderingen vinden niet plaats.
 |
|
SyncToy |
In het laatste venster tenslotte kunt u het mappenpaar een beschrijvende naam geven.
 |
|
SyncToy |
Een samenvatting van het mappaar wordt hieronder weergegeven.
 |
|
SyncToy: samenvatting |
Via de link “Opties wijzigen” kunt u bijvoorbeeld bepalen of alleen bepaalde bestandstypen moeten worden gekopieerd of dat bepaalde bestandstypen niet moeten worden gekopieerd.
 |
|
SyncToy: Opties wijzigen |
Met de link “Select Subfolders” kunt u bepalen welke mappen niet in de back-up moeten worden opgenomen.
 |
|
SyncToy: Submappen |
Via de knop “Preview” spreekt u virtueel de proefmodus /L van Robocopy aan. Hier krijgt u alleen te zien wat de back-up precies zou doen als u op de knop “Run” klikt. Na de preview heeft u ook de mogelijkheid om op de knop “Run” te drukken.
 |
|
SyncToy: Voorbeeld |
 |
|
SyncToy: Uitvoeren |

