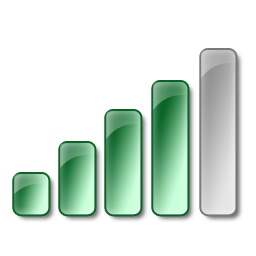Mobiele apparaten kunnen vaak maar beperkt worden gebruikt zonder WLAN-toegang. Als je in een hotel of vakantieflat alleen bekabelde internettoegang hebt of de WLAN-hotspot maar één verbinding toestaat, maar je naast je laptop ook je smartphone en tablet op het WLAN wilt aansluiten, is er een eenvoudige oplossing: maak van je laptop een WLAN-hotspot met Virtual Wifi! In het volgende artikel laten we je zien hoe je dit in een paar stappen kunt doen.
- Met Windows 7 of hoger kun je een bestaande internetverbinding beschikbaar maken als nieuwe WLAN-hotspot.
- Windows 10 heeft de mobiele hotspot al direct in de instellingen geïntegreerd.
- Alternatieve tools helpen om met weinig moeite een hotspot beschikbaar te maken, vooral onder Windows 7 of Windows 8.
Inhoudsopgave
Verborgen toevoeging: Virtuele Wifi
In Windows vanaf versie 7 (ook Windows 8 e.v.) heeft Microsoft de functie Virtual Wifi geïntegreerd, maar deze is goed verborgen. Met deze functie kun je met een paar commando’s van je pc of notebook een WLAN-hotspot maken, waardoor de internetverbinding van het apparaat via WLAN beschikbaar komt voor andere apparaten. Met behulp van een WPA2-sleutel is de verbinding bovendien beveiligd tegen onbevoegde gebruikers. De Starter Edition van Windows 7 biedt de Virtual Wifi functie echter niet.
De Virtual Wifi maakt gebruik van het sinds Windows 98 meegeleverde Internet Connection Sharing, kortweg ICS, dat nu via een virtuele WLAN-adapter wordt ingesteld.
Windows 10 mobiele hotspot direct in de instellingen
Sinds de Anniversary Update van Windows 10 is de vermelding“Mobiele hotspot” te vinden in de instellingen onder“Netwerk en internet“. Hier kunt u ook een bestaande internetverbinding vrijgeven als hotspot via ethernet, mits de computer ook over WLAN beschikt. Zowel de netwerknaam als het wachtwoord worden beheerd via de instellingen van Windows 10.
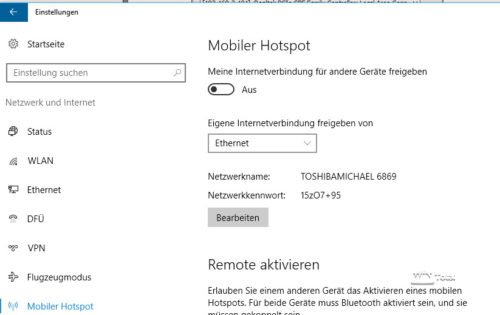
Niet elke WLAN-adapter is geschikt voor Virtual Wifi
Helaas werkt niet elke WLAN-adapter met de functie Virtual Wifi. Om dit te controleren voert u in de opdrachtprompt als beheerder voor Windows 10 de volgende opdracht in
netsh wlan show wirelesscap
commando.
Het resultaat is dat de opdrachtregel veel informatie over de WLAN-adapter oproept. De vermeldingen “WiFi Direct device” en “Software access point” zijn belangrijk voor het beoogde gebruik. Voor beide items moet “supported” worden opgegeven, anders mislukt de installatie of een latere bewerking.
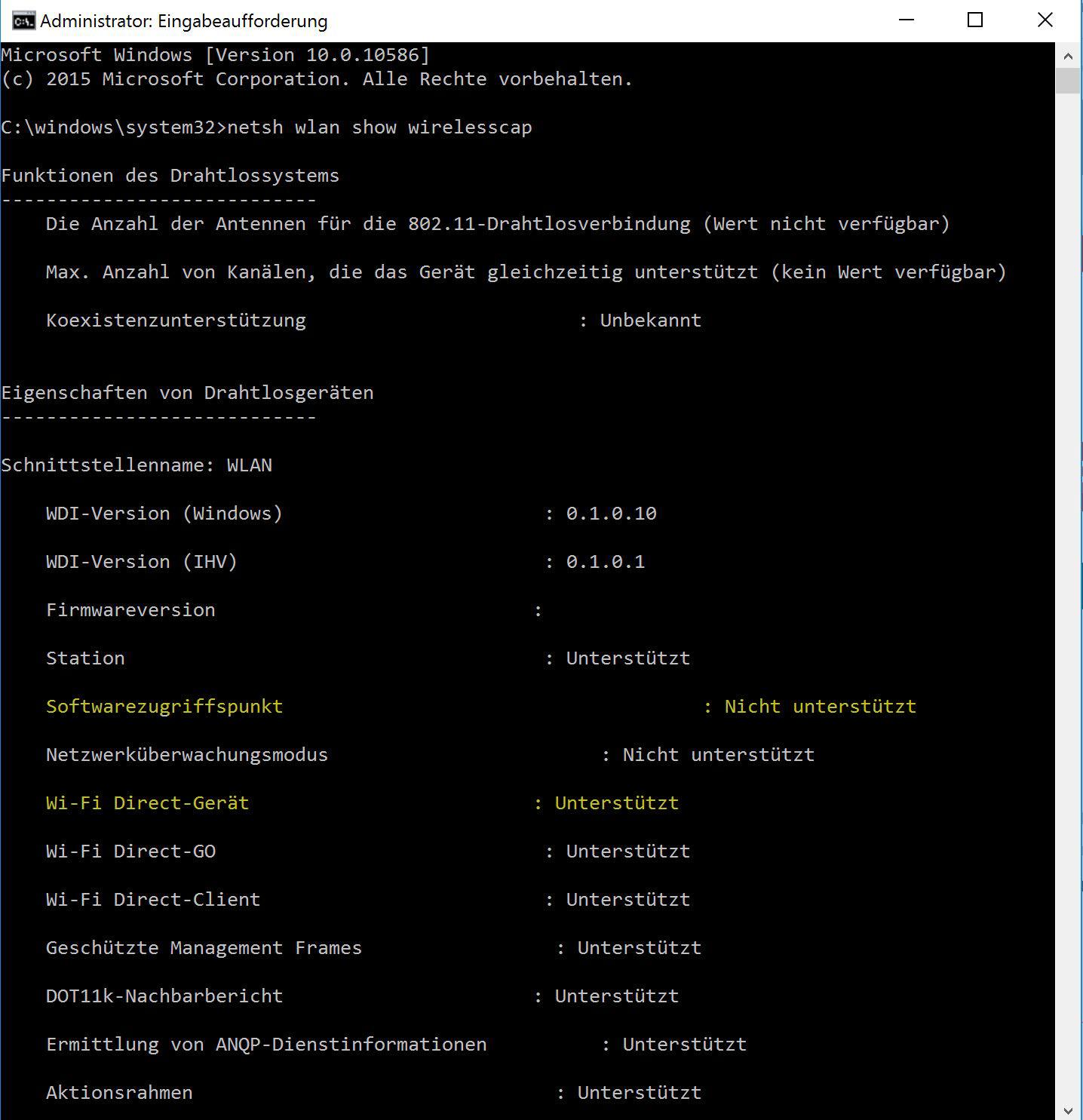
Voor Windows 7 of Windows 8 daarentegen is het commando
netsh wlan show all
en werpt een lijst op voor met alle netwerkmogelijkheden, dus je moet wat meer zoeken.
De virtuele wifi instellen
Handig via de instellingen van Windows 10
Gebruikers van Windows 10 hebben het heel gemakkelijk: sinds de Anniversary Update van Windows 10 is de vermelding “Mobiele hotspot” te vinden in de instellingen onder “Netwerk en internet”. U hoeft de mobiele hotspot alleen maar te activeren, de te delen internetverbinding op te geven, te bepalen of de verbinding via WLAN of Bluetooth (indien beschikbaar) moet worden gedeeld en kunt ook de netwerknaam en het netwerkwachtwoord opgeven.
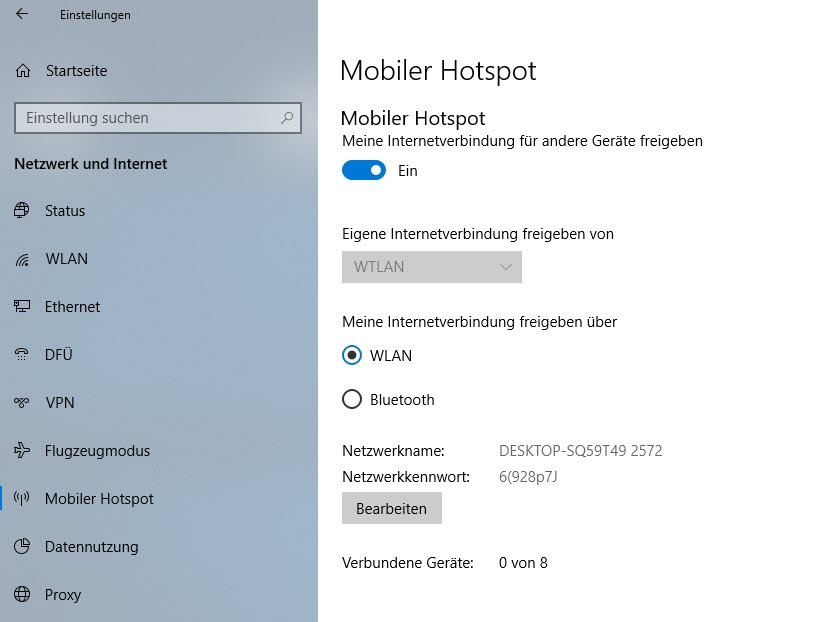
Handmatig werken in Windows 7 of Windows 8 voor Virtuele Wifi
Om Virtual Wifi in te stellen, moet je de opdrachtprompt starten als beheerder. De syntaxis om het in te stellen is als volgt:
netsh wlan set hostednetwork mode=allow ssid=VirtualWifi key=password.
SSID is de naam waarmee de virtuele hotspot zich meldt. De “key” is de WPA2 passphrase (8 tot 63 tekens) die u moet instellen om verbinding te maken met het WLAN, bijv:
netsh wlan set hostednetwork mode=allow ssid=VirtualWT key=ABCD1234

Onder de adapterinstellingen in het Netwerkcentrum vindt u nu een nieuwe draadloze netwerkverbinding “Microsoft Virtual Wifi Miniport Adapter”.

De volgende stap is het delen van de bestaande LAN- of WLAN-verbinding van het apparaat. Ga hiervoor naar de betreffende netwerkadapter, in de afbeelding hierboven de draadloze netwerkverbinding “KPN” (of de LAN-verbinding als het apparaat primair via een LAN-kabel op het netwerk is aangesloten), en ga via het contextmenu naar de eigenschappen van de adapter. Activeer nu op het tabblad “Delen” het delen van de primaire internetverbinding en geef in de dropdownbox aan via welke adapter het delen moet gebeuren. In ons geval is dat de eerder gemaakte “Draadloze netwerkverbinding 2” met de Virtuele Wifi.

De virtuele Wifi starten
Tot slot hoef je de “Virtual Wifi” alleen nog te starten via de eigenschappen van de netwerkadapter via de opdrachtregel als beheerder. Het commando hiervoor is
netsh wlan start hostednetwork

In de weergave van de netwerkadapters zie je nu dat de Virtual Wifi is gestart.

Toegankelijkheid voor klanten
Vanaf nu is de met internet verbonden pc ook als hotspot bereikbaar met de in het begin opgegeven SSID en de toegewezen WPA2-sleutel.

Heractivering noodzakelijk na een herstart
Internet delen via Virtual Wifi met behulp van de opdrachtregel blijft actief totdat de pc wordt afgesloten. U moet het commando dus bij elke herstart opnieuw invoeren – eventueel via een BATCH-bestand in de autostart.
U kunt hostednet vooraf handmatig stoppen met
netsh wlan stop hostednetwork
om de virtuele wifi te stoppen.
Wie is er verbonden?
Met het commando
netsh wlan show hostednetwork

kun je de status en het aantal verbonden clients weergeven.
U kunt de gebruikte WPA2-sleutel bekijken met het commando
netsh wlan show hostednetwork security
om de gebruikte sleutel weer te geven.
Als u de WPA2-sleutel wilt wijzigen, kunt u dit doen met het commando
etsh wlan set hostednetwork key=NewKey
waarbij NewKey de nieuw gebruikte WPA2-sleutel is.
Software-oplossingen voor Virtuele Wifi
Er zijn enkele programma’s die de Virtual Wifi functie ook via een interface beheren, waaronder Connectify Hotspot Lite, dat in zijn gratis versie zeer beperkt is.

Iets eenvoudiger, maar voldoende en gratis, is Virtual Router. Het kleine programma voor Windows 7, Windows 8 en Windows Server 2012 zet ook met een paar muisklikken een hotspot op.

De derde tool in het stel is VirtualWifi. De Duitse, draagbare tool wordt geleverd met een assistent die je door de setup begeleidt.

HostedNetworkStarter van Nirsoft kan ook met één druk op de knop een Wifi-hotspot opzetten voor andere apparaten – mits er een geschikte WLAN-adapter beschikbaar is. HostedNetworkStarter geeft allerlei informatie zoals verzonden pakketten, netwerkfouten, verbonden clients en nog veel meer.
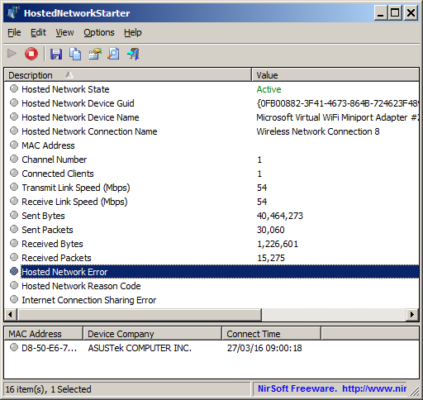
Problemen oplossen
Een veel voorkomend probleem is dat de clients wel verbonden zijn met de hotspot, maar van daaruit geen IP-adres ontvangen en dus geen gegevens via internet kunnen ontvangen. Het probleem doet zich sinds de Anniversary Update van Windows 10 vaker voor wanneer de computer opnieuw wordt opgestart. De oorzaak is de op de achtergrond ingestelde internetverbinding delen, die de clients via de virtuele WLAN-interface als een router van IP’s voorziet.
De volgende truc is een oplossing voor het probleem:
Schakel over naar de adapteropties in het configuratiescherm, die u onder Windows 10 vindt in de instellingen onder Netwerk -> WLAN of Ethernet en hier rechts achter “Adapteropties wijzigen” of via het configuratiescherm -> Netwerk- en deelcentrum en hier links onder “Adapterinstellingen wijzigen”.
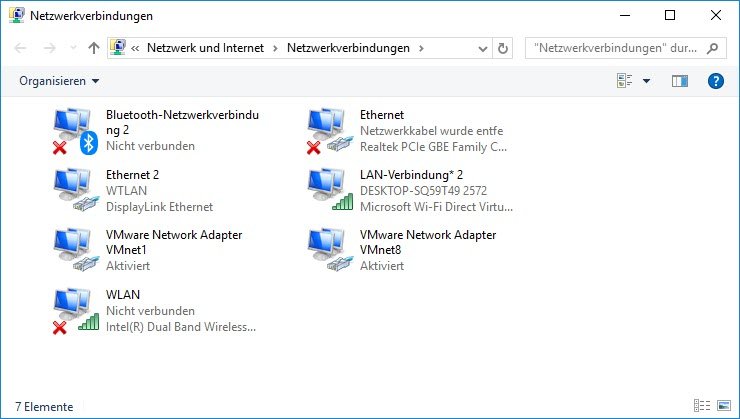
Deactiveer het virtuele netwerk via het contextmenu. Bij Windows 10 zorgt dit ervoor dat de mobiele hotspot wordt uitgeschakeld en de netwerkadapter ook verdwijnt. Als u vervolgens de mobiele hotspotfunctie in Windows 10 opnieuw activeert, wordt deze opnieuw aangemaakt. Bij Windows 7 en Windows 8 kunt u de adapter opnieuw activeren, zodat deze niet uit de lijst met netwerkverbindingen verdwijnt.
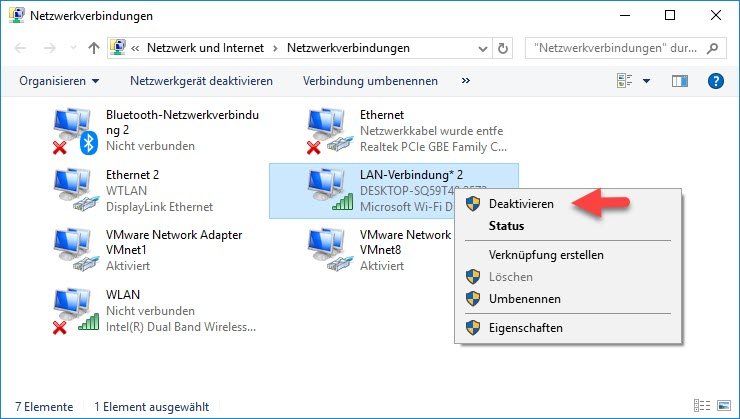
Een andere oplossing komt van de fabrikant CFos, die ook het bekende CFosSpeed produceert, een netwerkdriver voor Virtual WiFi en voor het optimaliseren van internetverkeer door middel van traffic shaping.
De gratis tool cFosICS kan het delen van de internetverbinding van Windows regelen via de opdrachtregel. Download de tool, pak hem uit in een nieuwe map, bijvoorbeeld c:\Programme\cfosics. Verander vervolgens via de opdrachtregel met het commando
cd c:\Programmes\cfosics
in de map en voer dan het commando
CFosICS autostart
commando. Dit stelt het programma in als autostart-item en herstart 60 seconden na de herstart het delen van de internetverbinding via Virtual-Wifi. Met het commando
CFosICS autostart 30
kunt u de duur tot de ICS herstart terugbrengen tot 30 seconden.
Verdere links
Technet blog: Virtuele WiFi maakt van Windows 7 een toegangspunt
Microsoft Research: Virtuele Wifi