De overvloed aan updates – ondanks geïnstalleerde service packs – is bij een nieuwe installatie erg vervelend en bovendien een tijdvreter. Met het gratis Get WSUS Content.NET kunt u echter gemakkelijk uw eigen, actuele service packs maken en deze meerdere keren gebruiken, bijvoorbeeld op andere pc’s. Wij laten u zien hoe.
Inhoudsopgave
Hoe voor wat?
Get WSUS Content.NET” heeft zijn ietwat logge naam deels te danken aan Windows Server Update Services (WSUS), dat we een “eigen artikel” hebben gegeven.
Met de “Windows Server Update Services” (WSUS) kunnen Windows, Office en andere patches lokaal worden gedistribueerd, kunnen clients in het LAN worden samengevoegd tot groepen, enz. – het scala aan functies is aanzienlijk uitgebreid en er zijn parallellen te zien met de “System Management Server” (SMS). Alleen de distributie van eigen software is met WSUS niet mogelijk. WSUS is ideaal voor bedrijven en ondernemingen.
Een WSUS-server voor het eigen thuisnetwerk is zeker wat te groot, hoewel het in principe mogelijk is. De kleine tool “Get WSUS Content.NET” springt echter wonderwel in het gat en bevraagt via de Windows Update Agent de update database van Microsoft, waarin niet alleen patches en drivers voor Windows zijn opgenomen, maar ook updates voor de Office producten, Internet Explorer of de Windows Media Player. Het programma is dus ideaal voor particuliere gebruikers. Als alternatief kan het ook verbinding maken met een WSUS.
Met “Get WSUS Content.NET” heeft u volledige controle over welke updates worden gedownload. Deze hoeven niet alleen voor het uitvoerende systeem te zijn, maar kunnen ook voor een heel andere Windows-versie of servicepackniveau worden samengesteld. Een USB-modus downloadt alle gewenste patches zodanig dat ze gemakkelijk onderweg kunnen worden gebruikt. Zelfs integratie in de installatie-dvd’s van Windows Vista, Windows 7, Windows 8 of Office is mogelijk.
Voorbereiding
Pak na het downloaden het archief uit in een speciaal aangemaakte map en start het bestand Setup.exe, dat eerst de vereisten (.NET framework, Windows Installer enz.) controleert en zo nodig downloadt.
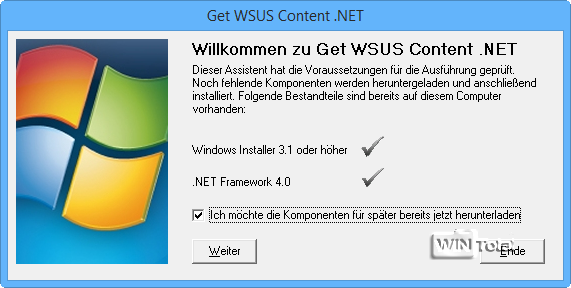
Zelfs als voor uw besturingssysteem al aan de vereisten is voldaan, moet u de componenten downloaden voor later, zodat u geen problemen krijgt met andere besturingssystemen die u wilt bijwerken.
Je hebt dan de keuze om het programma als portable versie te gebruiken.
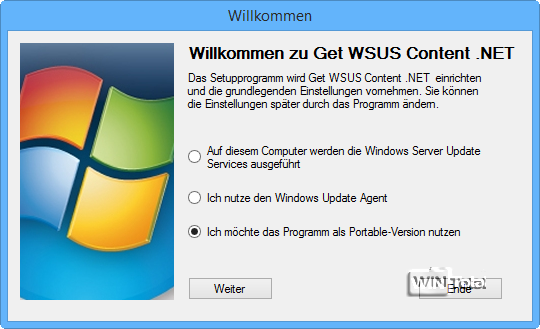
We blijven bij de draagbare versie en activeren de “Windows Update Agent” ook als draagbare versie.
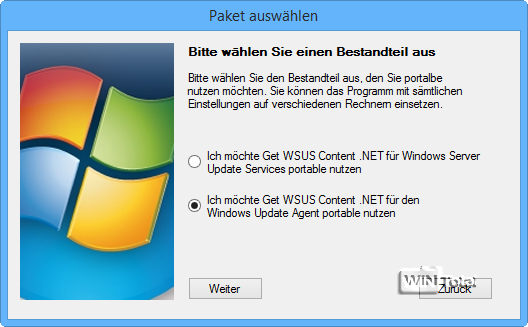
Voor mobiel gebruik hebben Windows 2000 tot Server 2003 extra componenten nodig die het installatieprogramma automatisch kan downloaden. Dus als u ook Windows 2000, Windows XP of de serversystemen gebruikt, plaats dan een vinkje voordat u op “Volgende” klikt. Vanaf Windows Vista wordt in het besturingssysteem al aan de vereisten voldaan.
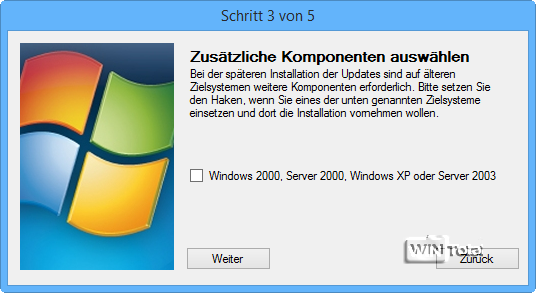
De draagbare installatie is voltooid. Sluit het venster echter nog niet, maar klik op “Volgende”.
Updates en Service Packs installeren met Express Mode
Na een succesvolle installatie biedt de tool de Express- of Expertmodus aan.
In de Express-modus zijn alle instellingen vooraf gedefinieerd en kan het programma onmiddellijk worden gebruikt. In deze modus wordt de huidige computer gescand, worden de gegevens van Get WSUS Content.NET gekopieerd naar een USB-stick met een map genaamd GWC Installation en wordt een snelkoppeling op het bureaublad naar starter.exe gemaakt om eventuele ontbrekende updates te installeren.
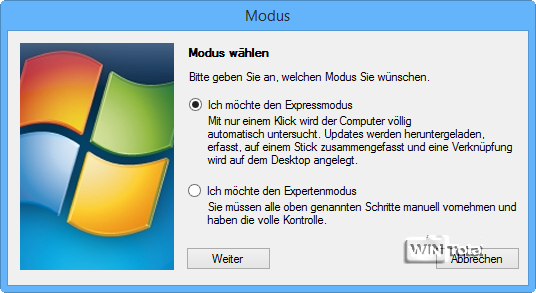
In de Express-modus selecteert u eerst de producten met het pijltje > naar “Mijn selectie”: bijvoorbeeld uw besturingssysteem en Office. Onder “Andere toepassingen” staan Internet Explorer plug-ins zoals Microsoft Silverlight of WMP updates.
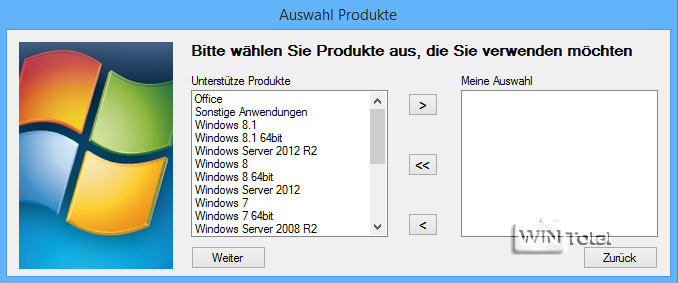
Zodra u uw selectie heeft gemaakt, verschijnt na “Volgende” weer een samenvatting.
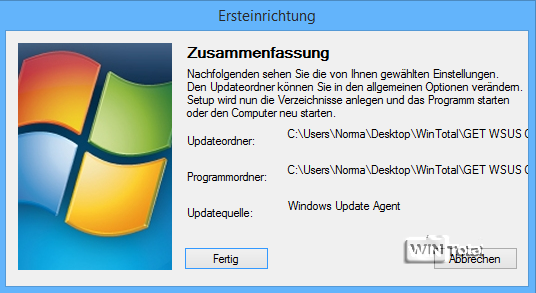
Na “Gereed” verschijnt de startpagina weer, hier kun je het programma beëindigen. Er worden één of eventueel twee snelkoppelingen op het bureaublad aangemaakt.
U komt het programma (startpagina) altijd binnen met de snelkoppeling “Get WSUS Content .NET Portable”, die is opgeslagen in de submap “gwc_v2651” (2651 voor versienummer 2.6.5.1). Als er geen snelkoppeling beschikbaar is, maakt u er een vanuit GWC.exe.
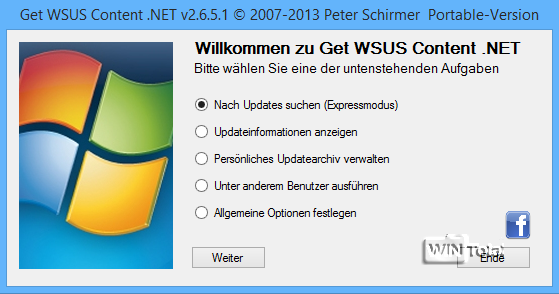
Updates installeren
Als de snelkoppeling op het bureaublad “Ontbrekende updates installeren” (starter.exe) wordt gestart, wordt het offline installatieprogramma van Get WSUS Content.NET geopend en worden de ontbrekende updates geïnstalleerd.
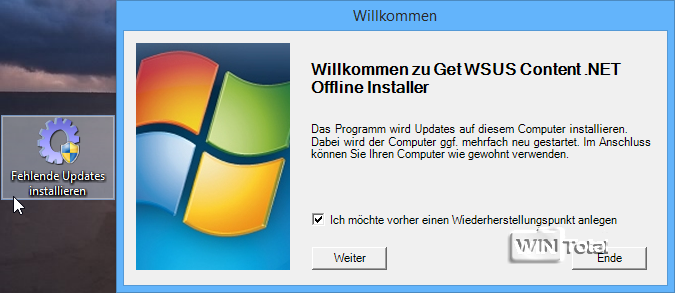
Service Pack installeren
Als je een snelkoppeling hebt met de naam “Install Updates August 201x” (Installer.exe) naast de “starter snelkoppeling”, is het een service pack. August 201x is alleen bedoeld als voorbeeld. Ook hier kunt u de snelkoppeling gewoon uitvoeren.
Zo snel gaat het met de Express Mode.
Ga verder met “Updates opnieuw installeren”.
Updates en servicepacks installeren met expertmodus
De expertmodus biedt nog meer instelmogelijkheden. U kunt zelf bepalen welke updates en welke servicepacks geïnstalleerd moeten worden. De modus kan later eventueel worden gewijzigd onder “Algemene opties”.
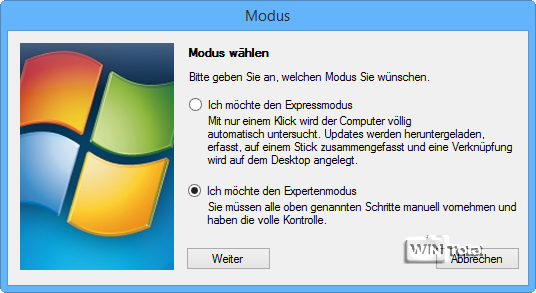
Selecteer in de expertmodus eerst de producten met het pijltje > naar “Mijn selectie”.
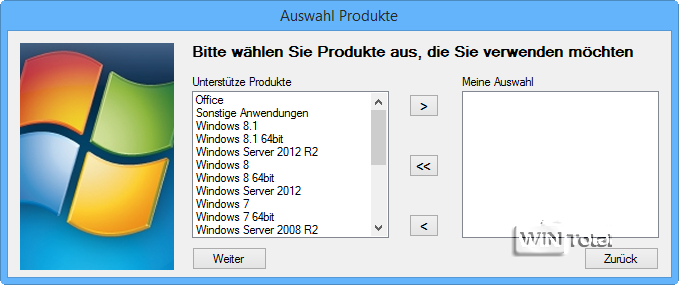
Zodra u uw selectie heeft gemaakt, verschijnt er opnieuw een overzicht.
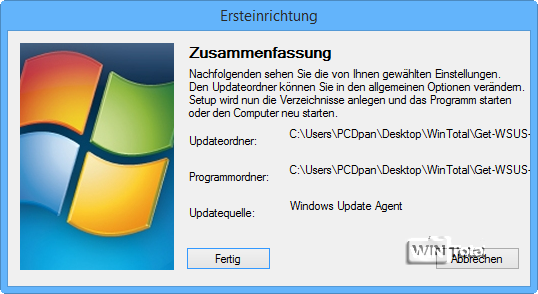
Het volgende venster toont 5 taken.
- Controleren op updates (expertmodus): Startpagina; hiermee worden alle beschikbare updates gezocht en gedownload.
- Toon update informatie: gedetailleerde informatie over de individuele updates.
- Persoonlijk update-archief beheren: U kunt een update-archiefmap aanmaken voor latere updates.
- Uitvoeren onder een andere gebruiker: als u wilt overschakelen naar het admin-account.
- Algemene opties instellen: verdere opties op [Algemeen], [WSUS], [WUA], [Talen], [Omgeving], [Stick] en [Expert].
Onder [Algemeen] kunt u de expertmodus activeren/deactiveren.
Op de andere optie [Expert] komen we later terug (Updates voor andere PC’s).
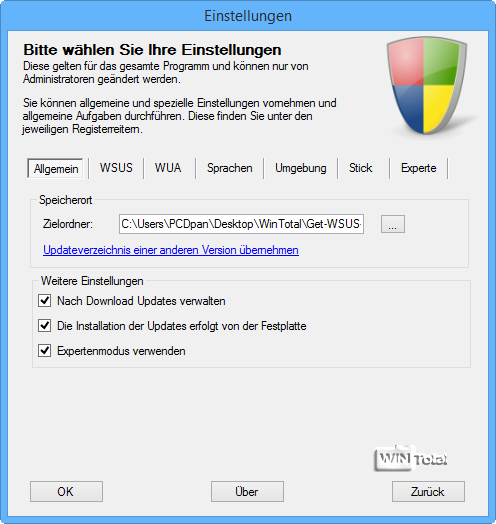
Selecteer de optie “Controleren op updates (expertmodus)” op de startpagina.
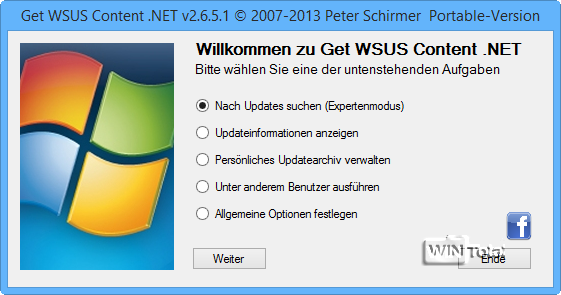
Er verschijnt een nieuw venster met meer opties. Selecteer “Download updates voor deze computer”.
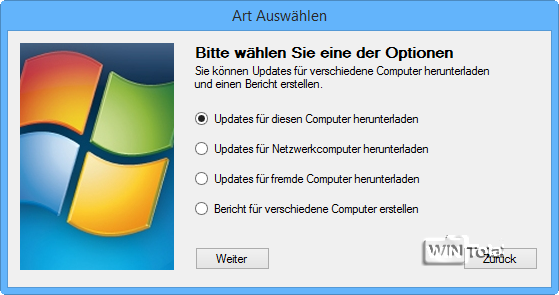
U krijgt dan een grote selectie te zien. Hier worden ook de updates en servicepacks getoond die je al hebt geïnstalleerd. U krijgt hieronder meer informatie als u op de vermelding klikt, bijvoorbeeld informatie over het nummer van de kennisbank en de weblink daarnaar, de releasedatum of dat de update voor uw besturingssysteem al geïnstalleerd is.
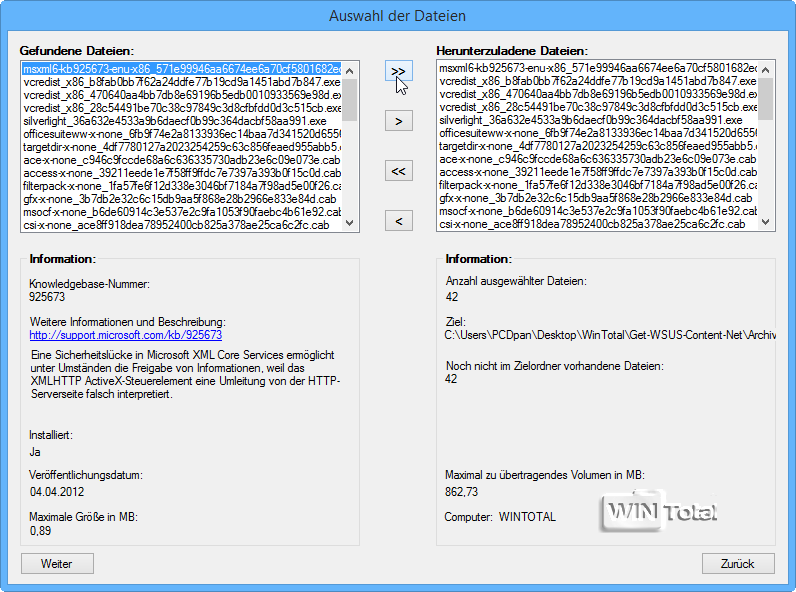
Om alle updates en servicepacks uit de lijst toe te voegen, klik je op de dubbele pijl >> in het midden of doe je het werk van het doorlopen van de afzonderlijke vermeldingen.
Het downloaden begint na “Volgende” en duurt slechts enkele minuten, afhankelijk van uw internetverbinding en de belasting van de Microsoft-servers.
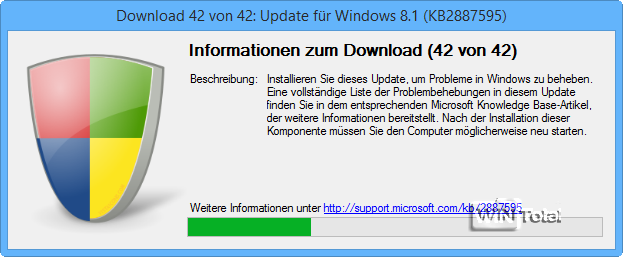
Het volgende venster “Capture Updates” verschijnt voor de update compilatie om een update archief aan te maken. Klik op de eerste vermelding onder “Nog niet opgenomen updates”. Rechts verschijnen dan “Type” en “Op te slaan”. In bijna alle gevallen wordt onder “Type” “Update” ingevoerd. Selecteer “Service Pack” als de geselecteerde update een service pack is, bijv. Windows 7 Service Pack 1. Selecteer “Voorbereiding” als het bestand als basis dient voor verdere updates, bijv. Windows Media Player of Internet Explorer worden hier opgenomen. Bestanden die updates zijn voor bestaande producten worden opgenomen als “Update”. Hier worden bijvoorbeeld cumulatieve updates ingevoerd. Onder “Product” hoeft u geen besturingssysteem in te voeren, tenzij het programma “klaagt”. Activeer dan het besturingssysteem dat u momenteel gebruikt. Als Office-updates zijn gedownload, is geen actie nodig omdat alle Office-updates uniform worden geïnstalleerd. De overname gebeurt automatisch door Get WSUS Content .NET.
Verschillende opties zijn te vinden onder “Parameters”.
- office – voor Microsoft Office
- /p – (installatie zonder toezicht) voor webbrowser plug-ins – voor een update van het besturingssysteem bijv.
- win81 – voor Windows 8.1 (32-bit) of
- win764 – voor Windows 7 (64-bit)
Na “Opslaan” verdwijnt het aangeklikte item uit de vastgelegde lijst en kunt u doorgaan met het volgende item.
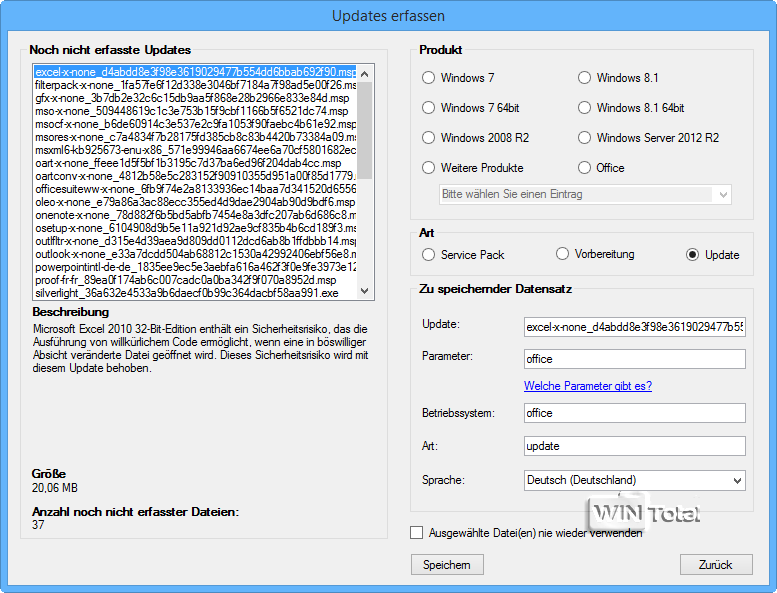
Als de lijst leeg is, klik dan op “Terug” en op “Einde”. Het update-archief wordt aangemaakt.
U kunt altijd in het programma komen met de link “Get WSUS Content .NET Portable”.
Updates opnieuw installeren
Om de updates te installeren, opent u de link “Get WSUS Content .NET Portable”. De startpagina wordt weergegeven. Het maakt niet uit of het de startpagina van de expert of express modus is. Activeer “Persoonlijk update-archief beheren”.
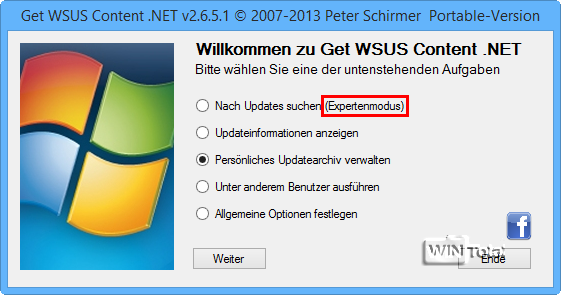
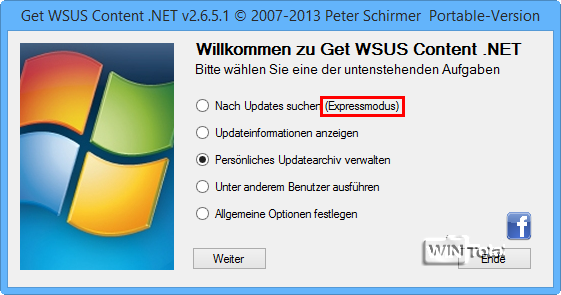
Het persoonlijk aangemaakte update-archief wordt geopend. U kunt alle updates voor het besturingssysteem selecteren om het systeem up-to-date te brengen na een nieuwe installatie. U kunt ook afzonderlijke updates selecteren die momenteel niet zijn geïnstalleerd. Klik op “Updates voor installatie selecteren”. Selecteer vervolgens uw besturingssysteem onder “Ondersteunde producten” en klik op de pijl > om het toe te voegen aan “Mijn selectie”. Wilt u alleen updates voor Microsoft Office of Internet Explorer, selecteer dan onder “Ondersteunde producten” “Office” of “Andere toepassingen” en klik op de pijl > om deze aan “Mijn selectie” toe te voegen.
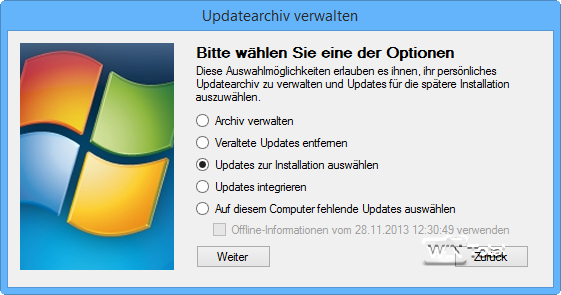
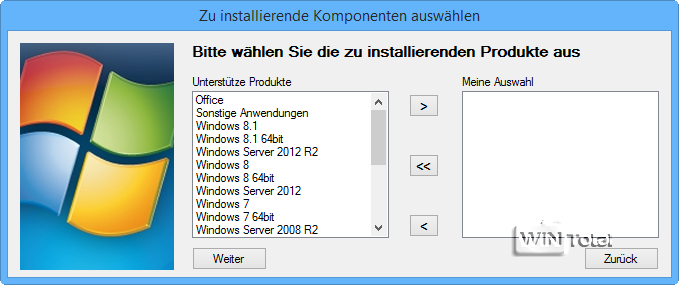
Klik op “Volgende” om de selectie te voltooien en het proces – het installeren van de updates – voort te zetten.
Update USB-stick aanmaken
Start de snelkoppeling “Get WSUS Content .NET Portable”, de startpagina wordt geopend. Activeer “Algemene opties instellen”.
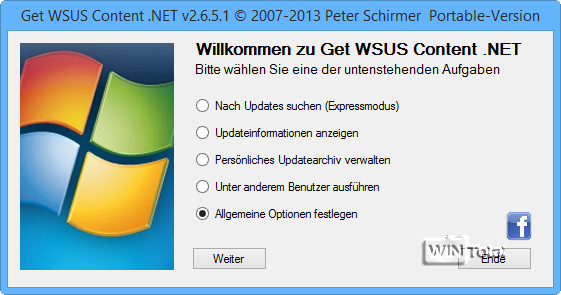
Verwijder in het tabblad “Algemeen” het vinkje voor “Updates worden vanaf de harde schijf geïnstalleerd” en activeer de optie “Expertmodus gebruiken” (indien nog niet ingesteld).
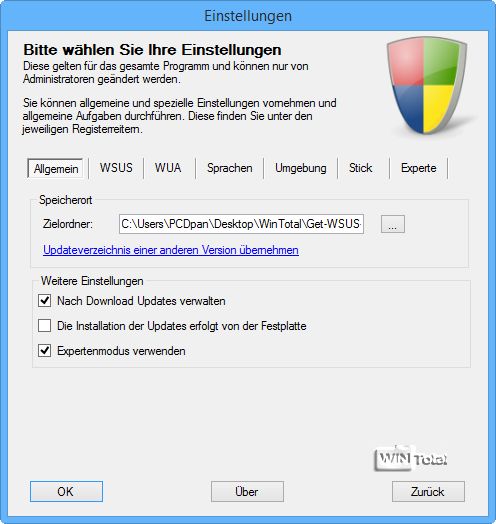
Ga naar het tabblad “Stick” en sluit je USB-stick aan. Uw stick moet worden herkend onder “Drive”.
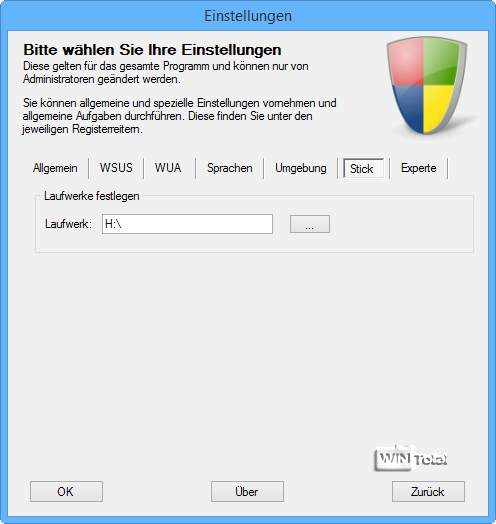
Na OK keer je terug naar de startpagina (Expert) en activeer je “Persoonlijk update archief beheren”.
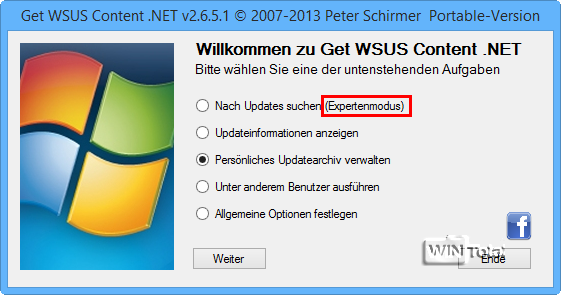
Activeer na “Volgende” ofwel “Op deze computer ontbrekende updates selecteren” als u alleen ontbrekende updates wilt opnemen die nog niet op uw pc zijn geïnstalleerd…
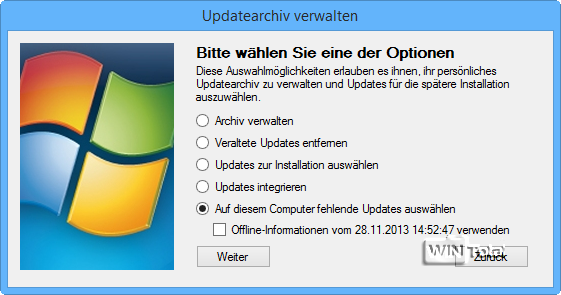
… of “Selecteer updates om te installeren” als u alle updates voor dat besturingssysteem wilt opnemen. Zodra u de ondersteunde producten hebt geselecteerd en de gevonden bestanden hebt toegevoegd aan de “bestanden kopiëren”, wordt het kopieerproces naar de USB-stick gestart. Een map met verdere submappen wordt aangemaakt op de USB-stick,
Voorbeeld – H:GWCInstallatie0ffmiv.ov3 of F:GWCInstallatiekakuur3s.o53
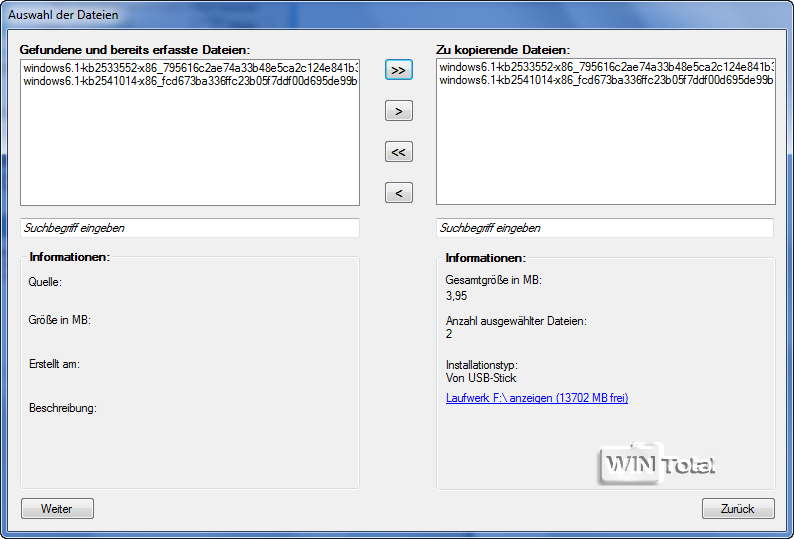
Voer het bestand “Starter.exe” in de map “al0ffmiv.ov3” of “kakuur3s.o53” uit om de updates opnieuw te installeren (al0ffmiv.ov3 of kakuur3s.o53 zijn slechts voorbeeldnamen, ze kunnen op elk systeem anders zijn).
Updates voor buitenlandse pc’s
U kunt met Get WSUS Content.NET een updatelijst maken met computer 1, maar de updates downloaden met computer 2, bijvoorbeeld omdat computer 1 niet over de nodige bandbreedte beschikt. Zo kunt u updates en servicepacks maken voor buitenlandse besturingssystemen die niet op uw pc zijn geïnstalleerd.
Open op PC1 de snelkoppeling “Get WSUS Content .NET Portable” en selecteer op de startpagina “Check for updates” en vervolgens “Download updates for this computer”. Ga vervolgens in de keuzelijst naar “Terug” en naar “Algemene opties instellen”. Ga naar het tabblad “Expert”. Selecteer onder “Informatie” “Informatiebestand openen” en bevestig daarnaast met “OK”.
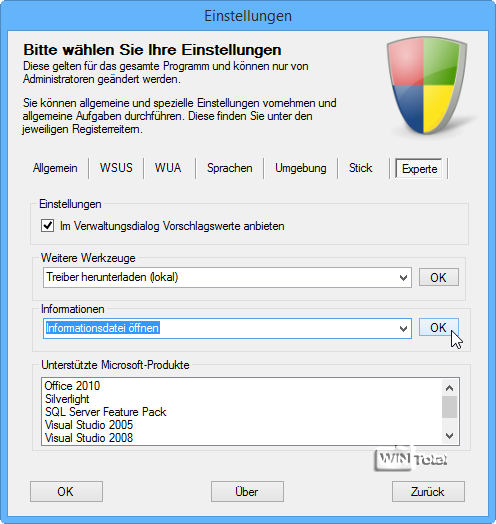
Sla het bestand Infos.txt op een USB-stick op.
Open op PC2 de snelkoppeling “Get WSUS Content .NET Portable”. Selecteer op de startpagina “Check for updates” en vervolgens “Download updates for other computers” en sluit de USB-stick aan.
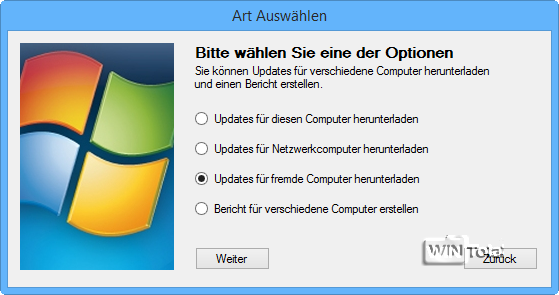
Selecteer vervolgens de Infos.txt op de USB-stick. De bestanden worden ingelezen en de selectielijst wordt weergegeven. Download vervolgens de updates naar een USB-stick voor PC1. Zo kan PC1, die niet over de benodigde bandbreedte beschikt, vanaf de USB-stick de updates laden die de Infos.txt voor deze PC heeft uitgelezen.
Updates integreren in een setup DVD
Hiervoor heb je de Windows Kit nodig, die je kunt downloaden uit het WinTotal software archief.“Windows Assessment and Deployment Kit (ADK of WAIK)” (voor Vista, Windows 7, Windows 8.0, Server 2008, Server 2008 R2 SP1, Server 2012) of“Windows Assessment and Deployment Kit (Windows ADK)” (voor Vista, Windows 7, Windows 8.0, Windows 8.1, Server 2008, Server 2008 R2, Server 2012, Server 2012 R2). Om de updates te integreren in de installatie-dvd, opent u de link “Get WSUS Content .NET Portable”, op de startpagina gaat u naar het item “Manage personal update archive” en vervolgens naar het item “Integrate updates”.
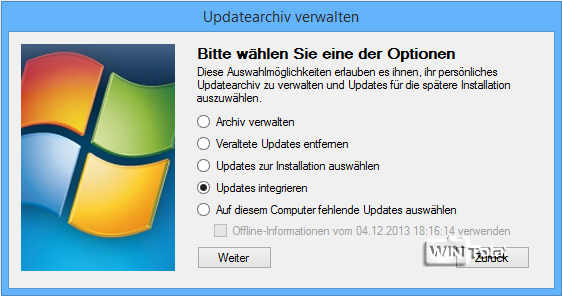
Selecteer Windows. Hier heb je ook de mogelijkheid om Office te selecteren, maar dat hebben we niet getest.
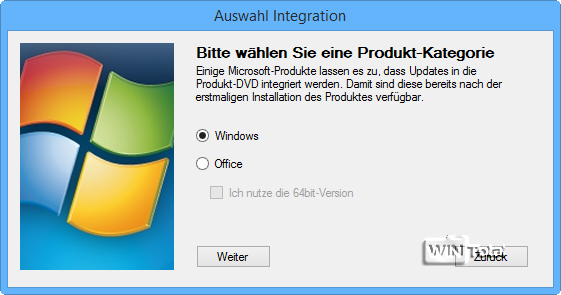
Volg gewoon de instructies.
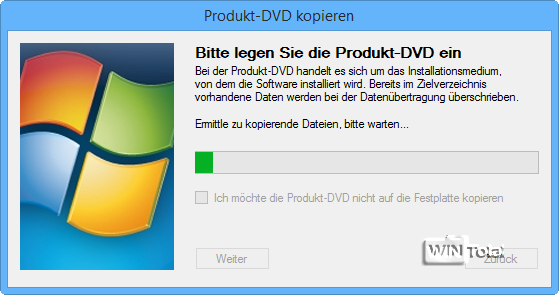
Als je al een kopie hebt gemaakt en het programma hebt afgesloten, roep het programma dan opnieuw op, maar activeer de optie “Ik wil de product-DVD niet naar de harde schijf kopiëren”. Dit brengt u rechtstreeks naar de dialoog “Beeld beheren”.
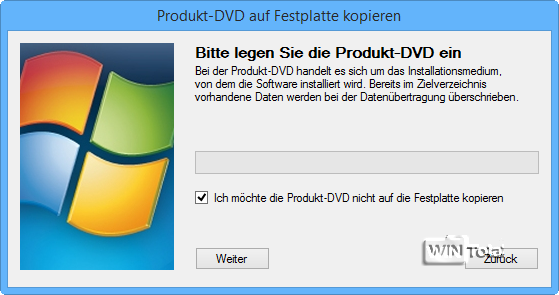
De kopie van de Windows DVD komt dan terecht in de submap “ArchivUpdatesDVD”.
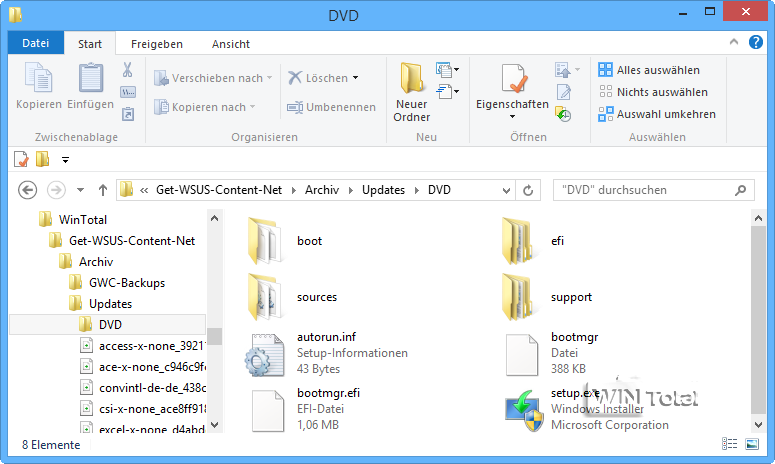
Vervolgens wordt het pad naar de “Windows Kit 8.0” opgevraagd.
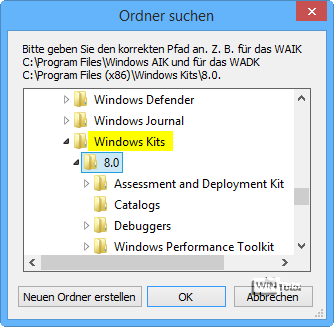
Er wordt een venster geopend met “Beeld beheren”.
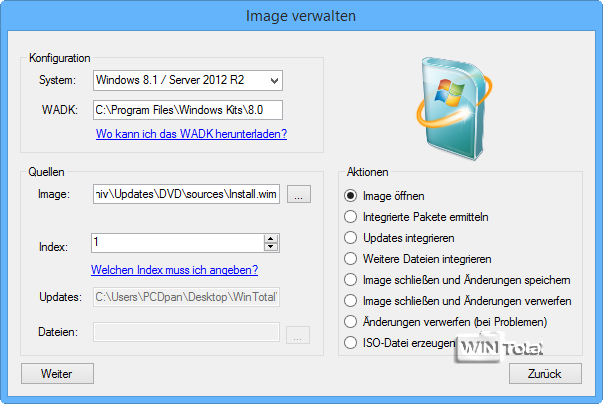
Onder Systeem zou je het besturingssysteem moeten zien dat je net gekopieerd hebt.
Onder WADK zou je het pad naar de “Windows Kits 8.0” moeten vinden.
Onder Image staat het pad naar Install.wim, dat zich in de submap “ArchivUpdatesDVDsources” bevindt.
In de index staat de exacte versie van het besturingssysteem. Klik ter controle op de link “Welke index moet ik opgeven?”.
Onder Acties moet het item “Beeld openen” worden geactiveerd.
Na “Volgende” wordt de image gemount.
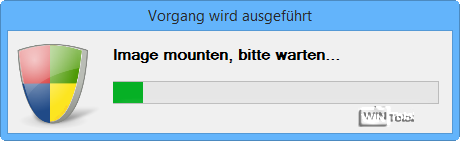
Daarna opent opnieuw het venster “Image beheren”. Deze keer activeert u het item “Updates integreren” onder “Acties”.
Onder Updates zou je het pad naar “ArchiveUpdates” moeten zien.
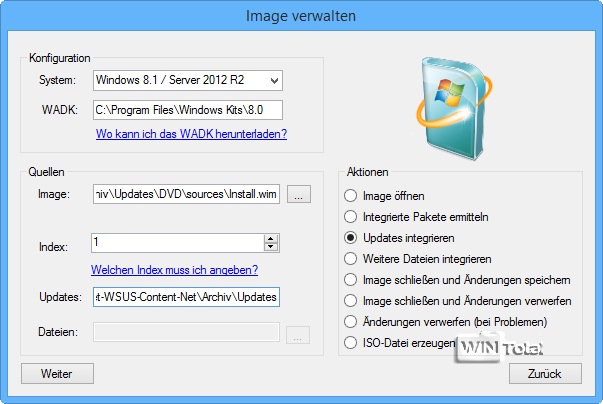
Daarna opent het venster “Afbeelding beheren” opnieuw. Deze keer activeert u onder “Acties” het item “Afbeelding sluiten en wijzigingen opslaan”. Maak na “Volgende” het ISO-bestand aan door onder “Acties” het item “ISO-bestand aanmaken” te selecteren. Sluit vervolgens het programma af met “Terug”, “Back” en “Exit”.
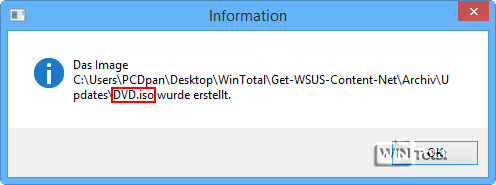
De setup DVD met geïntegreerde updates staat in de submap “ArchivUpdates”, je kunt hem nu branden.
Belangrijke instellingen en opties
Het tabblad “Expert” onder “Algemene opties instellen” bevat belangrijke instellingen en opties.
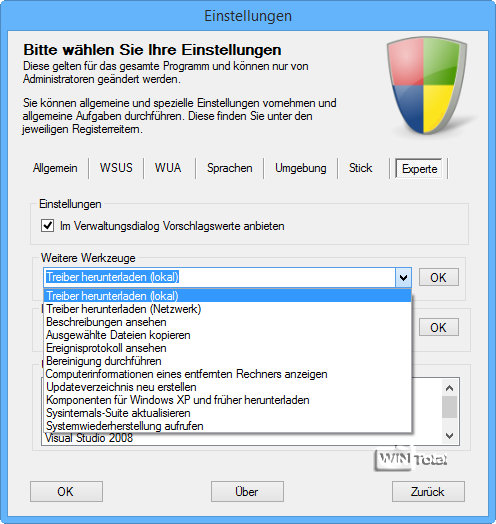
- De optie“Standaardwaarden aanbieden in administratiedialoog”
bepaalt – indien geactiveerd – dat de besturingssysteem- en installatieparameters automatisch worden bepaald wanneer een update wordt opgenomen.
Verdere functies zijn verborgen onder“Verdere hulpmiddelen” in het uitklapmenu.
- Drivers downloaden (lokaal):
Deze functie inventariseert, downloadt en pakt de stuurprogramma’s voor de computer uit. - Drivers downloaden(netwerk):
De computer in het netwerk wordt gescand en de stuurprogramma’s worden opgesomd, gedownload en uitgepakt. - Beschrijving weergeven:
Deze functie maakt een Excel-lijst (.csv) van alle bestanden in het archief en geeft de bijbehorende beschrijvingen weer. - Geselecteerde bestanden kopiëren:
Toont alle bestanden in de archiefmap die gekopieerd kunnen worden. - Gebeurtenissenlogboek bekijken:
Alle gelogde gebeurtenissen worden opgeslagen in de log.txt. - Opschoning uitvoeren:
Toont de productkeuzelijst en ruimt het door u geselecteerde updatebestand op. - Computerinformatie van een externe computer bekijken:
Voer de naam van de computer in en krijg informatie over die computer. - Update-map opnieuw aanmaken (geldt niet voor de draagbare installatie):
Als de updatemap (C:Updates) beschadigd is, kunt u met deze functie een nieuwe, lege map aanmaken. - Download componenten voor Windows XP en ouder:
Als u de extra componenten voor Windows 2000, Server 2000, Windows XP en Server 2003 aan het begin van de draagbare installatie niet hebt geactiveerd, kunt u dat nu doen. - Update Sysinternals Suite:
Downloadt het suite-archief (SysinternalsSuite.zip) en pakt de bestanden in de archiefmap uit. - StartSysteemherstel:
Start het Systeemherstel.
Afbeelding bron: FaceBook

