Iedere Windows-gebruiker is bekend met het Windows taakbeheer. De tool van Microsoft kan niet alleen taken beëindigen, maar geeft ook informatie over de systeemstatus. Veel preciezer is echter een met Windows Vista geïntroduceerd hulpmiddel dat aanzienlijk meer mogelijkheden biedt: de resource monitor.
In het volgende artikel beschrijven we de mogelijkheden en de interpretatie van de weergegeven waarden van de resource monitor, die ook in Windows 7, Windows 8.x en zelfs in Windows 10 is geïntegreerd.
Inhoudsopgave
Beperkte mogelijkheden van het taakbeheer
Het taakbeheer van Windows is de eerste plaats om een overzicht te krijgen van de systeemstatus. Verantwoordelijk voor de systeemstatus zijn de tabbladen “Prestaties” en “Netwerk”.

Naast de CPU-belasting toont de taskmanager onder “Prestaties” het bezette en beschikbare werkgeheugen. De waarde onder de weergave “Werkgeheugen” is het gebruikte werkgeheugen. Het groene vulniveau boven de waarde en de blauwe lijn in het diagram ernaast tonen het relatieve vulniveau van het werkgeheugen. Hoe hoger deze waarde, hoe minder werkgeheugen er nog beschikbaar is voor het systeem.
Hoeveel werkgeheugen er nog vrij is, is te zien in de tekstlijst onder “Beschikbaar”; de waarde is ongeveer de som van “In cache” + “Vrij”.
Het tabblad “Netwerk” toont daarentegen de huidige netwerkbelasting van alle bestaande netwerkverbindingen.

De netwerkbelasting wordt altijd gemeten aan de hand van het maximum van de transmissie (hier 54 MBit netwerk) in plaats van de werkelijke verbindingssnelheid. De weergave kan echter ook worden uitgebreid door extra kolommen te tonen.

De diagramlijn kan ook worden geoptimaliseerd; zowel verzonden als ontvangen bytes kunnen als aparte diagramlijn worden weergegeven.

Hiermee zijn de analysemogelijkheden van de taskmanager met betrekking tot de systeemstatus afgesloten.
De resource monitor, die bij veel Windows-gebruikers nog onbekend is, is veel informatiever.
Startopties van de resource monitor
De resource monitor werd met Windows Vista geïntroduceerd als “betrouwbaarheids- en prestatiemonitoring” “perfmon” en kan worden gestart via “perfmon” of via het configuratiescherm onder Systeem -> Prestatie-informatie en hulpmiddelen -> Andere hulpmiddelen. Er is ook een startoptie in het taakbeheer.

Met Windows 7 zijn de namen aangepast en de functies uitgebreid. De combinatietool perfmon uit Windows Vista is nu de resource monitor “resmon” en de performance monitor “perfmon” geworden.
De resource monitor kan worden gestart via het taakbeheer en wordt prominent weergegeven in het onderste gedeelte van het tabblad Prestaties (zie 1e screenshot).
Een andere manier om de tool te starten is door “resmon” in te voeren in het zoekveld van Windows, of de weg leidt via het configuratiescherm onder Prestatie-informatie en hulpmiddelen -> Meer hulpmiddelen.

Overzicht van de Hulpmiddelenmonitor

De Resource Monitor gebruikt veel meer ruimte om informatie weer te geven dan het Taakbeheer. In het bovenste gebied zijn er tabbladen voor Overzicht, CPU, Geheugen, Schijf en Netwerk.
Daaronder wordt de eigenlijke gedetailleerde informatie over de respectieve categorie weergegeven. Rechts tonen 4 diagrammen de geschiedenis van de CPU, gegevensdrager, netwerk en hoofdgeheugen. De diagrammen voor netwerk en gegevensdrager passen de referentie-eenheid dynamisch aan. Let daarom bij de evaluatie op deze referentie-eenheid. De blauwe lijn in de diagrammen moet afhankelijk van de categorie anders worden geëvalueerd: voor CPU betekent de blauwe lijn de klokfrequentie van de CPU, terwijl voor datadragergebruik de blauwe lijn een totaal gebruik visualiseert.
In het bovenstaande screenshot is te zien dat het schijfbeheer het systeem voortdurend vertraagt (blauwe lijn), terwijl het CPU-gebruik binnen de perken blijft.
De 4 hoofdgebieden in het overzicht “Overzicht”, waarvan netwerk en RAM in het bovenstaande screenshot zijn samengevat, kunnen de items sorteren op categorie. U kunt bijvoorbeeld klikken op “Totaal” voor “Schijf” en zo de items laten sorteren volgens de huidige schijfbelasting.

In ons voorbeeld veroorzaakt ekrn.exe (Eset NOD32 Antivirus) de hoge belasting van de schijf omdat het momenteel een systeemscan uitvoert.
Voor een betere analyse kunnen individuele taken worden gefilterd. Klik hiervoor op het selectievakje naast de taaknaam onder CPU.
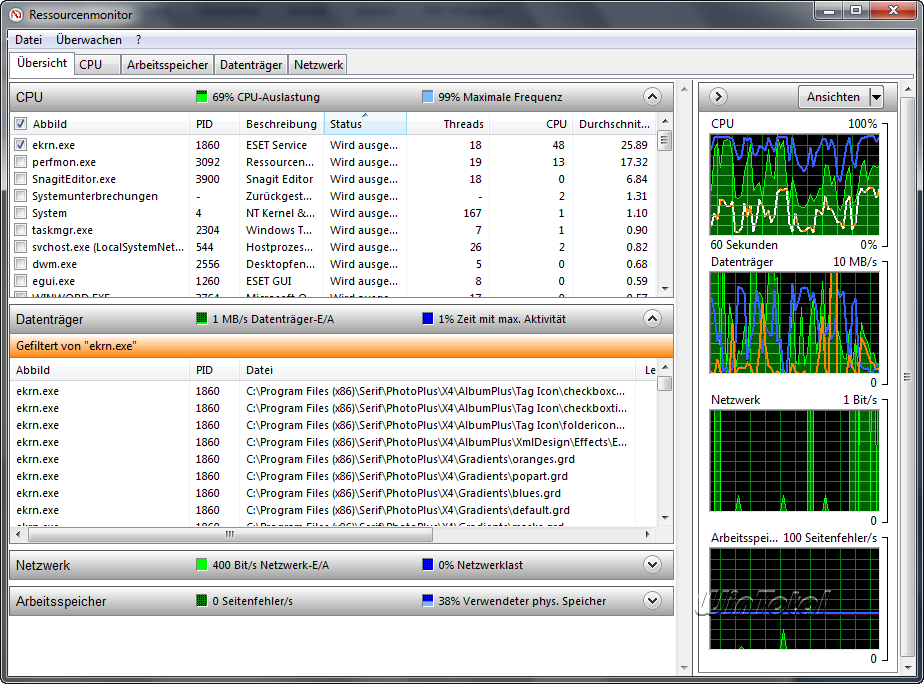
Het resultaat is dat er nog een regel (hier oranje) wordt toegevoegd aan de diagrammen. Bovendien kunt u nu onder “Schijf” zien welke bestanden het proces momenteel benadert.
Nog meer gedetailleerde informatie krijgt u via de tabbladen CPU, Geheugen, Schijf of Netwerk.
Als u bijvoorbeeld overschakelt naar CPU en hier het proces Svchost.exe filtert, kunt u onder Diensten zien welke diensten werkelijk schuilgaan achter de respectievelijk actieve instantie van de dienst Host svchost.exe.

Trouwens, als u zich afvraagt welke processen actief zijn op het systeem en daar meer informatie over wilt, kunt u eenvoudig via het contextmenu een zoekopdracht op het web starten.

Netwerk diagnose
De resource monitor kan ook uitkomst bieden als de internetverbinding traag is.
Alle processen die actief zijn in het netwerk worden opgesomd onder “Netwerk”. Informatie zoals verzonden of ontvangen bytes helpt om te bepalen welke toepassing bijvoorbeeld momenteel veel bandbreedte vraagt.
De resource monitor toont ook open TCP verbindingen en poorten. De eerder genoemde filtering is ook mogelijk voor “Netwerk”, zodat u de weergave kunt beperken en verdiepen tot bepaalde programma’s of processen.

Prestatieverslag
Naast de resource monitor vindt u in de tools ook de prestatiemonitor, die onder Windows Vista nog de systeemmonitor heette.
De eigenlijke en zeer krachtige tool kan bijna alle waarden van het besturingssysteem controleren en in een diagram weergeven.

Maar de prestatiebewaking kan nog veel meer. Als u het start met de parameter perfmon /report, maakt Windows een prestatierapport. Dezelfde functie zit verborgen in het Configuratiescherm onder Prestatie-informatie en Hulpmiddelen – > Meer hulpmiddelen -> Systeemintegriteitsrapport maken.


Met de verzamelde gegevens creëert de tool een zeer gedetailleerd rapport dat je nader moet bekijken als je problemen hebt met je systeem. Het rapport bevat 28 tests en is verdeeld in vijf secties.

Mogelijke fouten worden hier al duidelijk en kunnen nader worden geanalyseerd. In ons voorbeeld werd een fout gemeld in de sectie hardware. Zoals het volgende screenshot laat zien, is een apparaatstuurprogramma niet geïnstalleerd.

Als u op de onderstreepte foutmelding klikt, verandert de weergave in een boom en worden de leverancier-ID en de apparaat-ID uitgevouwen. Met deze informatie kunt u op internet zoeken en in ons geval zult u vinden dat de oplossing de Ricoh R5C833 kaartlezer is, waarvan het stuurprogramma op het systeem ontbreekt.

Conclusie
De resource monitor met het optionele prestatierapport is een krachtig monitoringhulpmiddel dat Windows XP-gebruikers misschien wel missen omdat hun mogelijkheden met on-board tools veel beperkter zijn, zodat men eerder aangewezen is op alternatieve hulp van de Sysinternals of Nirsoft fundus. Performance monitoring met zijn nieuwe rapportagemogelijkheden is ook een goede hulp bij systeemproblemen.

