De huidige pandemie van ransomware Trojaanse paarden à la Locky, die eigen bestanden zoals documenten, foto’s of video’s versleutelen en alleen tegen betaling van losgeld weer vrijgeven, is bedreigend. En goed advies over hoe de situatie te verhelpen, als je zelf getroffen wordt, is duur. Tenzij u een goede back-up achter de hand heeft. In het volgende artikel zetten we nogmaals belangrijke basisprincipes en tips over het onderwerp back-ups op een rij.
Inhoudsopgave
Geen nieuw probleem
Ransomware Trojaanse paarden zijn in principe geen nieuwe uitvinding en verspreiden zich op de klassieke manier via bijlagen in e-mails waarop de gebruiker zonder nadenken klikt: Allerlei Office-documenten met geactiveerde macrofunctie, bestandstypen zoals EXE, COM, scriptbestanden zoals JS, VBS of CMD, maar ook browsergaten en exploits in PDF of Flash zijn typische toegangspoorten voor virussen. In ons artikel “Bescherming tegen Locky Trojan” hebben we enkele tips gegeven over hoe u zich vooraf tegen dergelijke bedreigingen kunt beschermen.
Wat nieuw is aan de huidige golf van schade is de frequente infectie – soms tot 5.000 computers per uur alleen al in Duitsland – en de professionaliteit waarmee de afpersers te werk gaan: De malware versleutelt een groot aantal bepaalde bestandstypen onbreekbaar met AES en geeft de gebruiker vervolgens op de desktop informatie over hoe de bestanden tegen betaling van een bepaald bedrag weer kunnen worden ontsleuteld. Een gedetailleerde analyse van Locky en de weg naar infectie is hier te vinden.
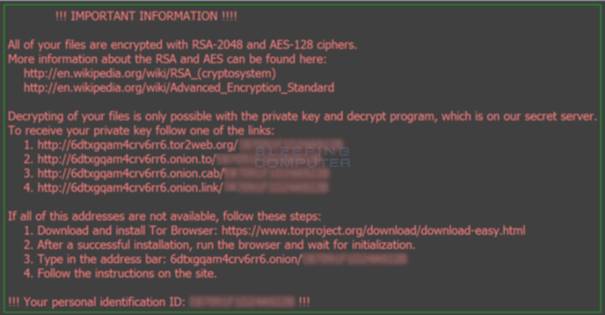
Dan blijft er maar één keuze over: betalen of je gegevens zijn voorgoed weg. Tenzij je een back-up hebt.
Ik heb een back-up
Veel gebruikers volgen nu het advies op om ook een back-up te maken. Naast een image back-up van het systeem worden ook bestandsback-ups gebruikt. Vooral “Back-up en Herstel” in Windows 7 of de bestandsversiegeschiedenis in Windows 8.x en Windows 10 zijn ideaal.
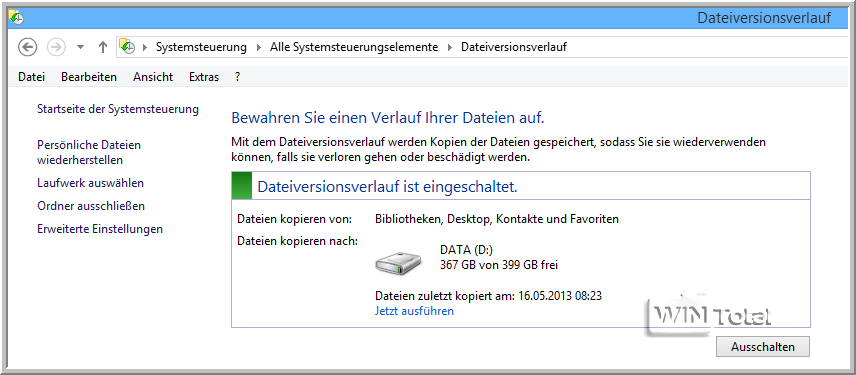
Maar waar veel mensen niet aan denken is dat zolang de back-up toegankelijk is vanaf het draaiende systeem, virussen deze ook kunnen aanvallen. Dat is precies wat Locky momenteel doet: alle zichtbare en beschrijfbare bestanden worden door Locky versleuteld, zelfs op netwerkschijven of cloudopslag. Die laatste bieden vaak de mogelijkheid om eerdere bestandsversies te herstellen, zodat de schade daar beperkt blijft. De huidige aanvalspatronen van de malware laten echter duidelijk zien dat men zich intensiever met het onderwerp back-up moet bezighouden.
Basisoverwegingen over het onderwerp back-up
Een van de basisvragen is welke gegevens voor u belangrijk zijn: Office-documenten, fotocollecties van de familie, zorgvuldig geripte muziekcollecties en nog veel meer. Dit zijn de belangrijkste om een back-up van te maken. Hoe belangrijker de gegevens voor u zijn, hoe vaker u er een back-up van moet maken en daarvoor verschillende back-updoelen moet gebruiken. Een back-up maken van “alles” heeft vaak geen zin en verbruikt onnodig middelen en tijd.
Het scheiden van image-backups en bestandsbackups is een goed idee gebleken. Het lopende systeem wordt met image-programma’s in gecomprimeerde vorm geback-upt en kan in geval van schade zonder veel moeite in zijn geheel worden hersteld. De image-back-up hoeft niet voortdurend te worden vernieuwd. Maak een nieuwe back-up image na de installatie van alle programma’s en met tussenpozen zoals elk kwartaal.
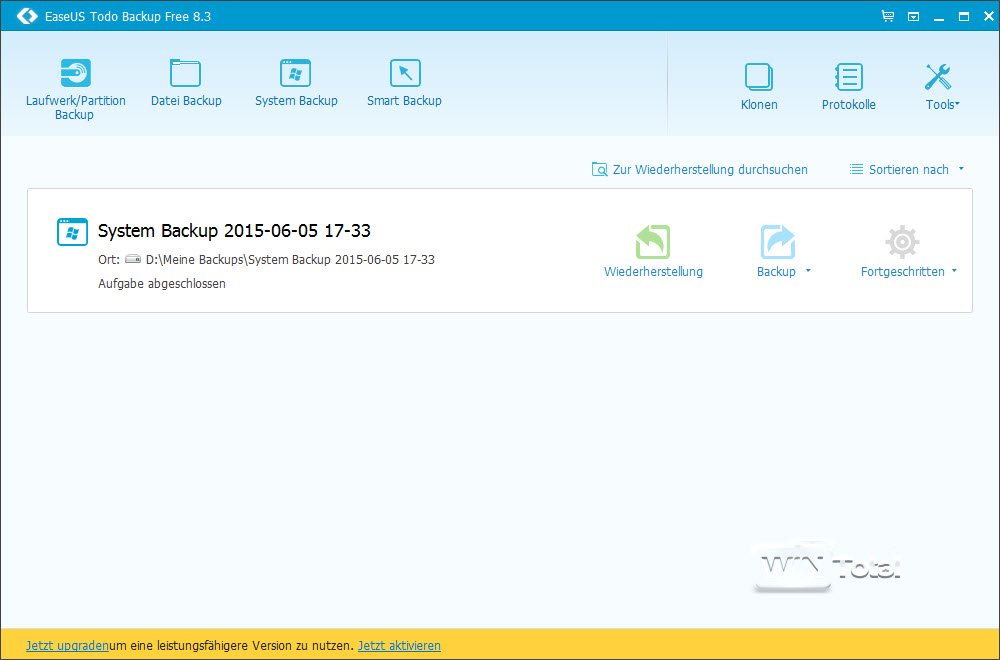
Voor documenten van allerlei aard raden wij de klassieke back-up van bestanden aan, waarvan wij de basis hebben samengevat in ons artikel “Back-up, het laatste redmiddel”.
Wat moet u gebruiken voor een back-up?
De image back-up kan onder Windows worden gemaakt als een systeem image, maar de on-board oplossing produceert enorme hoeveelheden gegevens vanwege verschillende speciale functies. Speciale image-programma’s, waarvan er vele nu gratis verkrijgbaar zijn, hebben hier een duidelijk voordeel. Zij slaan het systeem op als image en kunnen het systeem gemakkelijk herstellen vanuit Windows, bij het opstarten of via een noodmedium. Bovendien comprimeren ze de gegevens tijdens de back-up.
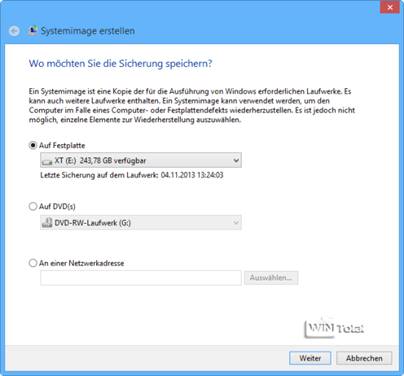
Goede, gratis vertegenwoordigers zijn EaseUS Todo Backup of AOMEI Backupper, die tegen een kleine vergoeding enkele extra functies of meer back-upsnelheid bieden. Als deze twee programma’s al te veel functies bieden, is het gratis AOMEI OneKey Recovery wellicht een aanrader, dat het systeem als image opslaat in een verborgen gebied op de harde schijf.

De bekendste vertegenwoordiger uit de retailmarkt is Acronis True Image, dat al jaren terrein verliest aan de gratis versies.
Windows oplossingen
Met de functie “Back-up en herstel onder Windows 7” kan zowel een systeemimage (met herstel via het medium systeemherstelgegevens) als een bestandsback-up worden gemaakt. Alleen in de Professional-versie van Windows 7 worden ook netwerkschijven ondersteund.
Sinds Windows 8 biedt Microsoft een andere back-upoplossing, de bestandsversiegeschiedenis, die min of meer functioneert als een non-stop back-up. De bestandsversiegeschiedenis maakt op de achtergrond automatisch een back-up van Windows-bibliotheken, favorieten, contacten en het bureaublad naar een externe harde schijf of netwerkopslag – en met regelmatige tussenpozen als er wijzigingen zijn aangebracht. Het geheel werkt echter alleen zolang het back-upmedium is aangesloten – en dus ook binnen het bereik van Trojaanse paarden en virussen!
Alternatieve programma’s
De markt voor back-upprogramma’s is niet meer te overzien. Open source, freeware, shareware en zelfs retailprogramma’s strijden om de gunst van de gebruikers. Wij hebben in ons software-archief een selectie hiervan opgenomen in de rubriek Back-up. De grens tussen klassieke afbeeldingsprogramma’s, zoals we hierboven al hebben vermeld, en programma’s die alleen back-ups van bestanden maken is vervaagd. Veel afbeeldingsprogramma’s kunnen ook uitstekende bestandsback-ups maken.
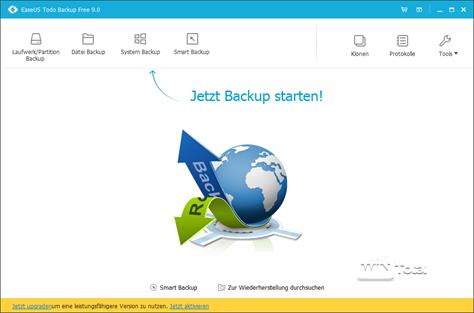
Of de “combinatieprogramma’s” u bevallen of dat het beter is om naast een image-oplossing ook een klassiek backup-programma te gebruiken, hangt van veel factoren af, waaronder uw eigen gewoonten en wensen. Ons advies: Test de programma’s grondig en ga na of ze qua bediening en functionaliteit bij u passen.
Daarnaast raden wij altijd back-up programma’s aan die de bestanden in hun oorspronkelijke formaat opslaan en geen apart containerformaat gebruiken: Alleen zo kunt u zonder de software terug naar uw gegevens. De absolute favoriet hier is nog steeds Second Copy, dat in jaren oploopt. Het programma krijgt via een wizard een back-up taak, die tijdgestuurd kan worden uitgevoerd tijdens het opstarten of afsluiten en ook wanneer de gegevensdrager is aangesloten – ideaal voor externe harde schijven. Het programma kan eenvoudig “kopiëren”, spiegelen met verwijderingen en nog veel meer, maakt back-ups verpakt, gecodeerd of in het oorspronkelijke formaat in mappenstructuren zoals op de bron.
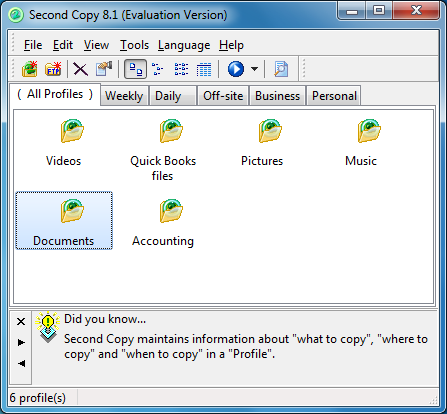
Andere goede back-up programma’s, waarvan sommige ook een back-up maken in het oorspronkelijke formaat, zijn volgens ons Z-DBackup, Allway Sync, Comodo BackUp, SyncFolders, Synchredible of Duplicati, zonder de pretentie hier een volledige lijst te geven.
Waarheen moet u een back-up maken?
De bestemming van de back-up hangt af van verschillende factoren: Voor gegevens die u levenslang wilt hebben, is een back-up op dvd een goed idee, bijvoorbeeld jaarlijks. Fabrikanten zoals Verbatim bieden Archival Grade media die over vele jaren nog steeds leesbaar zijn.
Cloud-opslag moet eerder worden beschouwd als een “mobiele USB-stick”, aangezien de gegevens daar in de handen van iemand anders zijn. Bovendien is uploaden met de typische DSL-snelheden meer een probleem bij grote hoeveelheden gegevens.
NAS-schijven zoals de Synology DiskStation DS415play vereisen netwerkervaring en zijn een goed doel, vooral als de gegevens vanaf verschillende systemen (PC, tablet, TV) nodig zijn.
Echte back-ups horen thuis op opslag die van het systeem gescheidenkan worden: USB harde schijven zijn hier nog steeds een goede keuze. Alles wat toegankelijk is vanaf het draaiende systeem kan ook per ongeluk worden gewist of geïnfecteerd door virussen. Locky bijvoorbeeld, de huidige ransomware Trojan, versleutelt alles wat het in handen krijgt, inclusief NAS en aangesloten harde schijven. Flashgeheugens worden niet alleen niet aanbevolen voor permanente back-ups vanwege de slechte prijs/capaciteitsverhouding. Ze hebben een beperkt aantal wiscycli en kunnen bij regelmatig en veelvuldig gebruik overmatig worden gebruikt voor back-ups. Geheugencellen raken daardoor sneller defect, wat weer ten koste gaat van de capaciteit van het geheugen. Een USB-stick is echter ook geschikt voor een permanente back-up als deze niet steeds opnieuw wordt overschreven.
En tenslotte is het heel belangrijk om te onthouden dat de back-upschijf ook af en toe kan uitvallen. Zeer belangrijke gegevens moeten daarom op minstens 2 verschillende back-ups worden opgeslagen.
En nu veel succes met het uitwerken van uw eigen back-up strategie.
Intrografisch: © Nomad_Soul – Fotolia.com

