Met de reeds in Windows geïntegreerde “Windows Remote Desktop” kunt u Windows op afstand onderhouden of besturen. Het volgende artikel beschrijft hoe u de functie instelt, waar zich problemen kunnen voordoen en welke alternatieven beschikbaar zijn.
Met Windows Remote Desktop kunt u externe computers in uw eigen netwerk op afstand bedienen, ook vanaf Linux-, Android- of iOS-apparaten met geschikte clients.
Windows Remote Desktop is niet praktisch voor gebruik buiten uw eigen LAN, omdat voor afstandsbediening van Windows poortvrijgave op de router nodig is en dus ook gebruikt kan worden voor aanvallen van buitenaf.
RemoteDesktop is niet opgenomen in de Home-edities van Windows.
Inhoudsopgave
1. dit is de Windows Remote Desktop
De Windows Remote Desktop is een in Windows geïntegreerde functie waarmee u een Windows-computer vanaf een andere pc kunt benaderen en op afstand kunt bedienen. Microsoft gebruikt hiervoor het eigen Windows Remote Desktop Protocol (RDP), dat bestaat uit een server- en een clientcomponent. De serverdienst heet Remote Desktop Services en maakt sinds Windows XP deel uit van het besturingssysteem.
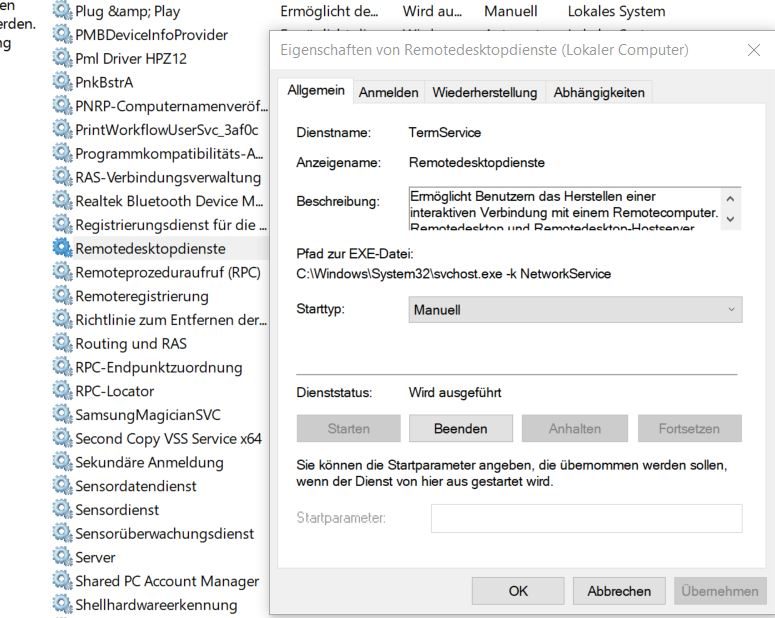
Clients voor toegang tot RDP zijn beschikbaar voor Windows, maar ook voor andere systemen zoals Linux, Mac en zelfs Android en iOS. Het omgekeerde is ook mogelijk, dat je vanuit Windows via RDP toegang krijgt tot een Linux-pc. Dit vereist echter dat daar een serverservice (bijvoorbeeld XRDP) draait, die het RDP-protocol gebruikt, zoals we hebben beschreven in onze tip “Toegang tot de Raspberry PI via de Remote Desktop vanuit Windows 10”.
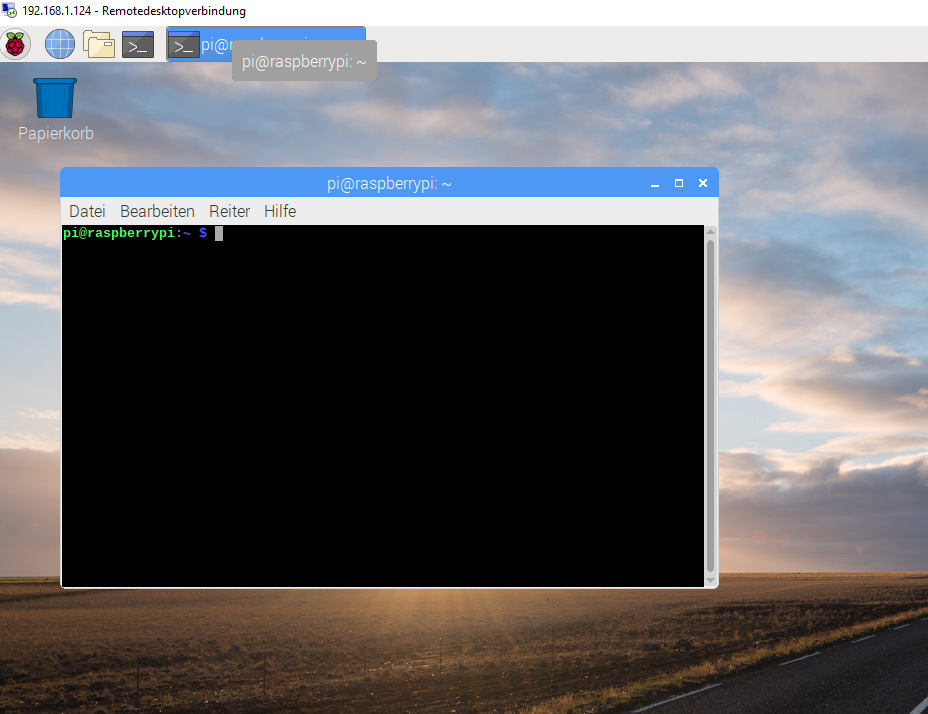
U kunt de serverdienst echter ook installeren op elke andere Linux-distributie, zoals Ubuntu, en deze systemen op afstand bedienen via de Windows Remote Desktop.
Als de dienst is geactiveerd, kunnen gebruikers met gebruikersnamen en wachtwoorden van buitenaf verbinding maken met het systeem alsof ze lokaal zijn ingelogd. Dit betekent dat men geen toegang krijgt tot de lopende sessies van een gebruiker zoals bij andere programma’s voor onderhoud op afstand, maar dat men op afstand als gebruiker inlogt in Windows.
1.1 Windows Remote Desktop is niet in alle edities van Windows aanwezig.
Windows Remote Desktop is niet opgenomen in de Home-edities van Windows. Op deze systemen vindt u alleen Windows Remote Support, dat een uitnodiging naar een gebruiker stuurt. U vindt deze functie in het klassieke Configuratiescherm in het onderdeel Systeem.
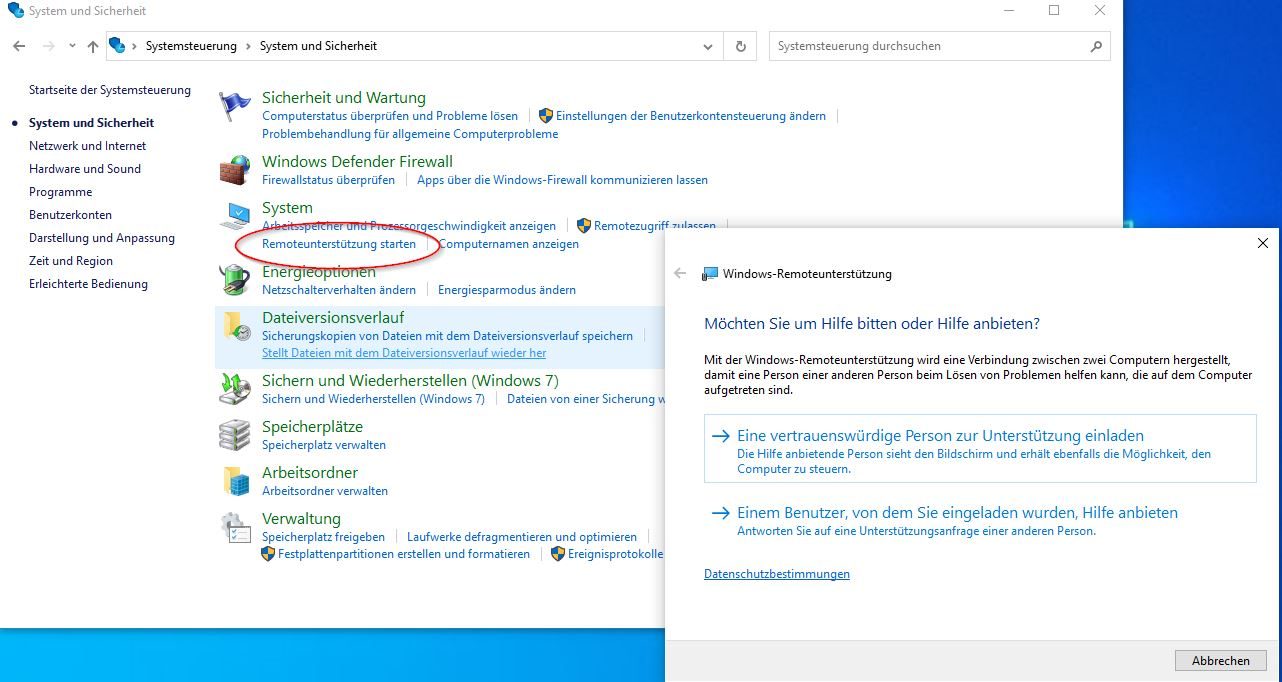
De uitnodiging wordt als bestand opgeslagen en moet als bijlage per mail worden verstuurd. Omdat de uitnodiging echter het lokale IP van het systeem bevat en niet het door de internetprovider toegewezen IP-adres, vindt Remote Support geen verbinding. Wij adviseren u daarom liever de alternatieven voor Windows Remote Desktop te gebruiken.
2 De Windows Remote Desktop instellen
2.1 Remote Desktop activeren
Om de Windows Remote Desktop onder Windows te kunnen gebruiken, moet u de service ervoor activeren. Ga in Windows 10 en Windows 11 naar Instellingen -> Systeem -> Remote Desktop.
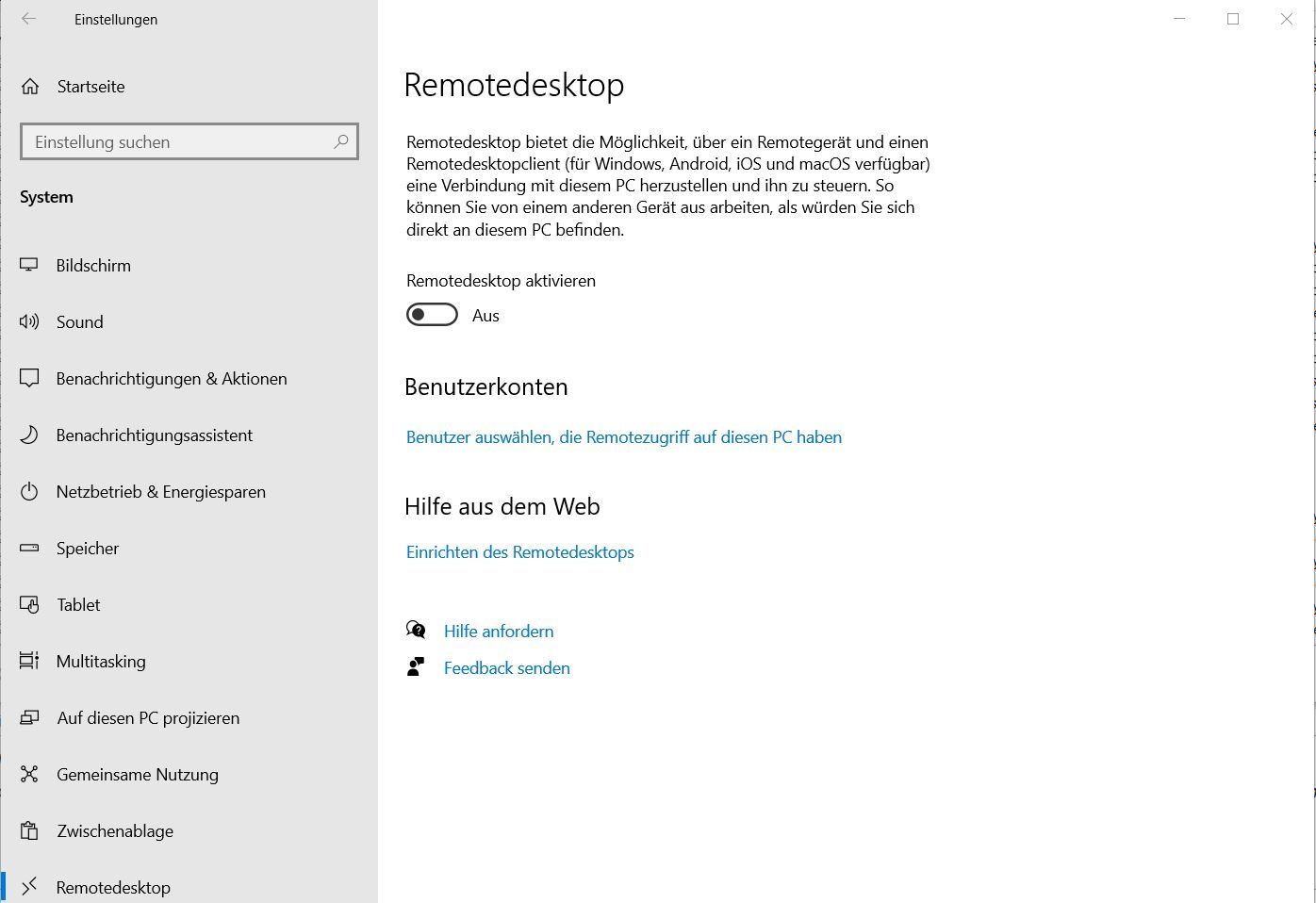
In Windows 7 vindt u de benodigde functie in de systeemeigenschappen op het tabblad “Remote”.
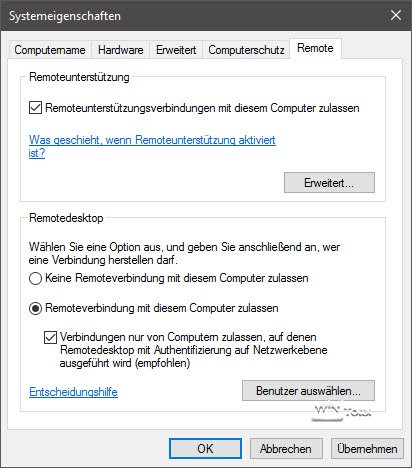
Als je Remote Desktop activeert, kunnen gebruikers in principe van buitenaf verbinding maken met het systeem. Windows biedt u dan nog meer functies, bijvoorbeeld het inschakelen van de zichtbaarheid van het systeem in het lokale netwerk om een automatische verbinding op afstand mogelijk te maken.
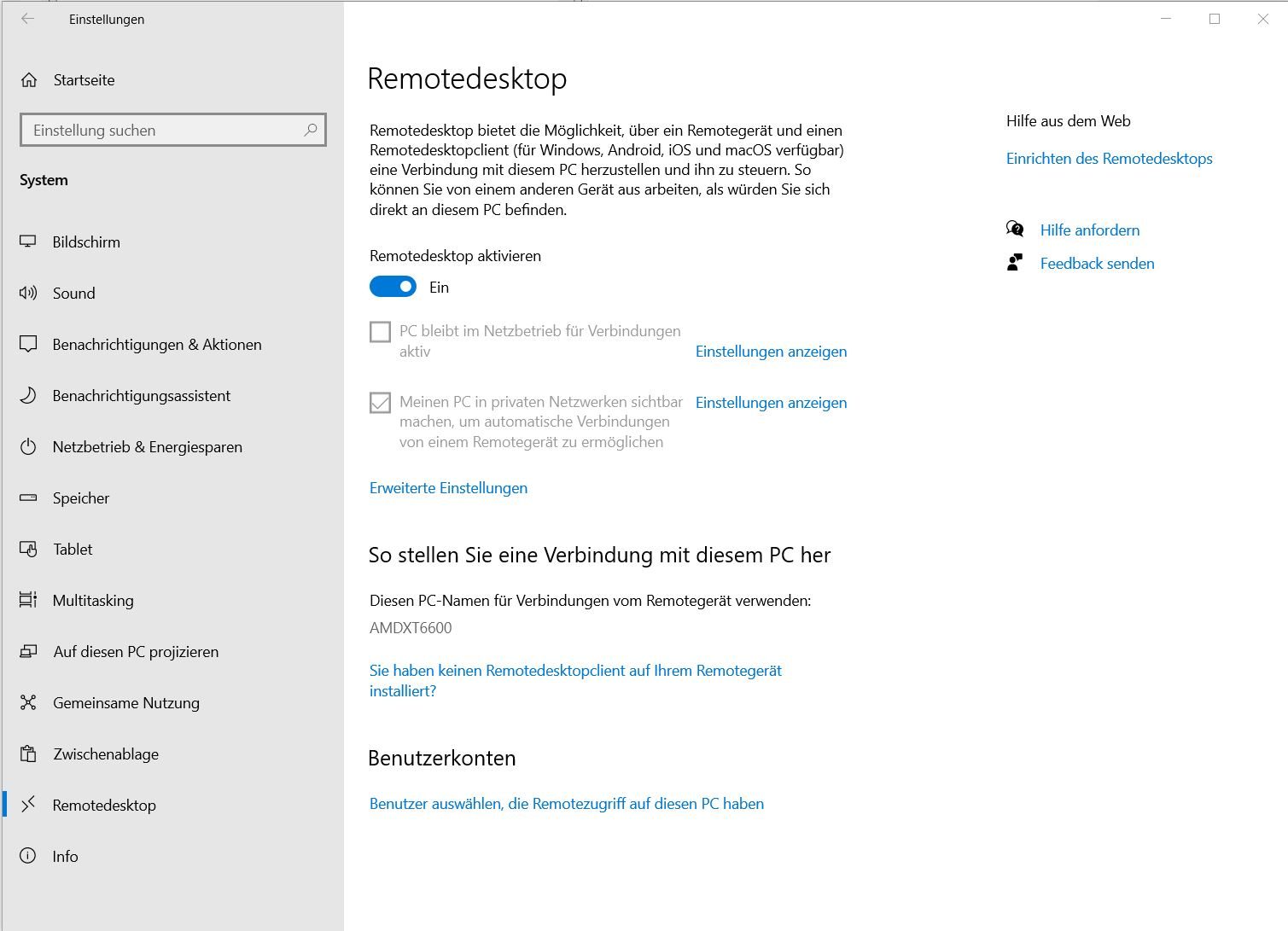
2.2 Een gebruiker selecteren of aanmaken
In de volgende stap selecteert u de gebruikersaccounts die op afstand toegang moeten krijgen tot de pc. Klik eerst op de tekstlink “Gebruiker selecteren” (1), dan op “Toevoegen” (2) en in de derde stap op “Geavanceerd” (3).
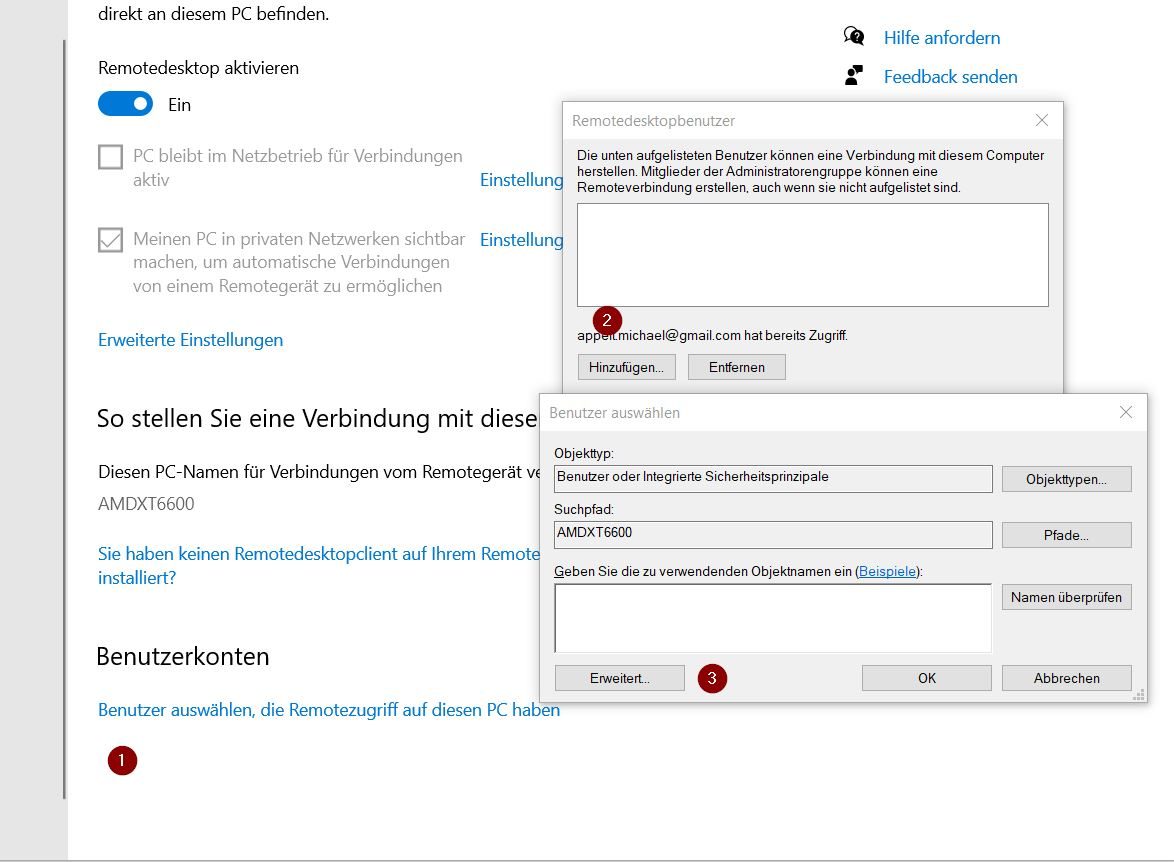
Klik in het volgende dialoogvenster op “Nu zoeken” en u krijgt een lijst met alle lokale gebruikersaccounts van de pc.
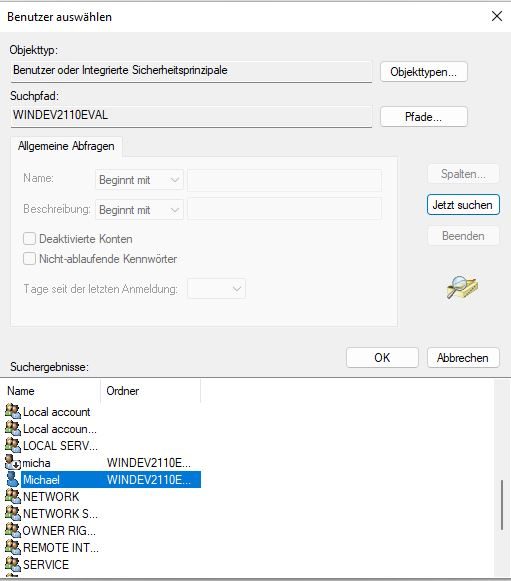
Selecteer hier de gebruikers die ook op afstand toegang mogen krijgen tot de pc. Dit vereist dat de gebruikers vooraf op het systeem zijn aangemaakt. De hiervoor benodigde functies vindt u bij de instellingen in het onderdeel Accounts.

Klik hiervoor op “Een andere persoon aan deze pc toevoegen”. Voer in het volgende dialoogvenster de toegangsgegevens van hun Microsoft-account in of klik op “Ik ken de aanmeldingsgegevens van deze persoon niet” om een lokaal account in Windows aan te maken.
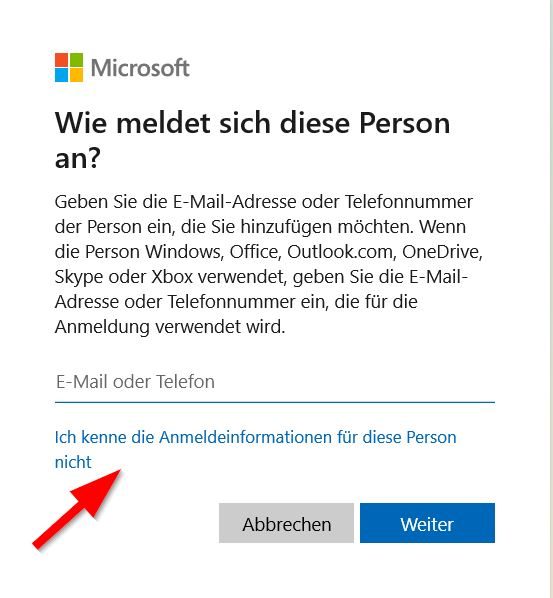
2.3 Verbinding maken met de pc op afstand
Om verbinding te maken met de eerder gedeelde remote desktop heb je een RDP-client nodig op een ander systeem. In Windows is deze al inbegrepen als een remote desktop-verbinding en kan ook worden gestart via mstsc.exe.
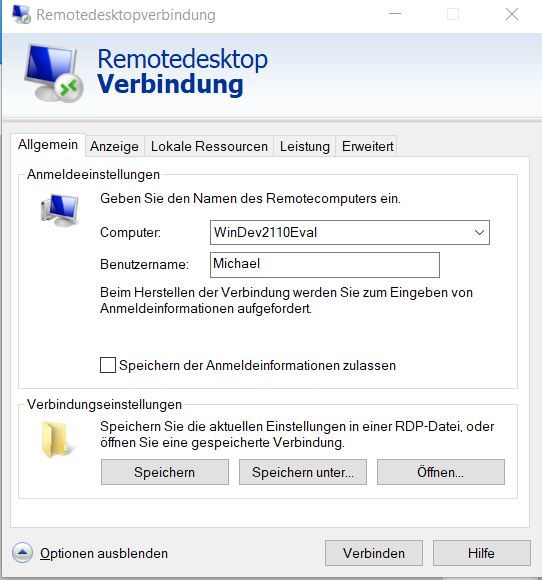
Voer het lokale IP-adres of de computernaam van het externe systeem en de gebruikersnaam voor toegang in. Vervolgens moet u het wachtwoord invoeren en krijgt u toegang tot de externe Windows-pc.
In particuliere netwerken wordt een certificaatfout gemeld, maar u kunt deze negeren en akkoord gaan als u de bron vertrouwt.
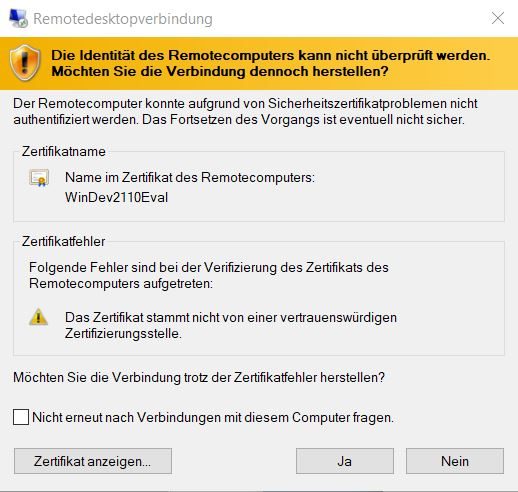
Let op: Als u een ander gebruikersaccount nodig hebt in plaats van het account dat u momenteel gebruikt, moet u in de wachtwoordvraag onder “Meer opties” het item “Ander account gebruiken” selecteren en vervolgens de toegangsgegevens invoeren van de gebruiker op het externe systeem die is geautoriseerd voor Remote Desktop.

U bent dan met deze gegevens ingelogd op het externe systeem. Een eventueel reeds ingelogde gebruiker wordt dan na een zoekopdracht voorlopig uitgelogd.
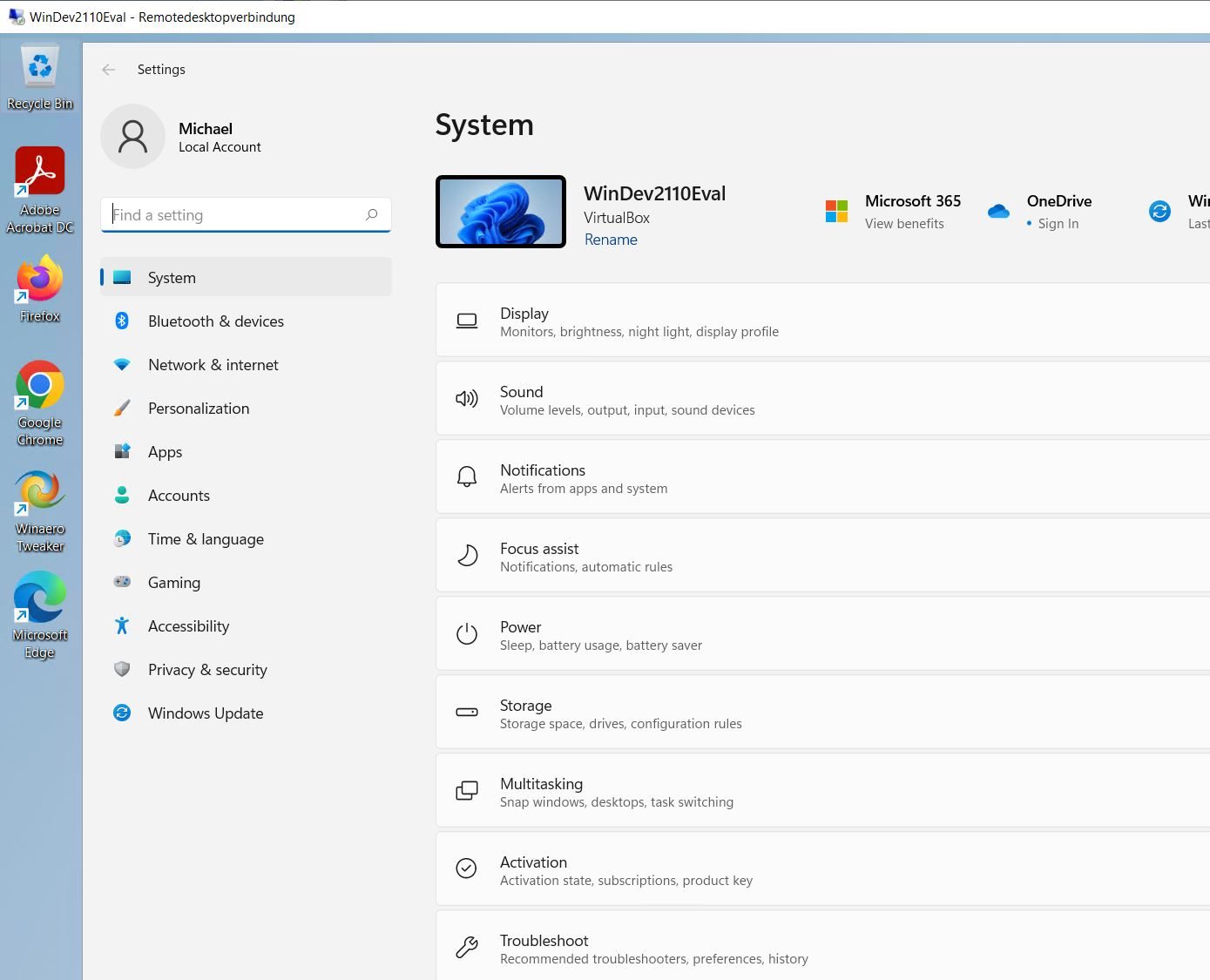
2.4 De verbinding op afstand aanpassen
Voordat u verbinding maakt, kunt u de grootte en kleurdiepte van het bureaublad aanpassen op het tabblad Weergave, lokale printers en het klembord gebruiken voor de externe pc onder “Lokale bronnen” en effecten en displays uitschakelen onder “Prestaties” om de verbindingssnelheid te verbeteren.
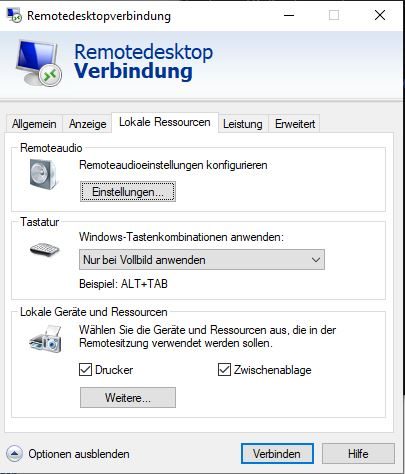
In de volgende video wordt uitgelegd hoe u Windows Remote Desktop instelt en verbinding maakt:
3. beperkingen en problemen van het bureaublad op afstand
Windows Remote Desktop werkt goed op het lokale netwerk, maar niet over het internet. RDP gebruikt standaard poort 3389 op TCP en UDP. U kunt de poort wijzigen via de registerdatabase in het pad
HKEY_LOCAL_MACHINESYSTEMCurrentControlSetControlTerminal ServerWinStationsRDP-Tcp
door de waarde voor de vermelding “PortNumber” te wijzigen, maar u moet deze poort in de firewall van de router vrijgeven en omleiden naar een lokale computer in het netwerk.
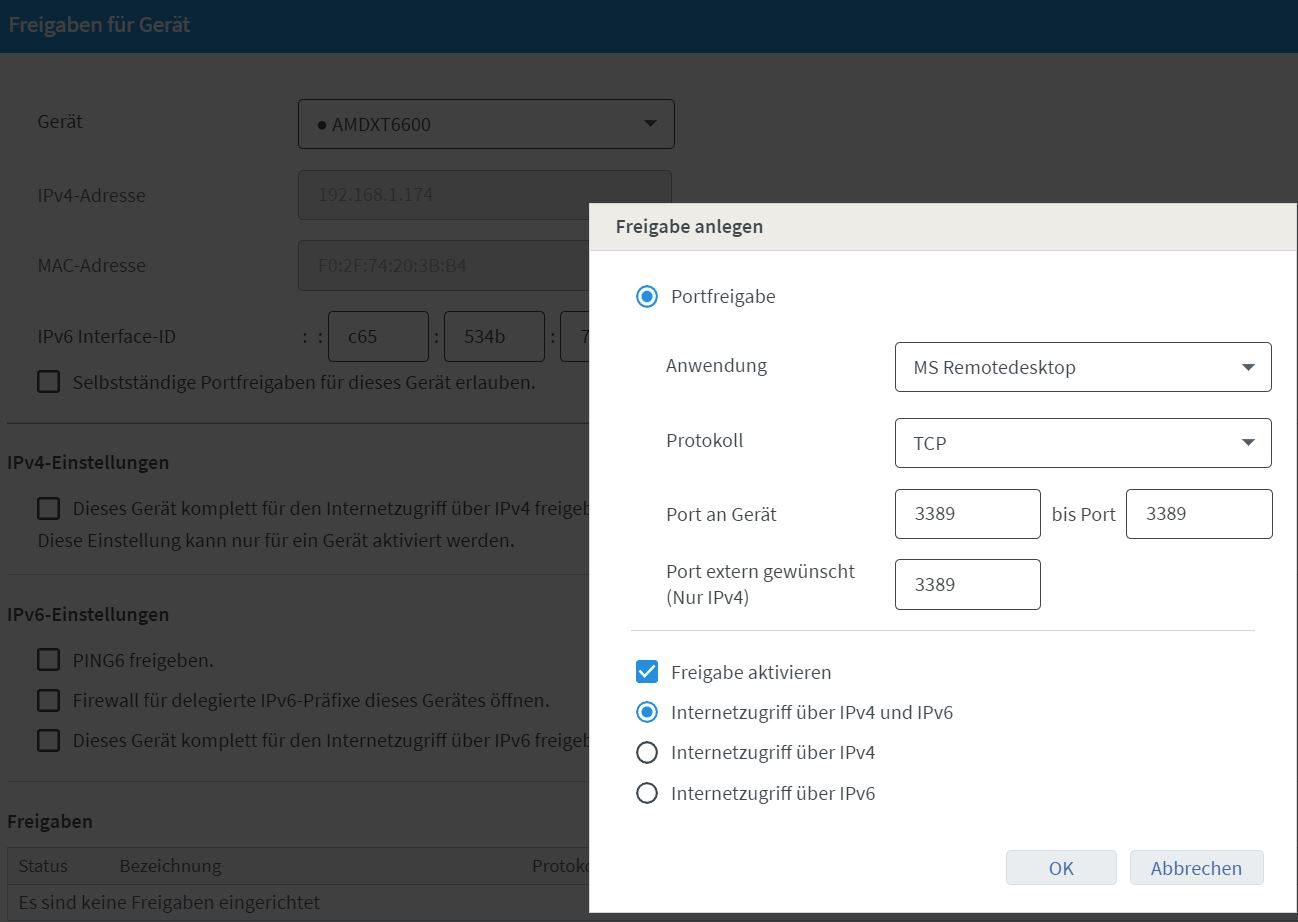
Dit is volgens ons weer een zeer groot beveiligingsrisico, omdat de RDP-service ook herhaaldelijk bekend staat als een toegangspoort voor aanvallen op Windows-systemen.
Wij raden daarom af om Windows Remote Desktop te gebruiken voor externe toegang, vooral omdat er betere en eenvoudigere alternatieven zijn.
4 alternatieven voor Windows Remote Desktop
We hebben al een vergelijking gepresenteerd van gratis software voor onderhoud op afstand voor privégebruik. Daarnaast zijn er nog andere tools voor deze taak, zoals onze sectie voor onderhoud op afstand in de downloads laat zien. Onze favoriet is duidelijk TeamViewer. De software, die gratis is voor privégebruik, is wereldwijd een van de meest gebruikte oplossingen voor onderhoud op afstand. Daar is een goede reden voor: TeamViewer is zeer gebruiksvriendelijk en kan ook heel eenvoudig via internet worden ingesteld. Na de installatie (er is ook een portable versie) start u de TeamViewer client.
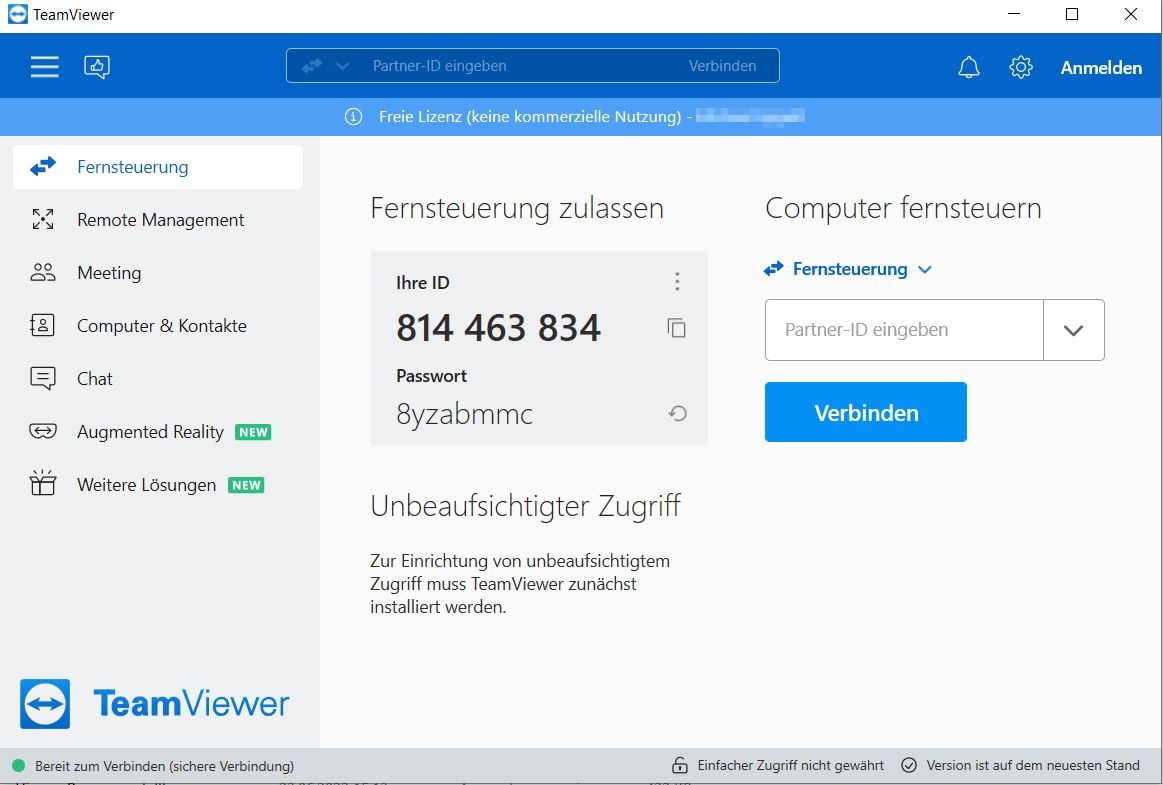
U ziet zowel uw ID als een wachtwoord. Om toegang te krijgen tot uw pc heeft de pc op afstand deze ID en dit wachtwoord nodig, die u moet invoeren in het veld “Afstandsbediening”.
TeamViewer gebruikt zijn eigen servernetwerk om de verbinding tot stand te brengen, via welke alle communicatie tussen de partners op afstand in eerste instantie in kaart wordt gebracht. Het eigenlijke gegevensverkeer wordt vervolgens gecodeerd via normale internetpoorten. TeamViewer werkt dus ook over firewalls, routers en NAT-netwerken heen zonder dat u hier wijzigingen hoeft aan te brengen.
De verbinding op afstand wordt vervolgens in een eigen hostvenster weergegeven en biedt met een knoppenbalk nog veel meer functies. De huidige gebruiker blijft aangemeld en u neemt de besturing op afstand virtueel over.
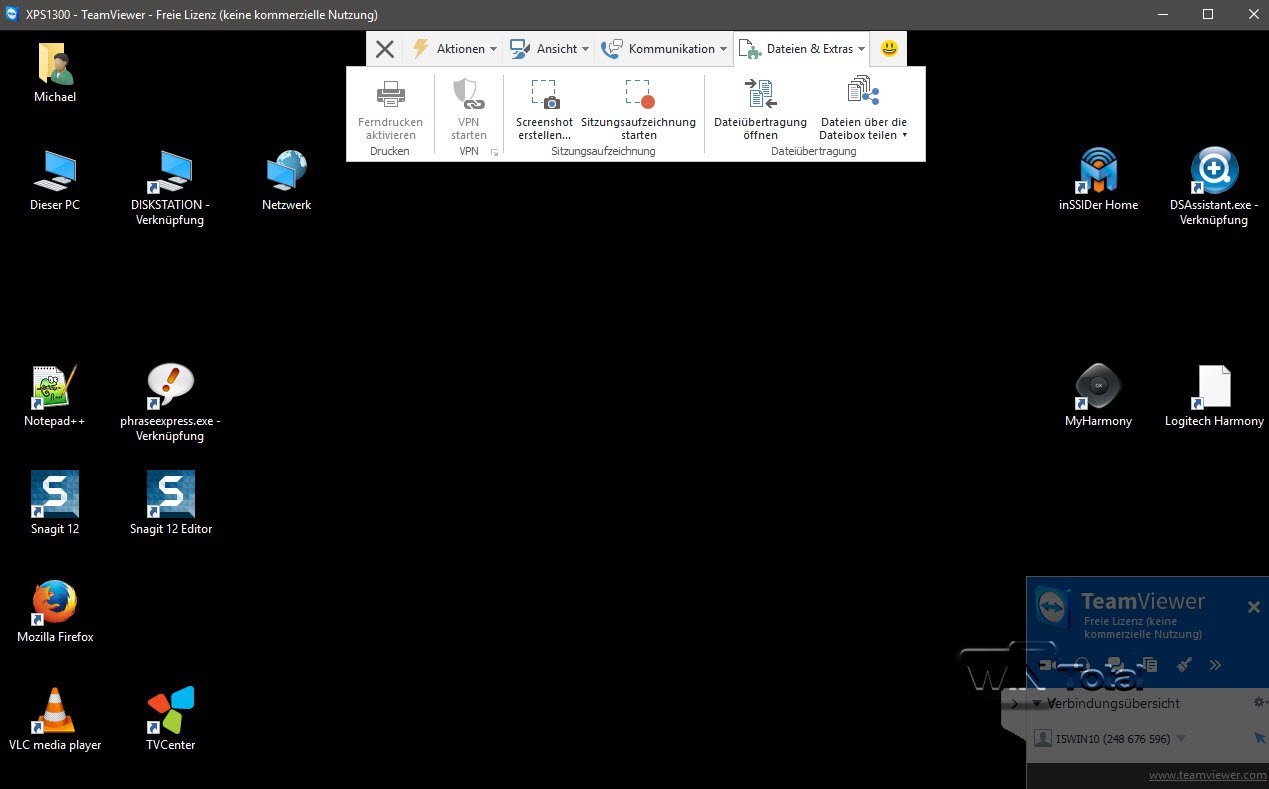
In de volgende video wordt beschreven hoe u TeamViewer onder Windows kunt gebruiken.

