Windows zelf biedt slechts een kleine selectie van diagnostische hulpmiddelen, in de eerste plaats het Taakbeheer. Wie een dieper inzicht in het Windows-systeem nodig heeft, moet zijn toevlucht nemen tot andere hulpmiddelen. De Windows Sysinternals, een verzameling speciale systeemhulpmiddelen die Microsoft gratis aanbiedt, hebben hun waarde voor professionals bewezen. Wij stellen de belangrijkste hulpmiddelen van deze verzameling nader voor.
Inhoudsopgave
On-board tools en externe hulp
Als u problemen hebt met Windows, is de eerste plaats om naar toe te gaan nog steeds de taakbeheerder, die we in meer detail hebben gepresenteerd in ons artikel “Tips en trucs voor het gebruik van de Windows taakbeheerder”. De Windows resource monitor is ook een krachtig hulpmiddel bij pc-problemen, zoals ons artikel “Onbekende alleskunner – De Windows resource monitor” uitlegt.
Met beide hulpmiddelen kunt u echter niet ver onder de oppervlakte van Windows komen om een probleem gerichter en diepgaander te analyseren. Hier is dus hulp van buitenaf nodig. Het internet is een ware schatkamer van allerlei soorten hulptools. Naar onze mening zijn de betere qua werking en functiebereik te vinden in ons software-archief met beschrijving en schermafbeelding om gratis te downloaden.
Nirsoft als pionier
Twee gereedschapscollecties springen er in het bijzonder uit. Aan de ene kant de populaire Nirsoft tools, veel meer dan 200 hulptools rond Windows in verschillende categorieën, meestal draagbaar, zonder installatie en bijna altijd met een Duitstalig bestand. Lees ons artikel “NirSoft Tools – De praktische kleine helpers” voor een verdere presentatie van de verschillende NirSoft tools. Anderzijds is de Windows Sysinternals Suite de tweede grote verzameling hulpmiddelen als het gaat om hulp- en diagnosetools rond Windows.
Wininternals Sysinternals – geen eigen ontwikkeling
De Windows Sysinternals komen voort uit een vrij beschikbare verzameling hulpmiddelen die Mark Russinovich en Bryce Cogswell aanvankelijk gratis op internet aanboden onder de naam Wininternals. Het bedrijf werd in juli 2006 gekocht door Microsoft, de twee oprichters werden aangenomen als Windows-ontwikkelaars en de tools worden sindsdien gratis aangeboden als Windows Sysinternals en worden nog steeds onderhouden.
Tools uit verschillende gebieden, draagbaar en direct startbaar via browser
Microsoft biedt op zijn Windows Sysinternals homepage alle tools gratis te downloaden aan, onderverdeeld in de categorieën bestanden en gegevensdragers, netwerk, processen en threads, beveiliging, systeeminformatie en overige tools. Momenteel zijn er 74 tools uit deze gebieden, die in het Engels worden aangeboden voor directe uitvoering.

Via de RSS-feed https://blogs.technet.microsoft.com/sysinternals/feed/ kan de geïnteresseerde gebruiker ook op de hoogte blijven van nieuws over de tools.
Sysinternals Suite en Launcher
Microsoft heeft ook bijna alle tools in de Sysinternals Suite gecombineerd als één download, die ook regelmatig wordt bijgewerkt en net geen 21 MB omvat. Tools zoals de NirSoft Launcher of het WSCC – Windows System Control Center, die de tools integreren in een starter met een beschrijving onderverdeeld in categorieën, zijn geschikt om te gebruiken.

Sysinternals Live
Met het verdere aanbod Sysinternals Live kunnen de Sysinternals tools direct vanuit de webbrowser worden gestart zonder dat deze eerst gedownload of geïnstalleerd hoeven te worden. De gebruiker hoeft alleen maar https://live.sysinternals.com/<toolname> in te voeren om een van de tools te starten, bijvoorbeeld https://live.sysinternals.com/autoruns.exe voor de tool Autoruns, die autostart-items uit alle delen van Windows weergeeft en beheert.

Presentatie van de Sysinternals Tools
Met meer dan 70 tools kunnen we ze niet allemaal in detail bespreken, dus beperken we ons tot de belangrijkste tools, die op geen enkele PC mogen ontbreken. Veel van de tools zijn ontwikkeld vanuit praktische ervaring met het beheer en de administratie van netwerken en zijn daarom gericht op meer ervaren gebruikers, vooral omdat ze niet allemaal een grafische gebruikersinterface hebben en worden bediend via de opdrachtregel, bijvoorbeeld het populaire PSTools.

Hulpmiddelen van Windows Sysinternals
Alle gebruikers zouden echter de volgende tools moeten kennen, omdat het echt goede diagnostische tools zijn om Windows en mogelijke problemen grondig te analyseren. Allereerst twee tips.
Veel van de tools zijn beschikbaar in een 32-bit en een 64-bit versie. Gebruikt u een 64-bit systeem, gebruik dan ook deze bit-versie.

Bovendien moeten de tools altijd met beheerdersrechten worden gestart om alle processen e.d. weer te geven. Autoruns meldt bijvoorbeeld wanneer verhoogde rechten nodig zijn voor uitvoering.


Sysinternals BGInfo
Download BGInfo gratis hier
BGInfo toont belangrijke informatie over de huidige netwerkconfiguratie en het Windows systeem direct na configuratie op het bureaublad. U kunt vooraf aangeven welke informatie moet worden weergegeven.

Het programma is niet zozeer voor dagelijks gebruik, maar meer voor het oplossen van problemen, het stellen van diagnoses en het opzetten van netwerken. In dat geval wordt de software in de autostartmap geplaatst en is alle essentiële informatie direct beschikbaar. Het programma biedt hiervoor commandoregelcommando’s. Met de parameter BGInfo MyConfig.bgi wordt bijvoorbeeld de standaardconfiguratie geladen.

Alle andere parameters van BGInfo worden beschreven op de homepage.
Sysinternals Procesverkenner
Process Explorer gratis downloaden
Process Explorer is een aanvulling op het Windows Taakbeheer. Process Explorer begint waar taakbeheer ophoudt met zijn informatie, en toont alle processen in een zeer overzichtelijk venster, met daaronder verdere informatie over het huidige proces, bijv. de huidige toegang tot welke mappen enz. In de modus DLL-weergave worden de gebruikte bibliotheken en hun herkomst getoond.

De rijkdom aan informatie kan de onervaren gebruiker aanvankelijk overweldigen, dus hier een paar toelichtingen. De Process Explorer toont de taken in een boomstructuur en organiseert de taken volgens hun afhankelijkheden (wie heeft de taak opgeroepen).
De kleuren geven verschillende objecten aan en kunnen ook worden aangepast.

Als u op de kopjes klikt, kunt u de taken daarop sorteren en zo de boomstructuur van de taken veranderen.
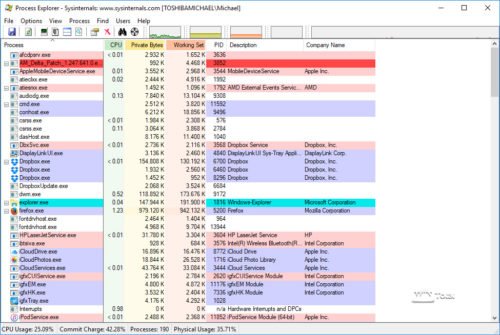
De door de Procesverkenner weergegeven kolommen kunnen worden aangepast met de rechtermuisknop boven de kolomkop met “Select Columns” – er zijn meer dan 100 mogelijke velden opgenomen.

Als u nog meer informatie nodig hebt, kunt u via “Weergave” een lager weergavevenster activeren en ook aangeven of u liever de door het proces gebruikte DLL-bestanden weergeeft of alle handgrepen, d.w.z. open bestanden en registervermeldingen.


Detailweergave voor taken
Voor elke taak biedt de Process Explorer vele opties, die beschikbaar zijn via het contextmenu.

Via “Venster” kan de taak naar de voorgrond worden gebracht of gemaximaliseerd, geminimaliseerd, als het een venster heeft. Met “Affiniteit instellen” kan de taak worden ingesteld op specifieke CPU-kernen, terwijl met “Prioriteit instellen” de gebruiker de prioriteit voor de taak kan wijzigen.

“Kill Process” of “Kill Process Tree” beëindigt de taak met of zonder zijn subtaken. “Restart” herstart de taak en “Suspend” stopt de taak, die vervolgens kan worden hervat met “Resume”. “Create Dump” maakt een geheugenafbeelding voor verdere analyse en “Check VirusTotal” controleert of de taak daar als “verdacht” is geclassificeerd. Voor deze functie wordt niet het bestand van de taak zelf, maar alleen de hashwaarde naar VirusTotal verzonden en daar gecontroleerd. De kolom “Virus Total” toont dan het resultaat.

De functie “Eigenschappen” toont de eigenschappen van de taak in detail.

Het bevat ook een real-time prestatieanalyse in tekstvorm of via grafieken.


Dit maakt Process Explorer tot de eerste keuze als het gaat om het analyseren van processen onder Windows en de informatie die Windows’ Taakbeheer biedt niet voldoende is.
Meer informatie is te vinden op de homepage van Process Explorer.
Sysinternals Autoruns
Autoruns gratis downloaden via WinTotal
Autoruns is de derde software van Sysinternals, die op geen enkele pc mag ontbreken. Terwijl het Taakbeheer en veel tools alleen de standaardbronnen bevragen waar autostart-items zijn opgegeven, kent Autoruns elke truc om processen automatisch te starten en somt ze bijgevolg op.

De paarse lijn beschrijft waar de autorun entries te vinden zijn (registerpad), rode entries hebben geen geldige handtekening en kunnen – analoog aan Process Explorer – via het contextmenu met VirusTotal worden gecontroleerd. Gele vermeldingen verwijzen naar vermeldingen die niet meer bestaan.

Voor elk item staat een activeringsvak, waarmee de gebruiker kan bepalen of het bijbehorende proces automatisch gestart moet blijven worden. Alle automatisch geladen onderdelen kunnen ter plaatse worden gedeactiveerd, verwijderd of gekopieerd. U kunt naar de Windows-invoer springen, naar de registerinvoer springen, naar de “eigenschappen” springen of de invoer online zoeken. Naast de versie met een grafische gebruikersinterface (autoruns.exe) is ook een opdrachtregelversie (autorunsc.exe) beschikbaar, waarmee de gegevens in CSV-formaat kunnen worden uitgevoerd.
Als u voor sommige tabbladen geen gegevens vindt, moet u de “Filteropties” wijzigen (onder Opties). Meer informatie en een beschrijving van de opdrachtregelcommando’s voor het Autoruns-gereedschap zijn ook te vinden op de homepage ervan.
Sysinternals procesmonitor
Download Process Monitor nu gratis
Process Monitor wordt vaak verward met Process Explorer, maar het heeft een heel ander doel. Na de overname van Sysinternals door Microsoft werden de populaire programma’s Filemon en Regmon samengevoegd tot één tool. Dienovereenkomstig kan Process Monitor alle bestandstoegang en registertoegang loggen.

Process Monitor logt alle bestandstoegang. Dit hulpmiddel is zeer nuttig om te controleren welke DLL’s door welk programma worden geladen of welke programma’s toegang hebben tot bepaalde bestanden. Process Monitor controleert ook voortdurend het register en logt alle toegangen en wijzigingen.
Aangezien Process Monitor het systeem in real time bewaakt, komen er zeer snel ongelooflijk veel vermeldingen aan het licht. U kunt het vastleggen van alle acties in- en uitschakelen via “File” -> “Capture Events” of de toetsencombinatie CTRL+E. De meest recente vermeldingen worden toegevoegd aan de lijst onderaan.
Om het overzicht niet te verliezen, kunt u ook filters instellen, bijvoorbeeld om alle toegangen van Explorer.exe te controleren. Dit is mogelijk via het contextmenu in de invoerlijst of het filtermenu.

Daardoor krijg je een weergave die bijvoorbeeld alleen bestands- of registertoegang van Explorer.exe bevat.

Op de homepage van Process Monitor kunt u onder “Meer informatie” voorbeelden vinden van hoe u effectief met de Process Monitor kunt werken.
PSTools en andere hoogtepunten
Andere hoogtepunten uit de Sysinternals-collectie zijn TcpView (alle TCP/UDP-verbindingen in kaart brengen), Contig (afzonderlijke bestanden defragmenteren), Disk2vhd (echte volumes omzetten in VHD-bestanden) of de PSTools. Deze laatste bevatten commandoregelhulpmiddelen voor het opsommen van processen die op lokale of externe computers worden uitgevoerd, het uitvoeren van processen op afstand, het herstarten van computers, het opslaan van gebeurtenislogboeken, enz. Microsoft heeft de functies van de PSTools hier in detail gedocumenteerd.
De Sysinternals tools bevatten ook nuttige zaken als desktops. De kleine tool Desktops emuleert tot 4 verschillende desktops, waartussen de gebruiker kan schakelen via selecteerbare toetscombinaties. Een tray-icoon geeft informatie over welke desktop momenteel actief is en toont de 4 desktops in een live preview.


Conclusie
Het is raadzaam om de Sysinternals tools eens nader te bekijken, om te weten hoe ze werken en wat ze kunnen. Zo heb je in geval van een probleem de juiste helpers bij de hand en kun je het eventueel zelf tot op de bodem uitzoeken en oplossen.

