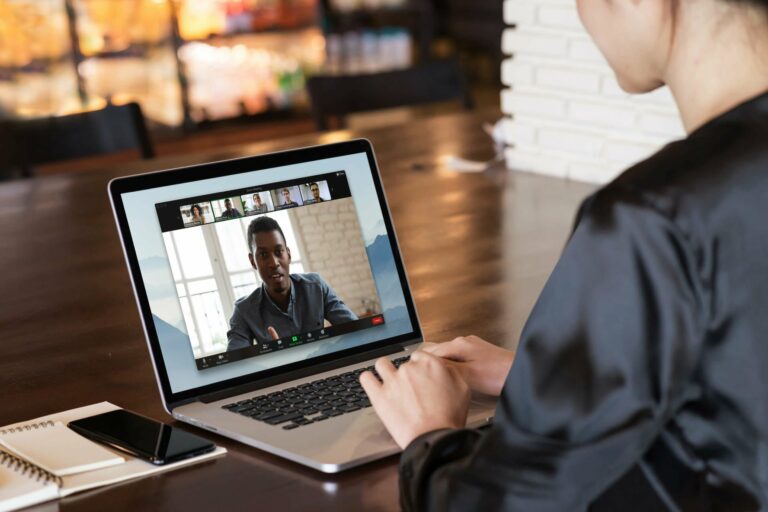Sinds het begin van de Coronapandemie is videoconferencing niet meer weg te denken uit ons dagelijks leven. De mogelijkheid om via computer of smartphone informatie uit te wisselen met collega’s en klanten op andere locaties is een handige oplossing voor het thuiskantoor, maar ook voor leraren, leerlingen en studenten. Een van de meest populaire oplossingen voor het organiseren van virtuele vergaderingen is Zoom, dat al in de gratis basisversie scoort met een groot aantal functies. In dit artikel laten we je uitgebreid kennismaken met de videoconferentietool en laten we je aan de hand van een korte tutorial zien hoe de eerste stappen in Zoom eruit zien.
Elke Zoom-vergadering wordt geïdentificeerd met een uniek 9- tot 11-cijferig nummer. Dit wordt een vergadering ID genoemd en is nodig om een Zoom-vergadering bij te wonen.
De basisversie van Zoom is gratis en maakt gesprekken met maximaal 100 deelnemers mogelijk. Groepsvergaderingen zijn echter beperkt tot maximaal 40 minuten. De Pro-versie voor kleine teams met groepsgesprekken tot 30 uur kost net geen 140 euro per jaar. Het zakelijke tarief voor maximaal 300 deelnemers en het zakelijke tarief met maximaal 100 deelnemers kosten iets minder dan 190 euro per jaar. De facturering gebeurt per moderator en kan maandelijks of jaarlijks gebeuren.
Zoom kwam in 2020 onder vuur te liggen omdat gegevens werden doorgegeven aan Facebook zonder dat de gebruiker daar vooraf van op de hoogte werd gesteld. De gegevensoverdracht is inmiddels gestopt en Zoom biedt sinds november 2020 ook optionele end-to-end encryptie aan, waardoor de provider geen toegang meer heeft tot de vergaderingen en berichten. Begin 2020 werd ook bekend dat honderdduizenden toegangsgegevens bij een hackeraanval waren gestolen en verkocht op het darknet. Volgens Zoom zijn alle beveiligingslekken echter inmiddels verholpen.
Inhoudsopgave
1. zoom tutorial voor beginners: de belangrijkste functies van zoom in één oogopslag
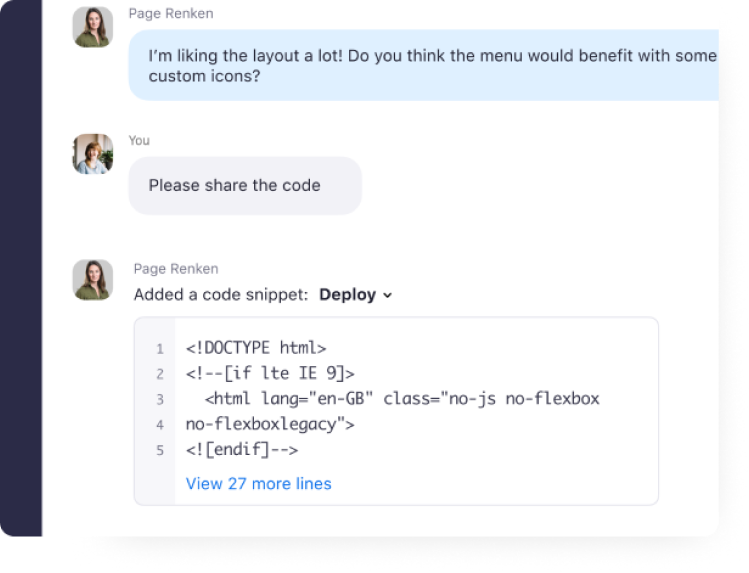
1.1 Chat
Met de ingebouwde chatfunctie van Zoom kunnen de host en deelnemers tijdens een vergadering privé communiceren met andere gebruikers of openbare groepsberichten versturen. De communicatie kan zowel tekstberichten als bestanden (bijv. afbeeldingen of PDF’s) bevatten. Chatberichten worden standaard 2 jaar bewaard, maar een beheerder kan de periode tot 10 jaar verlengen.
De host beslist ook of de chat tijdens de vergadering geactiveerd moet worden. Hij kan echter geen privéberichten tussen deelnemers bekijken. Indien nodig kunt u het transcript van de chat na de vergadering lokaal of in de cloud opslaan en op een later tijdstip opnieuw lezen. De chat is ook uitgerust met een zoekfunctie, zodat u snel de gewenste informatie kunt vinden. Om de zoomchat tijdens een vergadering te activeren, klikt u op het chatpictogram in het bedieningspaneel.
1.2 Gebruikersbeheer
Met het gebruikersbeheer van Zoom kunt u gebruikers en externe contacten toevoegen en hen rechten en rechten toekennen op basis van rollen. Onder de opties voor het gebruikerstype vindt u de (betalende) add-ons, bijvoorbeeld voor“Webinar” of“Grote vergadering“. Als een gebruiker een vergadering op een later tijdstip moet bijwonen, kunt u hem of haar eenvoudig verplaatsen naar een wachtruimte of wachtrij.
1.3 Kalenderintegratie
Met behulp van kalenderintegratie kan Zoom worden verbonden met Microsoft Exchange en gangbare kalendertools zoals Office 365 of Google Calendar. Voorwaarde hiervoor is de installatie van de (Duitse of Engelse) Zoom desktop client op uw PC of Mac.
- Klik rechtsboven op uw profielfoto en selecteer in de lijst de vermelding“Mijn profiel“.
- Selecteer nu de optie“Verbinden metkalender- encontactdienst” in de sectie “Kalender-en contactintegratie“.
Goed om te weten: als de instelling door een accountbeheerder is geblokkeerd, krijgt u in plaats van de verbindingsopties voor de dienst op dit punt het bericht “De agenda wordt automatisch geïntegreerd voor uw Windows-applicatie Zoom”.
- Selecteer de agendadienst van uw voorkeur en bevestig met“Gereed“.
- In de laatste stap kunt u nu aangeven tot welke kalenderfuncties u Zoom toegang wilt verlenen.
1.4 Zoom kamers
Naast de eigenlijke vergaderfuncties kan Zoom ook worden gebruikt om online conferentiezalen en webinars te creëren, de zogenaamde “Zoom Rooms”. Samen met het eigen telefoonsysteem van Zoom en een platformoverschrijdende berichtendienst stelt het softwarematige kamersysteem individuele groepen in staat om ongestoord aan hun taken en onderwerpen te werken.
2. zoom gids voor beginners: de eerste stappen
2.1 Een vergadering aanmaken en eraan deelnemen

Om deel te nemen aan een Zoom meeting heb je de meeting ID of persoonlijke uitnodigingslink nodig die je van de organisator ontvangt. Als u telefonisch aan de vergadering wilt deelnemen, moet u ook het in de uitnodiging vermelde telefoonnummer invoeren.
Om zelf vergaderingen aan te maken in Zoom, heeft u een actieve account nodig. Na het inloggen kunt u eenvergaderingstarten via de knop“Vergadering aanmaken” (in de browser) of“Nieuwe vergadering” (in de app).
2.2 Een vergadering verlaten
Om een vergadering voortijdig te verlaten, klikt u op de knop“Vergadering verlaten” in de rechterbovenhoek. De vergadering wordt opgeschort voor de andere deelnemers en kan alleen door de host worden beëindigd.
2.3 Zoom instructies voor beginners: Reacties
Rechtsonder in de besturingsbalk vind je het symbool voor“Reacties“. Als je daarop klikt, verschijnt een pop-up venster met verschillende smileys. Deze kun je gebruiken om feedback te geven aan de presentator of presentator of om problemen te melden. De reacties worden gedurende enkele seconden in het videovenster weergegeven naast uw naam en de lijst van deelnemers.
2.4 Steek uw hand op
Als u een vraag hebt of zelf iets wilt zeggen, maar de presentator niet wilt onderbreken, gebruik dan de functie“Steekuw handop“. U vindt het bijbehorende symbool (een klein blauw handje) onder de deelnemerslijst. U kunt ook de sneltoets“Alt + Y” (voor Windows) of“Option + Y” (voor Mac) gebruiken.
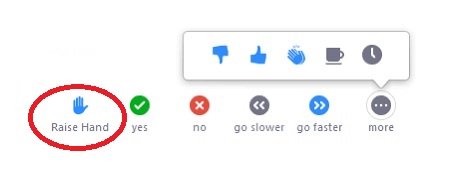 Gebruik het symbool met het kleine blauwe handje om de functie “Hand opsteken” te activeren. U kunt deze functie bijvoorbeeld gebruiken als u een vraag hebt, maar de spreker niet wilt onderbreken.
Gebruik het symbool met het kleine blauwe handje om de functie “Hand opsteken” te activeren. U kunt deze functie bijvoorbeeld gebruiken als u een vraag hebt, maar de spreker niet wilt onderbreken.
Er verschijnt nu een klein blauw handje in de hoek van uw video. Uw venster wordt helemaal vooraan aan de presentator getoond en hij krijgt ook een hint. Zo weet hij dat je iets wilt delen en kan hij een beroep op je doen. Om het handje weer te laten zakken, moet je opnieuw op het symbool klikken.
2.5 Zoom Tutorial voor beginners: Split Screen
Om inhoud in real time aan andere deelnemers te tonen, kunt u uw scherm delen. Klik hiervoor tijdens de vergadering op de groene knop“Schermdelen” in de besturingsbalk. U kunt dan kiezen of u uw hele bureaublad wilt delen of slechts een enkel venster. Het blauwe kader toont welke inhoud momenteel zichtbaar is voor de andere deelnemers. U kunt ook een smartphone, tablet of iPad aansluiten of zelf iets opnemen op een whiteboard.
Goed om te weten: Als u een video of een PowerPoint-presentatie met geluid wilt delen, moet u voor het delen de optie “Deel het computergeluid” activeren.
https://www.youtube.com/watch?v=YA6SGQlVmcA
2.6 Virtuele achtergronden maken
Met een virtuele achtergrond kunt u voorkomen dat de andere deelnemers de ruimte of andere personen achter u kunnen zien. Met deze functie kunt u een vrij te kiezen afbeelding als achtergrond invoegen (bijv. een bedrijfslogo of een landschapsfoto).
- Om een virtuele achtergrond te activeren, klikt u op“Instellingen -> Virtuele achtergrond“.
- De beschikbare voorgeïnstalleerde achtergronden worden weergegeven. Selecteer de gewenste afbeelding en bevestig uw keuze.
- Als u in plaats daarvan een eigen afbeelding wilt gebruiken, klikt u op“+ Afbeelding toevoegen” en selecteert u het gewenste bestand of de gewenste afbeelding.
- Als de virtuele achtergrond alleen tijdens een vergadering moet worden geactiveerd, klik dan op ^ (circumflex) en vervolgens op“Selecteer virtuele achtergrond“.
Goed om te weten: De virtuele achtergrond werkt het beste als deze overeenkomt met het formaat van de webcam (meestal 16:9). Daarom moet het beeld dienovereenkomstig worden bijgesneden.
2.7 Zoomgids voor beginners: Een vergadering opnemen
Voor collega’s die de vergadering niet kunnen bijwonen, of als u de vergadering later nog eens wilt bekijken, biedt Zoom twee opnameopties:
- Cloud recording is uitsluitend voorbehouden aan betalende abonnees en slaat video, audio en chatberichten op als mp4-bestanden in de Zoom Cloud.
- Lokale opname is ook beschikbaar voor niet-betalende gebruikers. In dit geval wordt het mp4-bestand opgeslagen op de lokale computer of een gedeelde netwerkschijf .
U kunt dan de opgenomen vergaderingen bekijken en beheren in uw account onder“Mijn opnames“.