Windows Update is zowel een vloek als een zegen. Terwijl Microsoft ernaar streeft om elke Windows-installatie up-to-date te houden, zijn er sinds Windows 10 nauwelijks opties voor thuisgebruikers om updates te weigeren en dus het euvel dat ook buggy updates hun weg naar de computer vinden. In het volgende artikel beschrijven we hoe jedergelijke Windows-updates kunt verwijderen, ook als Windows niet meer opstart.
- Niet elke fout in uw eigen Windows hoeft veroorzaakt te worden door een Windows-update.
- Voordat u een update verwijdert, moet u de Microsoft KB entry voor de update controleren om te zien of uw fout daar wordt beschreven en of er een workaround zonder het verwijderen van de update is gedocumenteerd.
- Een regelmatige image back-up, idealiter vóór elke Microsoft patchdag, die op de 2e dinsdag van elke maand wordt uitgerold, beschermt u tegen onaangename verrassingen.
Inhoudsopgave
Microsoft heeft de controle over Windows Update overgenomen sinds Windows 10
In Windows 7 kon je als gebruiker bijvoorbeeld nog zelf bepalen of en welke updates naar je pc migreren. Met Windows 10 heeft Microsoft die speelruimte echter weggenomen, althans in de Home Edition – en daarmee de mogelijkheid om zelf te bepalen welke maandelijkse updates en ook grote feature-upgrades naar je pc gaan.
Updates onder Windows 10: Alle informatie over updates en upgrades onder Windows 10 en over de vraag hoe u ook onder Windows 10 Home updates kunt blokkeren, vindt u in ons artikel Updates en upgrades onder Windows 10 onder controle.
De gebruiker heeft dus meestal alleen de mogelijkheid om de updates te accepteren of in het algemeen te blokkeren met tools als StopUpdates10 of Windows Update Blocker, wat wij uitdrukkelijk afraden. Vooral de patchdag van Microsoft laat zien dat ook kritieke fouten in Windows en andere Microsoft-componenten zoals het .NET-framework, Internet Explorer of Edge bijna maandelijks worden verholpen.
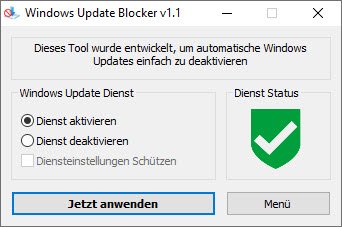
Zoeken naar hardnekkige updates
Als u problemen ondervindt na een of meer updates en deze mogelijk te wijten zijn aan een van de updates, moet u eerst onderzoek doen naar de update. Daarvoor moet je de updategeschiedenis controleren om te zien welke updates het laatst zijn geïnstalleerd. In Windows 7 is de updategeschiedenis te vinden in het configuratiescherm onder Windows Update.
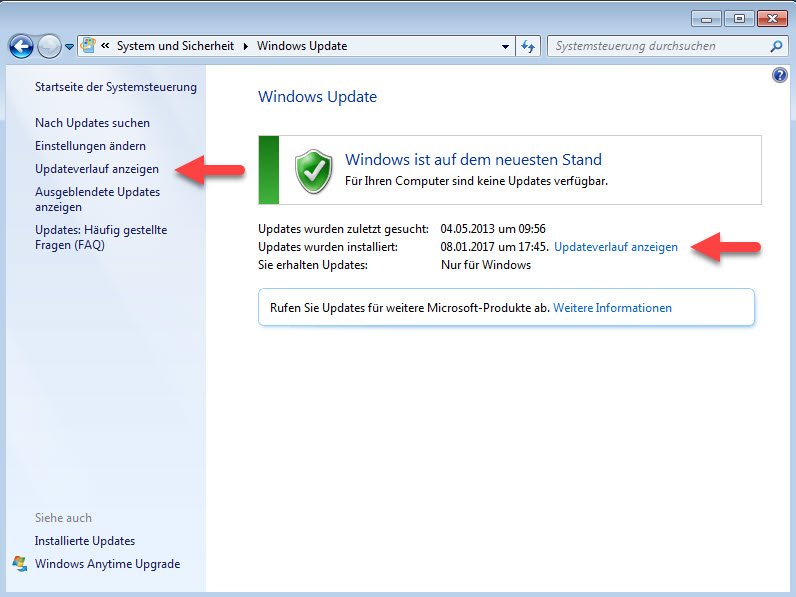
In Windows 10 daarentegen is de updategeschiedenis te vinden in Instellingen -> Update & Beveiliging onder Windows Update.
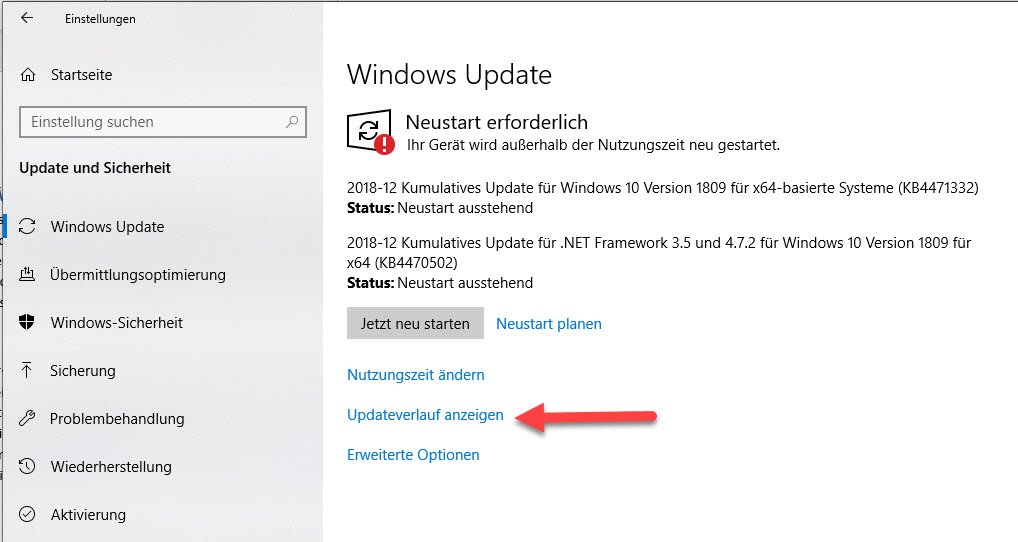
In de geschiedenis kun je zien welke updates het meest recent zijn geïnstalleerd. Windows 10 maakt hier een scheiding tussen functie-updates (de grote Windows 10-releases zoals de Windows 10 October 2018 Update) en kwaliteitsupdates om beveiligingslekken of functionele problemen van Windows te verhelpen.
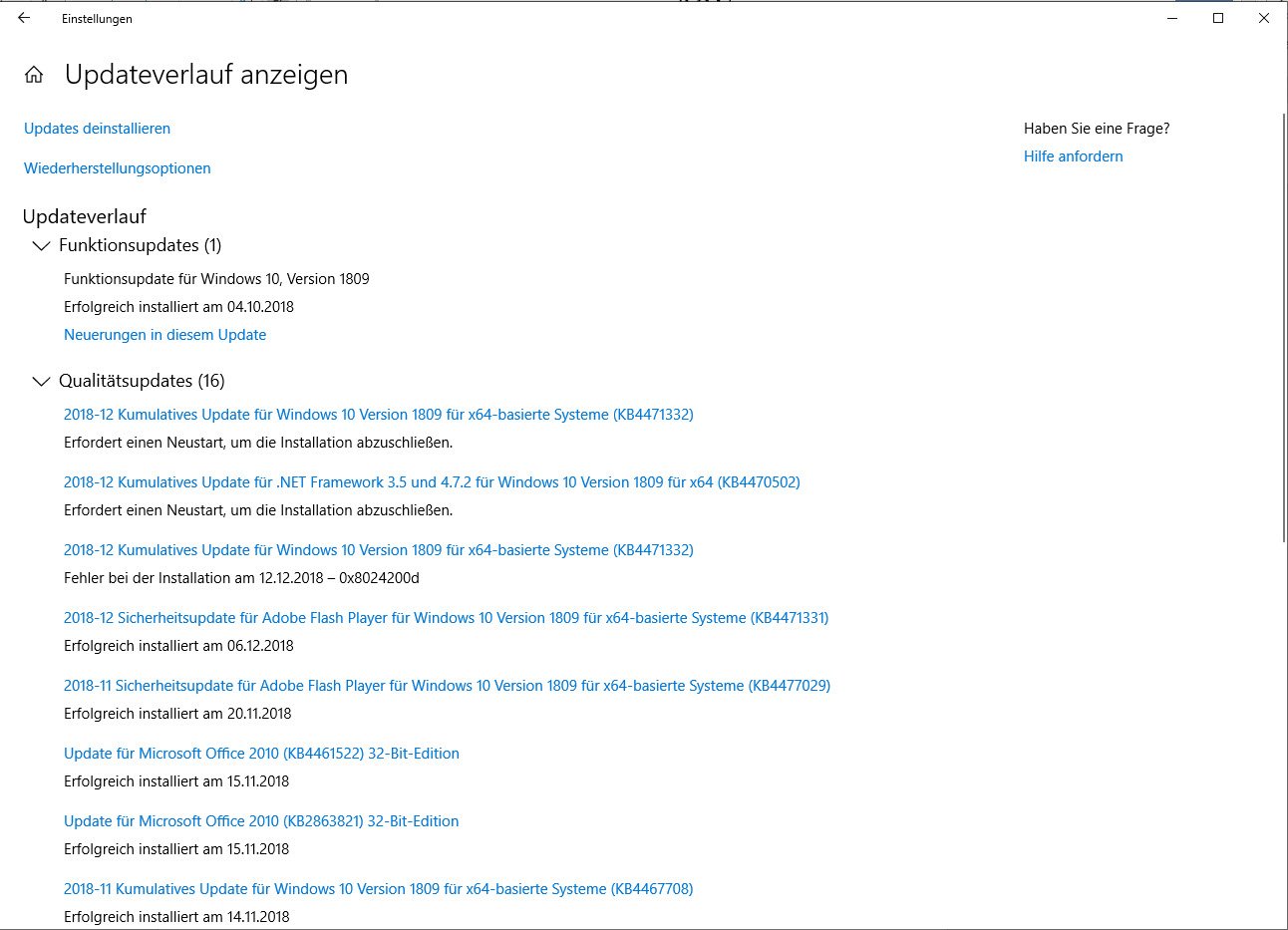
Elke update heeft een kennisbanknummer (KB-nummer) tussen haakjes. Via bijvoorbeeldhttps://support.microsoft.com/de-de/help/4467702/ kunt u het bestaande item oproepen. U vindt een beschrijving van de update en een sectie Bekende problemen in deze update als de KB-vermelding nog niet is vertaald.
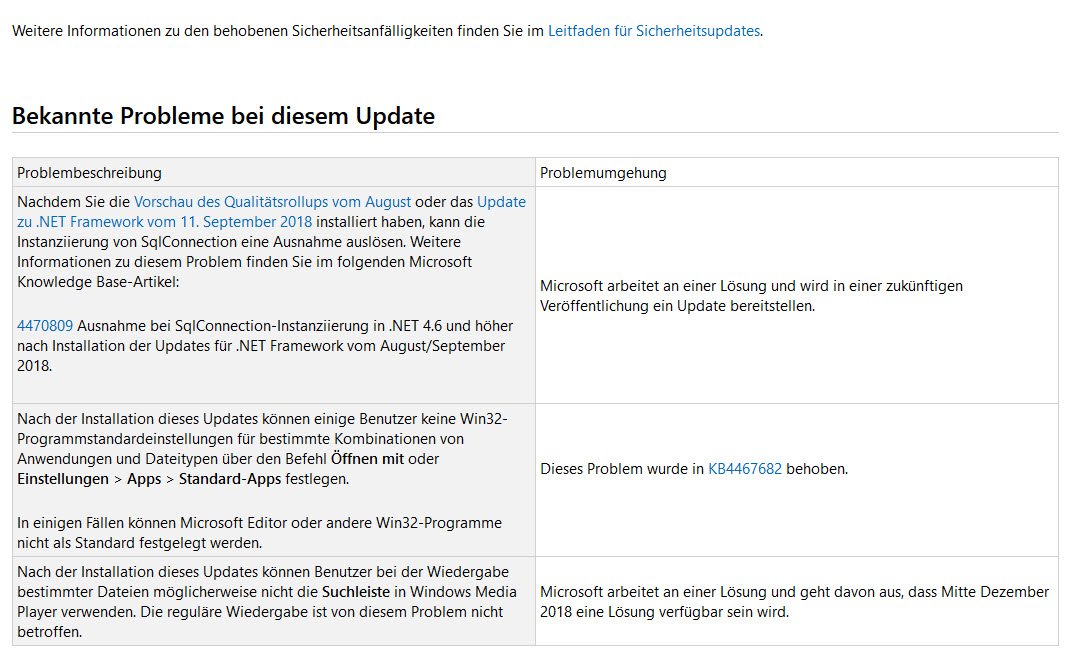
Verwijder problematische update
In het eenvoudigste geval kun je de betreffende update die voor problemen zorgt gewoon verwijderen. De updategeschiedenis van Windows 10 biedt direct onder het kopje een link die verwijst naar het Configuratiescherm -> Programma’s en onderdelen – > Geïnstalleerde updates.
In de lijst met updates kunt u via het contextmenu de betreffende update verwijderen.
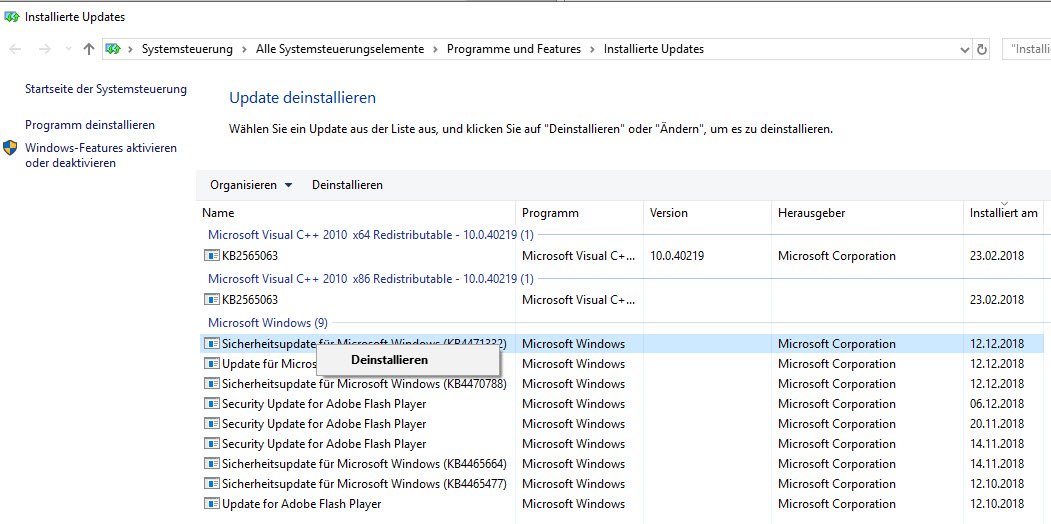
Probleemgeval Schijfopruiming: De-installatie is echter alleen mogelijk als de schijfopruiming (cleanmgr) niet al de nodige updatebestanden heeft verwijderd.
Updates verwijderen via de opdrachtregel
Helaas vindt u niet alle updates terug in de lijst met geïnstalleerde updates. Zo ontbreken voor Windows 10 de cumulatieve updates die Microsoft maandelijks uitrolt voor de verschillende edities.
In dat geval moet u vrienden maken met de Windows-opdrachtregel en deze als beheerder starten.
Opdrachtregel als beheerder: De opdrachtregel (cmd) met beheerdersrechten werkt met de toetsencombinatie [CTRL]+[ALT]+[ENTER] of [Windows]-toets – cmd – [CTRL]+[SHIFT]+[ENTER]. OF Startmenu – zoekbalk: [zoek programma’s/bestanden] (Win7) of voor Windows 10 voer “cmd” in het startmenu in – cmd.exe wordt gevonden – rechtsklik cmd.exe – “Als administrator uitvoeren”.
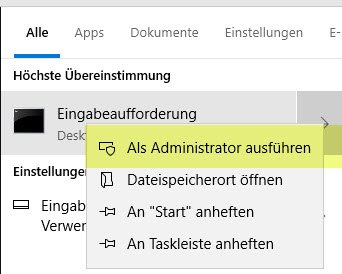
Voer daar dan het commando in
Wusa /uninstall /kb:2807986 /log:%homepath%Desktopwusalog.evtx
in de opdrachtregel. Het getal achter KB moet dienovereenkomstig worden aangepast.
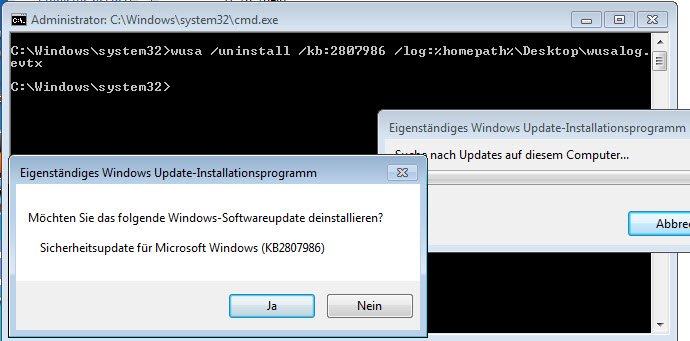
Het commando plaatst ook een logbestand op het bureaublad van de gebruiker. Dit bestaat uit twee bestanden: een met de extensie evtx en een ander met de extensie .dpx.
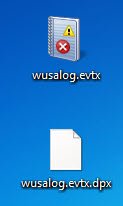
Klik op het bestand evxt om het in de event viewer te laden. U kunt de logboekvermeldingen voor de deïnstallatie hier bekijken.
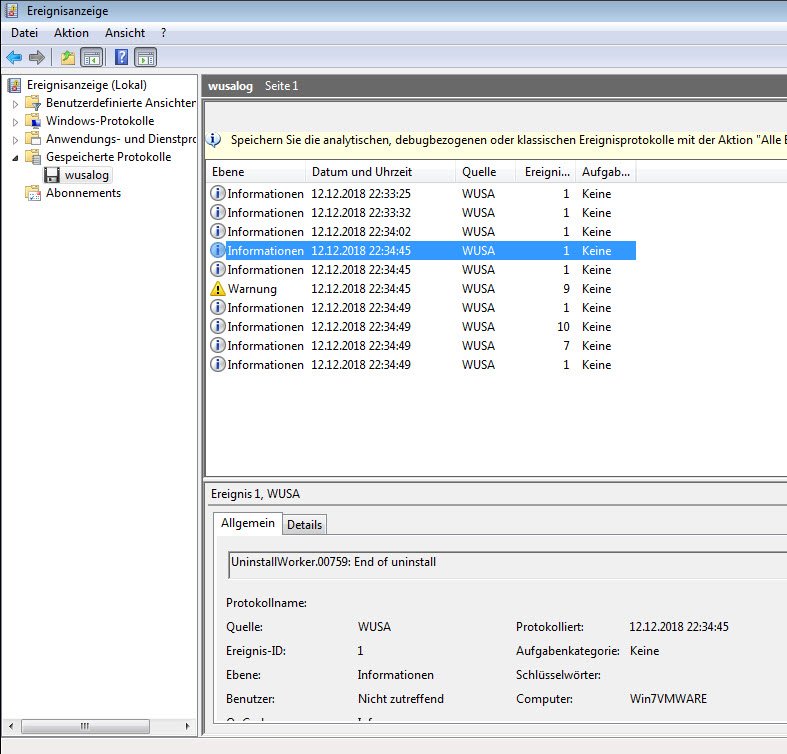
Omdat de updategeschiedenis geen rekening houdt met de vraag of een update van Microsoft inmiddels is vervangen door een nieuwere versie, dus of deze niet meer beschikbaar is, kan een poging tot deïnstallatie een fout opleveren.
Met het commando
dism /online /get-packages
kunt u een lijst maken van alle updates die daadwerkelijk zijn geïnstalleerd.
Updates verwijderen wanneer Windows niet meer opstartbaar is
In een heel enkel geval komt het voor dat Windows niet meer opstart na een Windows-update. In dat geval moet u het systeem opstarten via een systeemherstelschijf of uw eigen Windows PE-omgeving vanaf de opdrachtprompt (bij de geavanceerde opties). U kunt ook een Windows installatieschijf gebruiken en hier de opdrachtprompt starten bij het “Welkomstdialoog” met Shift+F10.
Om de geïnstalleerde updates te inventariseren, voert u het volgende commando in de opdrachtprompt in:
dism /image:e:\ /get-packages /scratchdir:e:\.
Vervang de letter “e” door de letter van uw Windows-installatie.
Windows zal dan een lijst maken van alle geïnstalleerde updates van de gevraagde Windows.
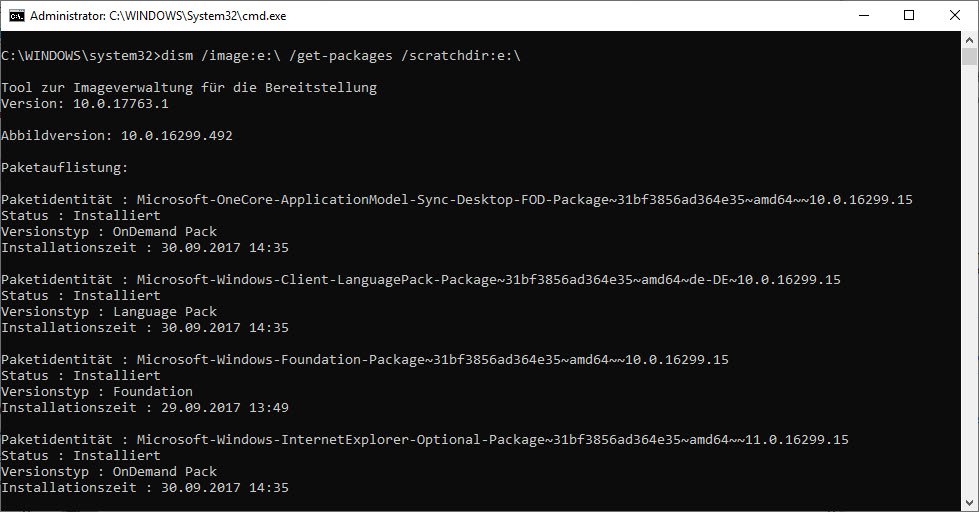
Met het commando
dism /image:e:\ /remove-package /packagename:Package_for_RollupFix~31bf3856ad364e35~amd64~~16299.492.1.9 /scratchdir:e:\
kunt u afzonderlijke pakketten van de Windows-installatie verwijderen, waarbij de pakketnaam 1:1 moet worden gekopieerd en het pad naar de Windows-partitie (hier e) moet worden aangepast.
Nieuwe installatie van updates voorkomen
Om te voorkomen dat de zojuist verwijderde update opnieuw wordt geïnstalleerd, moet u deze update verbergen. Terwijl Windows 7 de mogelijkheid biedt om individuele updates in Windows Update te verbergen via het contextmenu van gevonden updates, heeft Microsoft deze functie in Windows 10 verwijderd.
In Windows 10 moet u echter de tool ” wushowhide.diagcab” starten, die wordt beschreven in het kennisbankitem KB3073930 en daar ook voor Windows 10 kan worden gedownload.
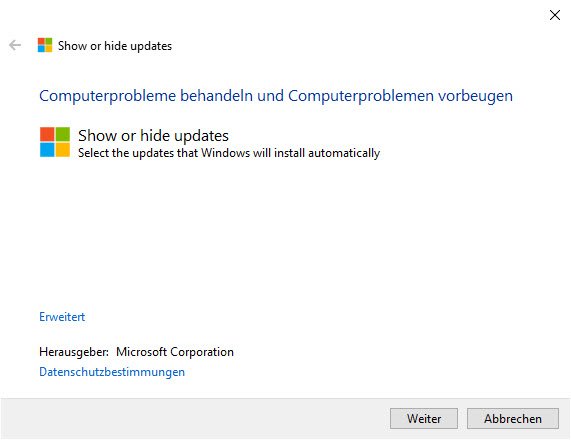
Na een korte zoektocht om te zien welke updates niet geïnstalleerd zijn, kun je updates verbergen of updates tonen die al verborgen zijn.
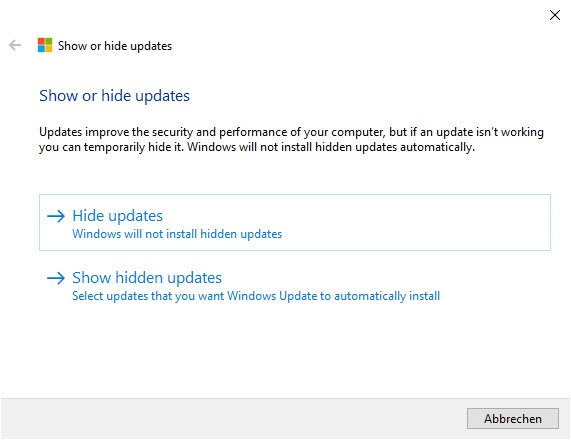
Onder Updates verbergen kun je selecteren welke nieuwe, nog niet geïnstalleerde updates je wilt verbergen en dus overslaan.

Wil je de beperking weer opheffen, dan kun je dit ook weer ongedaan maken met het hulpmiddel onder het menu-item “Verborgen updates weergeven”.
Conclusie
Microsoft biedt hulpmiddelen om je te verdedigen tegen problematische updates. Sinds Windows 10 zijn deze echter niet eenvoudig te gebruiken en is hulp nodig van artikelen als deze.

