U hebt het Windows login wachtwoord veranderd en bent het vergeten? Zelfs de hint die u kunt aanmaken bij het toekennen van het wachtwoord helpt u niet? Dan heeft u om te beginnen een probleem. Het admin-account is meestal niet zichtbaar op het inlogscherm onder Windows 7 of niet na het vergrendelscherm onder Windows 8.x, anders zou u het gebruikerswachtwoord via dit account kunnen wijzigen. Maar ook dit is geen reden tot wanhoop. We hebben enkeleeenvoudige manieren op een rijtje gezet om snel weer in uw gebruikersaccount te komen, met of zonder installatie-dvd.De tips gelden voor Windows 7 en Windows 8 of 8. en Windows 10.
- We geven tips om het vergeten van wachtwoorden te voorkomen.
- Ook als u uw wachtwoord bent vergeten, zijn er nog verschillende manieren om zonder wachtwoord weer in te loggen.
- Maak altijd een wachtwoord reset schijf.
Inhoudsopgave
Let op: De volgende tips werken mogelijk niet met een Windows herstel-dvd.
Voorzorgsmaatregel – Voorkom dat u wachtwoorden vergeet
Het vergeten van een wachtwoord gebeurt meestal in een hectische situatie wanneer een nieuw wachtwoord wordt aangemaakt en u wordt afgeleid. Stel daarom alleen een nieuw wachtwoord in als u alleen bent en alles hebt uitgeschakeld wat u zou kunnen afleiden. Zet uw smartphone en de tv uit, schakel chatprogramma’s uit en sluit uw e-mailprogramma af.
Schrijfhet nieuwe wachtwoord opvoordat u het invoert. Gebruik niet “Automatisch aanmelden bij Windows”, maar typ altijd uw wachtwoord in.
De“wachtwoorddiskette maken voor vergeten gebruikerswachtwoorden” die u al kent van Windows XP bestaat ook onder Windows 7 , Windows 8.x en Windows 10. U moet zeker een wachtwoord reset diskette maken, wat nu eigenlijk een USB-stick is, en deze ook vernieuwen als u het wachtwoord verandert. U moet echter ook de USB-stick terughalen als het zover is.
Naar de WinTotal tip: Maak een wachtwoord reset diskette voor Windows Vista, Windows 7 en Windows 8.x
Als u een eigen homepage of een FTP-server hebt, slaat u daar een bestand op met het nieuwe Windows-wachtwoord versleuteld of verborgen. U kunt ook de open-source tool KeePass Password Safe gebruiken om uw wachtwoorden via internet op te vragen. In feite bieden wachtwoordbeheerders zoals KeePass de mogelijkheid om de database met opgeslagen wachtwoorden te exporteren, namelijk
a) naar clouds, die dan via een browser toegankelijk zijn,
b) naar USB-sticks of andere verwijderbare media.
U kunt bijvoorbeeld via uw smartphone of een tweede computer toegang krijgen tot uw wachtwoorden – inclusief uw wachtwoord om in te loggen op Windows. Zorg er wel voor dat u ook de toegang tot de betreffende verwisselbare media met een wachtwoord beveiligt. Een overzicht van de beste wachtwoordmanagers vindt u hier.
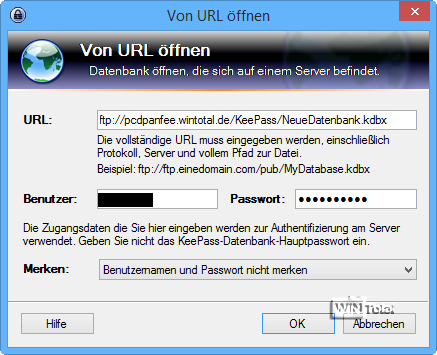
Meer informatie over KeePass: Lees ook het artikel KeePass – wachtwoordkluis met database (onder “Toegang tot de KeePass-database via internet”).
Microsoft-account: Inlogwachtwoord vergeten onder Windows 8.1
Een Microsoft-account is een e-mailadres als gebruikersnaam en een wachtwoord voor het inloggen op Windows 8.1 of Windows 10. Als u het wachtwoord niet meer weet, kunt u via een internetcafé of bij een vriend met een internetverbinding de Microsoft-ondersteuningspagina oproepen en het e-mailadres van uw Microsoft-account invoeren om het wachtwoord opnieuw te laten instellen.
Toen u uw Microsoft-account instelde, moest u een alternatief e-mailadres en/of een mobiel telefoonnummer invoeren. Vink nu“Ik ben mijn wachtwoord vergeten” aan en klik op “Volgende”. U wordt dan gevraagd naar het Microsoft-account (e-mailadres) waarvan u het wachtwoord bent vergeten. Daarnaast moet een captcha-code worden ingevoerd.


Daarna komt“Hoe wilt u de beveiligingscode ontvangen?“.
Er zijn 2 opties om uit te kiezen:
1.) Email: Pb*****@outlook.com
2.) Sms naar ********82
- Als u de eerste optie activeert, moet u het volledige alternatieve e-mailadres invoeren (zonder sterretje).
- Als u de tweede optie activeert, moet u het volledige telefoonnummer invoeren (zonder sterretje).
Na “Volgende” wordt een veiligheidscode per e-mail of SMS verstuurd – afhankelijk van wat geactiveerd is.
U moet deze code invoeren op de website waar u zich nog bevindt.
Na “Volgende” voert u tweemaal een nieuw wachtwoord in en klikt u op “Volgende”. U gaat nu naar de online account en kunt inloggen met het nieuwe wachtwoord.
Als u nu inlogt op Windows 8.x of Windows 10, is het oude (vergeten) wachtwoord natuurlijk niet meer geldig, maar het nieuw aangemaakte.
Lokaal inlogwachtwoord vergeten
Of het nu gaat om Windows 7, Windows 8.x of Windows 10, het is gemakkelijk om het wachtwoord voor het aanmelden bij Windows te vergeten als u bijvoorbeeld de “Automatische Windows-aanmelding” hebt ingesteld en na een pc-crash opnieuw wilt aanmelden. Plotseling is een wachtwoord nodig – de crash heeft de “Automatische Windows-aanmelding” aangetast. Dit is slechts één van de vele voorbeelden. Wij hebben in het artikel alleen de eenvoudigste en snelste manieren samengevat om weer in uw Windows in te loggen.
Wachtwoord veranderen met elke installatie DVD en de Utilman.exe
Scenario: Wachtwoord vergeten of wachtwoord niet meer bekend sinds wijziging
De eenvoudigste manier is met de Utilman.exe, een Windows utility manager die in feite het “Gebruiksgemak” opent met functies als schermvergroter, spraakuitvoer en schermtoetsenbord.

Start op vanaf een Windows DVD of USB-stick met de installatiebestanden. Het mag elke Windows installatie-dvd zijn (vanaf Vista) en hoeft niet per se de dvd te zijn waarvan het systeem is geïnstalleerd. De Windows installatiewizard wordt geopend. Klik op de kleine knop “Volgende” totdat“Nu installeren” verschijnt. Klik NIET op“Nu installeren“, maar voer de toetsencombinatie[Shift]+[F10] uit zodat de opdrachtprompt wordt geopend.
Onder Windows 10 kunt u ook klikken op “Problemen oplossen”, “Geavanceerde opties” en“Opdrachtprompt“. Het opent x:ources>.
Voer het volgende commando in:
cd windowssystem32
Wees niet verbaasd dat C: niet de stationsletter van uw Windows-partitie is!
Met het commando dir kun je de inhoud van de map weergeven.
Als bijvoorbeeld D: Uw Windows partitie is, voer dan het volgende commando in:
hernoem D:\Windowssystem32utilman.exe utilman.bak
Na “Enter” voert u dit commando in:
kopieer D:\Windowssystem32\cmd.exe D:\Windowssystem32\utilman.exe
en weer “Enter”.(D: aanpassen indien nodig)
Sluit de opdrachtprompt, verwijder de DVD en start opnieuw op.Voor Windows 10 klik onder “Selecteer optie” op“PC uitschakelen”.
Druk vervolgens als het inlogscherm verschijnt op [Windows-toets]+[u] of druk op het pictogram “Gebruiksgemak” om Utilman te starten. De opdrachtprompt wordt echter geopend met C:}Windows}system32>. Voer het volgende commando in:
net user username MyNewPassword
Gebruikersnaam betekent uw gebruikersaccountnaam en MyNewPassword betekent een nieuw gebruikerswachtwoord. U kunt zich vervolgens aanmelden bij Windows met het nieuwe wachtwoord. Als de gebruikersnaam uit twee delen bestaat, moet deze tussen aanhalingstekens (” “) worden geplaatst.
Ook start nu het symbool “Gebruiksgemak” op het inlogscherm van Windows of na het vergrendelingsscherm linksonder de opdrachtregel. Om dit weer te veranderen, verwijdert u de foutieve “utilman.exe” en hernoemt u het bestand “utilman.bak” naar utilman.exe in de System32-directory.


Wachtwoord wijzigen met elke installatie DVD en het register
Scenario: Wachtwoord vergeten of wachtwoord niet bekend sinds wijziging
Let op: De volgende procedure werkt niet met Home/Core-Edition, omdat hier het beheerdersaccount wordt weergegeven.
Bij deze variant kunt u ookelke Windows-installatie-dvd (vanaf Vista) gebruiken, het hoeft niet per se de dvd te zijn waarvan het systeem is geïnstalleerd. Het administratoraccount wordt ingeschakeld via de reparatiefunctie van de Windows DVD, zodat het gebruikerswachtwoord kan worden gewijzigd.
Start vanaf een installatie-dvd en klik op de kleine knop “Volgende”. Selecteer de optie“Opties voor computerherstel” (klik NIET op“Nu installeren“).


(Windows 7 en Windows 8.1 zie screenshots onder “Gebruik van de installatie-dvd en systeemherstel”)
Het installatieprogramma detecteert de geïnstalleerde Windows versies op de PC. Selecteer uw Windows in de lijst en klik op“Opdrachtprompt” in het volgende venster.

Voor Windows 8.1 selecteert u eerst“Problemen oplossen“, dan“Geavanceerde opties” en daar“Opdrachtprompt“.
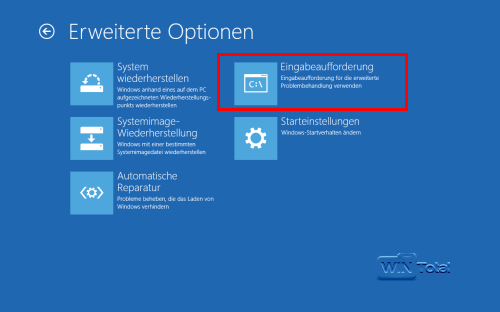
Typ bij de opdrachtprompt regedit.exe en druk op [Enter]. Klik op de tak“HKEY_LOCAL_MACHINE” zodat deze gemarkeerd is en klik vervolgens op“Bestand -> Structuur laden” in het menu.


Zoek nu de Windows-directory van het geïnstalleerde systeem op de herkende partities. Bij het opstarten vanaf de DVD is dit voor Windows 7 meestal de directory D:\Windows, omdat station C: gereserveerd is voor de interne systeemherbouw – maar het kan natuurlijk ook een andere stationsletter zijn.
Laad daar het bestand x:Windowssystem32config.

De register-editor vraagt nu om een naam voor de geladen registertak. Je kunt hier een willekeurige naam invoeren, bijvoorbeeld Admin. Ga nu naar de nieuwe tak Admin onder “HKEY_LOCAL_MACHINE” en open de sleutel
HKEY_LOCAL_MACHINE\SAM\Domains\Account\Users\00001F4
Deze subsleutel“000001F4” is verantwoordelijk voor het administratoraccount dat momenteel nog gedeactiveerd is.
Klik op de entry F in het rechtervenster om de hexadecimale editor te openen.

Hier kunt u nu direct de instellingen van het admin-account bewerken. Om het account te activeren ga je naar de regel in de editor die begint met 0038. De eerste byte in deze regel is 11, die je moet veranderen in 10. Dubbelklik hiervoor op de byte en overschrijf de waarde 11 met de waarde 10. Na de wijziging ziet de regel er als volgt uit: 0038 10 00
Afhankelijk van het besturingssysteem ziet het er iets anders uit.


Klik vervolgens op “OK”. Tot slot moet je de nieuwe Admin-subkey verwijderen – klik eenmaal zodat Admin gemarkeerd is, ga dan naar“Bestand -> Structuur verwijderen“. Na bevestiging wordt de subsleutel Admin uit het register verwijderd. Sluit de register-editor en de opdrachtprompt om in het vorige installatiemenu op “Herstarten” te klikken. Verwijder de DVD.
Op het inlogscherm of na het vergrendelscherm ziet u nu het nieuwe Administrator-account dat u zojuist heeft ontgrendeld. Het admin-account heeft geen wachtwoord, dus u hoeft er alleen maar op te klikken om in te loggen. Nu kunt u het wachtwoord van uw oorspronkelijke gebruiker opnieuw instellen.
Open de opdrachtregel in de beheerdersaccount. Voer de opdracht in
net user gebruikersnaam MyNewPassword
In plaats van gebruikersnaam voert u de naam van uw gebruikersaccount in en“MyNewPassword” is gewoon het nieuwe gebruikerswachtwoord. Als de gebruikersnaam uit twee delen bestaat, moet hij tussen aanhalingstekens (“ “) staan. Log uit of herstart de PC en log in met uw gebruikersgegevens.


U kunt het beheerdersaccount weer verbergen als u beheerdersrechten heeft.
Onder Configuratiescherm -> Administratieve hulpmiddelen -> Computerbeheer -> “Lokale gebruikers en groepen” -> Gebruikers -> “Beheerder”, contextmenu -> “Eigenschappen” -> vink het vakje“Account is uitgeschakeld” aan en klik op “Toepassen”.

U kunt ook de opdrachtprompt gebruiken als beheerder met uw gebruikersaccount om het admin-account weer te verbergen:
net user Administrator /active:no
Het wachtwoord wijzigen zonder installatie-dvd met behulp van een live-cd of iets dergelijks
Scenario: Wachtwoord vergeten of wachtwoord niet bekend sinds wijziging
Opmerking: werkt niet met Home/Core editie, omdat u later als beheerder wordt aangemeld.
Een andere mogelijkheid is met een live CD. Overal worden gratis live CD’s aangeboden om te downloaden, er is een ruime keuze. Als voorbeeld kiezen we “Knoppix”.
Op het inlogscherm of na het vergrendelscherm ondersteunen Windows 7 en Windows 8.1 de keyboard snap-in functie, die ingeschakeld kan worden door vijf keer op de[Shift] toets te drukken. De aanmelding start dan het hulpprogramma sethc.exe (sneltoetsen voor toegankelijkheid). Met behulp van een live-cd of iets dergelijks maakt u een ander programma ondergeschikt aan sethc.exe, namelijk cmd.exe, om later toegang te krijgen tot de opdrachtprompt.
Opmerking: Als alternatief kunt u natuurlijk ook Utilman.exe vervangen, zoals in het begin beschreven.
Een installatie op de harde schijf is niet nodig. U kunt de live CD “Knoppix” op een andere computer downloaden, als die nog niet beschikbaar is, en op CD/DVD of USB-stick branden. Vervolgens moet u de probleem-pc opstarten met het medium. Om bij de juiste Windows-partitie te komen, klikt u bijvoorbeeld in Knoppix op het symbool van de archiefkast linksonder in de balk om de bestandsbeheerder te starten. De tool herkent automatisch alle partities en maakt ze beschikbaar onder het gebruikelijke Linux-apparaatpad.

Meestal staat het systeem zelf op de tweede partitie b.v. bij Knoppix /media/sda2, de eerste partitie (bij Knoppix /media/sda1) is gereserveerd voor de systeemstart en bevat de herstelbestanden. Bij een andere Live CD kunnen de partities iets anders zijn, bijv. /dev/sda2 en /dev/sda1.
Open in de Knoppix file manager het pad /media/sda2/Windows/System32 Hier vind je het bestand sethc.exe. Markeer het bestand met een muisklik en druk vervolgens op de[F2] toets om het bestand te hernoemen naar sethc.bak. De cmd.exe staat in dezelfde map, sleep het bestand naar het bureaublad terwijl u de muisknop ingedrukt houdt. Hernoem het bestand cmd.exe hier naar sethc.exe en sleep het terug naar de map /media/sda2/Windows/System32. U hebt dus sethc.exe vervangen door een kopie van cmd.exe en een reservekopie van de oorspronkelijke sethc.exe gemaakt voor later. Sluit af en verwijder de live CD.

Start Windows en druk nu vijf keer snel achter elkaar op de[Shift]-toets. Windows start nu de snap-in functie, die vervangen is door cmd.exe. De opdrachtprompt wordt geopend. Omdat u automatisch bent ingelogd als beheerder, kunt u nu het wachtwoord wijzigen.
Het commando is:
net user username MyNewPassword
In plaats van“gebruikersnaam” voert u de naam van uw gebruikersaccount in en“MyNewPassword” is gewoon het nieuwe gebruikerswachtwoord. Als de gebruikersnaam uit twee delen bestaat, moet deze tussen aanhalingstekens (“ “) worden gezet.
U hoeft de PC niet eens opnieuw op te starten – sluit gewoon de prompt, selecteer uw gebruikersaccount op het inlogscherm of na het vergrendelingsscherm en voer het nieuwe gebruikerswachtwoord in.
Nadat u succesvol bent ingelogd, moet u de wijzigingen later ongedaan maken met Knoppix in het bestandsbeheer.
Deze methode werkt ook met geactiveerde SysKey.
Wachtwoord wijzigen met de installatie DVD en systeemherstel
Scenario: Wachtwoord is niet meer bekend sinds de wijziging, alleen het oude wachtwoord is nog bekend
Aangenomen wordt dat u Systeemherstel niet heeft uitgeschakeld.
Opmerking: Wanneer een wachtwoord wordt gewijzigd, wordt er geen herstelpunt aangemaakt.
Met de installatie DVD is het eenvoudig om het oude wachtwoord te verkrijgen. Hier laten we zien hoe je dat doet met Systeemherstel.
Plaats uw Windows installatie DVD en start ervan op. De Windows installatie wizard verschijnt met taal, tijd en toetsenbord invoer. Klik op de kleine knop “Volgende”.


Ga daarna naar Opties voor computerreparatie.


Lees voor Windows 8.1 verder vanaf“Voor Windows 8.1“.
Voor Windows 7
Wacht tot de wizard klaar is met het zoeken naar Windows-installaties en selecteer dan uw besturingssysteem. In de regel is er slechts één selectiemogelijkheid.
Activeer de optie“Hersteltools gebruiken om opstartproblemen van Windows te verhelpen“. Klik op “Volgende”.

Klik vervolgens op Systeemherstel.

Klik op “Volgende”.

Selecteer nu een herstelpunt waarvan de datum en tijd dicht bij het tijdstip liggen waarop je je wachtwoord hebt gewijzigd. Activeer bovendien de optie“Toon meer herstelpunten” als er geen geschikte datum wordt weergegeven.

Klik op “Volgende” en op “Voltooien”.

Bevestig de vraag“Weet u zeker dat u het proces wilt voortzetten?“.
met “Ja”.

Het systeemherstel duurt meestal enkele minuten. Schakel de computer tijdens dit proces niet uit.
Nadat de computer Windows opnieuw heeft opgestart, kunt u opnieuw inloggen met uw oude, vorige wachtwoord.
Voor Windows 8.1 en Windows 10
Nadat u op “Opties voor computerherstel” hebt geklikt, opent u de“Probleemoplosser“. Klik op“Geavanceerde opties” en vervolgens op“Systeemherstel“(of ook“Systeemherstel“).




Na het oproepen krijg je een overzicht van alle herstelpunten die tot nu toe zijn aangemaakt. Activeer“Meer herstelpuntenweergeven“. Selecteer nu een herstelpunt waarvan de datum en tijd in de buurt liggen van het tijdstip waarop je je wachtwoord hebt gewijzigd. Het systeemherstel heeft geen invloed op uw documenten, foto’s of persoonlijke gegevens. Eerder geïnstalleerde programma’s, Windows-updates en stuurprogramma’s kunnen echter worden verwijderd.

Klik op “Volgende” en op “Voltooien”.

Nadat de computer Windows opnieuw heeft opgestart, kunt u opnieuw inloggen met uw oude, vorige wachtwoord.
Verdere mogelijkheden
Tot slot willen we nog wijzen op twee programma’s.
Alleen voor lokale accounts: Kon-Boot en de Offline NT Password & Registry Editor werken alleen voor lokale accounts en niet voor die via een Microsoft-account.
Kon-Boot
De tool Kon-Boot overschrijft de gebieden in het geheugen die verantwoordelijk zijn voor het correct opvragen van wachtwoorden en hoeft geen wijzigingen aan te brengen op de Windows-datadrager zelf. Ongeacht of Windows XP, Vista, Windows 7 of Windows 8.x: met de tool kunt u het wachtwoordveld gewoon leeg laten en bent u direct op uw bureaublad. De tool geeft zelfs toegang tot de EFS-gecodeerde bestanden van de gebruiker.

Offline NT Wachtwoord & Register Editor
Met deze open source tool kun je een blanco (leeg) wachtwoord instellen.

Lees het artikel over dit onderwerp: “Beheerderswachtwoord (en gebruikerswachtwoord) overschrijven met Offline NT Password & Registry Editor”.
Onze aanbeveling: Laat het ergste scenario nooit gebeuren
Noteer het Windows wachtwoord ergens, zodat u het kunt opzoeken als u het vergeet. U kunt uzelf al het werk besparen om het te “omzeilen”.
Beeldbron: dAKirby309

