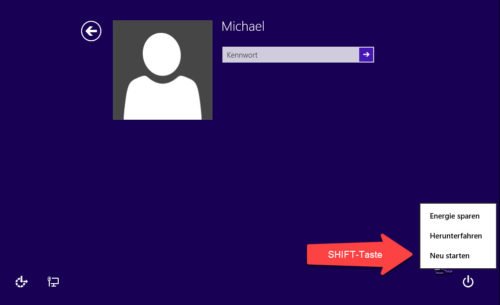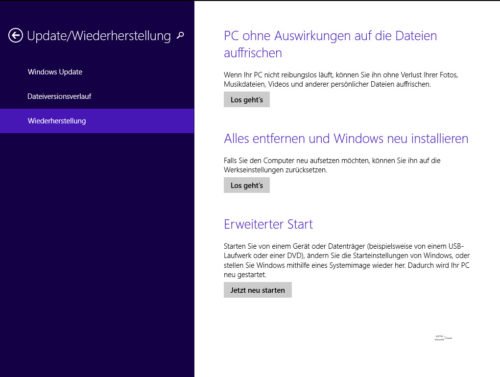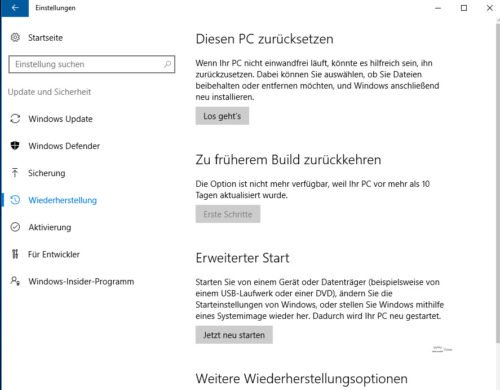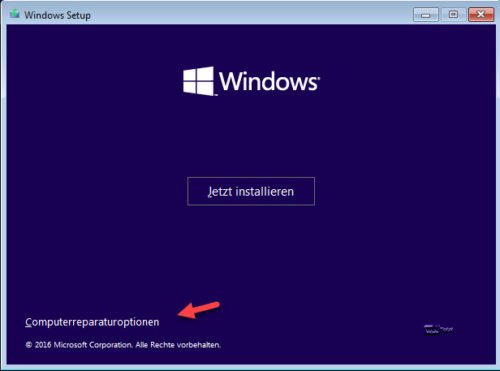In ons artikel Systeemherstel en resetten in Windows 10 hebben we gekeken naar systeemherstel, herstelpunten en het resetten van het systeem. Windows biedt echter nog meer mogelijkheden met de uitgebreide opstartopties, die sinds Windows 8.x zelfs zijn toegenomen.
Geavanceerde opstartopties
Veel gebruikers zullen in aanraking zijn gekomen met de uitgebreide startopties, die tot en met Windows 7 verschenen als het systeem met “F8” werd opgestart. Ze verschijnen ook als bijvoorbeeld Windows 10 meerdere keren (3x) “ongewild” is afgesloten.
Met de geavanceerde opstartopties kunt u Windows starten in de veilige modus, het systeem opstarten in een lage resolutie, een opstartlogboek activeren of gewoon laten opstarten naar de opdrachtprompt. Opstarten in veilige modus is vaak de enige manier om in noodgevallen in het systeem te komen.
Deze modus is nog steeds beschikbaar onder Windows 8.x en Windows 10. Het enige verschil is dat de manier om er te komen enigszins is veranderd, wat we hieronder beschrijven.
Daarnaast biedt Windows 7 de mogelijkheid om een systeemherstelgegevensdrager te maken, die onafhankelijk opstartbaar is en uitgebreide systeemherstelopties biedt. Ook deze Windows 7 noodvoorziening kan worden gestart via de uitgebreide startopties achter het item “Computer repareren”.

De daar opgenomen opdrachtprompt is vooral praktisch als Windows niet zelf opstartte en handmatig gestart moest worden via bootrec.exe of bootsect.exe.

Een ander gebruik van de opdrachtprompt is de mogelijkheid om een vergeten wachtwoord onder Windows te omzeilen met een truc, die door ons is beschreven in het artikel “Gebruikerswachtwoord vergeten om in te loggen op Windows 7, 8x of 10” onder het punt “Met elke installatie-dvd en de Utilman.exe”.
Wijzigingen sinds Windows 8.x
Sinds Windows 8.x ff verschijnen de uitgebreide startopties niet meer bij het indrukken van F8 tijdens het opstartproces. De achtergrond is zeer triviaal: Microsoft heeft alle hulp in de “uitgebreide start” samengevoegd en de toetscombinatie veranderd in CTRL+F8!
Maar dat is nog niet alles. Nieuwe systemen starten zo snel op dat men nauwelijks het moment kan vinden waarop het opstartproces wordt overgedragen van BIOS naar Windows om op tijd de toetscombinatie in te drukken.
De weg naar de geavanceerde opstartopties wordt hierdoor echter niet geblokkeerd – ze kunnen via verschillende wegen worden bereikt.
- Als Windows nog steeds opstart, kunt u in de gebruikersaanmelding op de link “Herstarten” klikken en de SHIFT-toets ingedrukt houden.
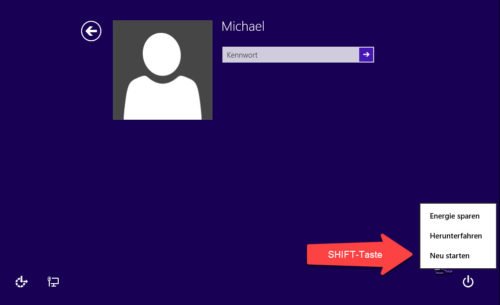
Opnieuw opstarten met Shift-toets U kunt ook een uitgebreide start forceren vanuit Windows door de SHIFT-toets ingedrukt te houden en op “Herstarten” te klikken.
- De startmodus kan ook worden geforceerd vanuit Windows 8.x of Windows 10 door naar Windows 8 te gaan in de instellingen onder “Bijwerken/herstellen” -> “Geavanceerd opstarten”.
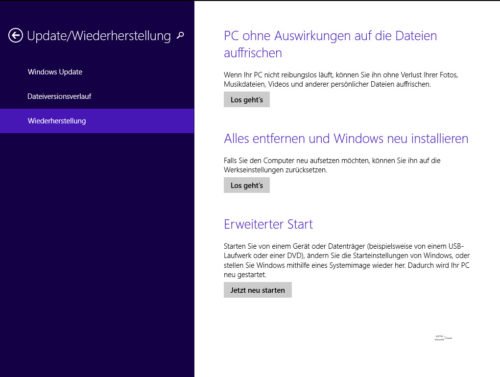
Herstel onder Windows 8.1 of onder Windows 10 in de instellingen onder “Update en beveiliging” -> “Herstel” -> “Geavanceerd opstarten”.
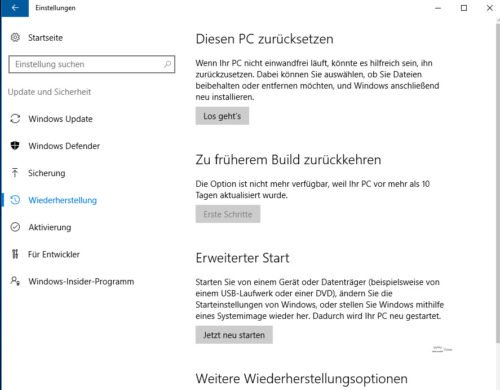
Geavanceerd starten Windows 10 - Als uw systeem niet opstart, kunt u ook de installatiedatadrager gebruiken en het systeem daarvan opstarten. Voordat u de installatie start, is er linksonder een knop voor de herstelomgeving met de uitgebreide startopties. Met de toetscombinatie SHIFT+F10 kunt u hier ook direct de opdrachtprompt starten.
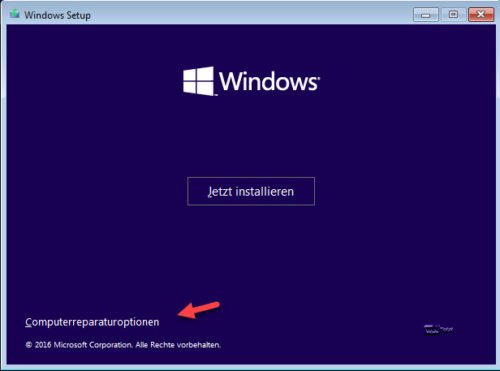
Computer reparatie opties - U kunt ook uw eigen systeemreparatieschijf maken en daarvan opstarten. We hebben de weg naar het gegevensmedium apart beschreven voor Windows 8.x en Windows 10: Een gegevensmedium voor systeemherstel maken voor Windows 10, Een USB-herstelschijf maken onder Windows 8.1.
- Na meerdere, mislukte opstartpogingen biedt Windows zelfstandig de geavanceerde opstartopties aan. U hoeft de pc dus maar drie keer achter elkaar uit te schakelen terwijl Windows nog aan het opstarten is (de aan/uit-knop lang ingedrukt houden).
Het maakt niet uit hoe u de “uitgebreide start” activeert: Windows 8.x of Windows 10 zal opnieuw opstarten en vervolgens een keuzemenu aanbieden.
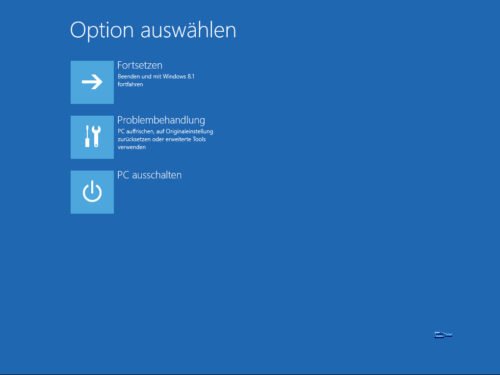
Achter “Problemen oplossen” staan dan de geavanceerde opties, die tussen Windows 8.x en Windows 10 alleen verschillen in het item “Terugkeren naar vorige build”, dat in Windows 8.x nog niet bestaat.

Systeem herstellen
Systeemherstel biedt u de mogelijkheid om het systeem terug te zetten naar een van de eerdere herstelpunten, waarvan Windows er meestal een aantal aanmaakt vóór grote handelingen (installatie van software, stuurprogramma’s of updates), mits Systeemherstel überhaupt is geactiveerd in het systeem onder Computerbeveiliging. We hebben dit onderwerp apart beschreven in het artikel “Systeemherstel en terugzetten onder Windows” samen met “Terug naar vorige build”.

Systeembeeld herstellen
Systeembeeldherstel wordt gebruikt om een via Windows zelf gemaakte systeemafbeelding te herstellen.

Een gedetailleerde beschrijving van deze reddingsoptie vindt u ook in het reeds genoemde artikel “Systeemherstel en terugzetten onder Windows”.
Hulp bij het opstarten
De opstarthulp analyseert de opstartomgeving van Windows en probeert zelfstandig eventuele fouten te corrigeren waarvoor een gewijzigde of verwijderde bootloader of autostartvermeldingen in Windows verantwoordelijk kunnen zijn.
Opdrachtprompt
De opdrachtprompt maakt de directe invoer van CMD-commando’s mogelijk, zoals we bijvoorbeeld hebben beschreven in de artikelen “De opdrachtregel onder Windows” of “Het inlogwachtwoord van Windows vergeten”. Een zeer goed overzicht van mogelijke commando’s in de opdrachtprompt wordt bijvoorbeeld gegeven door de opdrachtregelreferentie van Microsoft.
De oude trucs om een niet opstartende Windows handmatig te herstarten via bootrec.exe of bootsect.exe zijn ook mogelijk. Dit kan echter ook via het nieuwere commando bcdboot.

Boot instellingen
Onder Opstartinstellingen vindt u het tekstmenu met de sinds Windows XP bekende “geavanceerde opstartopties”.

Deze wordt pas gestart na een opmerking over de functionaliteit en biedt de functies die al bekend zijn van Windows XP tijden zoals de veilige modus of het starten met een standaard VGA grafische kaart driver.

Conclusie
Windows zelf biedt veel manieren om zichzelf te helpen als het systeem staakt, zolang je ze maar kent.