Sinds Windows 7 biedt het besturingssysteem verschillende beschermingsmechanismen, die met Windows 8.x en Windows 10 verder zijn uitgebreid en verfijnd. We stellen het systeemherstel via herstelpunten of een systeemimage en het resetten van Windows 10 nader voor. Het artikel is in principe ook geschikt voor Windows 7 en Windows 8.x.
Inhoudsopgave
Systeemherstelpunten
De eerste beschermingsmaatregel zijn de herstelpunten. Windows maakt deze automatisch aan wanneer een stuurprogramma of programma wordt geïnstalleerd. De gebruiker kan dus te allen tijde terugkeren naar een van deze punten, mits het mechanisme is geactiveerd.
U kunt de instellingen voor de herstelpunten regelen in het Configuratiescherm onder Systeem -> Computerbeveiliging of door “SystemPropertiesProtection.exe” in te voeren.

Het tabblad Computerbeveiliging van de Systeemeigenschappen wordt geopend. In de sectie Beschermingsinstellingen kunt u zien voor welke schijven de bescherming is geactiveerd. Ten minste de systeemschijf moet worden beschermd.

Hoeveel opslagruimte u gebruikt voor de beveiligingsfunctie kunt u voor elk station instellen met de knop “Configureren”. De vooraf ingestelde 5% zou voldoende moeten zijn. Als u echter vaak zeer grote programma’s installeert, kunt u de cache vergroten.

Maak handmatig een herstelpunt aan
Het kan zijn dat u wijzigingen aanbrengt in het register of andere ingrepen. In deze gevallen is het raadzaam om zelf een herstelpunt aan te maken. Klik hiervoor op de knop “Maken” op het tabblad Computerbeveiliging of plaats een snelkoppeling naar een script op het bureaublad en maak met één klik een herstelpunt.

Herstellen naar een vorig punt
Als er problemen optreden na het installeren van een stuurprogramma, programma of het aanbrengen van wijzigingen aan het systeem, kun je herstellen naar een vorig herstelpunt. Ga hiervoor naar Start -> Uitvoeren en typ rstrui.exe, waarmee de Wizard Systeemherstel wordt gestart.
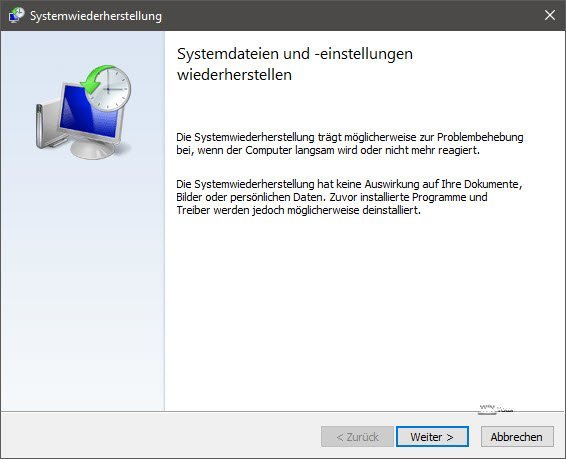
U kunt ook “herstellen” typen in de Windows-zoekopdracht en dan krijgt u de geavanceerde herstelhulpmiddelen in het Configuratiescherm te zien. Daar kunt u de hierboven getoonde wizard starten via “Systeemherstel openen” of Systeemherstel configureren.

Na het klikken op “Volgende” zal de wizard u herstelpunten tonen. Als u de functie “Meer herstelpunten weergeven” activeert, worden ook oudere herstelpunten getoond.

Om te zien welke programma’s die mogelijk na het herstelpunt zijn geïnstalleerd, opnieuw moeten worden geïnstalleerd of bijgewerkt, is er een functie “zoeken naar getroffen programma’s” die stuurprogrammabestanden opsomt.

Je eigen bestanden zoals muziek, foto’s of teksten worden tijdens een restore niet verwijderd of overschreven, zoals onze tip “Welke bestanden beschermt Systeemherstel” beschrijft.
Windows start niet meer op
Herstel is ook mogelijk als Windows helemaal niet meer opstart door de uitgebreide startopties van de computerreparatie van het installatiemedium te gebruiken.

Daarachter zit een noodsysteem dat ook systeemherstel biedt onder het eerste item “Systeem herstellen”.

Volledig systeemherstel
In plaats van eenvoudige herstelpunten kan ook het volledige systeem worden hersteld, mits je een complete systeemimage hebt gemaakt. De functie uit Windows Vista en Windows 7 zit nog steeds in de latere Windows-versies en zit verborgen in het configuratiescherm onder “Back-up en herstel (Windows 7)”. Helemaal linksboven vindt u de functie “Systeemimage maken”, die we uitvoeriger hebben beschreven in het artikel “Back-up en herstel onder Windows 7”.

Zo’n afbeelding kan worden teruggelezen via de computerreparatieopties of de uitgebreide start in de instellingen onder “Bijwerken en beveiliging”.

Volgens ons vervangt de functie echter niet een afbeeldingsprogramma, waarvan we er verschillende hebben gepresenteerd in ons artikel “Afbeeldingsprogramma’s in vergelijking – het hoeft niet altijd tegen betaling”. De reden ligt in de beperkte mogelijkheden van het maken van afbeeldingen, zoals zwakke tot geen compressie, geen uitzonderingen voor bepaalde bestandstypen zoals het wisselbestand uit de back-up en nog veel meer.
PC resetten of vernieuwen
In het menu “Update en beveiliging” in de instellingen vindt u ook de optie om de PC te resetten.
Bij een reset wordt Windows virtueel opnieuw geïnstalleerd. Windows gebruikt de installatiebestanden die tijdens de installatie naar de harde schijf zijn gekopieerd. U kunt alleen kiezen of u uw eigen bestanden wilt behouden. De geïnstalleerde programma’s en apps gaan in ieder geval verloren. De uit Windows 8 bekende “refresh-functie”, die ook de geïnstalleerde programma’s moest bewaren, is met Windows 10 niet meer beschikbaar.

Microsoft biedt nog steeds de Windows 10 Refresh Tool aan als alternatief. De Windows 10 Refresh Tool voert ook een herinstallatie uit van de huidige Windows 10.

Deze tool komt in principe overeen met de “Reset” functie van Windows 10, maar downloadt een actuele, verse image van Microsoft.
Of alleen de build versie
Wie een nieuwe Windows build-versie installeert, via Windows Update of door deelname aan het Insider-programma, kan binnen 28 dagen terugschakelen naar de oude build-versie. Deze procedure kan ook worden gestart via “Update en beveiliging” of de opties voor computerreparatie of de uitgebreide start.

Laatste redmiddel – herinstallatie
Als laatste optie kun je het systeem opstarten vanaf de installatieschijf en de installatie opnieuw starten. Deze zal dan de reeds geïnstalleerde Windows herkennen en een upgrade aanbieden. In dit geval blijven toepassingen, gegevens en instellingen behouden.

Met “Aangepast” kun je echter ook een bestaande Windows overschrijven en volledig opnieuw installeren. Dit betekent echter ook dat je eigen bestanden verloren gaan, mits ze op de Windows-schijf staan.
Conclusie
Met kennis van de reddingsopties van Windows 10 moet het mogelijk zijn om totale systeemuitval te voorkomen. In het volgende artikel presenteren we nog meer Windows-noodhulpmiddelen.

