De bestandsversiegeschiedenis, ook bekend als FileHistory, is een andere nieuwe functie van Windows 8 – een soort non-stop back-up met vele functies. Wij hebben de nieuwe functie onder de loep genomen en onze ervaringen gebundeld in dit artikel.
Inhoudsopgave
Waarvoor en wat
FileHistory maakt op de achtergrond automatisch een back-up van Windows-bibliotheken, favorieten, contacten en het bureaublad naar een externe harde schijf of netwerkopslag – en met regelmatige tussenpozen als er wijzigingen zijn aangebracht. FileHistory is een soort nieuwe schaduwkopie (“Vorige versies”), vergelijkbaar met Windows 7.
Bestandsversiegeschiedenis inschakelen
Bestandsversiegeschiedenis kan worden ingeschakeld in het configuratiescherm. Eerst moet een externe gegevensdrager of schijf worden aangewezen. De systeemschijf of een partitie op de systeemschijf wordt niet herkend. U krijgt andere interne harde schijven of externe USB harde schijven te zien, indien beschikbaar. U kunt ook een netwerkadres toevoegen (\Network Storage Backup). De back-up werkt ook op “Storage Spaces”. Vooral voor grote hoeveelheden gegevens kunt u de opslagruimten gebruiken om een betrouwbare opslagpool te maken met in de handel verkrijgbare USB-schijven. Wanneer de opslagpool vol raakt, kunt u eenvoudig extra schijven toevoegen om de opslagcapaciteit van de pool uit te breiden.
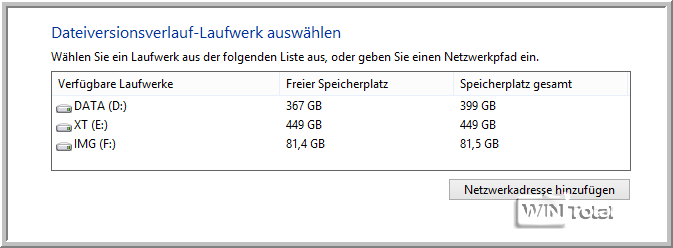
Zodra u een back-upapparaat voor de doelmap hebt geselecteerd, kunt u de bestandsversiegeschiedenis inschakelen.
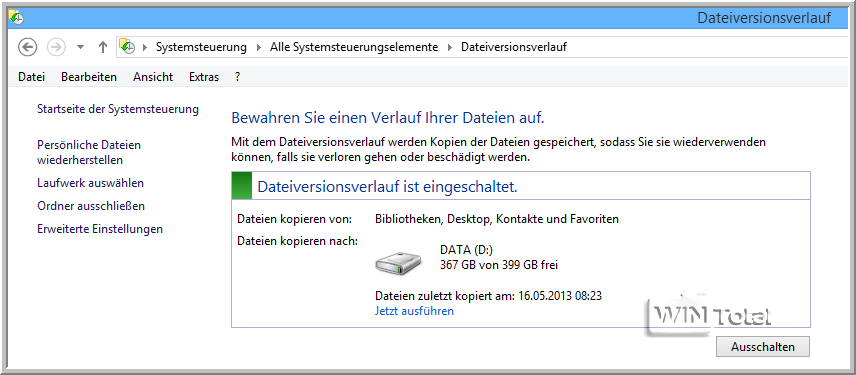
Verdere instellingen
Onder “Geavanceerde instellingen” kunt u nog selecteren hoe vaak kopieën van bestanden moeten worden opgeslagen of hoe lang opgeslagen bestanden moeten worden bewaard. Daarnaast kun je de grootte van de opslagruimte in procenten instellen en is er een link “Versies opruimen” die oude bestandsversies verwijdert.
Helaas kunt u niet meer mappen toevoegen, alleen enkele uitsluiten. Alle wijzigingen van persoonlijke gegevens worden gedetecteerd door NTFS-Change-Journal. De beleidsinstelling voor de bestandsversiegeschiedenis staat in de Group Policy Object Editor onder Computer Configuration -> Administrative Templates -> Windows Components -> File Version History.
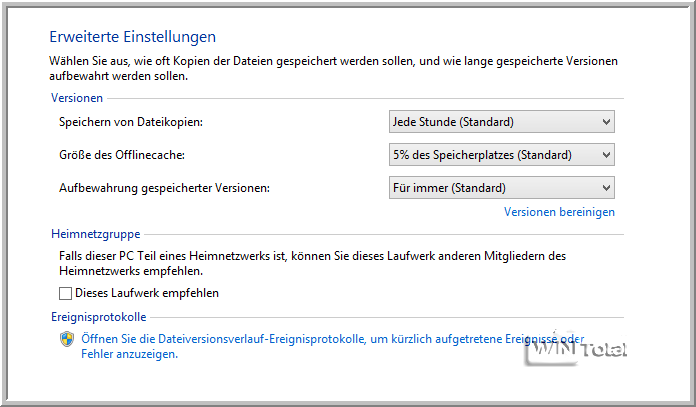
Als de pc of notebook deel uitmaakt van een thuisnetwerk, kun je het netwerkstation ook beschikbaar maken voor andere leden van het thuisnetwerk. Op die manier kan een gedeelde back-upschijf worden gebruikt.
Waar worden de bestanden geback-upt?
Op het opslagmedium wordt een map FileHistory aangemaakt, bijv.
x:FileHistoryUserNameComputernameData – in ons voorbeeld:
D:FileHistoryPCDpan_feeWINTOTALData
FileHistory slaat alleen nieuwe of gewijzigde bestanden op. De opgeslagen bestanden staan in submappen die overeenkomen met de mappenstructuur op het bronstation. De bestandsnamen worden alle voorzien van de tijd en datum van de back-up tussen haakjes. Configuraties worden opgeslagen als Catalog.edb en Config.xml in de submap [Configuration]. In de submap [YourUsername] worden de mappen Contacts, Desktop, Documents, Favourites, Music, Pictures en Videos opgeslagen. In de submap [Public] wordt de bibliotheekmap met foto’s, documenten, muziek en video’s opgeslagen.
Als het back-upstation niet is aangesloten, komen de gegevens aanvankelijk terecht in de map “%LocalAppData%MicrosoftWindowsFileHistoryData” op de harde schijf van het systeem. Na het aansluiten van het opslagmedium worden de bestanden automatisch verplaatst van de lokale harde schijf naar de back-upschijf.
U moet echter grote bestanden zoals databases of films met een hoge resolutie uitsluiten van de bestandsversiegeschiedenis, anders ontstaan er ruimteproblemen. De lokale OneDrive-map, indien beschikbaar, wordt meestal ook automatisch geback-upt.
Terugzetten
Om te herstellen vindt u uw gegevens gesorteerd op datum in de bestandsversiegeschiedenis onder “Persoonlijke bestanden herstellen”. U kunt terugbladeren door simpelweg op het terugvenster te klikken. Hier kunt u individuele bestanden of alle bestanden terugzetten naar de oorspronkelijke opslaglocatie – ofwel door met de rechtermuisknop te klikken op een vrije ruimte in het venster en “Alles selecteren” of door met de rechtermuisknop te klikken op een bestand/map en “Herstellen” of “Herstellen naar”.
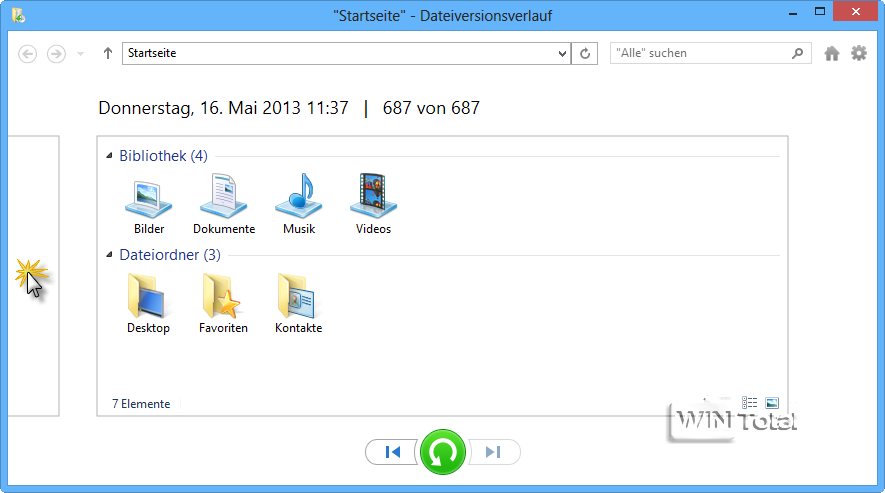

Het menu-item “Geschiedenis” in de Explorer linten wordt ook gebruikt om bestanden en mappen te herstellen. Dit item verschijnt zodra u zich in een bibliotheek bevindt.
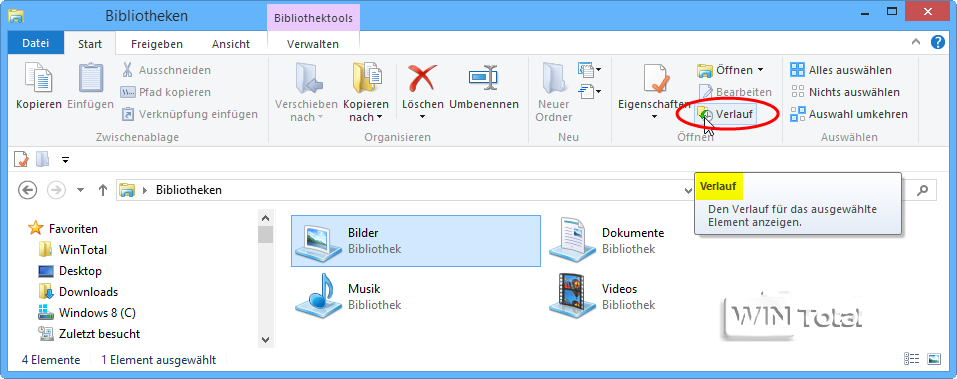
Systeembeeld?
De bestandsversiegeschiedenis is niet in staat om een volledige systeemimage te maken. Daarvoor ben je nog steeds aangewezen op Windows 7 File Recovery, dat nog steeds in Windows 8 zit. Dat kan niet alleen een systeemimage maken, maar ook back-ups maken van alle mappen en bestanden die niet in bibliotheken zijn verankerd.
We hebben een apart artikel gewijd aan Windows 7 bestandsherstel.
In de hoofddialoog van de bestandsversiegeschiedenis vindt u linksonder de vermelding Windows 7 Bestandsherstel. Hiermee kunt u een volledige systeemback-up uitvoeren.
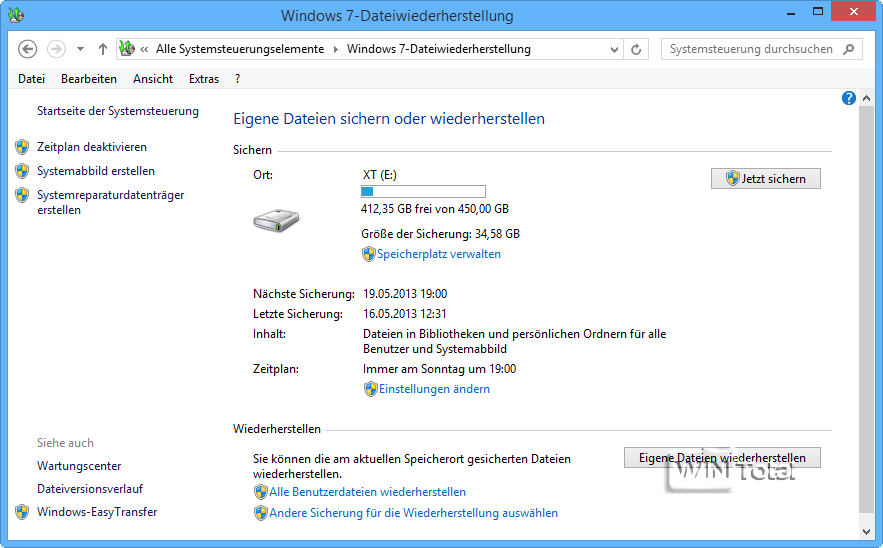
Als u dit gebruikt en bijvoorbeeld een reguliere back-up hebt gemaakt met Windows 7 Bestandsherstel in Windows 8.0, is de versiegeschiedenis van de bestanden niet meer beschikbaar.
Achtergrond: De bestandsversiegeschiedenis is standaard uitgeschakeld en kan niet worden geactiveerd zolang het back-upschema van Windows 7 actief is. Als het back-upschema van Windows 7 wordt gedeactiveerd, kan de bestandsversiegeschiedenis opnieuw worden geactiveerd.
In Windows 8.1 heet de back-up niet langer Windows 7 File Restore, maar System Image Backup, maar heeft dezelfde functies als Windows 7 File Restore. Dus als u System Image Backup heeft geactiveerd, is File Version History standaard gedeactiveerd.
Zie voor het verschil tussen Windows 7 File Restore (Windows 8.0) en System Image Backup (Windows 8.1) de WinTotal tip “Windows 8.0/8.1: een System Image maken”.
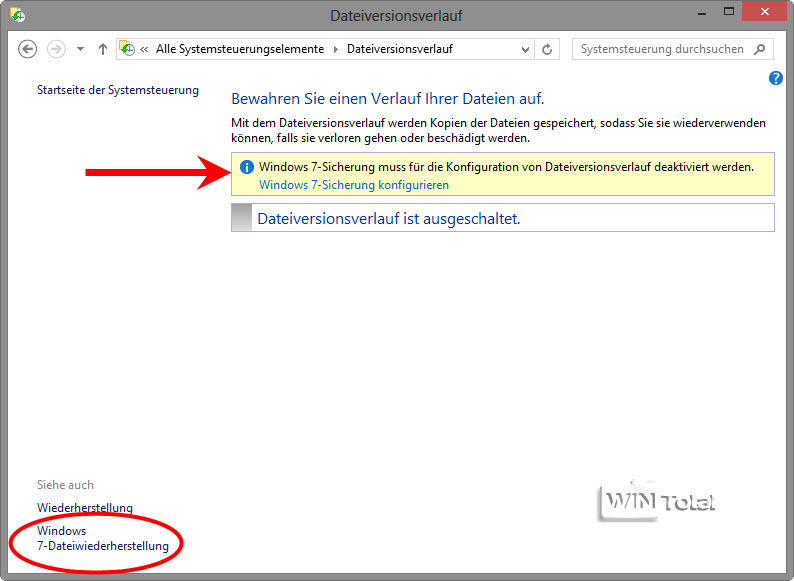
Conclusie
Een pluspunt ten opzichte van de vorige schaduwkopieën is dat het geen back-up maakt naar dezelfde partitie. Een ander pluspunt is dat de functies identiek zijn onder Windows 8 en Windows 8 Pro. Microsoft heeft verschillen gemaakt in schaduwkopieën van vorige versies tussen Home en Pro versies. Het proces van de bestandsversiegeschiedenis wordt met lage prioriteit uitgevoerd.
Er zijn aftrekposten voor de verwachte ruimteproblemen omdat na elke kleine wijziging een back-up wordt gemaakt.
Een ander punt van kritiek is dat alleen van de gegevens in de bibliotheken een back-up wordt gemaakt. Niet iedere gebruiker integreert zijn waardevolle gegevens in de bibliotheken.
Maar het grote vraagteken is: Waarom wordt de bestandsversiegeschiedenis uitgeschakeld wanneer de Windows 7 back-up regelmatig wordt uitgevoerd?

