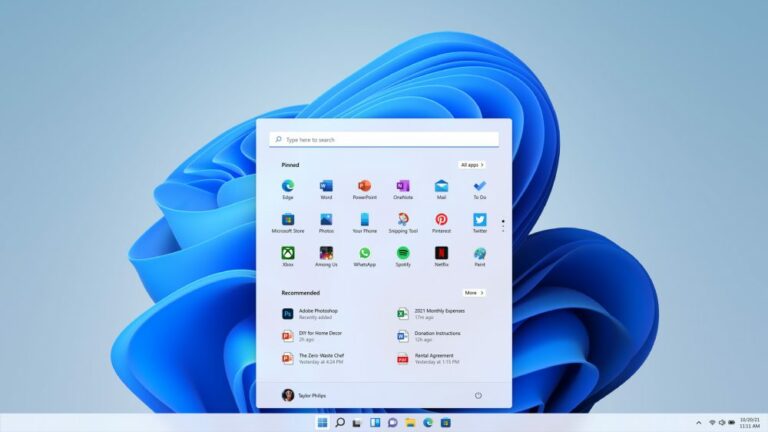Windows 11 is sinds 05.10.2021 beschikbaar. In het volgende artikel presenteren we alle nieuwe functies van Windows 11 , benoemen we de verschillen tussen de verschillende edities en geven we tips en trucs voor het overstappen en installeren.
Naast het nieuwe uiterlijk, waaronder het Startmenu en vensterbeheer, zijn sommige apps vernieuwd en zijn de technische details intern herzien.
Microsoft biedt zelf een app die de hardware-eisen van het systeem beoordeelt en ook test op Secure Boot en TPM 2.0.
Microsoft biedt de upgrade aan via Windows Update in golven als het systeem aan de hardware-eisen voldoet. U kunt de upgrade ook zelf in gang zetten via de Windows Media Creation Tool.
Inhoudsopgave
1. Windows 10 is niet het einde
Eigenlijk had Microsoft het plan dat Windows 10 het laatste besturingssysteem zou zijn en permanent als “service” onderhouden zou worden. De experts en gebruikers waren des te meer verbaasd toen Microsoft CEO Satya Nadella sprak over een nieuwe Windows generatie in mei 2021, die vervolgens in juni 2021 officieel werd gepresenteerd als Windows 11. Al ziet Microsoft dat natuurlijk heel anders: Windows 11 is volgens ons meer een standaard feature-upgrade met een nieuw uiterlijk dan een nieuwe Windows-generatie. Maar daarover meer in de loop van het artikel.
2 Windows 11 – de essentiële vernieuwingen
Laten we eerst eens kijken naar de vernieuwingen van Windows 11, die volgens Microsoft zo groot zijn dat Windows 11 als een nieuwe generatie wordt gepresenteerd.
2.1 Opgeruimde installatie
Al tijdens de installatie worden visuele veranderingen ten opzichte van de voorganger zichtbaar. Microsoft heeft de hele installatieprocedure gemoderniseerd en aangepast aan de nieuwe vormgeving.
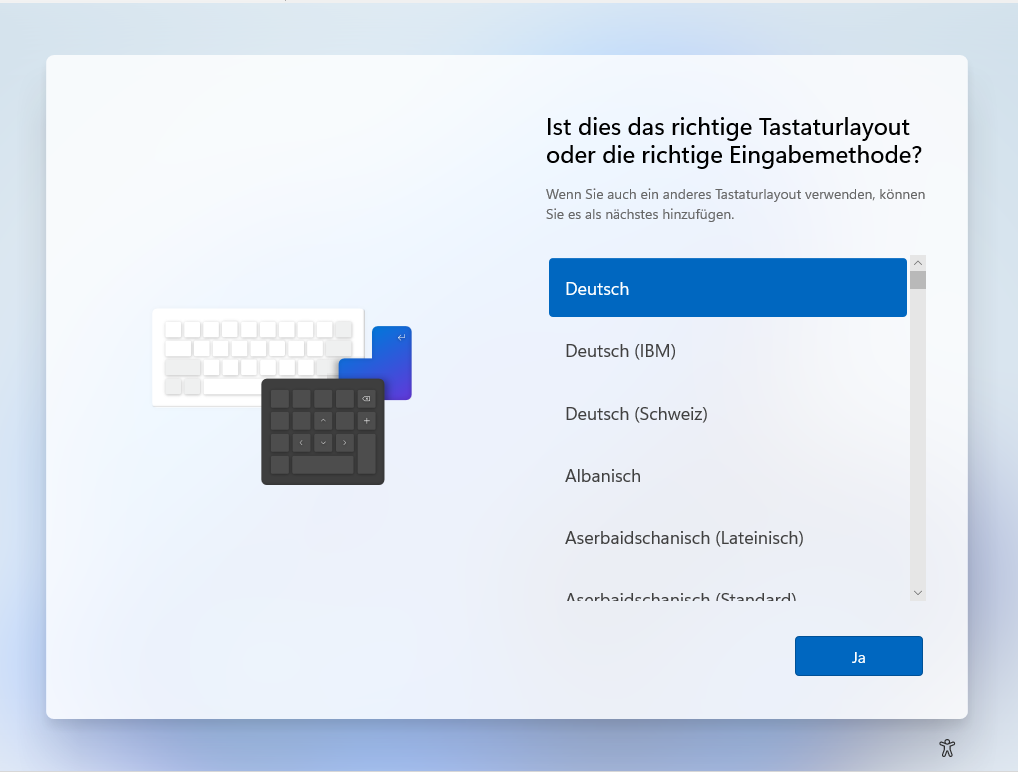
De setup vraagt ook om toegang tot OneDrive en de computernaam, wat cryptische computernamen voorkomt.
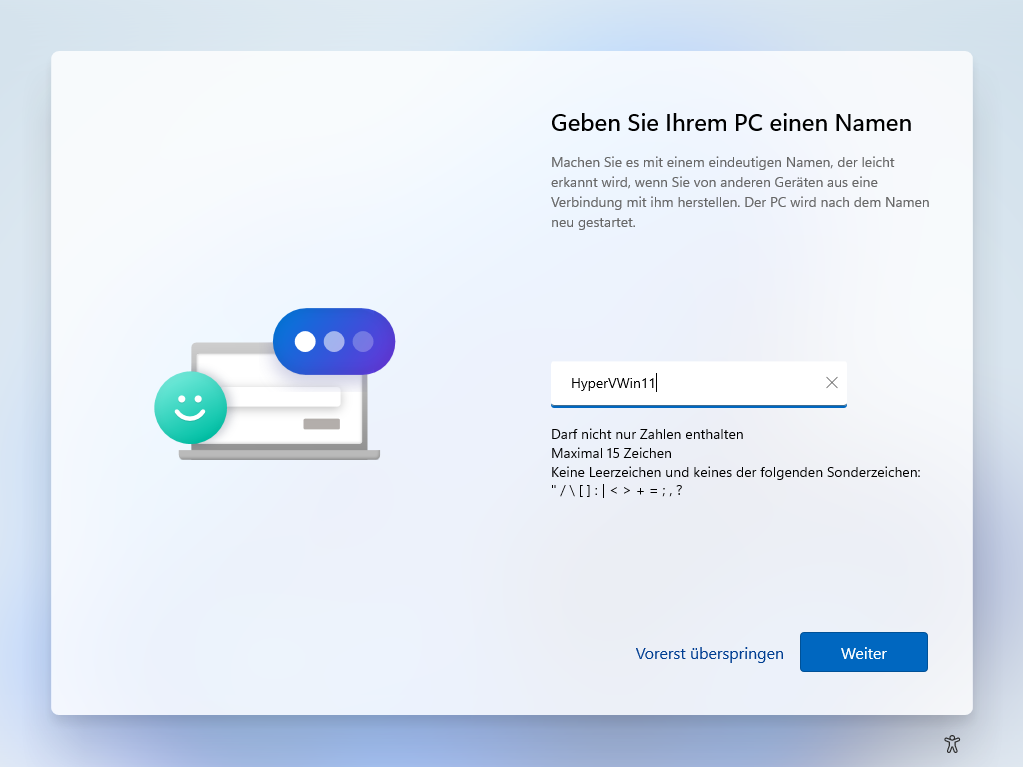
Nieuw is een uitgebreide query voor de personalisatie van het systeem, die vooral dient om geschikte “aanbevelingen” (= reclame voor apps) te tonen. De query kan echter worden overgeslagen.
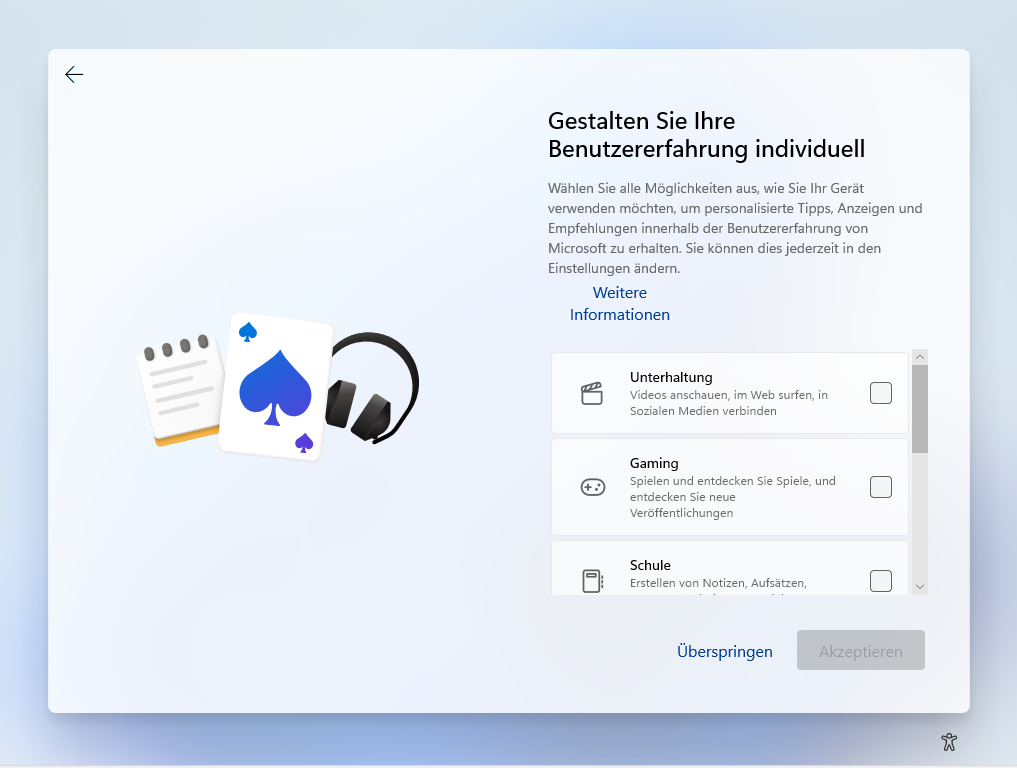
Wat niet zo gemakkelijk kan worden overgeslagen, is het instellen van een Microsoft-account om in te loggen. Voor de Home-editie vereist Microsoft in principe zo’n account. U kunt Windows 11 Home echter ook zonder Microsoft-account installeren, zoals we al beschreven in onze tip Lokaal account onder Windows 10: hoe u de nieuwe online-dwang omzeilt. De procedure is identiek aan die van Windows 10 voor het instellen van een offline account.
2.2 Nieuw uiterlijk en gewijzigde werking
Na het voltooien van de installatie presenteert Windows zich met zijn nieuwe interface.
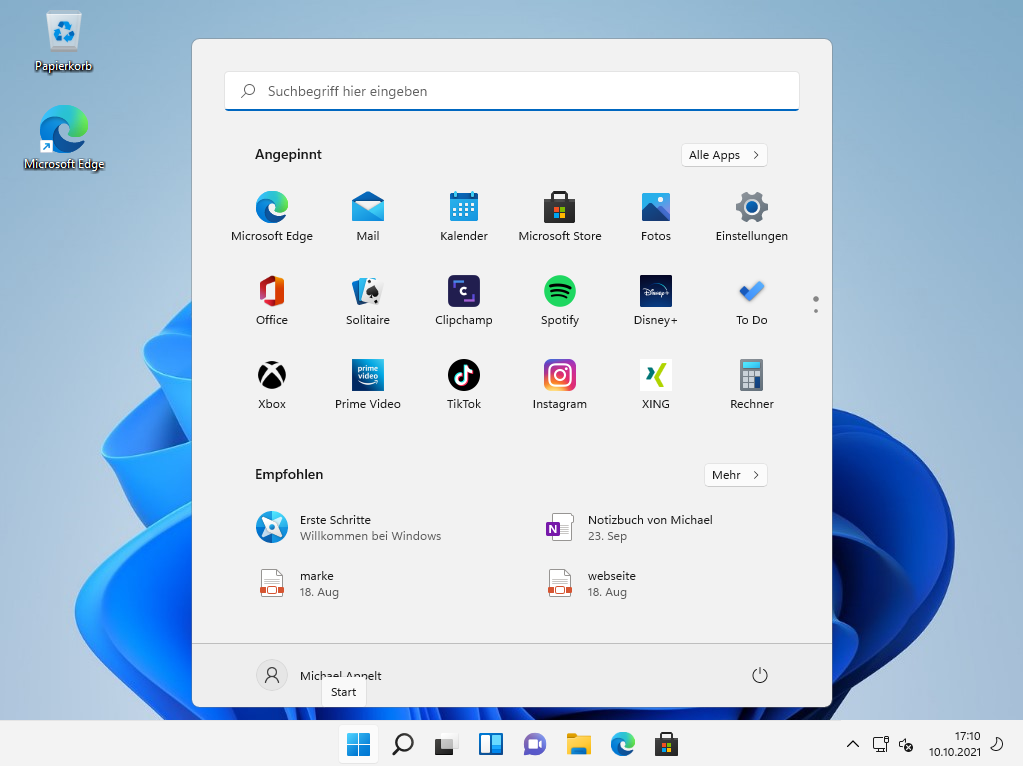
Er is ook een optionele donkere modus voor Windows.
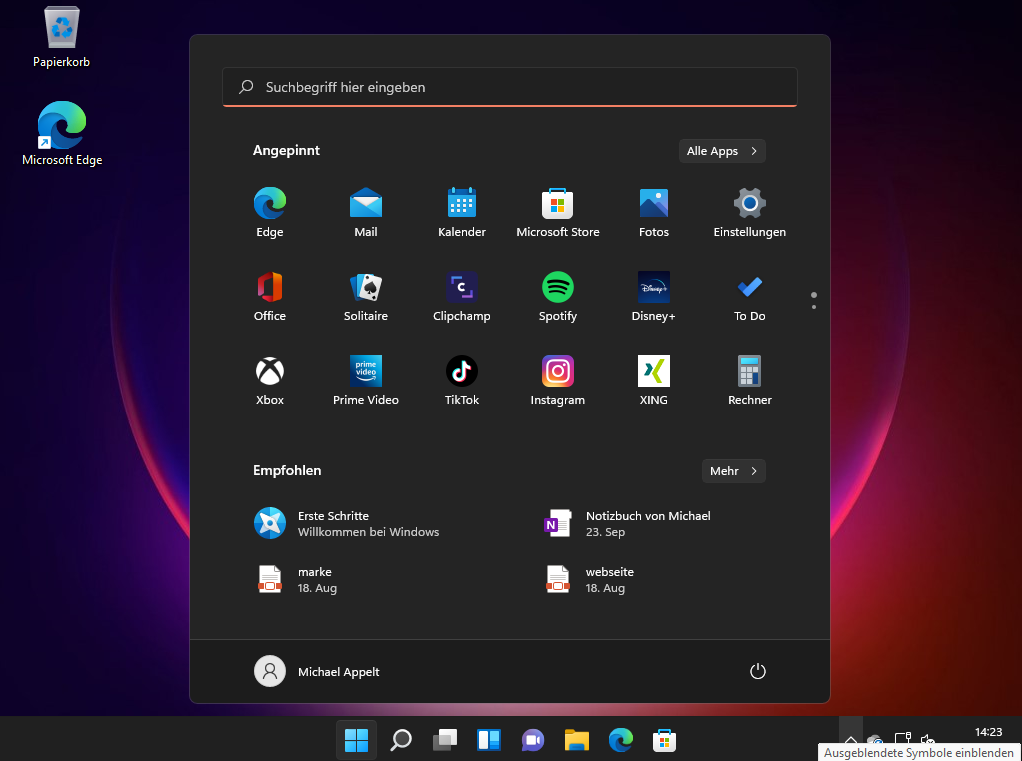
De pictogrammen in de taakbalk zijn nu gecentreerd analoog aan Chrome OS of MacOS. Dat geldt ook voor de Start-knop, die in plaats van tegels of het klassieke Start-menu nu een overzicht toont waarin programma’s en apps kunnen worden vastgepind. De praktische functie om apps die bij elkaar horen te groeperen in mappen, bijvoorbeeld alle Office-apps, is met Windows 11 helaas niet meer of nog niet beschikbaar. Daarboven staat een zoekbalk om snel programma’s, websites of functies op te roepen. Achter de knop “All Apps” zit het vorige startmenu uit Windows 10, zij het in een andere vorm.
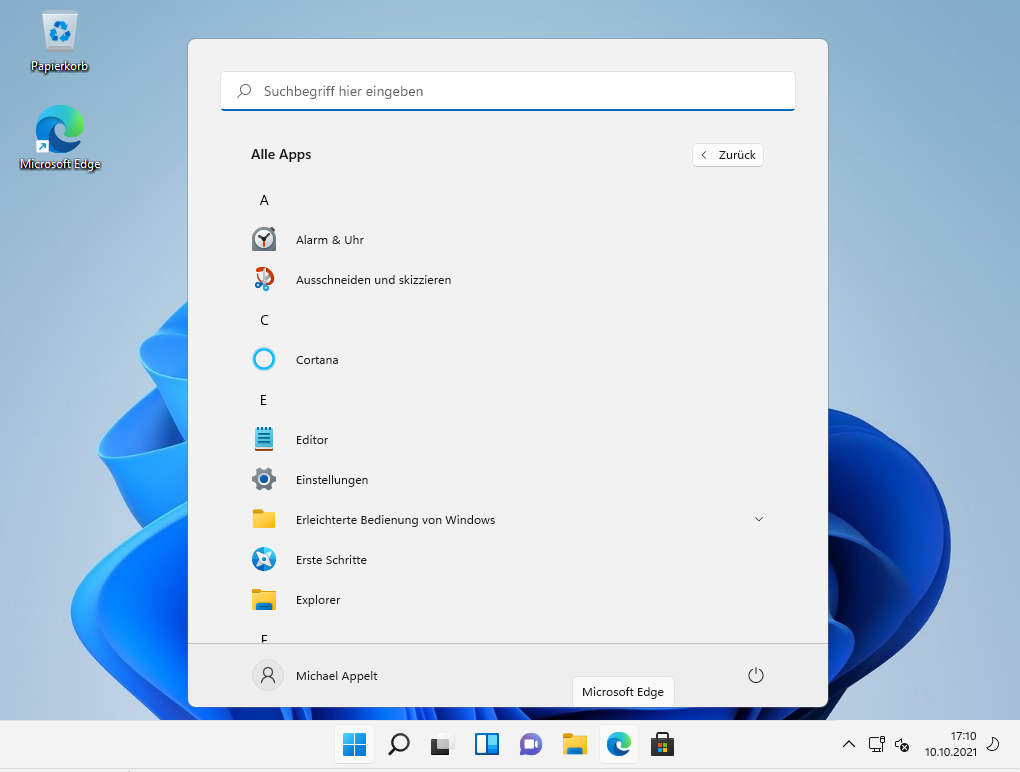
Het nieuwe kleurenschema en de afgeronde randen doen denken aan wat Microsoft bij oudere systemen als Windows 7 al presenteerde als “Aero Glass” of zelfs bij Windows XP als “Luna”, alleen dan wat moderner. Aan de oude weergave van Windows 10 verandert niets. Wel kun je de uitlijning in de taakbalk naar links weer activeren.
Het Info Centrum in Windows 10, dat voor veel gebruikers vervelend is, is in de nieuwe versie van Windows vervallen en vervangen door vermeldingen in de kalenderweergave. De vroegere toegang voor instellingen als helderheid, WLAN, Bluetooth of volume is herzien, maar biedt nog steeds niet de flexibiliteit die men van een modern systeem mag verwachten.
2.3 Verbeterd vensterbeheer
Naast het visuele uiterlijk is ook het vensterbeheer herzien. Als de muis over de pictogrammen voor vensterbeheer beweegt, verschijnt een rasterweergave – ook wel snaplay-outs genoemd – waarmee het venster direct naar een van de posities in het raster kan worden gesleept. Vensters kunnen nu ook worden gegroepeerd. Hierdoor kunnen alle vensters in een groep tegelijk worden geminimaliseerd of gesloten.
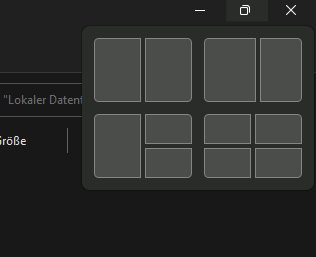
2.4 Widgets op het bureaublad
Een andere vernieuwing zijn widgets op het bureaublad. Deze gedragen zich als de gadgets uit Windows Vista of Windows 7 (of het gratis 8 GadgetPack) en kunnen direct op het bureaublad worden geplaatst. Widgets omvatten nieuws, het weer, de to-do lijst uit de app, agenda-items en meer. Naarmate Windows 11 meer ingang vindt, zullen ook andere fabrikanten het concept oppakken en hun apps met de widgets verbinden.
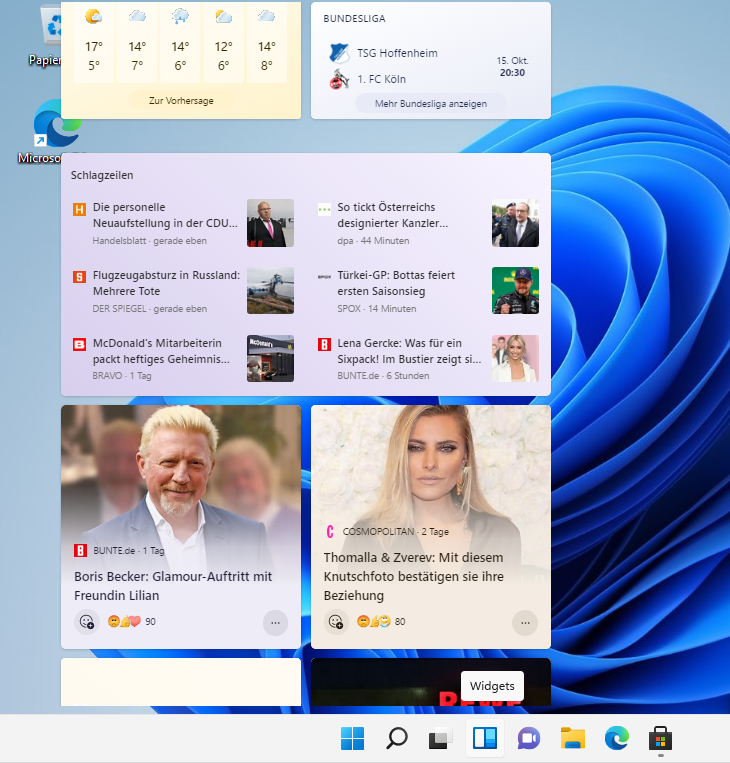
2.5 Herziening van Windows Verkenner en andere apps
De Windows Verkenner als bestandsbeheerder is visueel herzien, maar is nog steeds niet in staat om de praktische en zeer populaire 2-venster technologie te tonen zoals alternatieve bestandsbeheerders.
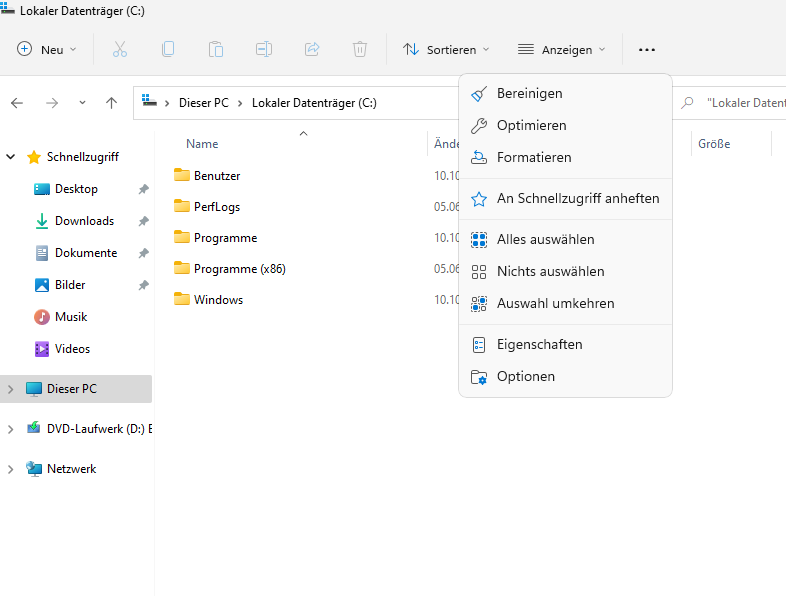
Het contextmenu in de Verkenner is afgeslankt. Minder noodzakelijke items verbergen zich nu achter “Toon meer opties.”
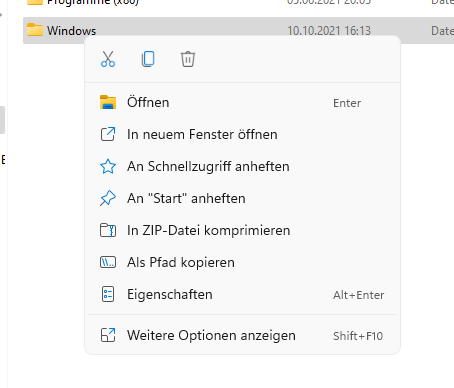
Als dit gedrag u stoort, kunt u het oude contextmenu in Windows 11 Verkenner herstellen door het register aan te passen.
De andere apps zijn aangepast aan het nieuwe ontwerp in Windows 11 en in detail gewijzigd. Sommige apps, zoals Paint 3D of OneNote, die voorheen voorgeïnstalleerd waren in Windows, worden niet meer automatisch geïnstalleerd en zijn gratis te downloaden in de Microsoft Store. De winkel is visueel herontworpen en presenteert zich wat netter.
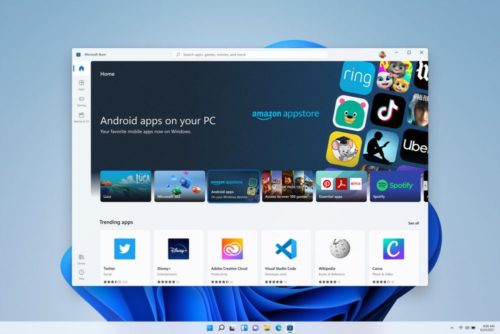
Microsoft Teams heeft als nieuwe app zijn weg gevonden in Windows en is toegankelijk via de taakbalk.
Het is echter nog niet mogelijk om de app te gebruiken voor zakelijke klanten of schoolaccounts, omdat dergelijke accounts niet in de app gebruikt kunnen worden. Daarvoor moet – onbegrijpelijk – Microsoft Teams nog steeds als zelfstandig programma of via de website worden gebruikt.
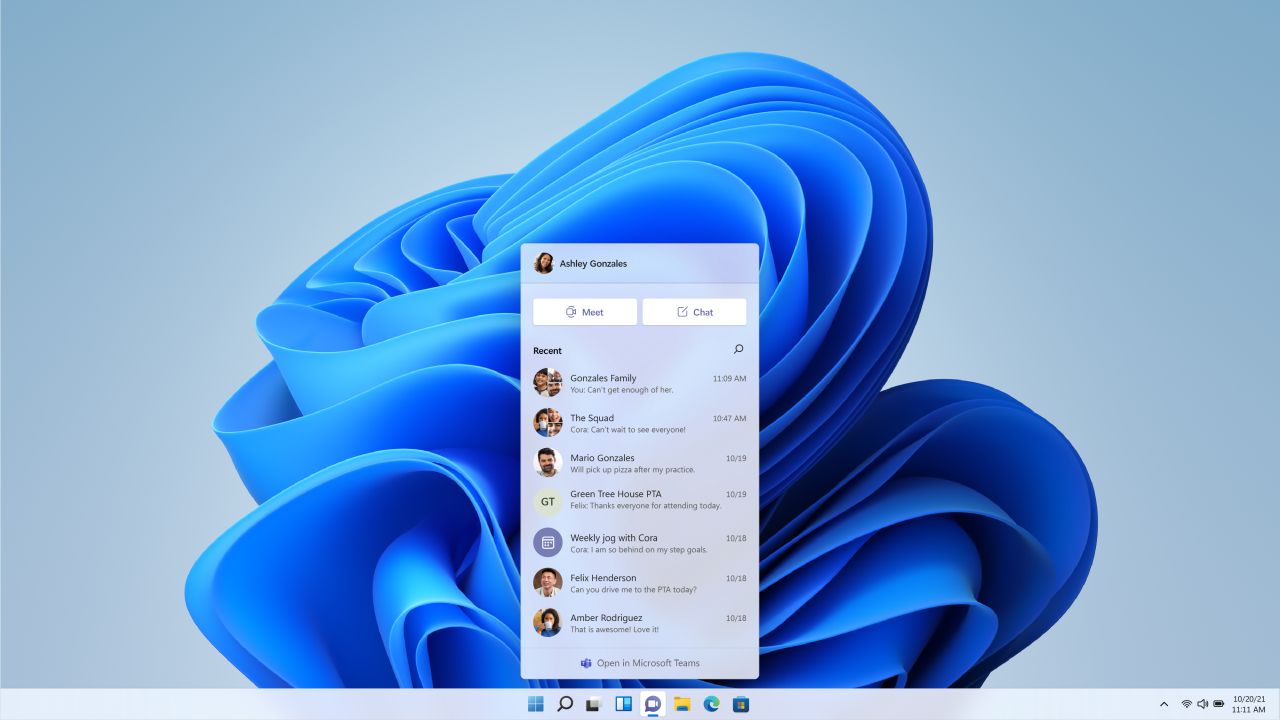
2.6 Nieuwe systeeminstellingen
Al sinds Windows 8 probeert Microsoft af te komen van de klassieke systeembesturing. In de instellingen van Windows 10 was de aanpak al voor een groot deel doorgevoerd, maar ook erg verwarrend. Met Windows 11 zijn de instellingen nu herzien en opnieuw gecombineerd. De gebruiker kan nu sneller de opties vinden die hij zoekt, ook al betekent de nieuwe structuur dat er, afhankelijk van het geval, een paar muisklikken meer nodig zijn dan in Windows 10.
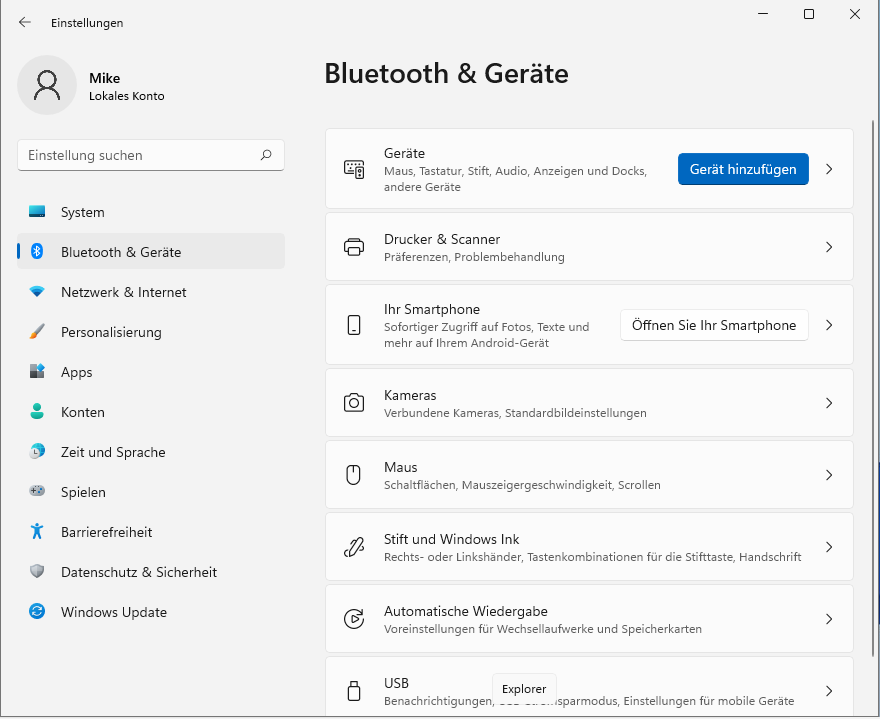
Toch is ook hier niet alles perfect en is de klassieke systeemcontrole nog steeds nodig voor een of andere aanpassing.
2.7 Nieuw onder de motorkap
Binnenin heeft Microsoft enkele wijzigingen doorgevoerd. Dat is zichtbaar in het feit dat plotseling USB printers problemen geven onder Windows 11, AMD Ryzen processoren trager werken onder Windows 11 in vergelijking met Windows 10 of apps die niet alleen ASCII karakters gebruiken in het register het systeem kunnen laten crashen.
Maar er is ook goed nieuws: Met technieken als Virtualisation-based Security (VBS) of Hypervisor-Protected Code Integrity (HVCI) wil Microsoft de algehele beveiliging van Windows verhogen, maar daarvoor zijn ook CPU’s nodig die deze functies ondersteunen. Nieuwe DCH-drivers (Declarative Componentized Hardware Support App) moeten zorgen voor nog meer stabiliteit en bedrijfszekerheid. Met Auto HDR en Direct Storage richt Microsoft zich vooral tot gamers en wil het HDR emuleren, zelfs voor games die geen HDR ondersteunen, mits de juiste monitoren beschikbaar zijn. Direct Storage daarentegen is bedoeld om de overdracht van texturen naar de grafische kaart te versnellen.
In de volgende video licht Microsoft verdere optimalisaties en prestatieverbeteringen voor Windows 11 toe.
2.8 Wat komt er nog en wat is geschrapt
Tijdens de bètafase werd ook geadverteerd met de mogelijkheid om Android-apps van Amazon direct in Windows 11 te draaien via de Microsoft Store. Deze functie zit momenteel niet in de definitieve versie en is uitgesteld tot een komende release van Windows 11. De tijdlijn uit Windows 10, die om redenen van gegevensbescherming ook niet onproblematisch was, is in Windows 11 weer geschrapt. Cortana, Microsofts weinig geliefde stemassistent, is niet meer storend bij de eerste keer opstarten en staat niet meer in de taakbalk. Windows S, de onbeminde lichte modus van Windows 10, is nu alleen beschikbaar voor Windows 11 Home, maar zal waarschijnlijk nog steeds geen vrienden vinden. Ook Internet Explorer, de tabletmodus, Wallet of de multi-app kioskmodus, waarmee Windows met meerdere apps in kioskmodus gebruikt kon worden, worden met Windows 11 geschrapt. De kioskmodus kan nu nog maar één app draaien. Microsoft heeft een lijst gedocumenteerd van alle functies en apps die worden verwijderd.
3 Verschillende edities van Windows 11
Net als bij zijn voorgangers verschijnt Windows 11 weer in verschillende Windows-edities met verschillende functionaliteiten, die Microsoft in een vergelijking online laat zien.
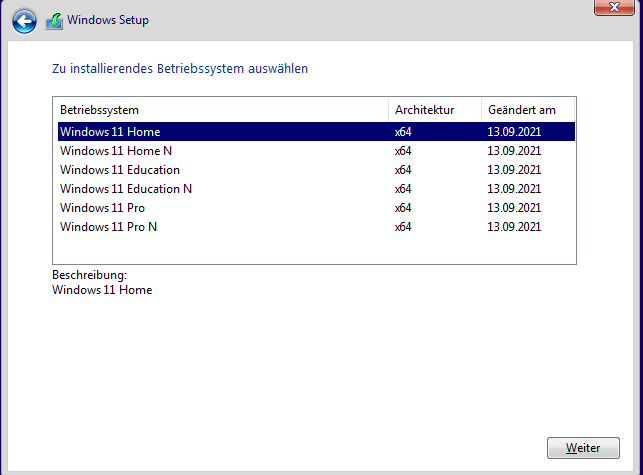
De N-versie wordt geleverd zonder Windows Media Player, Education komt overeen met de Enterprise-editie, maar kan alleen worden gebruikt met een geldige schoollicentie.
| Functie | Win11 Home | Win11 Pro | Win11 Enterprise |
|---|---|---|---|
| Veilig opstarten | ✓ | ✓ | ✓ |
| Mijn apparaat zoeken | ✓ | ✓ | ✓ |
| Firewall en virusbescherming | ✓ | ✓ | ✓ |
| Ouderlijk toezicht | ✓ | ✓ | ✓ |
| EFS-codering | ✗ | ✓ | ✓ |
| Bitlocker encryptie | ✗ | ✓ | ✓ |
| Virtualisatie Hyper-V | ✗ | ✓ | ✓ |
| Groepsbeleid | ✗ | ✓ | ✓ |
| Ondersteuning voor Active Directory | ✗ | ✓ | ✓ |
| Kioskmodus | ✗ | ✓ | ✓ |
| Winkel voor bedrijven | ✗ | ✓ | ✓ |
| BranchCache | ✗ | ✗ | ✓ |
| Applocker | ✗ | ✗ | ✓ |
| Beheer van mobiele apparaten | ✗ | ✓ | ✓ |
De meeste gebruikers zullen waarschijnlijk de Home Edition krijgen. Hier zullen de aanpasbare Bitlocker-encryptie en de EFS-bestandscodering, de groepsbeleid-editor en Hyper-V gemist worden, als men de virtualisator al gebruikt in Windows 10. De uitgebreide Pro editie daarentegen biedt de gebruikelijke omvang en mist alleen functies van de Enterprise editie, die in grotere bedrijfsnetwerken een rol zouden kunnen spelen.
4 Hogere hardware-eisen
Tot nu toe was Windows zeer gematigd in zijn hardware-eisen. Van Windows 7 tot Windows 10 waren 2 GB RAM en 20 GB harde schijfruimte de enige hindernissen die voor bijna elke pc konden worden opgelost. Met Windows 11 heeft Microsoft de hardware-eisen echter aangepast en de benodigde RAM verhoogd tot een realistische 4 GB en de harde schijfruimte tot 64 GB. Maar dat is niet genoeg. Het ontbreken van een moderne CPU, UEFI, actieve Secure Boot en TPM 2.0 en enkele andere specificaties voor Windows 11, sluiten veel pc’s categorisch uit van een upgrade naar Windows 11.
- Ten minste 4 GB RAM
- Compatibele CPU van een Microsoft CPU-lijst
- Bestaande Secure Boot en UEFI
- TPM 2.0
- Ten minste 64 GB opslagruimte
- Resolutie van minstens 720p met 9 inch of meer
Vooral de lijst met Windows 11 compatibele CPU’s is voor veel gebruikers lastig. Processoren die vanuit het huidige perspectief nog voldoende prestaties leveren, bijvoorbeeld Intel CPU’s tot en met de 6e generatie of AMD Ryzen CPU’s van de eerste generatie, zijn volgens Microsoft uitgesloten van een update.
De eisen gelden ook voor virtuele machines, zodat Windows 11 momenteel alleen onder Hyper-V kan worden geïnstalleerd zonder verdere ingrepen, zoals we al beschreven in het artikel “Windows 11 Insider”.
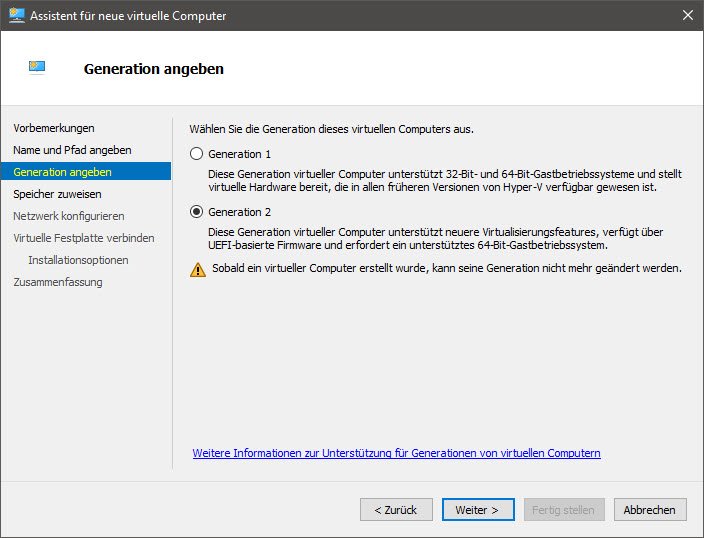
De UEFI-hindernis zou geen probleem meer moeten zijn bij systemen van de laatste jaren, aangezien de modus (CSM of UEFI) in de firmware kan worden gewijzigd en de meeste moederborden tegenwoordig in UEFI-modus draaien.
UEFI vereist GPT-partities
Als u de CSM-modus hebt gebruikt in plaats van UEFI, zijn uw partities gepartitioneerd in MBR-modus. Voor UEFI is echter het GPT-schema nodig. Met de tool MBR2GPT, die sinds Windows 10 versie 1703 wordt meegeleverd, kunt u oude MBR-partities omzetten in GPT. Zie voor meer informatie over MBR, GPT, UEFI en CSM ons artikel EFI – de BIOS-opvolger: basisprincipes en hulp en de volgende video:
https://www.youtube.com/watch?v=y6wJPapuQnc
Secure Boot kan ook worden geactiveerd in de firmware, maar kan worden uitgeschakeld, afhankelijk van de fabrikant. TPM 2.0 is het grotere probleem. Niet alle borden ondersteunen TPM 2.0. Ook hier helpt een blik in de handleiding van het moederbord om te zien of deze functie geactiveerd kan worden.
Vanuit Windows 10 kunt u via het apparaatbeheer controleren of uw huidige systeem TPM 2.0 ondersteunt.
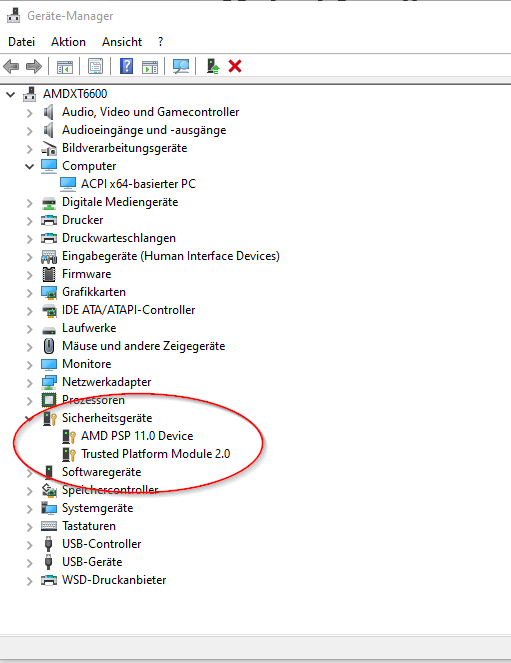
De systeeminformatie msinfo32 laat daarentegen zien of Secure Boot al geactiveerd is als “Secure boot state”.
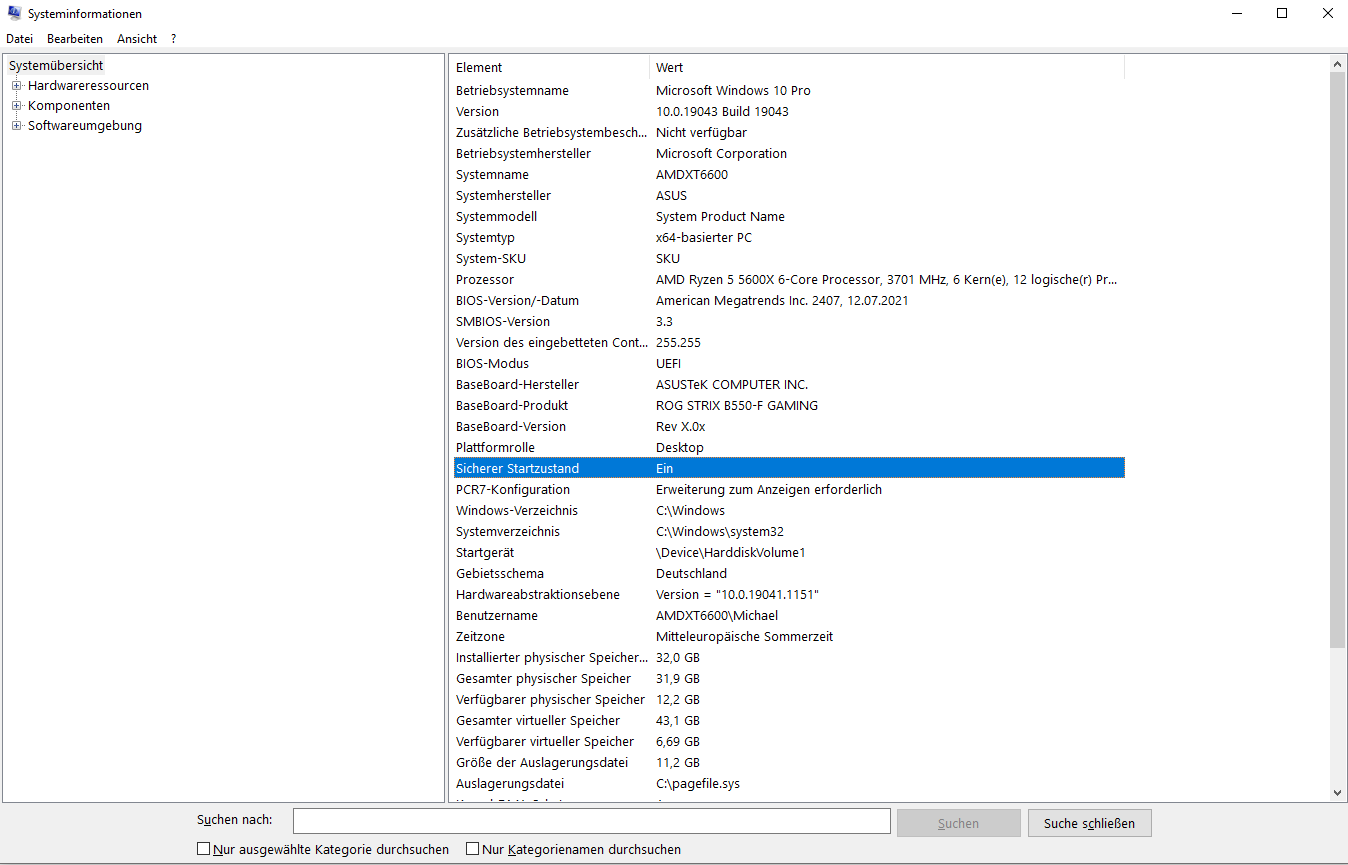
In de volgende videotutorial leert u hoe u TPM 2.0 en Secure Boot inschakelt op moederborden van populaire fabrikanten.
Heise.de heeft ook een lijst samengesteld met blogartikelen van de fabrikanten ASRock, Asus, Biostar, EVGA, Gigabyte en MSI over hoe je de TPM bij elke fabrikant activeert.
4.1 De hardwarevereisten voor Windows 11 controleren
Gratis tools zoals WhynotWin11 of de Windows 11 Compatibility Check controleren of uw pc al geschikt is voor Windows 11.
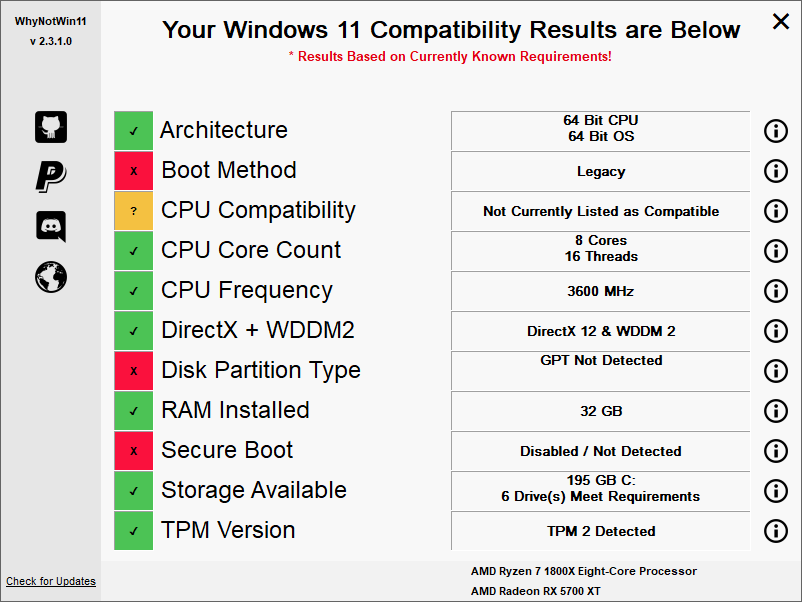
Microsoft biedt met de app PC System Diagnostics ook een geschikt hulpmiddel om te beoordelen of uw pc voldoet aan de hardware-eisen voor Windows 11.

Als de pc niet aan de eisen voldoet, zal zowel de upgrade-installatie via Windows Update als de nieuwe installatie via een installatieschijf met de Windows 11 Media Creation Tool of het downloaden van het ISO-bestand van Windows 11 de installatie weigeren.
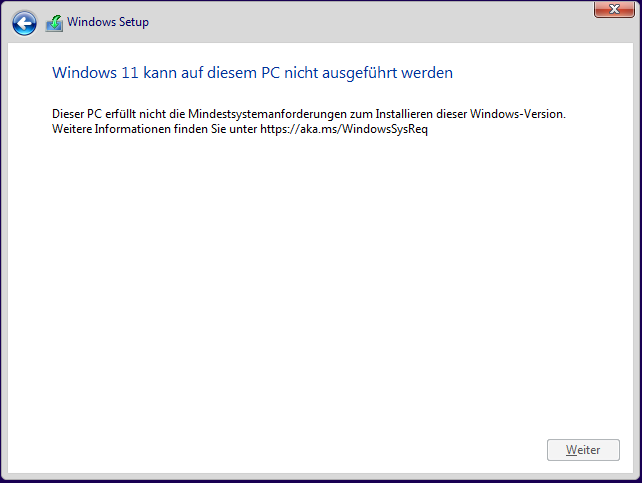
4.2 Registerhack van Microsoft omzeilt enkele van de vereisten
Microsoft heeft op zijn website echter een registerhack gepubliceerd waarmee de CPU- en TPM-vraag kan worden omzeild.
Hiervoor moet in het pad het volgende worden ingevoerd
HKEY_LOCAL_MACHINESYSTEMSetupMoSetup
een nieuwe REG_DWORD met de naam AllowUpgradesWithUnsupportedTPMOrCPU en de waarde 1 moet worden aangemaakt. Het pad “MoSetup” zal voor bijna alle gebruikers ontbreken, dus moet het nog als sleutel worden aangemaakt. Als u Windows opnieuw installeert, kunt u voor de controle met SHIFT+F10 de console in de setup openen en hier met “Regedit” de register-editor oproepen en dan met de hand de waarde aanmaken.
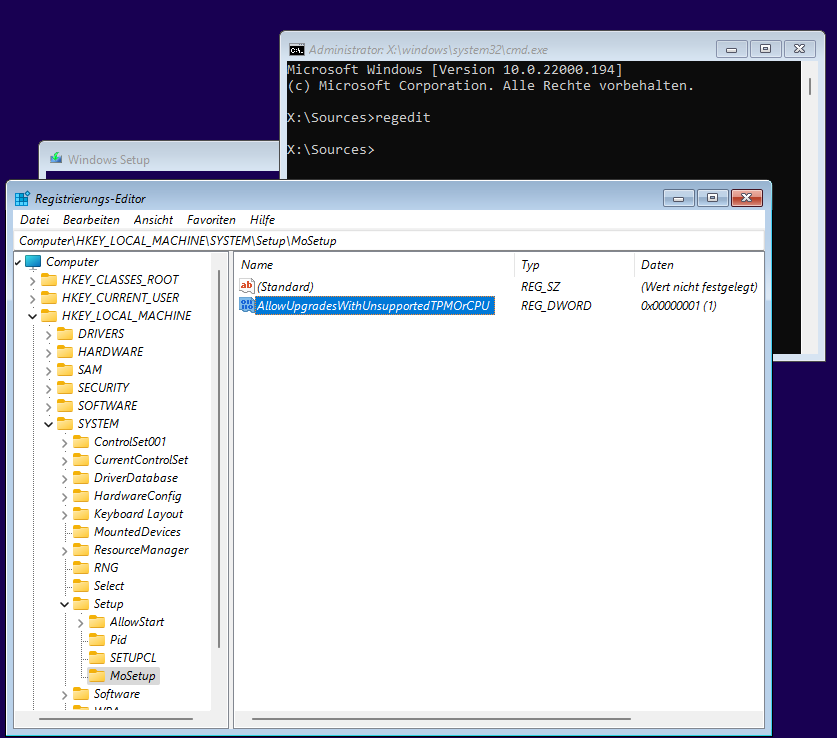
Microsoft zelf raadt de hack echter merkwaardig genoeg af en behoudt zich het recht voor om systemen die niet compatibel zijn met Windows 11 uit te sluiten van toekomstige updates!
5. de wegen naar de gratis upgrade
Alle bezitters van een geldige Windows 10-licentie wiens pc voldoet aan de hardware-eisen van Windows 11 komen in aanmerking voor een gratis upgrade. De upgrade wordt op enig moment via Windows Update aangegeven.
Microsoft raadt over het algemeen af om Windows 11 via andere wegen te installeren. De reden is dat Microsoft de update momenteel alleen vrijgeeft voor systemen waarvan de hardware en software als absoluut probleemloos worden beschouwd. Voor andere systemen blijft Microsoft het systeem op de achtergrond repareren en geeft dan pas de upgrade naar Windows 11 vrij.
5.1 Installatie via een installatiemedium
Met een beetje moed kunt u Windows 11 ook rechtstreeks installeren. Dat kan via de Windows 11 Media Creation Tool. Als u dit downloadt, kunt u Windows 11 rechtstreeks installeren of een installatiemedium voor USB of DVD laten maken. Met deze media is ook een schone installatie mogelijk, dus een verse, nieuwe Windows zonder software.
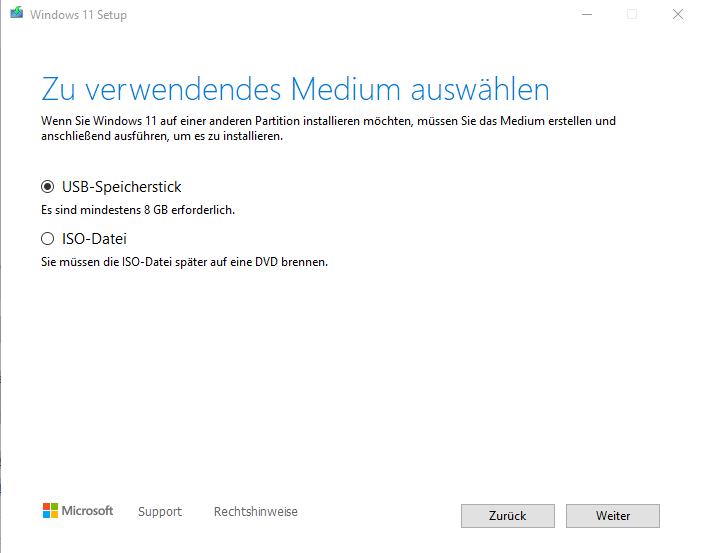
Wanneer Windows 11 u tijdens de installatie om een productsleutel vraagt, kunt u er een uit Windows 7, Windows 8 of Windows 10 opgeven. Windows installeert zich dan in de editie die overeenkomt met de productsleutel.
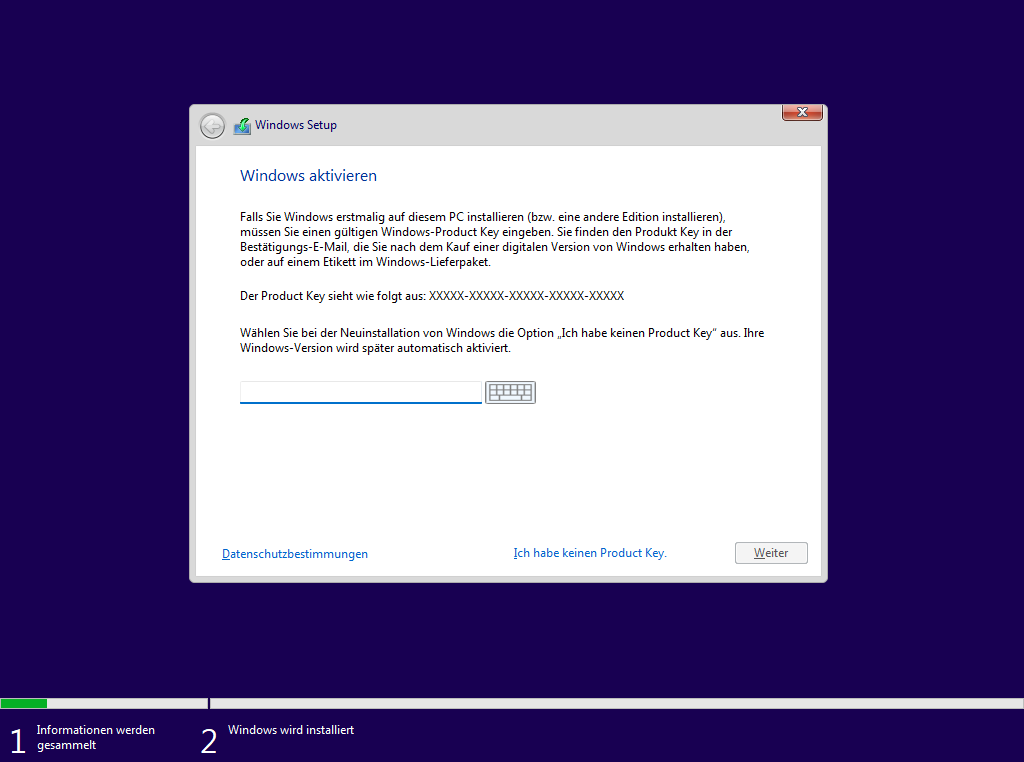
AlsWindows 10 echter al eerder op de pc was geïnstalleerd, is het ook voldoende om te zeggen “Ik heb geen productsleutel” en de vraag over te slaan. In dat geval activeert Windows 11 zichzelf automatisch via de bij Microsoft opgeslagen digitale licentie.
6 Overstappen van de Insider- naar de definitieve versie
Als u Windows 11 Insider al op uw pc gebruikt, maar na de definitieve versie het Windows Insider-programma wilt verlaten, is het voldoende om in de Windows-instellingen in het onderdeel Windows Update van het Windows Insider-programma te stoppen met het ontvangen van pre-release versies. Om dit te doen, moet uhet selectievakjewijzigen van “uit” naar “aan” in de sectie “Dit apparaat uitschrijven wanneer de volgende versie van Windows uitkomt”.

7. onze conclusie
Windows 11 biedt een nieuw, aangenaam uiterlijk en veel kleine detailverbeteringen ten opzichte van Windows 10. De huidige prestatieproblemen op AMD-systemen en andere incompatibiliteiten zijn echter een duidelijk teken dat een vroege upgrade soms problemen oplevert. Wij adviseren daarom minder ervaren gebruikers om op dit moment niet te upgraden naar Windows 11.
Als uw pc niet compatibel is met de nieuwe Windows, is dat geen reden om uw computer te vervangen. Windows 10 wordt onderhouden tot 2025, biedt bewezen technologie en Windows 11 is daarentegen geen dwingende reden om over te stappen op de nieuwe versie.