Als Windows niet meer wil opstarten of fouten vertoont, is een Windows-reparatietool de oplossing. Sommige daarvan zijn gratis te downloaden op internet, ook als ISO-bestand of voor USB-sticks om op te starten. In dit artikel presenteren we de gratis helpers en leggen we ook uit welke hulp Microsoft zelf biedt bij het oplossen van problemen.
Veel voorkomende problemen van Windows 10 zijn beschadigde opstartbestanden, beschadigde systeembestanden, defecte stuurprogramma’s of patches. Voor deze fouten zijn Windows reparatietools beschikbaar.
Verschillende probleemhulpen en reparatieopties zijn al opgenomen in Windows 10.
Inhoudsopgave
1. deze problemen kunnen zich voordoen
Als Windows niet meer soepel opstart of er niet verstandig mee gewerkt kan worden, is hulp nodig. Gelukkig zijn de problemen met Windows 10 drastisch geminimaliseerd in vergelijking met zijn voorgangers zoals Windows 7 of Windows XP. Toch is ook Windows 10 niet beschermd tegen de meest voorkomende problemen die het gebruik van een Windows reparatietool noodzakelijk kunnen maken:
- Beschadigde opstartomgeving
Als Windows niet meer kan opstarten, is de opstartmanager vaak beschadigd door de installatie van andere systemen of dubieuze tuning tools. - Malware en Trojaanse paarden
Ongeacht of Windows Defender of een andere virusscanner wordt gebruikt: ondanks dergelijke beschermingsmaatregelen kan een virusaanval plaatsvinden. Als gevolg daarvan kan Windows niet meer worden gestart of wordt de toegang tot veel functies, waaronder het taakbeheer, geweigerd om de malware te verwijderen. - Verwijderde of beschadigde systeembestanden
Als Windows een essentieel systeembestand mist of beschadigd is, kan het systeem niet meer volledig geladen worden en crasht het. - Windows start niet meer op na een update of installatie van een stuurprogramma
In het ergste geval kan een nieuw stuurprogramma voor een grafische kaart of een update als onderdeel van Microsofts maandelijkse patchdag ervoor zorgen dat het systeem stopt met een blauw scherm.
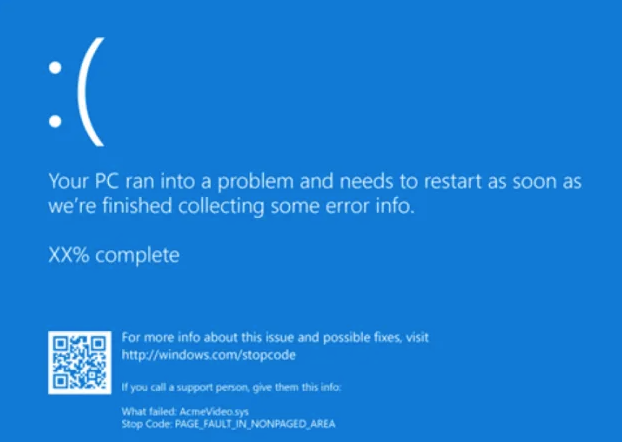
2. een voorafgaande foutenanalyse is belangrijk
Het heeft geen zin om zomaar alle herstelopties tegelijk of na elkaar toe te passen zonder de oorzaak van het probleem te kennen. Er kan ook een hardwaredefect zijn in de harde schijf, het RAM of andere componenten en dat heeft niets te maken met een fout in Windows.
Maak daarom vooraf de volgende overwegingen:
- Wat heb ik onlangs gedaan dat de fout zou kunnen veroorzaken?
- Zijn er nieuwe programma’s, patches of drivers geïnstalleerd?
- Waren er al eerder tekenen van een defect, zoals onverklaarbare crashes of geluiden op de harde schijf?
3. Windows repair tool is een vage term.
Wat wordt bedoeld met een Windows repair tool of wat moet deze tool kunnen? De vragen zijn niet eenvoudig te beantwoorden. In wezen moeten en moeten de tools echter helpen om een beschadigd Windows-systeem weer “up and running” te krijgen.
Dit betekent dat bepaalde hulpmiddelen zoals “register cleaners” of “tweaking suites” uit den boze zijn. Registeropruimers kunnen foutieve vermeldingen in het register corrigeren en verwijderen. Zij zijn echter meestal niet verantwoordelijk voor het niet opstarten van Windows. Tuningprogramma’s hebben ook andere taken en zijn niet in de eerste plaats bedoeld om een worstelende Windows weer te laten werken.
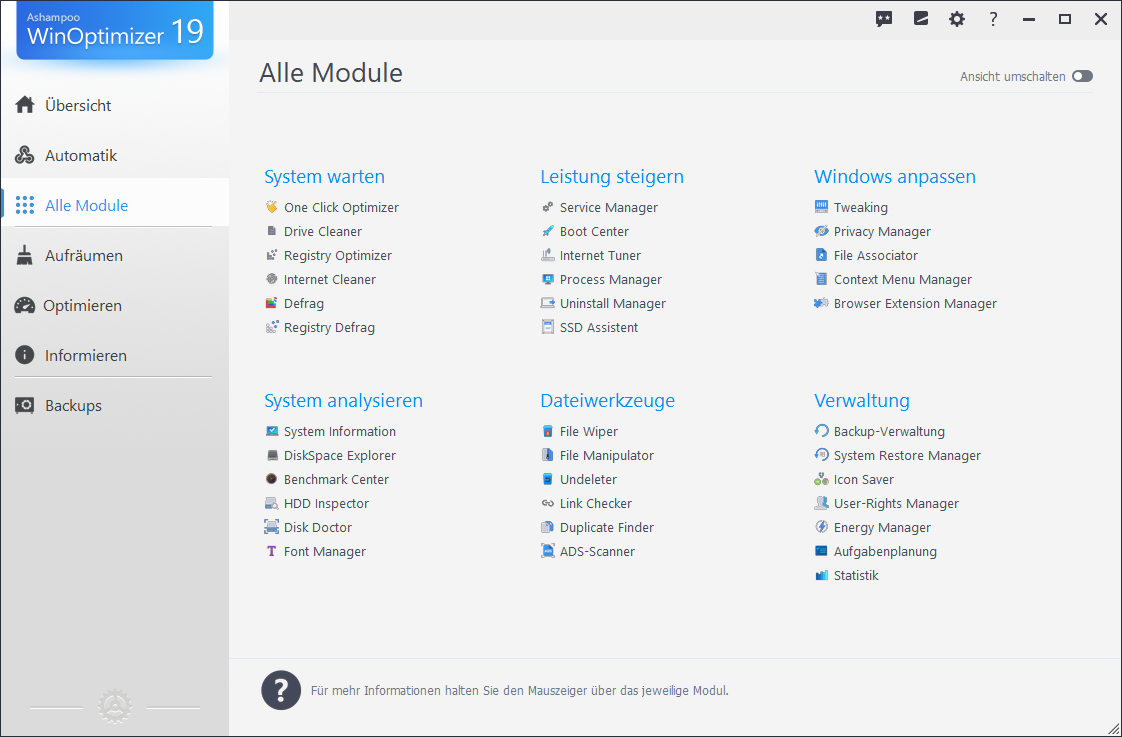
De beste software is nutteloos als Windows helemaal niet opstart. Het is daarom essentieel voor een Windows reparatietool dat de tool gestart kan worden vanaf USB of als ISO vanaf DVD/CD zonder een draaiend besturingssysteem.
4 Dit zijn de tools die Windows biedt om problemen op te lossen
Windows biedt verschillende reparatiehulpmiddelen waarvan de meeste gebruikers zich niet eens bewust zijn.
4.1 Problemen oplossen in de instellingen
Veel kleine problemen in Windows 10 zijn op te lossen met behulp van de probleemoplossers. U vindt ze in Instellingen -> Update en beveiliging -> Probleemoplossing -> Aanvullende probleemoplossing. De kleine helpers daar zijn zeer probleemspecifiek, bijvoorbeeld problemen met printen, Windows Update of de netwerkadapter. De interne helpers controleren het onderdeel op mogelijke fouten, stellen waarden opnieuw in en verrichten vaak zeer goede diensten.
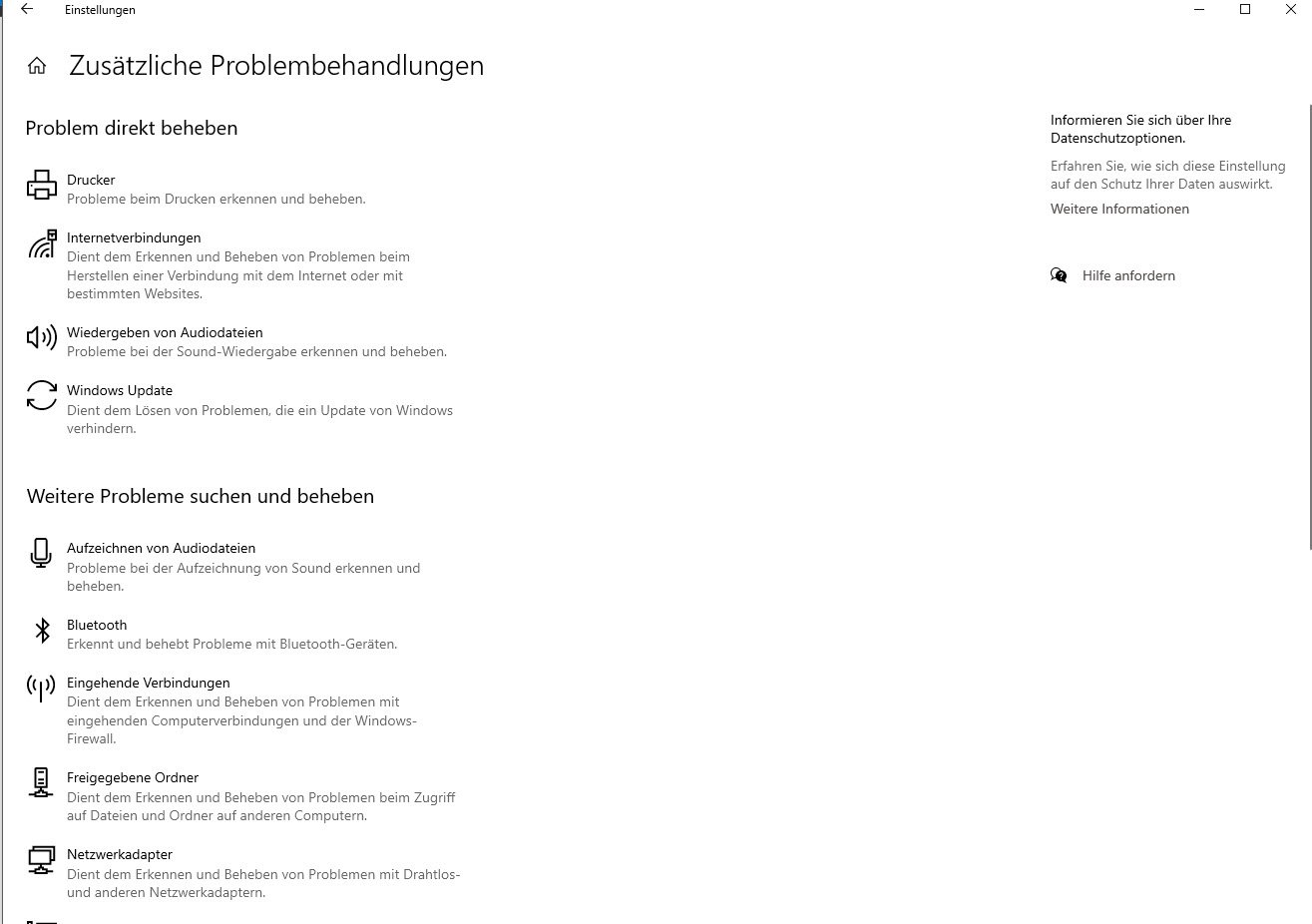
4.2 Opties voor computerreparatie bij het opstarten
Windows 10 biedt direct bij het opstarten een veilige modus met geavanceerde opstartopties door op CTRL+F8 te drukken. Aangezien moderne pc-systemen echter zeer snel opstarten, is dit een moeilijk moment om te raken. Als alternatief kunt u de geavanceerde opstartmodus openen door de pc drie keer achter elkaar uit te schakelen terwijl Windows nog opstart (de aan/uit-knop lang ingedrukt houden). Als Windows 10 nog steeds opstart, kunt u ook naar de instellingen onder Update en beveiliging -> Herstel gaan en daar de uitgebreide opstart uitvoeren.
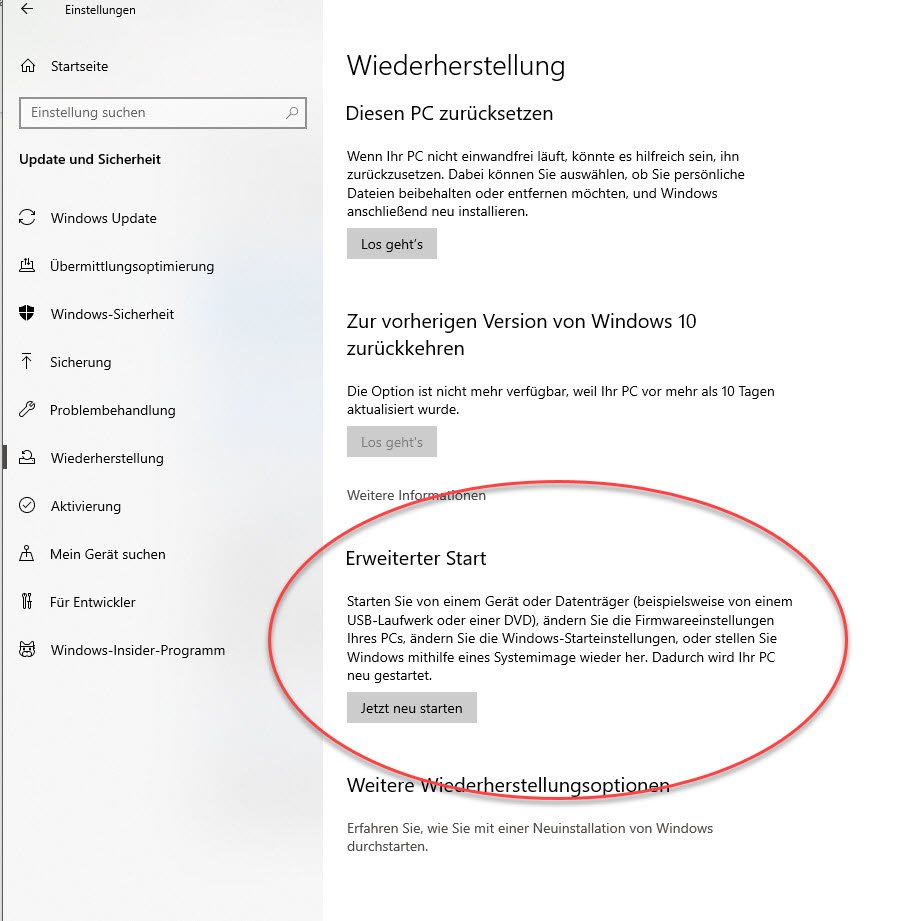
De uitgebreide start biedt verschillende Windows reparatietools met verschillende taken.
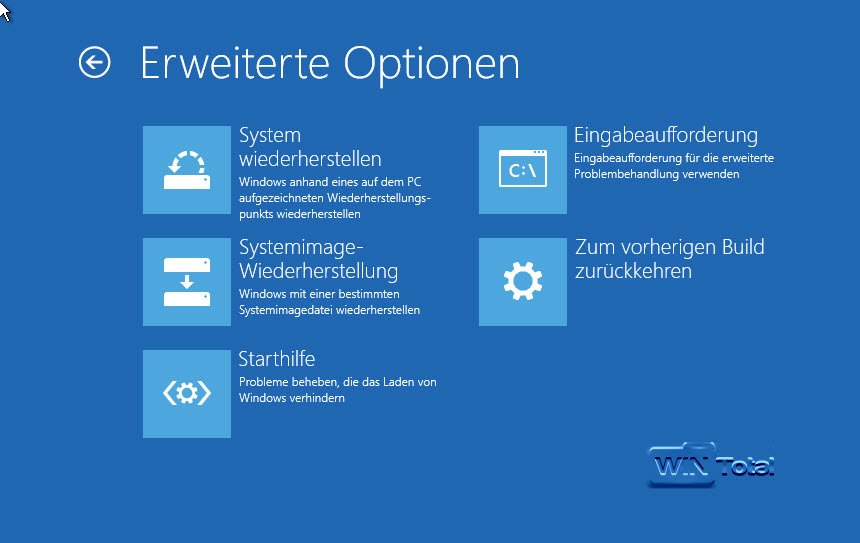
Boot Help analyseert de opstartomgeving en kan de bootloader herstellen om Windows weer te laten starten. Command Prompt laat commandoregelopdrachten zoals sfc/scannow gebruiken om beschermde systeembestanden te controleren en de beschadigde bestanden te vervangen door een kopie in de cache. “Systeemherstel” toont oude herstelpunten waar een update of stuurprogramma was geïnstalleerd. U kunt het gebruiken om terug te springen en de wijziging ongedaan te maken.

Als Geavanceerd starten niet meer voor u opent, kunt u het ook openen vanaf het installatiemedium van Windows 10 door naar “Opties voor computerherstel” te gaan in plaats van “Nu installeren”.
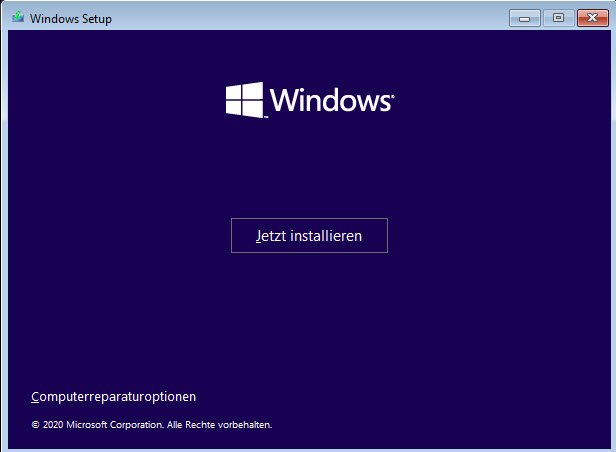
U kunt de installatieschijf maken met de Windows 10 Media Creation Tool of een Windows 10-schijfimage als ISO-bestand rechtstreeks van Microsoft downloaden.
5. stand-alone Windows reparatietools
De gratis All in One – System Rescue Toolkit biedt naast controlefuncties voor fouten in Windows ook veel extra programma’s en directe aanroepen naar Windows-functies. Naast de draagbare versie, die direct onder Windows kan worden gestart, is er ook een zelf opstartende technische editie, waarmee virussen kunnen worden verwijderd, partities kunnen worden beheerd of verwijderde bestanden kunnen worden hersteld.
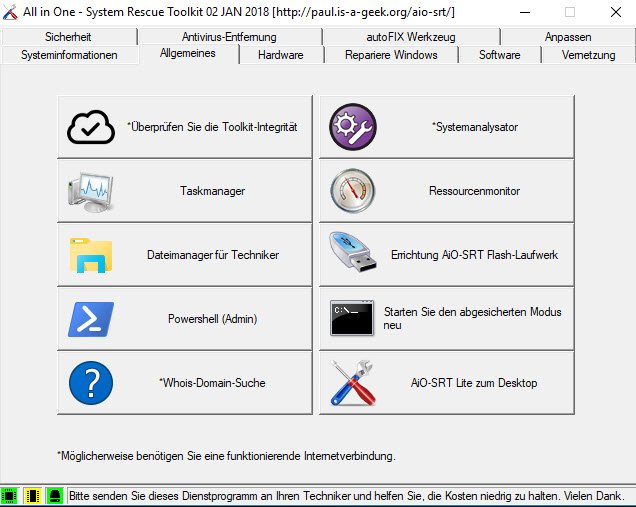
SystemRescue is ook gebaseerd op Linux en biedt een breed scala aan hulpprogramma’s zoals bestandsbeheerders, stress- en diagnostische hulpmiddelen, antivirus en nog veel meer om virusinfecties te verwijderen of een back-up te maken van bestanden voordat Windows opnieuw kan worden geïnstalleerd.
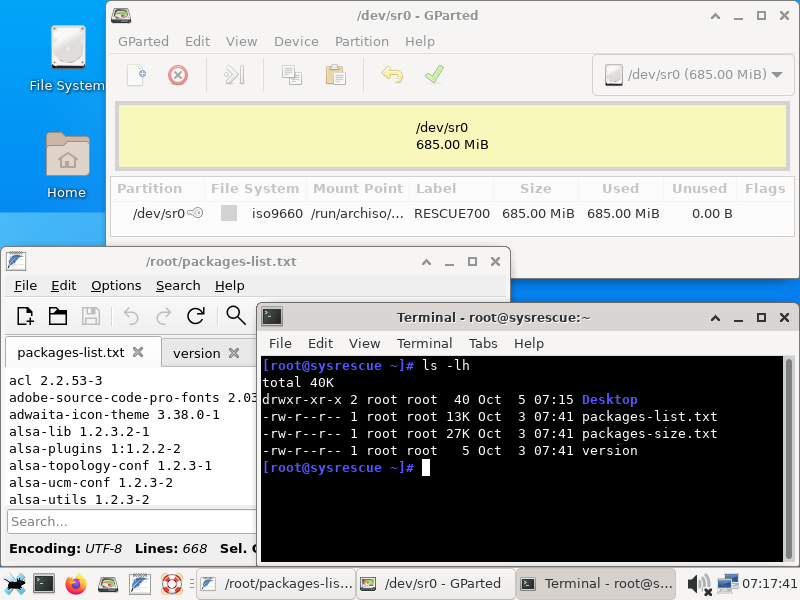
Alle Linux-distributies, die als bootable live-cd’s beschikbaar zijn en dus zonder installatie direct vanaf USB of een dvd/cd kunnen worden gestart, zijn ook helpers in geval van nood, want met deze besturingssystemen kun je in ieder geval op internet komen en daar hulp zoeken, of een back-up maken van gegevens van een beschadigde Windows-installatie op andere media.
Speciale hulpsystemen hierbij zijn GParted, waarmee je harde schijven en partities kunt beheren onder een grafische interface, Parted Magic met veel tools rond gegevensdragers of Rescatux, waarmee opstartproblemen met Linux en Windows kunnen worden opgelost. Andere functies van Rescatux zijn het herstel van verwijderde bestanden en een geheugentest. Een speciale functie van Rescatux is de mogelijkheid om vergeten Windows-wachtwoorden opnieuw in te stellen, mits het lokale accounts betreft.
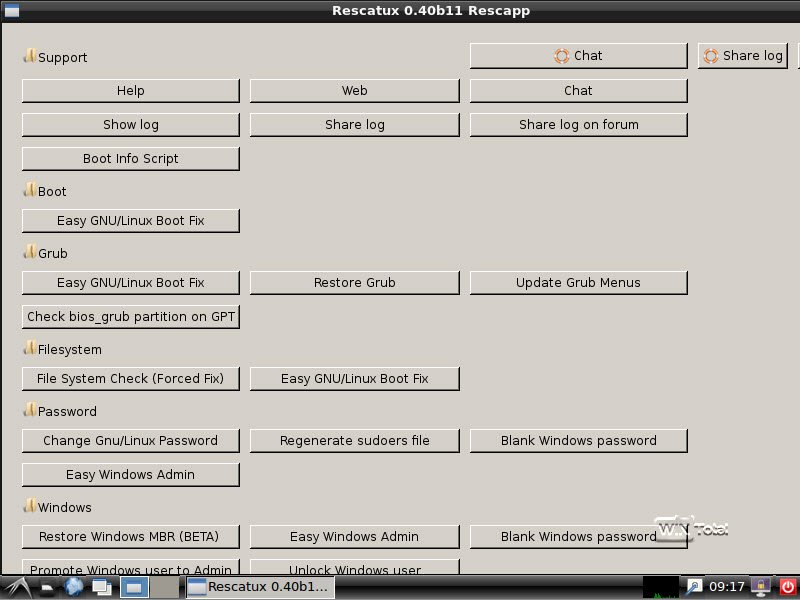
5.1. Windows PE helper
Op basis van Windows Preinstallation Environment (Windows PE) kunt u uw eigen nood-Windows in het Duits maken en vullen met uw eigen hulpprogramma’s. Hoe u dit doet staat beschreven in het artikel Een handig nood-Windows maken op basis van Windows PE. De c’t Emergency Windows 2021 is gebaseerd op dezelfde technologie en dient ook als kit voor een nood-Windows om virussen te verwijderen of gegevens te redden.

Met Win10XPE en Win10PE SE zijn er nog twee bouwpakketten waarmee je je eigen Windows in noodsituaties kunt maken.
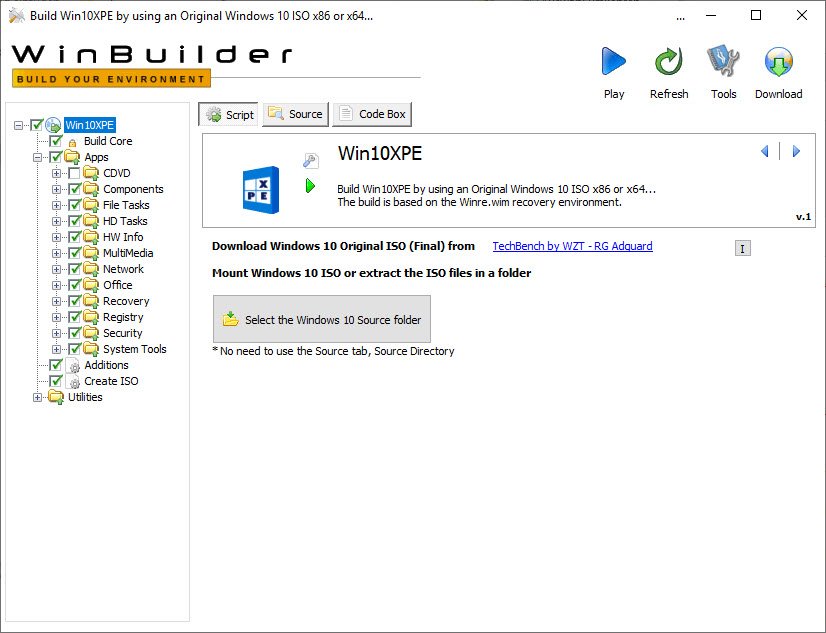
5.2 Speciale oplossingen voor virusaanvallen
Voor virusaanvallen bieden alle grote fabrikanten gratis noodsystemen die een beschadigde Windows kunnen scannen op virussen en deze kunnen verwijderen. Wij hebben zeer goede ervaringen met de Kaspersky Rescue Disk.
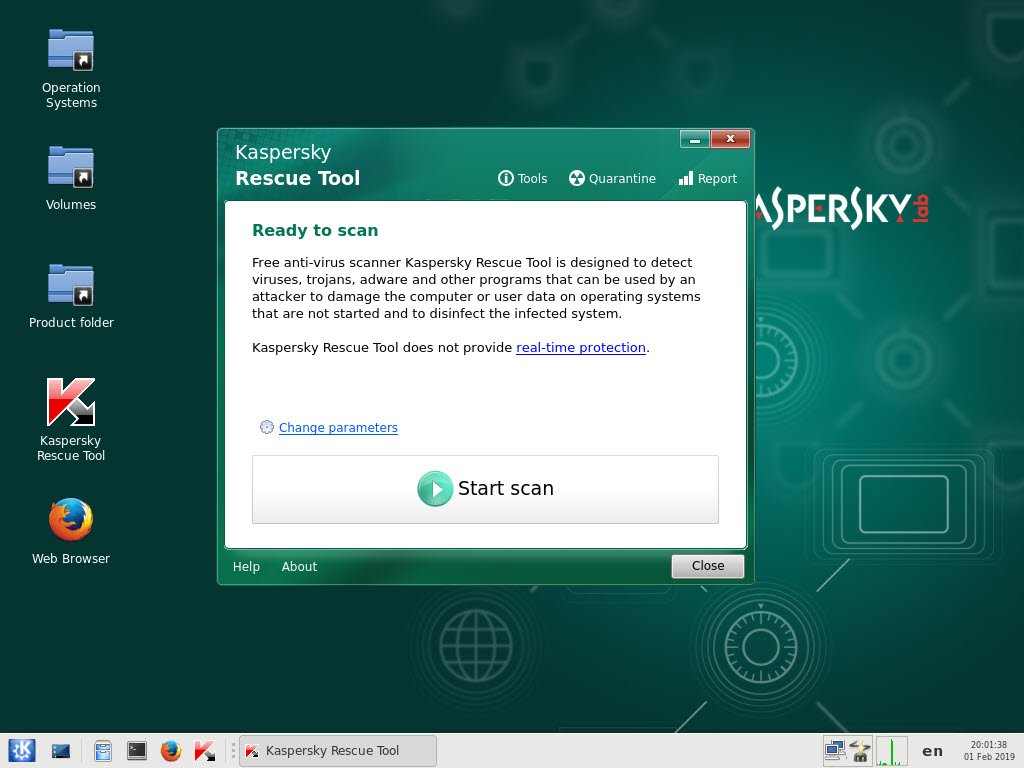
6. andere oplossingen voor probleemoplossing en diagnose
Als uw systeem nog steeds opstart, kunt u een beroep doen op de volgende helpers om eventuele fouten op te sporen of Windows te repareren.
De draagbare Windows Repair Toolbox biedt verschillende hulpmiddelen onder een gemeenschappelijke interface, waarmee u fouten in Windows kunt opsporen of ook repareren. Ook diverse tests, waaronder een stresstest, zijn geïntegreerd.
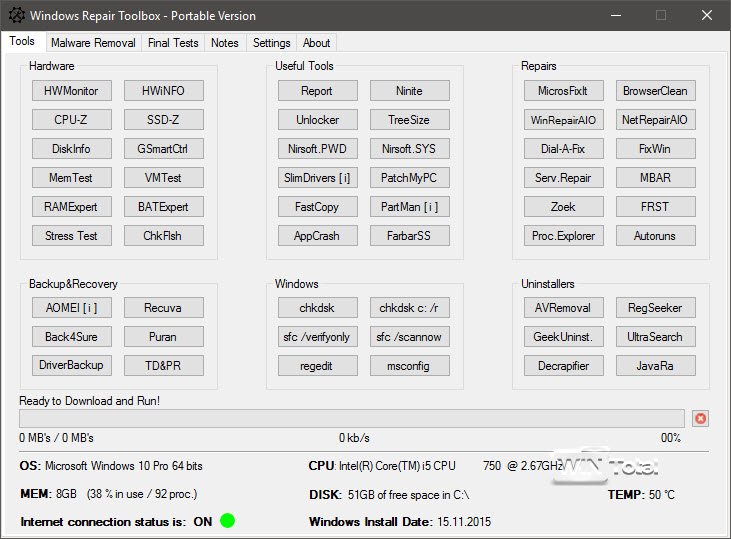
WSCC, het Windows System Control Center, is een launcher voor tools van Nirsoft, Sysinternals en Windows met een geïntegreerde updatefunctie en kan de vele hulpprogramma’s vooraf downloaden om ze allemaal portabel te gebruiken via de gemeenschappelijke interface van WSCC. De NirLauncher daarentegen combineert “slechts” de meer dan 220 Nirsoft-hulpprogramma’s rond Windows onder een eigen interface.
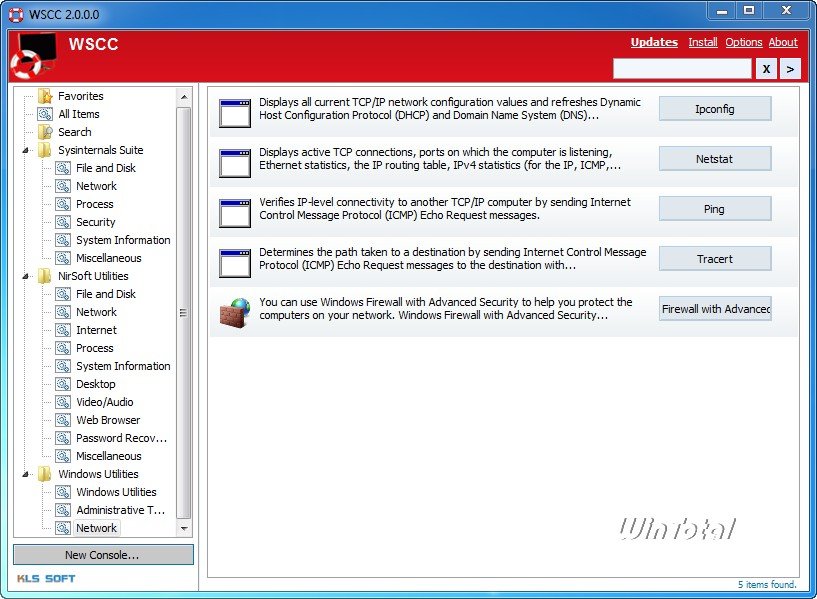
Om hardwaredefecten op te sporen zijn er tal van diagnoseprogramma’s, bijvoorbeeld OCCT met geïntegreerde stresstest voor GPU en CPU. U kunt ook de temperatuur van de CPU en de GPU controleren om warmteproblemen op het systeem op te sporen.
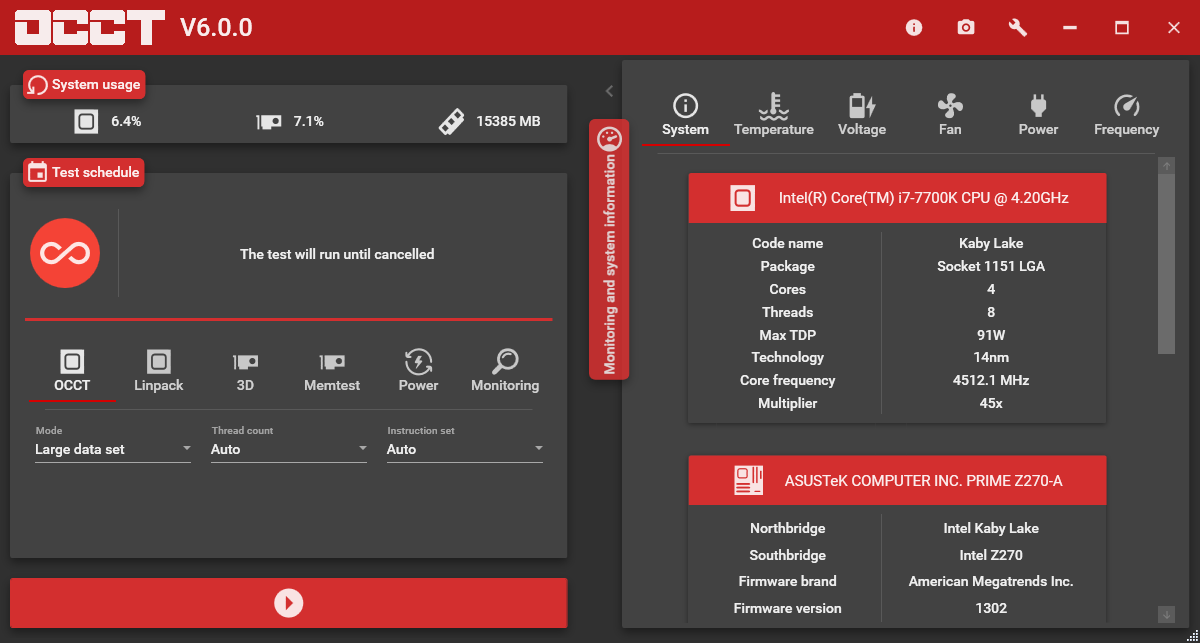
Tip: In ons artikel “Hardwaretest: zo controleert u uw pc op fouten” vindt u meer hulpmiddelen voor het oplossen van hardwareproblemen.
Daarnaast kunt u in ons tiparchief oplossingen vinden voor de meest voorkomende Windows-problemen, die ook zonder speciale reparatietools verholpen kunnen worden, bijvoorbeeld foutmelding 0xc000021a of “Paginafout in Nonpaged Area”, geen geluid in Windows 10, het resetten van de Microsoft Edge-browser of Windows Explorer die niet reageert. In een andere tip hebben we ook beschreven hoe je defecte Windows-updates kunt resetten.
Als een virus het taakbeheer uitschakelt, kunt u de kleine Task Manager Fix gebruiken om het taakbeheer weer in te schakelen.

