Windows 11 is al een paar maanden op de markt en veel Windows 10-gebruikers krijgen een melding dat ze kunnen upgraden naar Windows 11. In dit artikel lees je alles wat je moet weten voordat je gaat updaten naar Windows 11 en hoe je gratis en veilig kunt upgraden.
Windows 11 biedt veel vernieuwingen. Maar er zijn ook goede redenen om nog niet over te stappen op het nieuwe Windows.
Microsoft biedt verschillende manieren om Windows 11 gratis te krijgen.
Met een looptijd van 10 dagen heb je de mogelijkheid om terug te schakelen naar de vorige Windows-versie en zo de upgrade ongedaan te maken.
Inhoudsopgave
1. Windows 11 – is de update de moeite waard?
Met de release van Windows 11 vragen veel Windows 10-gebruikers zich af of ze moeten upgraden naar Windows 11 en of de update überhaupt de moeite waard is. We kunnen geen definitief antwoord geven op deze vraag. Het hangt ervan af of de voor- of nadelen van Windows 11 voor jou opwegen tegen de nadelen, waarvan er verschillende zijn:
- Nieuwe, moderne interface
- Beter gesorteerde instellingen
- Verbeterd vensterbeheer
- Auto HDR en Direct Storage voor gamers
- Android-apps van Amazon via de Microsoft Store
- Linux GUI-apps op het Windows-bureaublad
- Windows 11’s Startmenu en taakbalk ergernis
- Onnodig hoge hardware-eisen
- Prestatieproblemen op AMD-systemen
- Vereiste van Microsoft-account voor Windows 11 Home
- Overschakelen van Microsoft Edge naar andere browsers zeer omslachtig
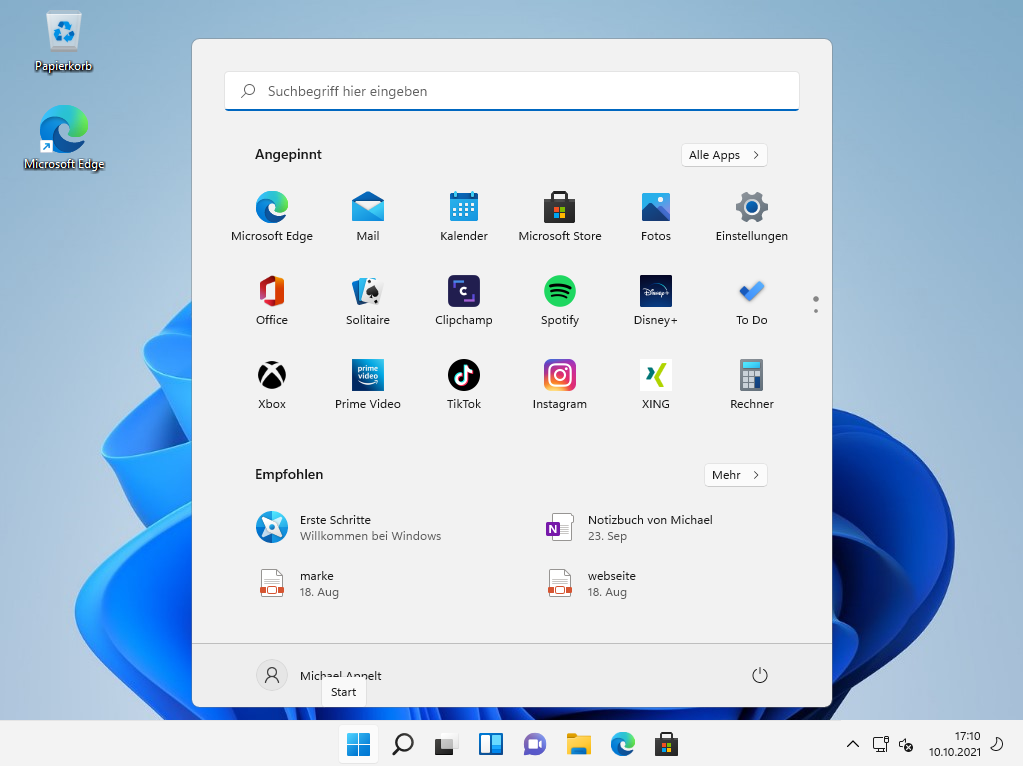
Een presentatie van de verschillende voor- en nadelen van Windows 11 vindt u in ons artikel “Windows 11 – alle info over het nieuwe besturingssysteem van Microsoft”.
Er isgeen directe reden om over te stappen op Windows 11. Windows 10 wordt nog tot 2025 van updates voorzien, dus Microsoft kan de tijd tot die tijd gebruiken om het nieuwe systeem de nodige volwassenheid te geven en ervaring op te doen na elke Windows 11-upgrade. Overstappen naar Windows 11 kan op elk moment; de update naar Windows 11 blijft permanent gratis. Er is dus geen haast bij.
2. wat u moet overwegen voordat u de upgrade uitvoert
De upgrade van Windows 10 naar Windows 11 is gratis en u hebt opnieuw de keuze om Windows 11 te gebruiken als upgrade van Windows 10, als nieuwe installatie of als aanvulling op een bestaande Windows 10, waarvoor echter een andere Windows-licentie nodig is.
2.1 Hogere systeemvereisten met Windows 11
Voordat u een upgrade uitvoert, moet u controleren of de hardware en software die u gebruikt compatibel zijn met Windows 11. Voor hardware biedt Microsoft de app PC System Diagnostics, waarmee u kunt controleren of het systeem compatibel is met Windows 11 en voldoet aan de systeemvereisten.

Tools als de Windows 11 Requirements Check Tool, WhynotWin11, of de Windows 11 Compatibility Check kunnen dit ook en zijn nog gedetailleerder.
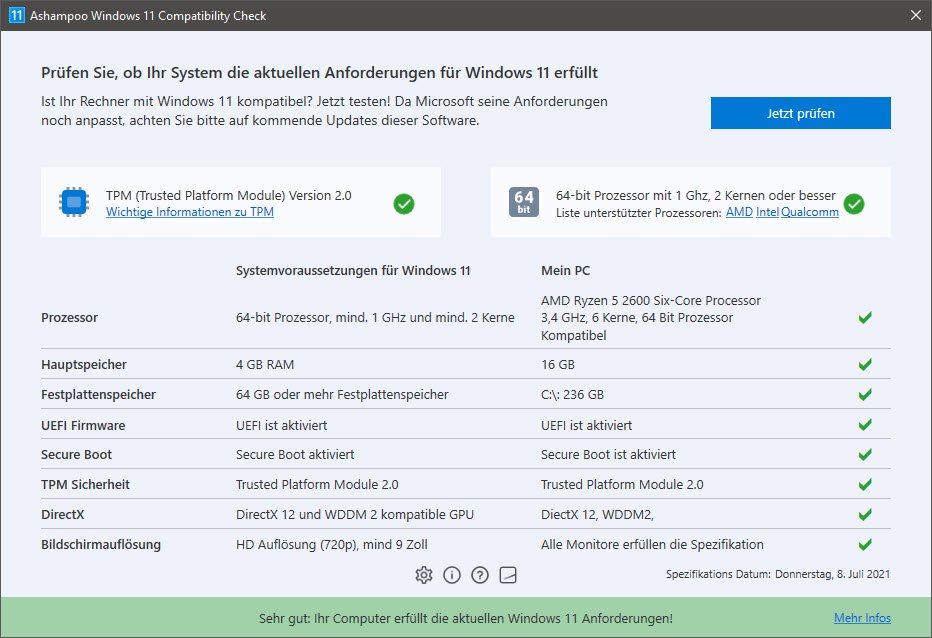
De volgende systeemvereisten gelden voor Windows 11:
- Ten minste 4 GB RAM
- Compatibele CPU
- Bestaande Secure Boot en UEFI
- TPM 2.0 voor verbeterde systeembeveiliging
- Ten minste 64 GB opslagruimte
- Resolutie van ten minste 720p met 9 inch of meer
De grootste hindernis voor veel gebruikers is wellicht het type CPU en ontbrekende of niet geactiveerde TPM. TPM moet de veiligheid van het besturingssysteem verhogen en is aanwezig op nieuwere pc’s, maar meestal gewoon niet geactiveerd in het BIOS/UEFI.
Problematischer zijn echter de hardware-eisen voor de CPU. Voor de release van Windows 11 heeft Microsoft een lijst gepubliceerd van welke CPU-types zijn goedgekeurd voor een update naar Windows 11. De lijst sluit veel oudere CPU types uit die technisch nog zonder problemen bruikbaar zijn voor Windows 11. Men kan alleen maar aannemen dat Microsoft met deze uitsluiting de verkoop van OEM-partners wil stimuleren. Tot nu toe kunnen de hardware-eisen echter omzeild worden.
2.2 Maak een gegevensback-up
Maak voor de upgrade naar Windows 11 een back-up van uw systeem en gegevens. Bij een Windows 11-update blijven over het algemeen alle gegevens behouden. Een fout tijdens de installatie kan echter leiden tot gegevensverlies. Wij raden u aan image-software te gebruiken om een back-up van uw systeem te maken, zodat u het vorige systeem later gemakkelijk kunt herstellen. EaseUS Todo Backup Free is een nuttige, gratis oplossing gebleken.
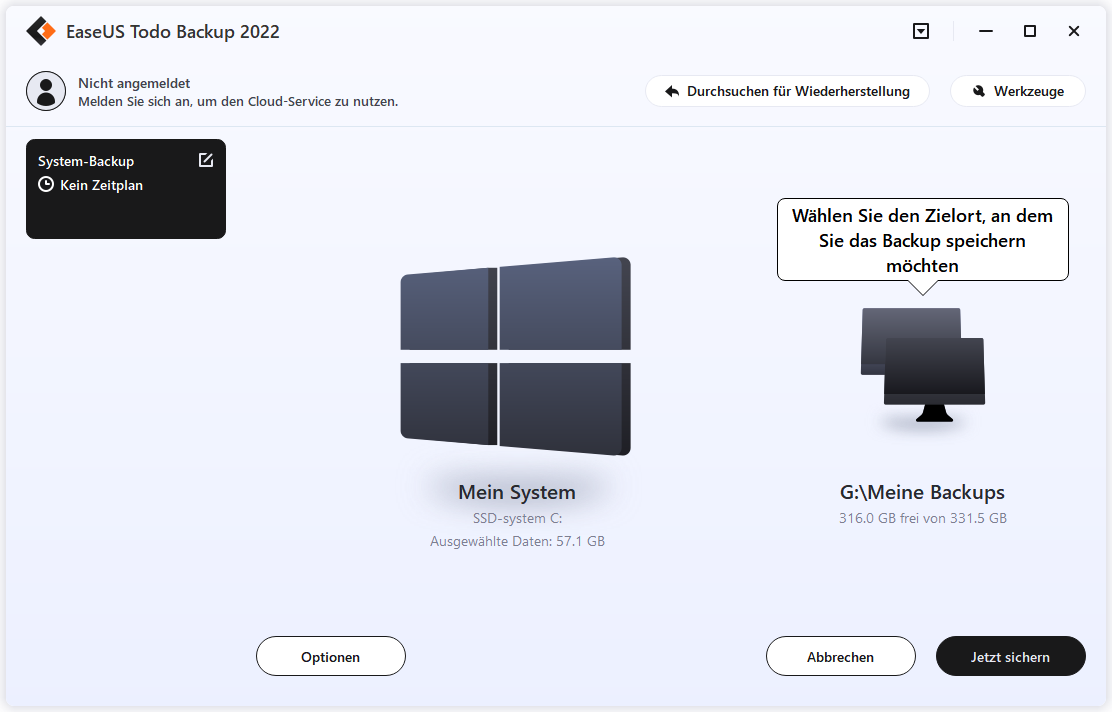
Gebruikersgegevens kunnen daarentegen ook worden geback-upt met normale alledaagse back-upsoftware. Goede, gratis oplossingen zijn hier BackUp Maker Standard Edition en Personal Backup.
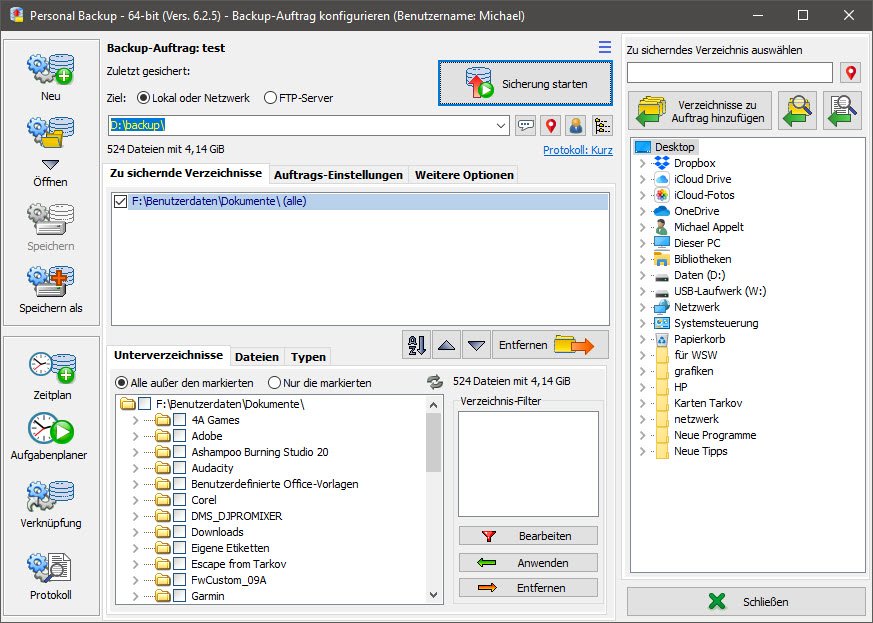
2.3 Deze installatietypes staan tot uw beschikking
U kunt Windows 11 op verschillende manieren installeren. U kunt kiezen tussen een upgrade-installatie over een bestaande Windows 10, een nieuwe installatie (schone installatie) en een aanvullende installatie (parallelle installatie) op een bestaande Windows.
Terwijl de eerste variant programma’s en bestanden overneemt, zorgt de nieuwe installatie voor een fris, onbelast systeem en is vooral geschikt als u uw Windows-installatie al lang gebruikt of er problemen mee heeft gehad. Een parallelle installatie van Windows 10 en Windows 11 is voordelig als u nog niet definitief wilt overstappen op Windows 11, maar wel vrije ruimte op de harde schijf nodig hebt voor een aparte Windows-partitie, die we al uitvoerig hebben beschreven in het artikel “Windows 10 installeren als upgrade of nieuwe installatie” voor Windows 7, Windows 8 en Windows 10. De procedure is identiek voor Windows 11.
2.4 Hoe maak je een installatieschijf voor Windows 11?
Een opstartbare USB-stick is de beste keuze voor de installatie van Windows 11 en is geschikt voor zowel upgrade-installaties als nieuwe installaties. De eenvoudigste manier om deze stick te maken is het gebruik van de Windows 11 Media Creation Tool.
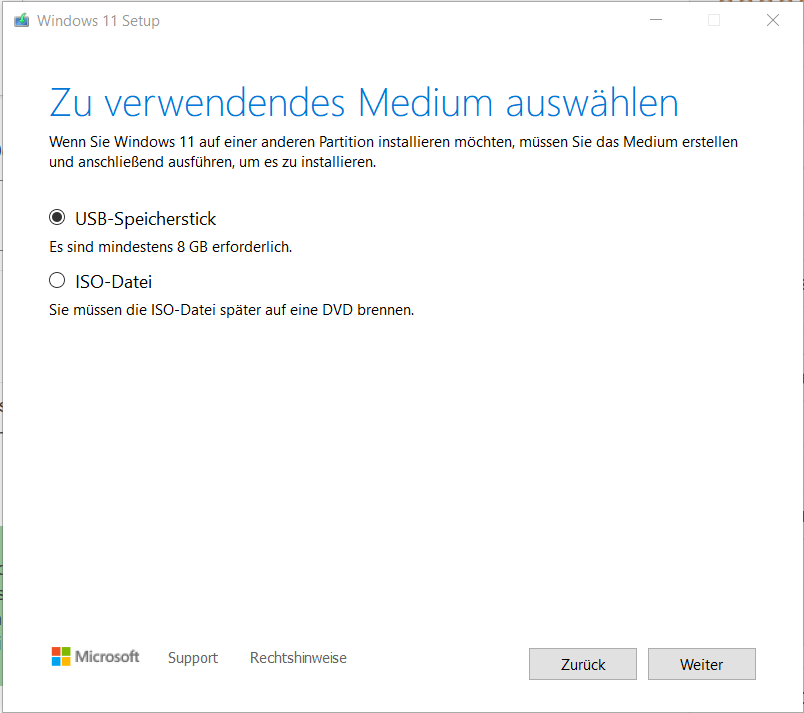
De tool maakt de stick klaar voor gebruik, verwijdert alle gegevens op de stick en downloadt de huidige Windows 11. Het voordeel van de USB-stick is dat je er andere gegevens op kunt kopiëren die je tijdens de installatie nodig hebt, bijvoorbeeld het reg-bestand om de hardware-eisen te omzeilen. Bovendien hebben nieuwere pc’s vaak geen optische stations meer, zodat de klassieke ISO-images van Windows langzamerhand overbodig worden, maar nog wel los bij Microsoft te downloaden zijn.
2.5 Productsleutel om te upgraden naar Windows 11
Net als bij Windows 10 kunt u ook bij Windows 11 de vraag over de productsleutel overslaan.
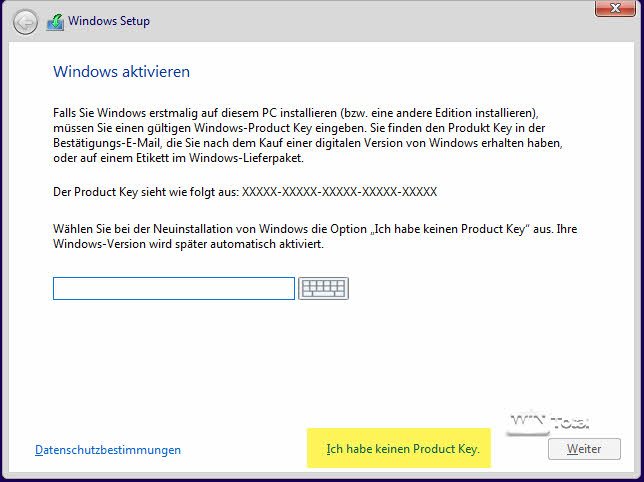
Als Windows werd geactiveerd via een digitale licentie, zal Windows 11 later automatisch deze licentie permanent gebruiken.
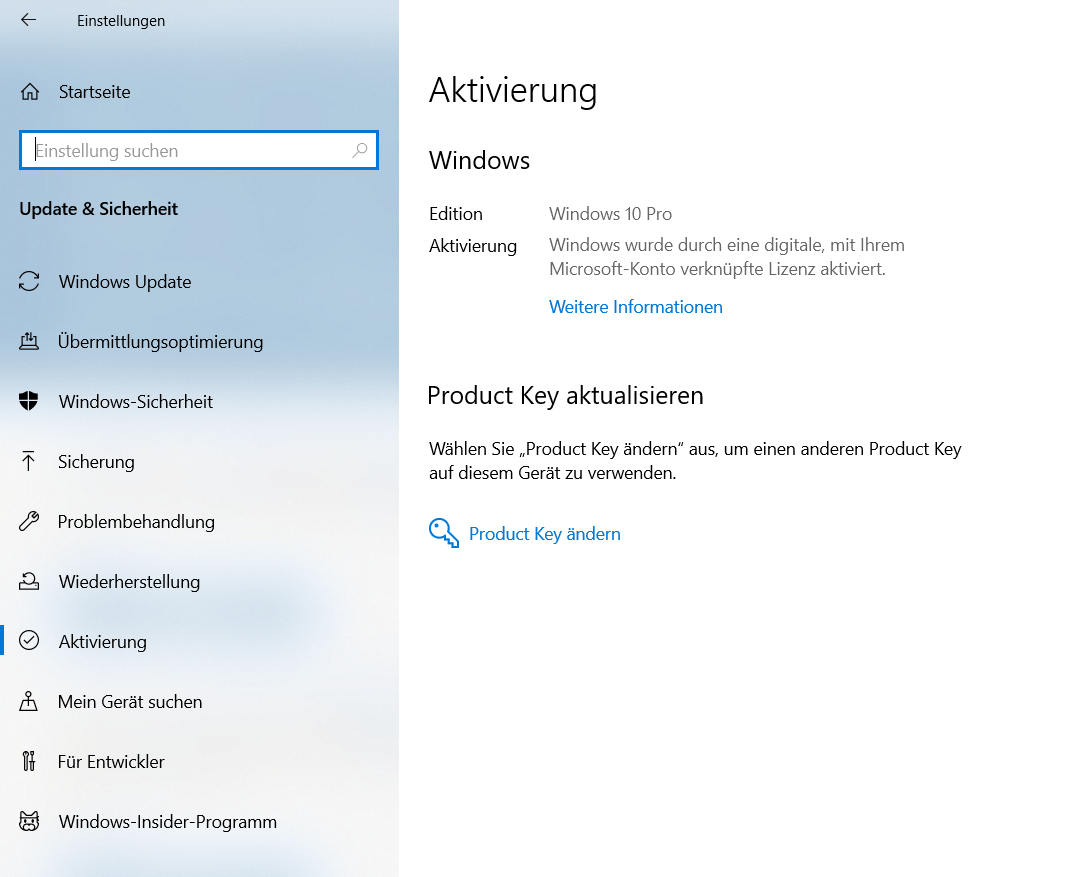
U kunt echter ook een eerdere productsleutel van Windows 7, Windows 8 of Windows 10 invoeren om Windows 11 te installeren, zolang het niet de generieke productsleutel van Windows 10 is, die tijdens de installatie in het systeem wordt opgeslagen.
2.6 Virusscanner en systeemtools uitschakelen
Bij de installatie van een nieuw besturingssysteem kunnen virusscanners van derden en “systeemtools” problemen veroorzaken. Schakel ze uit als achtergrondprocessen. De eenvoudigste manier om dit te doen is via het Windows 10 Taakbeheer en het tabblad “Autostart”. Hier kunt u via het contextmenu autostart-items uitschakelen. Beter nog: verwijder deze tools volledig voor de duur van de installatie.
2.7 Vrije ruimte creëren op de Windows-partitie
Voor een upgrade van Windows 10 naar Windows 11 vereist Microsoft voldoende opslagruimte op de Windows-partitie, ook om de upgrade in de eerste 10 dagen ongedaan te kunnen maken. Als Windows tijdens de upgrade te weinig vrije ruimte meldt, vindt u in ons artikel “Vrije ruimte creëren op de Windows-partitie” tips en trucs over hoe u verder kunt gaan.
3 Hoe te upgraden naar Windows 11
Microsoft biedt u verschillende manieren om de update naar Windows 11 te verkrijgen.
3.1 Upgrade via Windows Update
Systemen die voldoen aan de compatibiliteitseisen voor Windows 11 krijgen een gratis upgrade-aanbod in de instellingen onder “Windows Update”. U kunt Windows 11 downloaden en als upgrade installeren. U kunt een upgrade voorkomen met de tekstlink “Blijf voorlopig bij Windows 10”.

Je hebt echter nog steeds de mogelijkheid om later via de andere paden over te stappen naar Windows 11.
3.2 Upgrade via een installatieschijf
Als u Windows 11 als nieuwe installatie of als upgrade wilt installeren, gebruikt u een USB-stick die is gemaakt met de Windows 11 Media Creation Tool (MCT). U kunt setup.exe starten in de hoofdmap op de stick en daarmee een update starten vanuit een draaiende Windows. U kunt ook een ISO-bestand gebruiken dat op een DVD is gebrand.
Bij een upgrade hebt u de mogelijkheid om alles te behouden, alleen uw persoonlijke gegevens, of helemaal niets. De derde optie installeert een “vers” systeem, terwijl de andere twee opties uw gegevens behouden of zelfs instellingen toepassen.
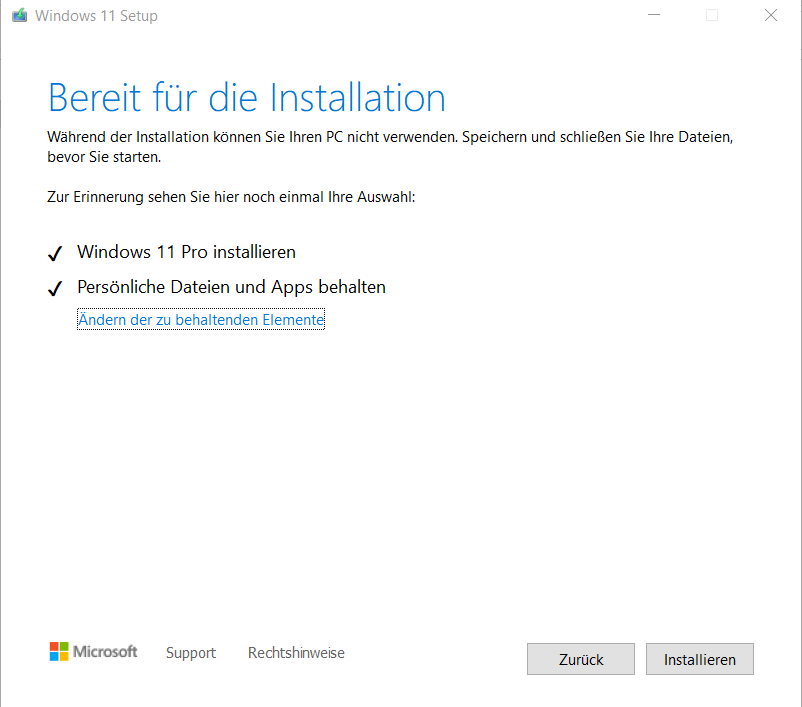
4. Hoe u de hardwarevereisten kunt omzeilen
Als een upgrade mislukt vanwege ontbrekende TPM 2.0 of incompatibele CPU, die u vooraf kunt controleren met de verschillende tools, kan deze hindernis tijdens de upgrade worden omzeild.
Voor een in-place upgrade via de updatefunctie van Windows 10 of de Setup.exe via de MCT-stick van een bestaande Windows 10 moet u in het register in het pad het volgende invoeren
HKEY_LOCAL_MACHINESYSTEMSetupMoSetup
u moet een nieuw DWORD-item aanmaken met de naam AllowUpgradesWithUnsupportedTPMOrCPU en de waarde 1.
U kunt ook ons reg-bestand “win11update” uitgepakt in uw register importeren. Volgens Microsoft controleert deze waarde niet de CPU of TPM 2.0. TPM 1.2 is echter nog steeds vereist.
Wilt u daarentegen Windows 11 via een bootmedium als nieuwe installatie installeren, dan zijn andere sleutels nodig om Windows 11 op niet-compatibele systemen te kunnen installeren. Deze variant heeft als voordeel ten opzichte van de update dat de pc geen TPM nodig heeft en Secure Boot en opstarten via UEFI niet nodig zijn. Bij een nieuwe installatie vindt helemaal geen CPU-controle plaats.
Maak hiervoor een tekstbestand aan met de inhoud
Windows Registry Editor Version 5.00
[HKEY_LOCAL_MACHINESYSTEMSetupLabConfig]
"BypassTPMCheck"=dword:00000001
"BypassSecureBootCheck"=dword:00000001
"BypassRAMCheck"=dword:00000001
en sla het op.
Hernoem vervolgens dit tekstbestand naar “bypass.reg” of download het voltooide reg-bestand bypass.reg van ons als ZIP-archief. Kopieer dit reg-bestand, uitgepakt, naar de USB-stick die u met de Windows 11 Media Creation Tool heeft gemaakt.
Start op vanaf het medium en druk op de Windows toetsencombinatie SHIFT+F10 bij “Nu installeren”. De Windows opdrachtprompt opent waarin u “regedit” invoert. Dit start de Windows register editor. In de volgende stap importeert u het bestand bypass.reg en vervolgens sluit u de register-editor. Daarna kunt u de installatie gewoon voortzetten.
Installatie van Windows 11 in VirtualBox
Met deze truc kan Windows 11 ook worden geïnstalleerd in virtualisaties zoals VirtualBox, die momenteel geen TPM ondersteunen. Oracle heeft dit reg-bestand opgeslagen in de gast-extensies. Om het te gebruiken, start u een nieuwe VM met het ISO-bestand van Windows 11 en selecteert u in het scherm “Nu installeren” de functie “Gastuitbreidingen invoegen in het menu Apparaten van VirtualBox”.
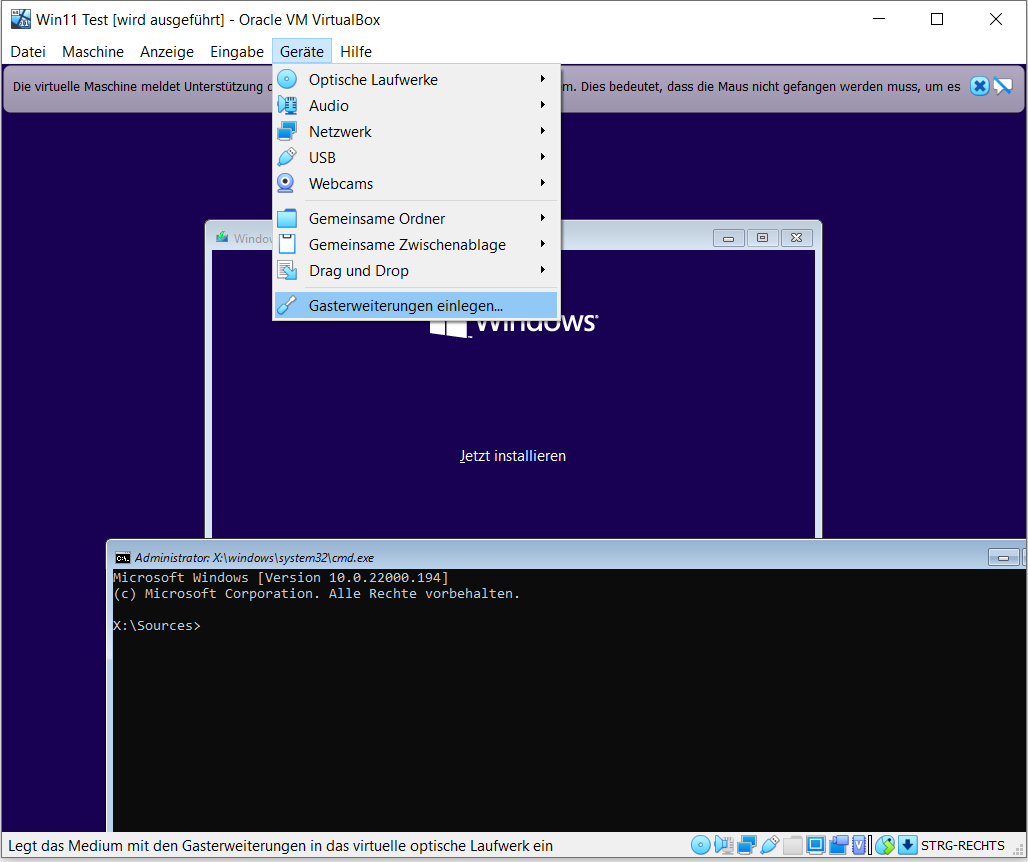
Start dan opnieuw de opdrachtprompt via SHIFT+F10, ga naar de schijf met de gastextensies (meestal D) en importeer het reg-bestand met d:windows11-bypass.reg. Windows zal een waarschuwing tonen, die je met Ja moet bevestigen.
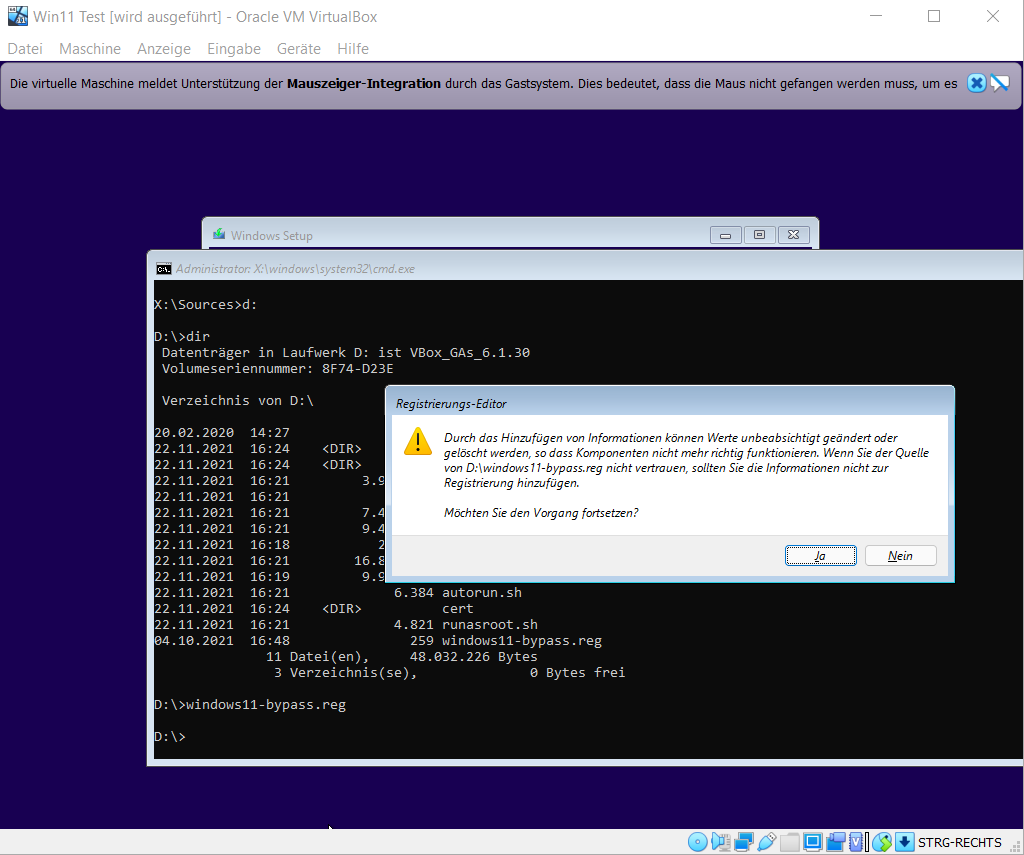
Verwijder de gastextensies via “Devices >Optical drives >Remove media” en plaats vervolgens op dezelfde manier het Windows 11 ISO-bestand opnieuw. U kunt dan de installatie zonder passende hardwarevereisten voortzetten.
Wees voorzichtig bij het omzeilen van de hardwarevereisten: Microsoft kondigde al in de bètafase van Windows 11 aan dat het incompatibele systemen zou uitsluiten van toekomstige Windows 11-updates, ook al zijn er tot nu toe geen dergelijke gevallen bekend. Daartoe test Microsoft een watermerk op Windows 11 Insiders, dat bij niet-ondersteunde hardware op het bureaublad verschijnt. Verdere gevolgen zijn nog niet bekend. Daarnaast kan het watermerk ook worden verborgen met een ingreep in het register. Microsoft kan te allen tijde systemen uitsluiten van verdere updates als ze deze incompatibel achten. U moet hier altijd rekening mee houden als u overstapt op Windows 11 door de minimumeis te omzeilen.
5 De installatie voltooien
Na het voltooien van de installatie moet u verschillende instellingen maken en aanpassen, die we hebben beschreven in het aparte artikel “Windows 11 Instellingen”.
6. Hoe de Windows 11 upgrade ongedaan maken?
Wanneer u een upgrade uitvoert van Windows 10 naar Windows 11, kunt u deze gedurende 10 dagen ongedaan maken. Microsoft bewaart hiervoor de oude Windows in de map Windows.old op dezelfde systeemharddisk. De weg terug is dan mogelijk via Instellingen >Systeem >Herstel >Vorige Windows versie.

