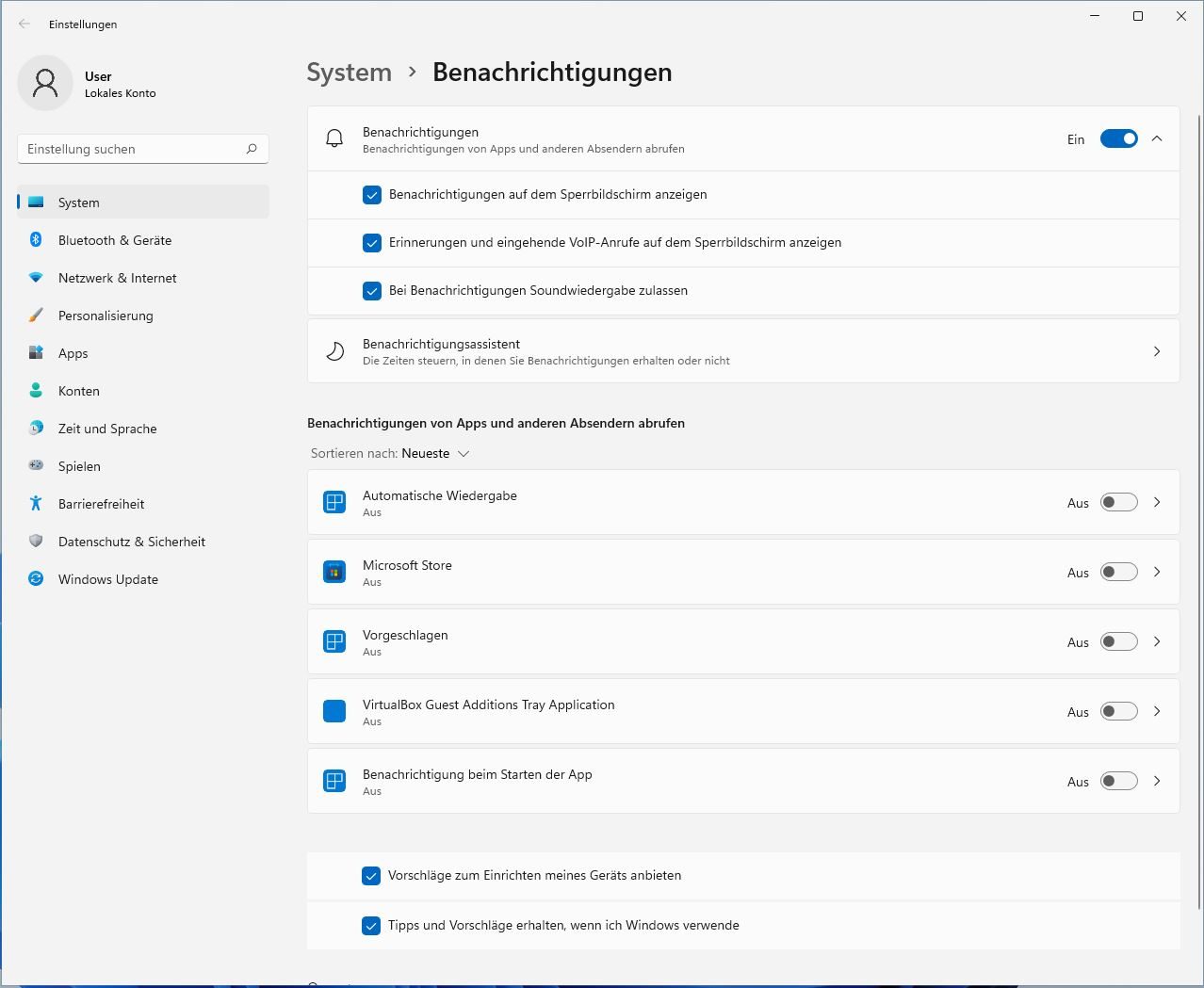Net als zijn voorgangers heeft ook Windows 11 instellingen nodig om het besturingssysteem aan te passen en te optimaliseren. In het volgende artikel geven we daarom tips over welke belangrijke instellingen handig zijn om te maken na een upgrade naar Windows 11.
Wat de beste instellingen zijn, hangt af van het gebruiksgebied en de omgeving van het systeem. In het artikel vindt u echter verschillende belangrijke instellingen die we gebruikers over de hele linie aanraden.
Windows 11 biedt geen directe optie om de instellingen terug te zetten naar de fabrieksinstellingen. Als u dit wilt doen, vindt u in de instellingen onder Systeem -> Herstel de optie om de pc volledig te resetten. Uw bestanden blijven dan behouden.
In vergelijking met de bètaversies biedt Windows 11 slechts een beperkte mogelijkheid om de oude weergave zoals in Windows 10 te herstellen. Sommige fabrikanten bieden echter tools aan waarmee de oude weergave in Windows 10 kan worden geëmuleerd.
1. de juiste instellingen optimaliseren onder Windows 11
Ten opzichte van zijn voorganger Windows 10 biedt Windows 11 vooral een veranderd uiterlijk met een nieuw startmenu, wijzigingen in het vensterbeheer of widgets op het bureaublad.
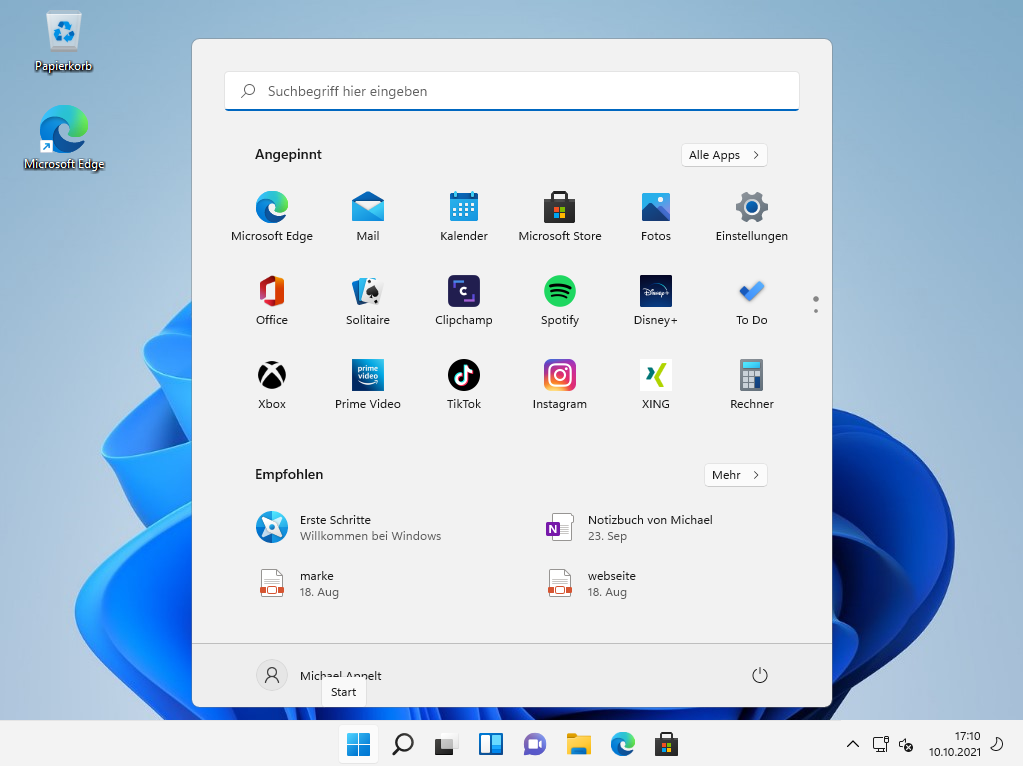
Maar zelfs op het tweede gezicht zijn er veel nieuwe dingen te ontdekken in Windows 11. In dit artikel kom je alles te weten over de belangrijkste vernieuwingen in Windows 11.
Met een standaardinstallatie van Windows 11 kunt u het systeem gebruiken op een manier die Microsoft voor de meeste gebruikers nuttig acht. In vergelijking met de standaardinstellingen kunt u in Windows veel personaliseren en belangrijke instellingen wijzigen om het besturingssysteem aan uw behoeften aan te passen en niet alleen het gedrag van het toetsenbord of touchpad via de instellingen te optimaliseren.
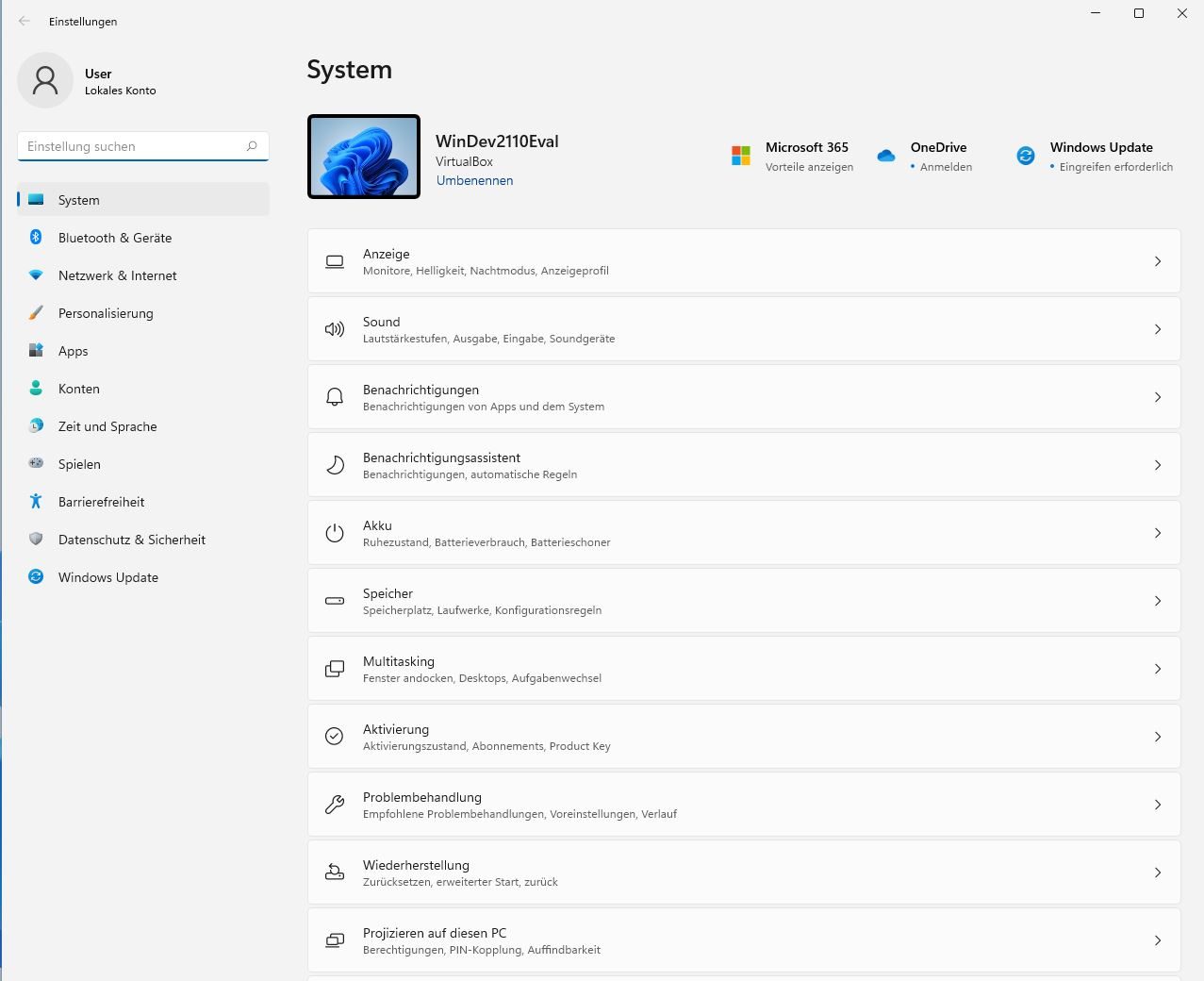
Het vroegere bedieningspaneel wordt steeds meer vervangen door de instellingen in Windows, die in Windows 11 volledig gereorganiseerd en geherstructureerd zijn. Toch zijn niet alle aanpassingen via de instellingen te openen. Voor sommige aanpassingen zijn nog steeds directe wijzigingen in het Windows-register nodig. U kunt de instellingen openen via het “tandwielsymbool” in Windows 11 of via de toetscombinatie WIN+I.
1.1 Aanpassing van het menu Start en de taakbalk
Met zijn nieuwe uiterlijk, afgeronde hoeken en zachtere kleuren doet Windows 11 meer denken aan Windows Vista dan aan het zakelijkere Windows 10. De meest opvallende verandering is echter het gewijzigde startmenu. In de standaardinstellingen verschijnt het nu in het midden van de taakbalk in plaats van links. De taakbalk is ook afgeslankt en biedt noch functies voor toegang tot het taakbeheer, noch diverse werkbalken. Het groeperen van vensters kan ook niet meer worden uitgeschakeld, maar dit zal in een toekomstige versie van Windows 11 opnieuw worden ingevoerd.
Bijgevolg kunt u het menu Start in Windows 11 alleen personaliseren en aanpassen via de instellingen. Om het Startmenu weer naar links te verplaatsen, gaat u naar de instellingen en verandert u de uitlijning van “gecentreerd” naar “links” onder “Personalisatie” > “Taakbalk” > “Taakbalkgedrag”.
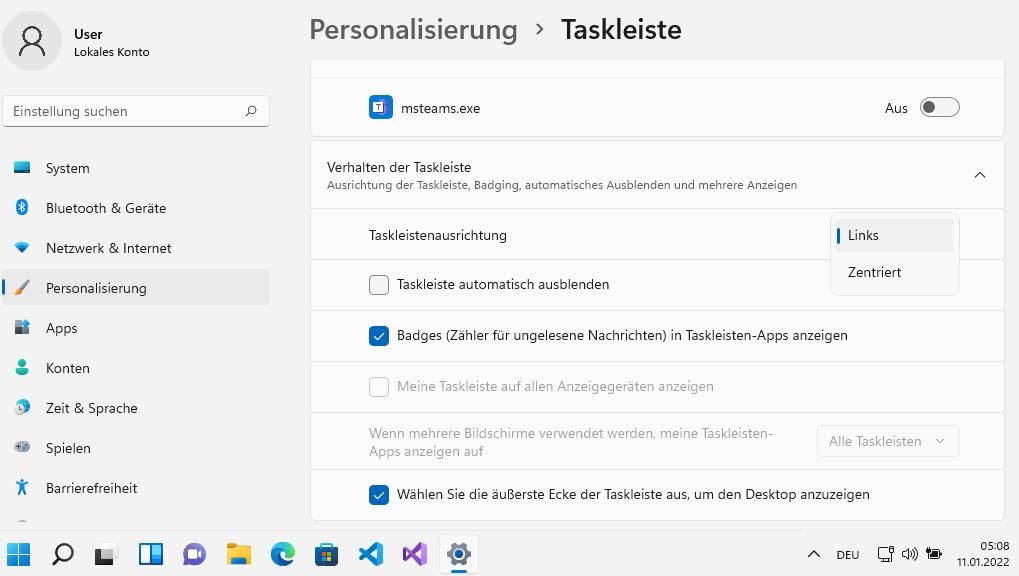
Taakbalk bovenaan? Met een ingreep in het register kun je de taakbalk ook bovenaan laten weergeven. Hoe je dat doet, hebben we beschreven in onze tip over het aanpassen van het Windows 11-startmenu: 5 stappen naar een gepersonaliseerd startmenu.
U kunt de inhoud van het startmenu ook aanpassen via Instellingen > “Personalisatie” > “Start” en bepalen of de meest gebruikte apps, recent toegevoegde apps en recent geopende bestanden in het startmenu worden weergegeven.
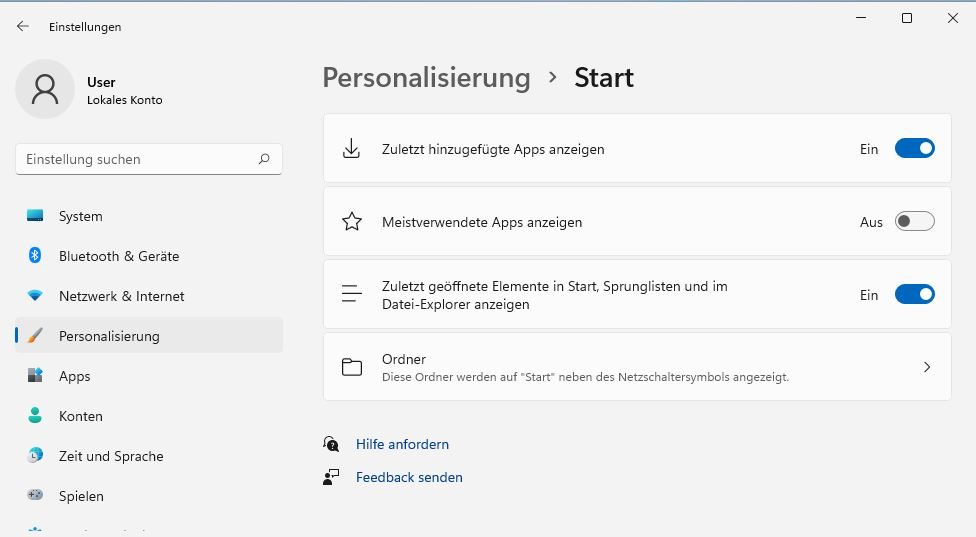
In het onderdeel “Mappen” kunt u bepalen welke mappen nog in het menu Start worden weergegeven.
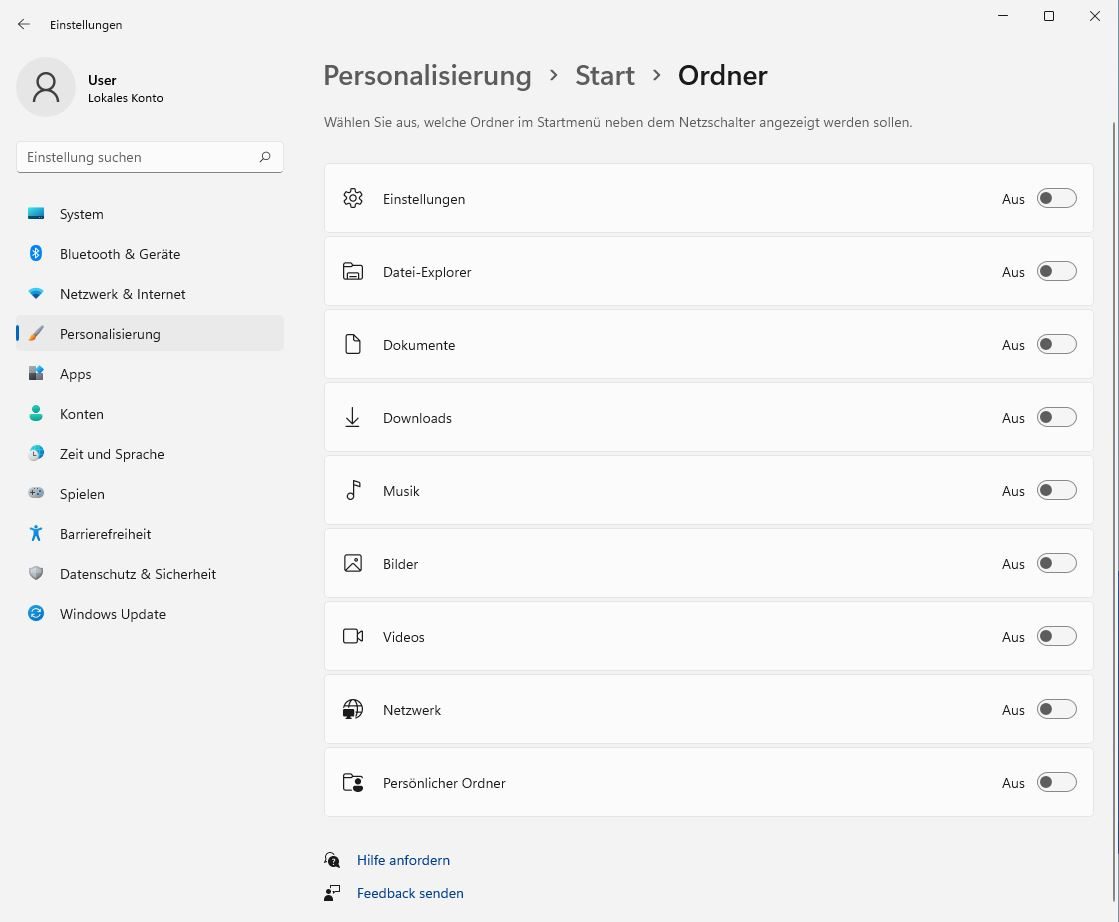
De beste instellingen zijn volgens ons de mappen “Instellingen”, “Bestandsverkenner” en “Documenten”.
Voor het klassieke Configuratiescherm is er geen manier om het direct met de mappen in het menu Start weer te geven. Als u echter “Configuratiescherm” invoert bij het zoeken, kunt u de functie “Vastmaken aan Start” gebruiken om het configuratiescherm vast te maken aan het menu Start, net als elke andere toepassing.
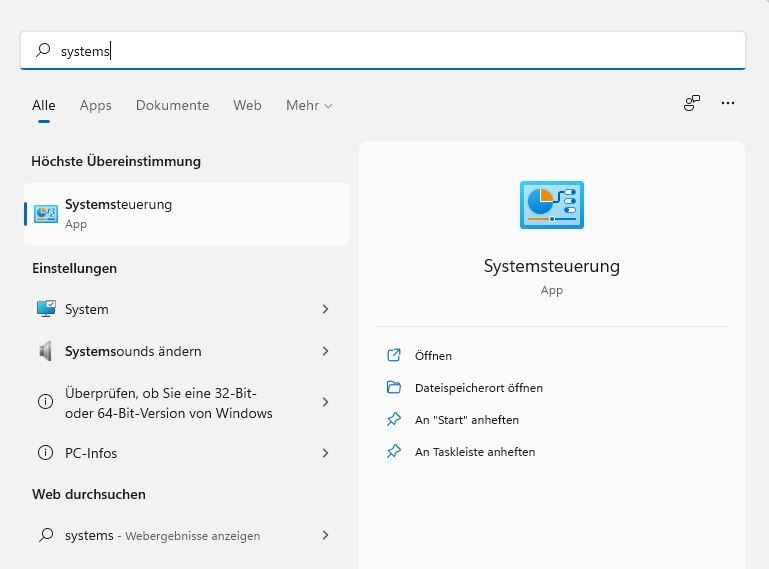
Als u niet kunt of wilt wennen aan het nieuwe menu Start, zijn er alternatieve hulpmiddelen die het oude menu Start uit Windows 7 of Windows 10 ook in Windows 11 kunnen herstellen.

1.2 Standaard apps wijzigen
In Windows 11 heeft Microsoft de instellingen voor het selecteren van standaard apps veranderd, maar niet in het voordeel van gebruikers. In plaats van te selecteren welke programma’s worden gebruikt voor bijvoorbeeld mail of muziek, toont het nieuwe instellingenvenster nu alle geïnstalleerde programma’s. Om bijvoorbeeld bepaalde audio- of videobestanden met een andere speler te openen, moet je die in de lijst selecteren en er alle bestandsformaten aan koppelen. De omslachtige manier geldt ook voor het wisselen van browser in Windows 11.
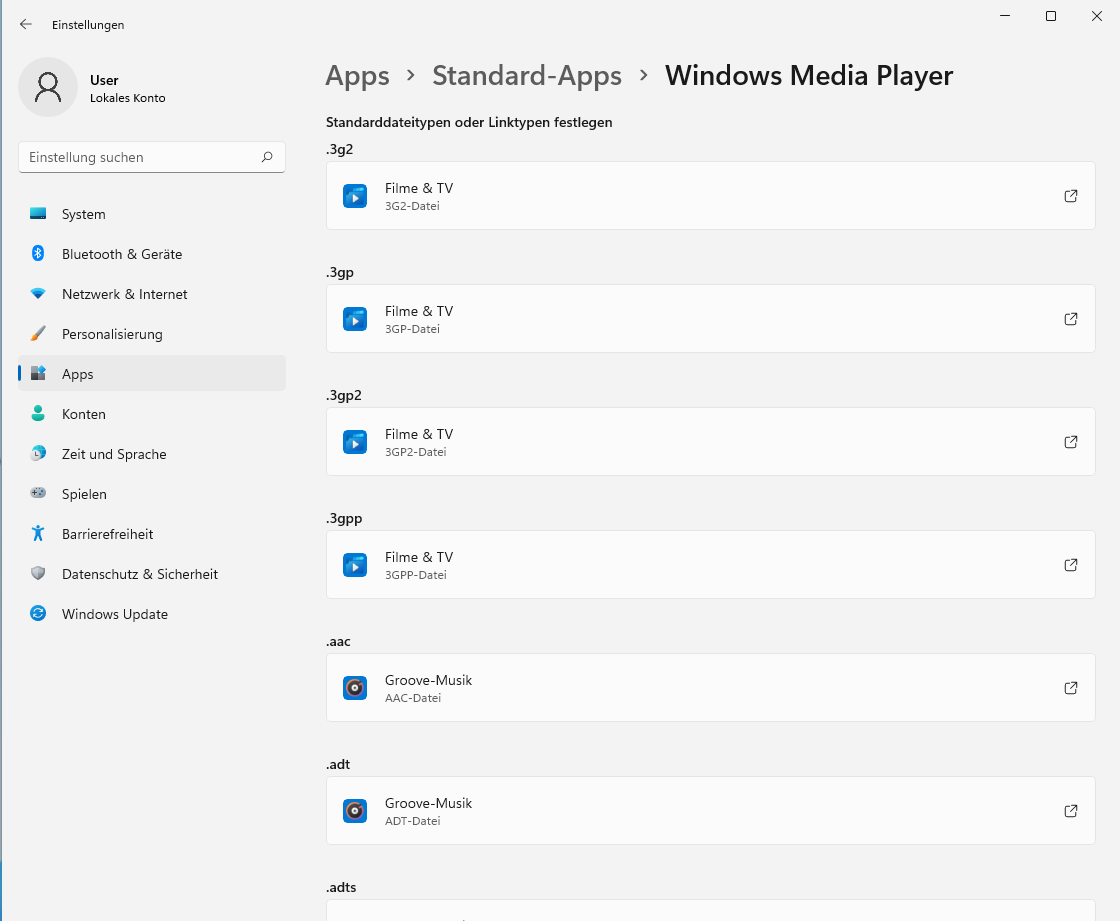
1.3 Bestandsverkenner weer met lintweergave
De Windows-bestandsverkenner heeft een nieuw ontwerp zonder de bekende linten.
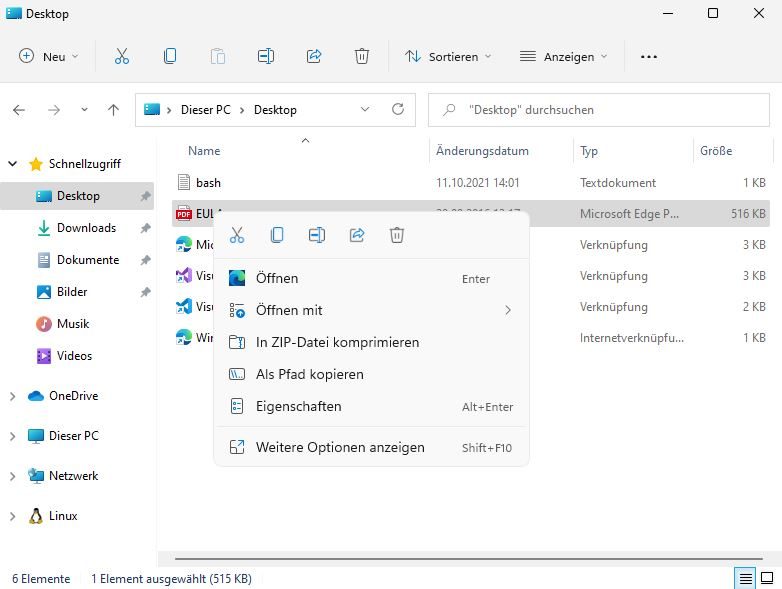
De moderne presentatie gaat echter ten koste van de bruikbaarheid. U kunt de vorige lintweergave van Windows 10 echter weer activeren via het register door in het pad het volgende in te voeren
HKEY_LOCAL_MACHINESOFTWAREMicrosoftWindowsCurrentVersionShell Extensions.
een nieuwe sleutel aan te maken met de naam “Geblokkeerd” en een string met de naam {e2bf9676-5f8f-435c-97eb-11607a5bedf7}. Na een herstart zie je weer de oude linten in de bestandsverkenner.
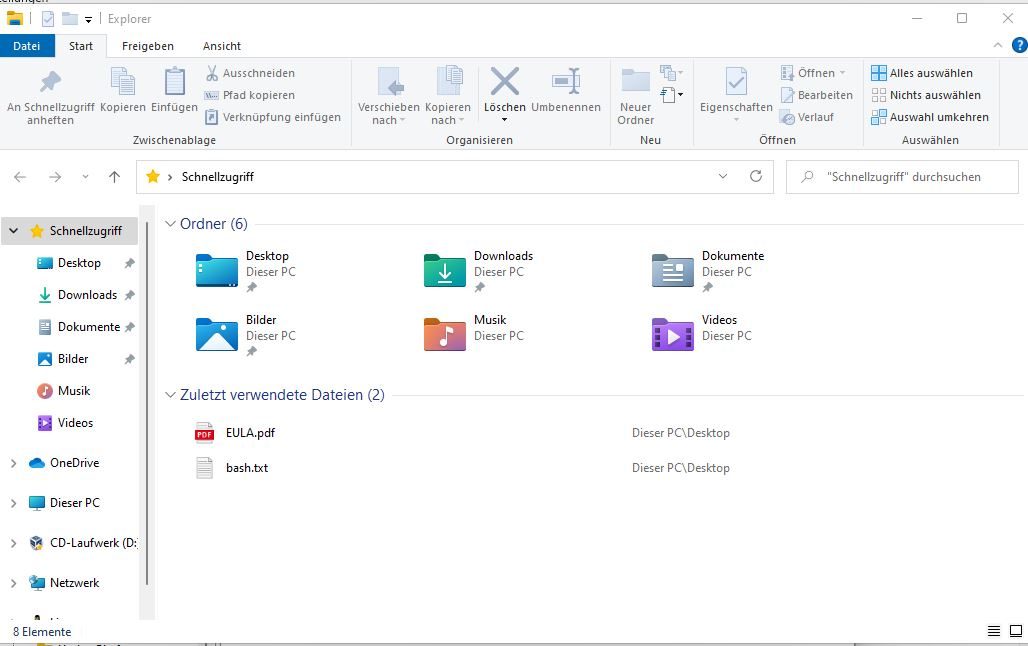
Aangezien Microsoft ook het contextmenu in de Verkenner heeft ingekort, kunt u het commando
reg.exe add "HKCUSoftwareClassesCLSID{86ca1aa0-34aa-4e8b-a509-50c905bae2a2}InprocServer32" /f /ve
in de opdrachtprompt als administrator om het vorige contextmenu te herstellen, wat wij beschouwen als de beste instelling.
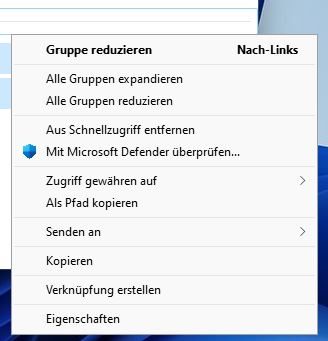
1.4 Belangrijke systeeminstellingen optimaliseren
Naast de instellingen om Windows te personaliseren, moet u na de overstap ook enkele systeeminstellingen aanpassen.
Allereerst moet de computerbeveiliging als belangrijke instelling worden geactiveerd. De computerbeveiliging, die ook in Windows 10 in de standaardinstellingen is uitgeschakeld, stelt Windows in staat om wijzigingen in systeembestanden, bijvoorbeeld door een update, via systeemherstelpunten ongedaan te maken. U kunt de computerbeveiliging via Instellingen > “Systeem” > “Info” achter de tekstvermelding “Systeembeveiliging” activeren en ook vastleggen hoeveel geheugen voor de computerbeveiliging wordt gereserveerd. Oudere vermeldingen worden dan gewist als het geheugen van de bescherming volledig bezet is.
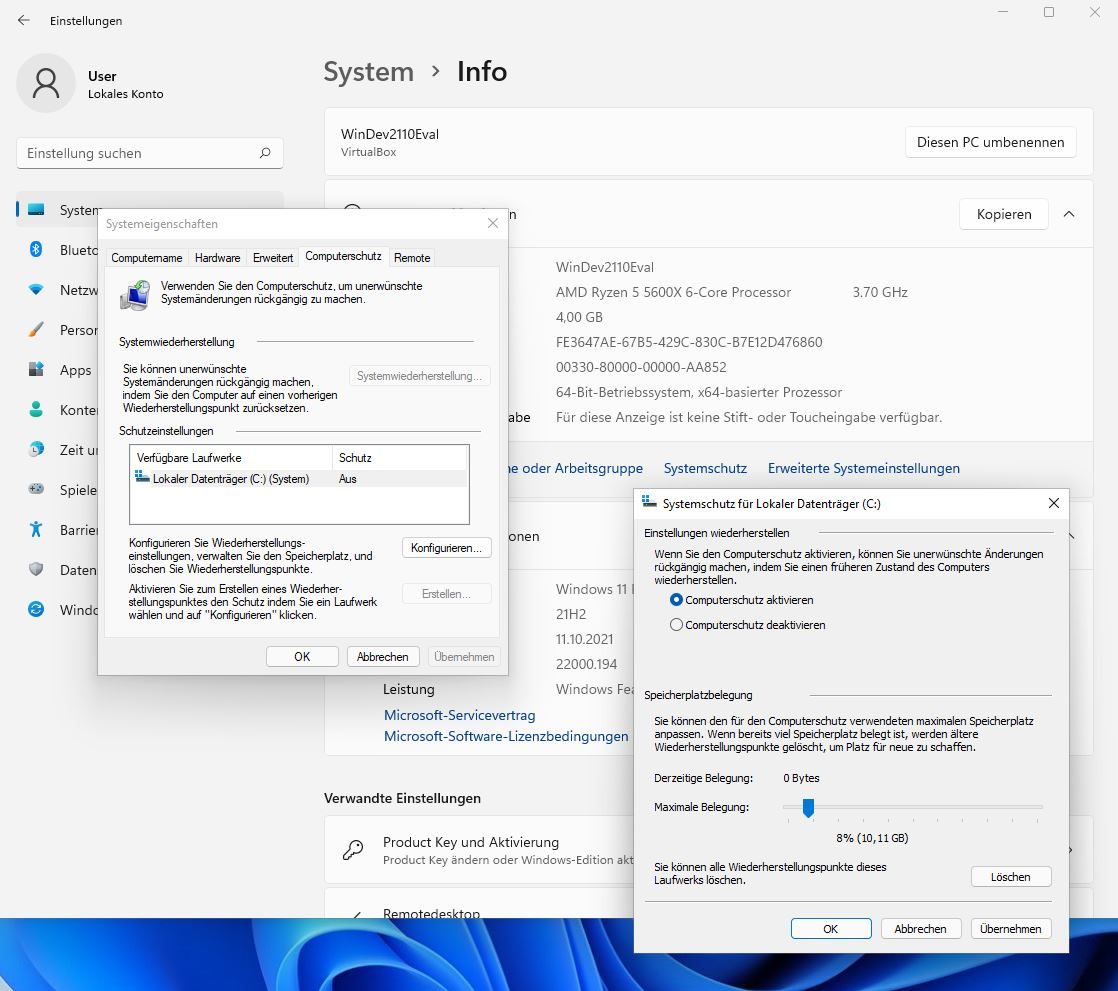
In het artikel Systeemherstel en terugzetten in Windows 10 hebben we beschreven hoe je Systeemherstel kunt gebruiken en terugzetten om herstelpunten in te stellen vanuit Windows of zelfs de herstelschijf. De procedure is identiek met Windows 11.
1.5 De privacy-instellingen aanpassen
Windows 11 vraagt tijdens de installatie al naar de privacy-instellingen. Het is echter raadzaam om deze na de installatie nogmaals te controleren en aan te passen op dezelfde manier als de aanbevolen gegevensbeschermingsinstellingen van Windows 10.
U vindt ze in de instellingen onder “Privacy en beveiliging”.
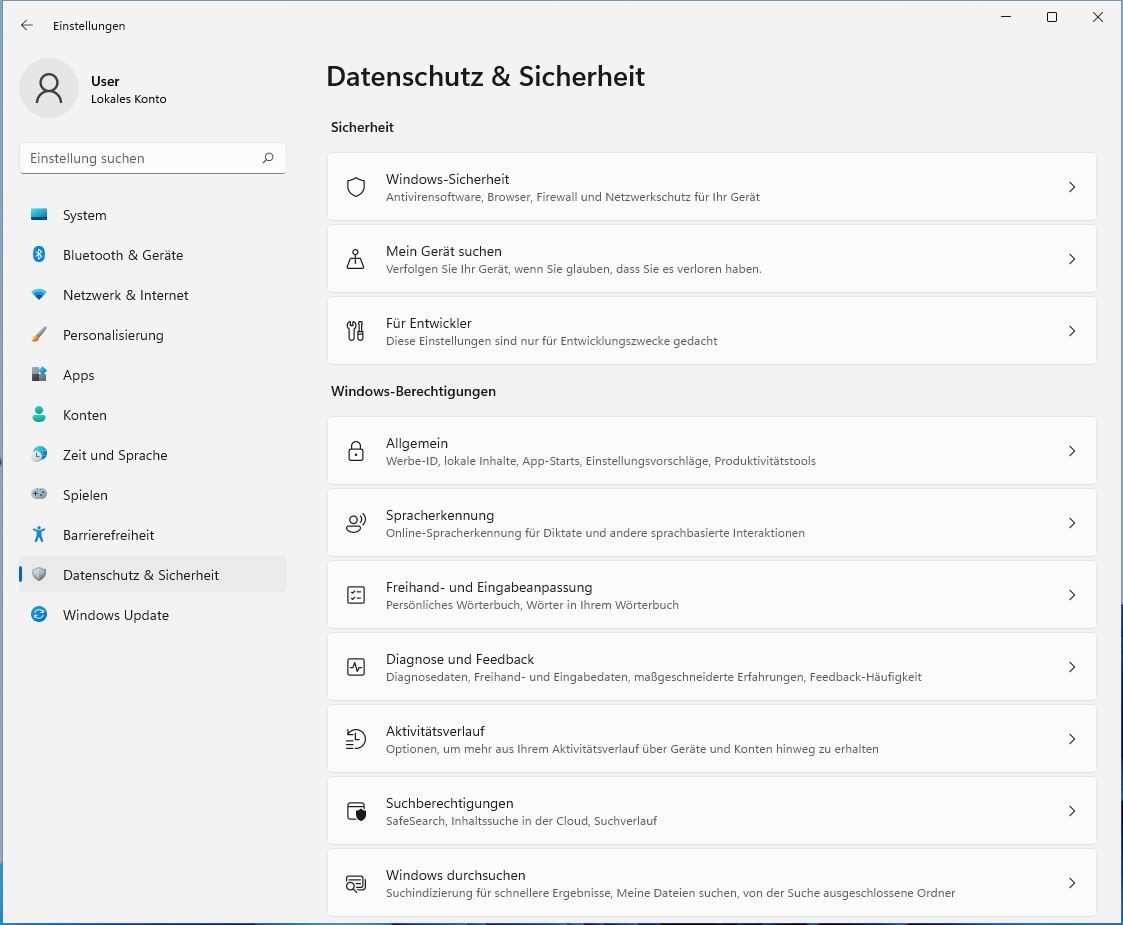
In de Algemene gebieden kunt u veilig alle geactiveerde instellingen uitschakelen, bijvoorbeeld om gepersonaliseerde reclame niet toe te staan.
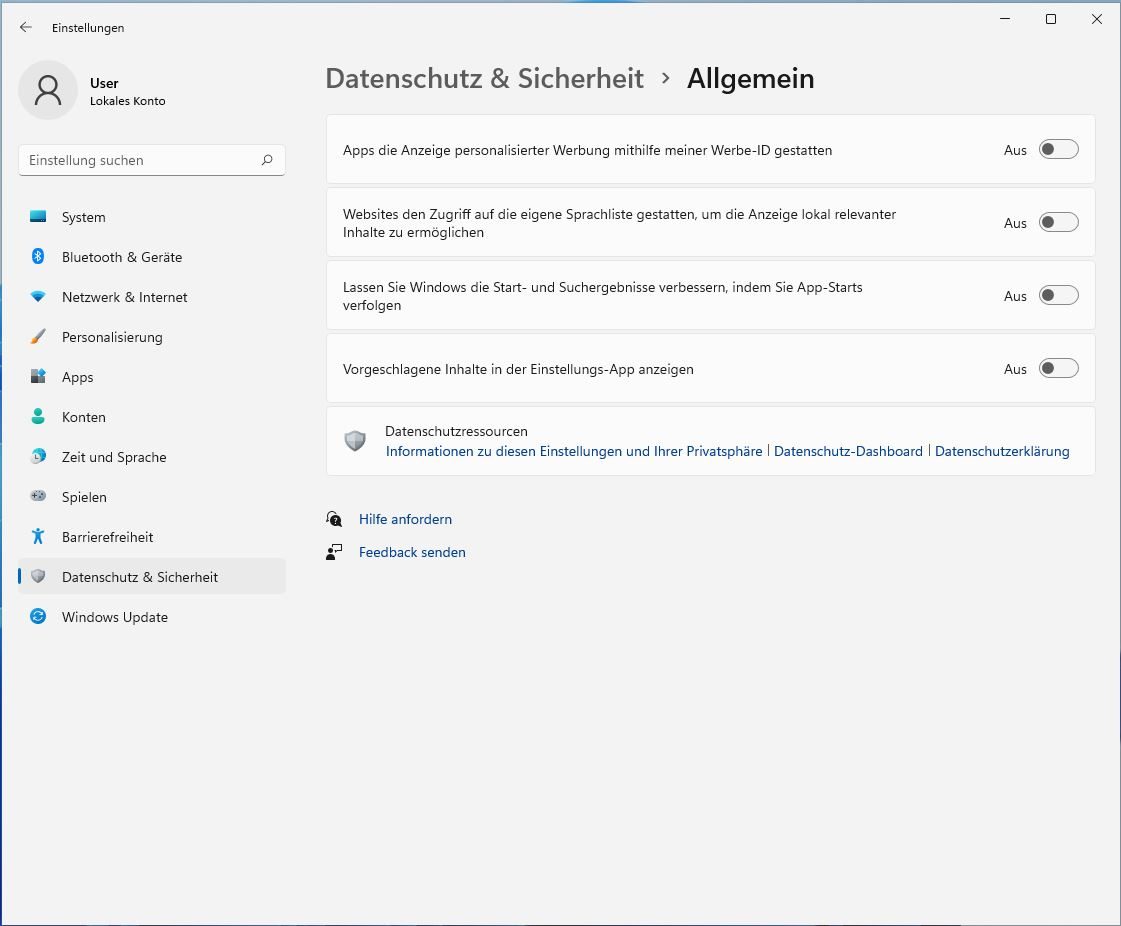
U kunt ook “Online spraakherkenning” en “Vrije hand en invoeraanpassing” uitschakelen zonder nadelen. In “Diagnostiek en feedback” kunt u geavanceerde diagnostische gegevens uitschakelen als u niet overschakelt naar het Windows 11 Insider-programma. Hier zijn de uitgebreide diagnostische gegevens een toegangsvoorwaarde.
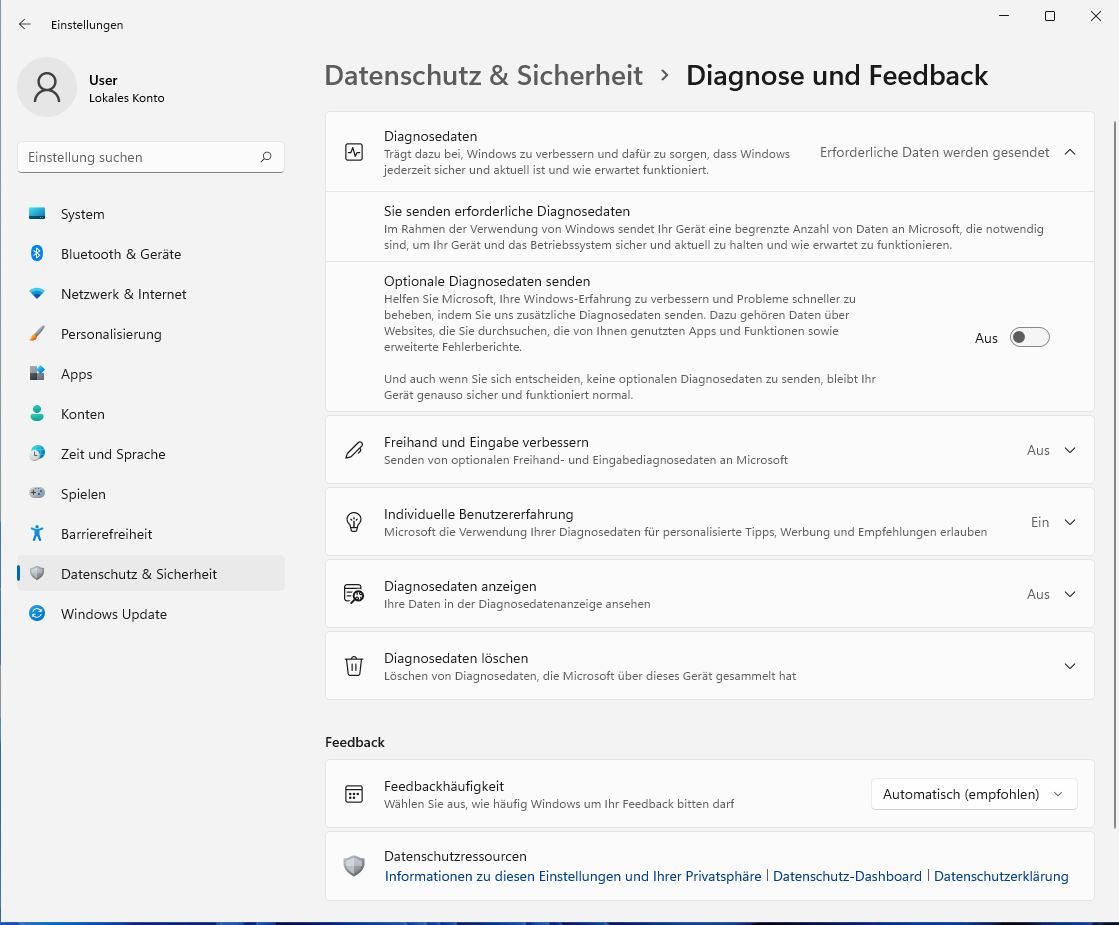
In hetzelfde venster moet u ook de andere items “Vrije hand en typen verbeteren” en “Individuele gebruikerservaring” uitschakelen. Beide items verzenden Microsoft-gegevens, die ook voor reclamedoeleinden kunnen worden gebruikt.
Voorzichtige gebruikers moeten in Windows 11 ook de activiteitsgeschiedenis uitschakelen, die uiteraard ook niet naar Microsoft mag worden verzonden. De functie werd in een latere update van Windows 10 geïntroduceerd als Timeline.

In de zoekmachtigingen kunt u aanpassen welke inhoud in het webvoorbeeld al wordt uitgefilterd bij het zoeken vanaf de desktop en aanpassen of de zoekopdracht ook rekening moet houden met cloudinhoud van diensten als OneDrive, SharePoint, Bing, enz.
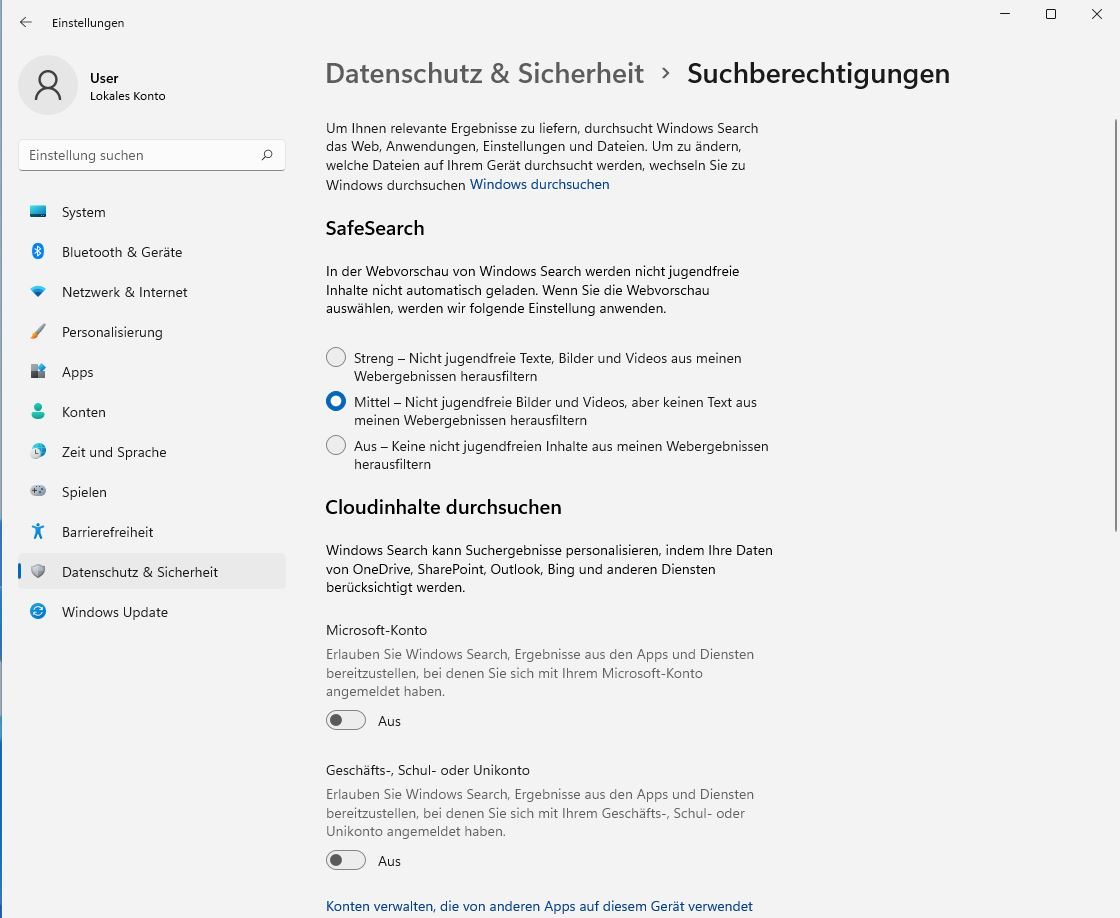
Wil je daarentegen de websearch in het Windows Startmenu volledig uitschakelen, dan moet je het register bewerken.
In het pad
HKEY_LOCAL_MACHINESOFTWAREPoliciesMicrosoftWindowsExplorer
een nieuw DWORD32-item aanmaken met de naam DisableSearchBoxSuggestions en de waarde “1”. Mogelijk moet u ook eerst de sleutel “Verkenner” aanmaken.
De zoekopdracht in het startmenu geeft dan alleen lokale treffers weer en geeft uw zoekopdracht in het startmenu niet meer door aan Microsoft. Het tabblad “Web” ontbreekt.
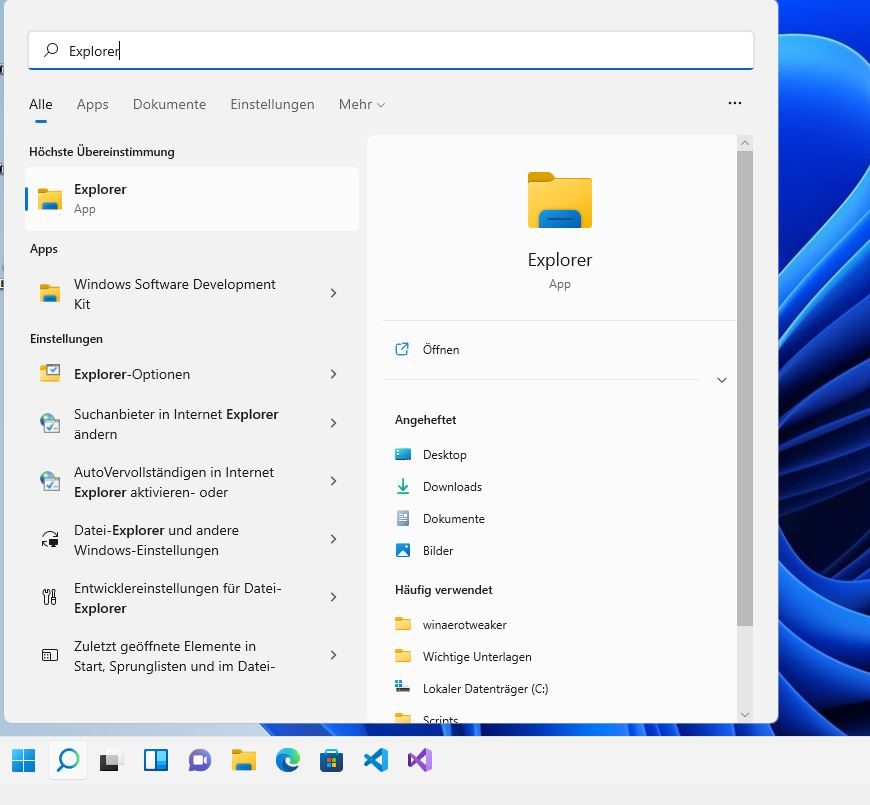
De toegang tot de locatie, camera, microfoon, contacten, agenda, enz. wordt door Windows geregeld in de sectie App-machtigingen en kan voor elk programma afzonderlijk worden geactiveerd of gedeactiveerd.
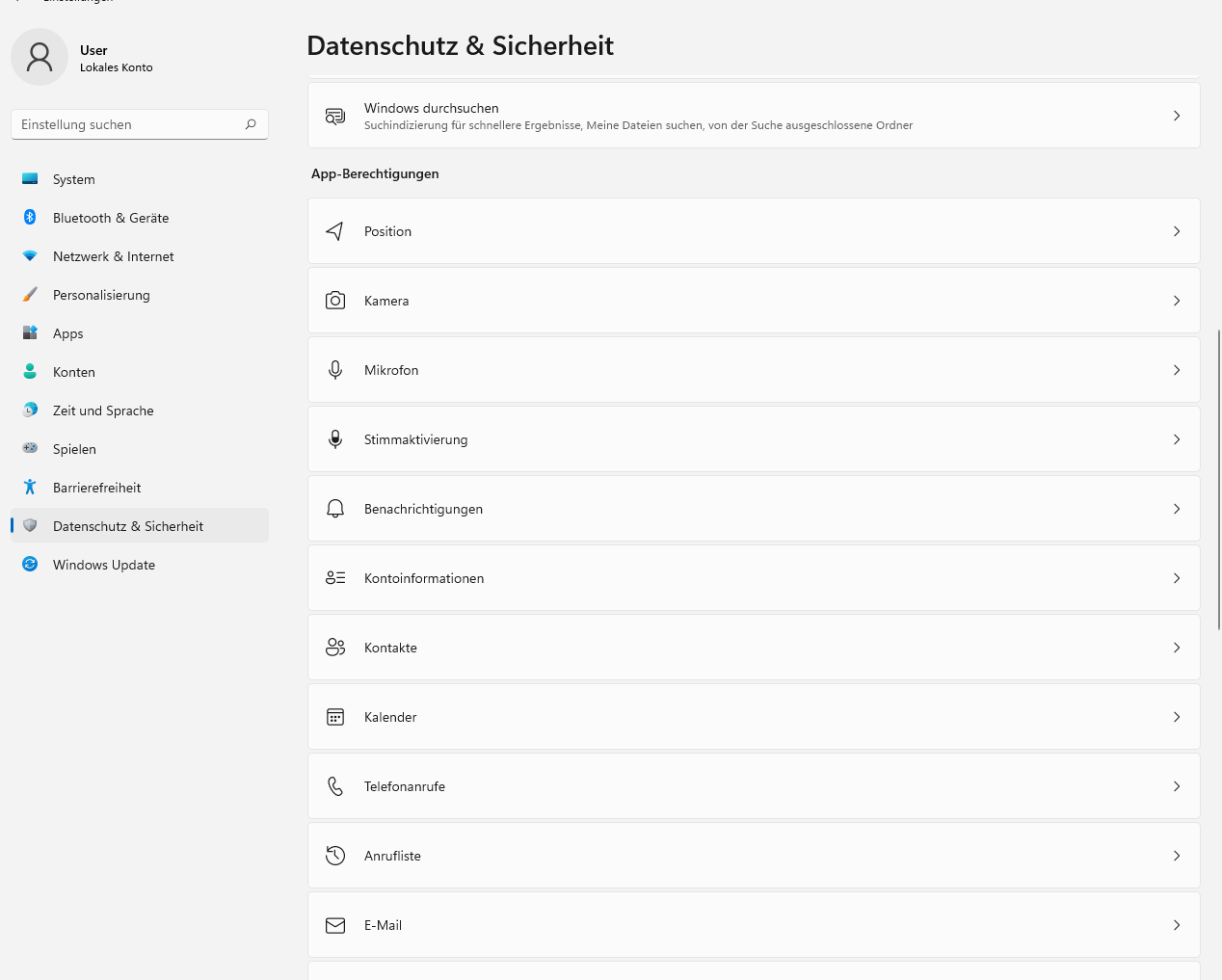
1.6 Lokaal account in plaats van Microsoft-account
Voor gebruikers van Windows 11 Home biedt Microsoft niet de mogelijkheid om het systeem zonder Microsoft-account te installeren zonder diverse hacks. U kunt echter op elk moment overschakelen van een online account naar een lokaal account door de tekstlink “Aanmelden met een lokaal account in plaats daarvan” te activeren in de accountinstellingen voor uw profiel.
1.7 Meldingen uitschakelen
In Windows 11 is het vroegere Infocentrum komen te vervallen. De meldingen zijn nu gecombineerd en ook gereorganiseerd. Om te bepalen welke apps u een melding mogen geven en hoe, moet u deze instellingen openen. U vindt de nodige functie onder Systeem > Meldingen. De vermelding “Voorstellen” is in principe reclame en moet in ieder geval worden uitgeschakeld. U kunt ook bepalen waar meldingen mogen worden weergegeven.