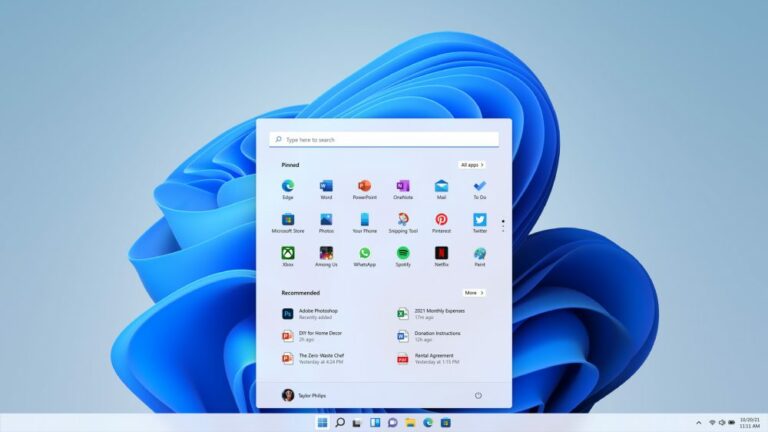Het Windows 11 startmenu is samen met de gewijzigde taakbalk een van de grootste twistpunten in Windows 11, omdat Microsoft hier essentiële elementen heeft veranderd ten opzichte van Windows 10. Wie alleen vanwege de gewijzigde werking van het Windows 11 startmenu niet blij was met het nieuwe systeem, vindt een selectie van alternatieve startmenu’s voor Windows 11, die het uiterlijk van Windows 7 of Windows 10 herstellen.
Met een alternatief startmenu herstelt u de vertrouwde werking van Windows 7 of Windows 10 onder Windows 11.
Nee, we hebben alle hier gepresenteerde kandidaten elk een dag getest in het dagelijkse werk en konden geen prestatiebeperkingen ontdekken op een standaardsysteem.
Ja, alle tools hier werken ook met Windows 10.
Inhoudsopgave
1. gewijzigd startmenu in Windows 11
Een van de belangrijkste vernieuwingen van Windows 11 is het nieuwe startmenu. Het is verplaatst van de linkerrand van het scherm naar het midden van de taakbalk en toont vastgemaakte apps en recent gebruikte bestanden. Alleen door te klikken op “alle apps” wordt de vorige lijst met geïnstalleerde programma’s in Windows weergegeven.
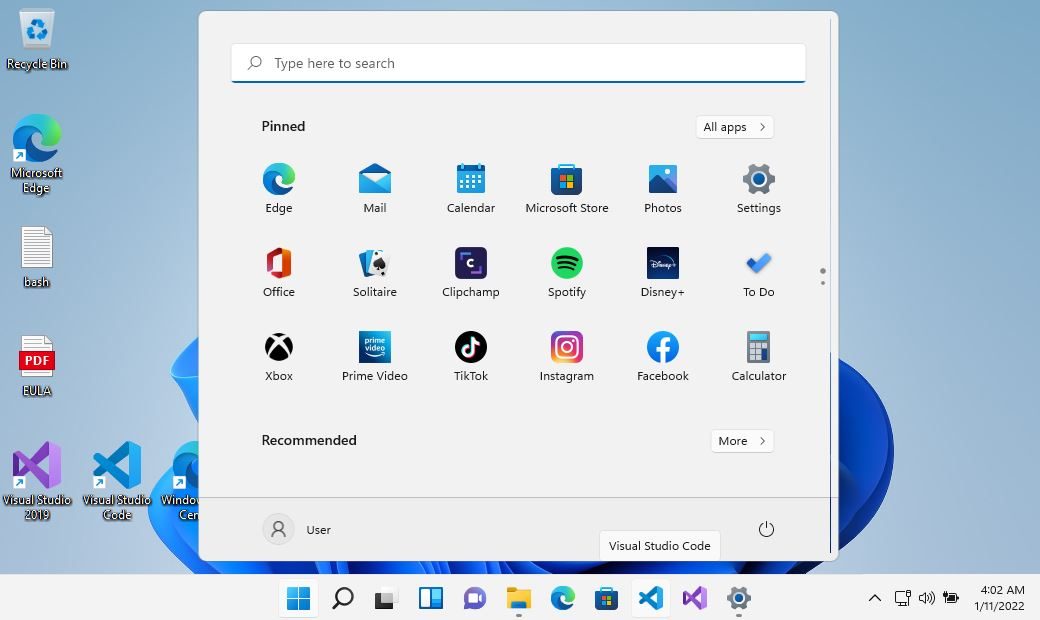
Het gedrag kan worden gewijzigd in de nieuwe instellingen van Windows 11, zodat de startknop en het menu weer aan de linkerkant van de taakbalk worden weergegeven.
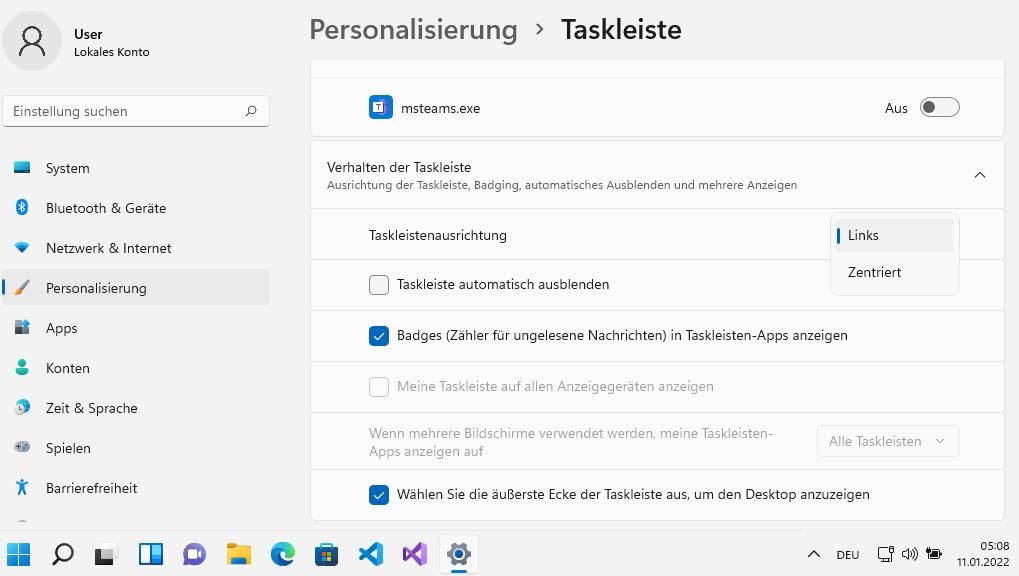
De taakbalk met het menu Start van Windows 11 kan echter niet meer aan de linker-, rechter- of bovenrand van het scherm worden geplaatst, wat in Windows 10 nog probleemloos mogelijk was.
1.1 Inflexibele taakbalk
Een andere vernieuwing in de taakbalk van Windows 11 is het automatisch groeperen van meerdere vensters van een app. Deze functie bestond al in Windows 10, maar kon daar worden uitgeschakeld.
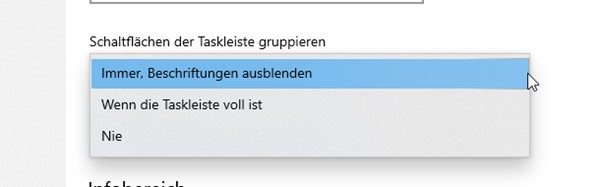
Windows 11 kent deze mogelijkheid niet. Knoppen van vensters worden altijd gegroepeerd, waardoor het hanteren van meerdere Excel-spreadsheets of mailvensters een test van geduld wordt. Of Microsoft deze functie in Windows 11 op dezelfde manier als in Windows 10 zal herintroduceren is niet bekend, maar het is vervelend voor ervaren gebruikers.
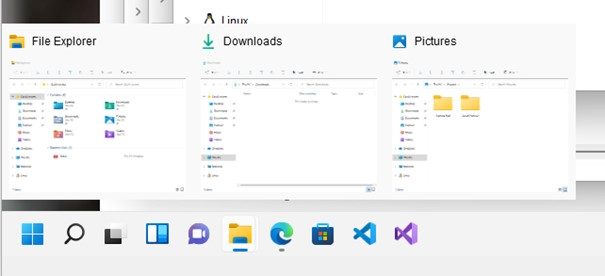
Maar dat is niet alles: terwijl het contextmenu in de taakbalk van Windows 10 nog tal van opties bood, bijvoorbeeld om de weergave van de vensters aan te passen, de taakbeheerder van Windows te starten, de taakbalk en het systeemvak aan te passen, is er in het contextmenu van de taakbalk van Windows 11 alleen toegang voor de taakbalkinstellingen van het besturingssysteem.
Voor alternatieve startmenu’s zijn er dus vooral in Windows 11 veel mogelijkheden om de oude “look and feel” van eerdere Windows-versies te herstellen.
2. alternatief startmenu voor Windows 11 – deze hulpmiddelen helpen
De verwijdering van het Startmenu in Windows 8 heeft al veel ontwikkelaars ertoe aangezet om te proberen de vertrouwde bediening in Windows te redden. Tot Windows 7 konden gebruikers in het menu Start groepen aanmaken en bijvoorbeeld alle multimediaprogramma’s in één map groeperen. Met Windows 10 herintroduceerde Microsoft het vroegere Startmenu in afgeslankte vorm, maar kon niet elke gebruiker volledig overtuigen.
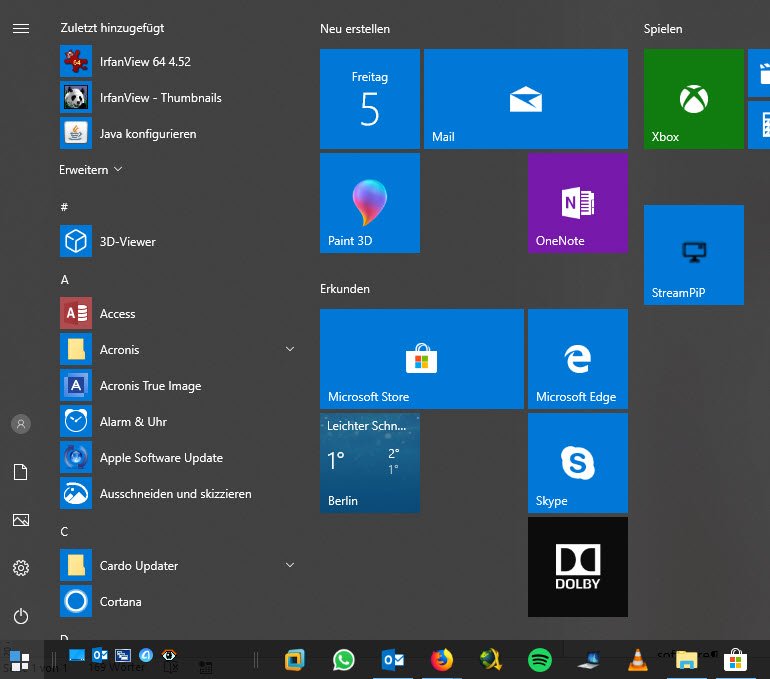
Voor Windows 10 zijn er dus verschillende hulpmiddelen die de klassieke weergave kunnen herstellen.
Door wijzigingen in het besturingssysteem zijn niet alle eerder beschikbare tools compatibel met het nieuwe besturingssysteem. Voor dit artikel hebben we ons daarom beperkt tot de programma’s die op het moment van schrijven zijn uitgebracht voor Windows 11 of die volgens onze tests probleemloos werken.
2.1 Shell-menu openen
Het populaire open-shell menu is een van die startmenu- en taakbalkhulpmiddelen die nog niet expliciet zijn vrijgegeven voor Windows 11, maar het kan al worden gebruikt onder Windows 11, zij het met kleine gebreken.
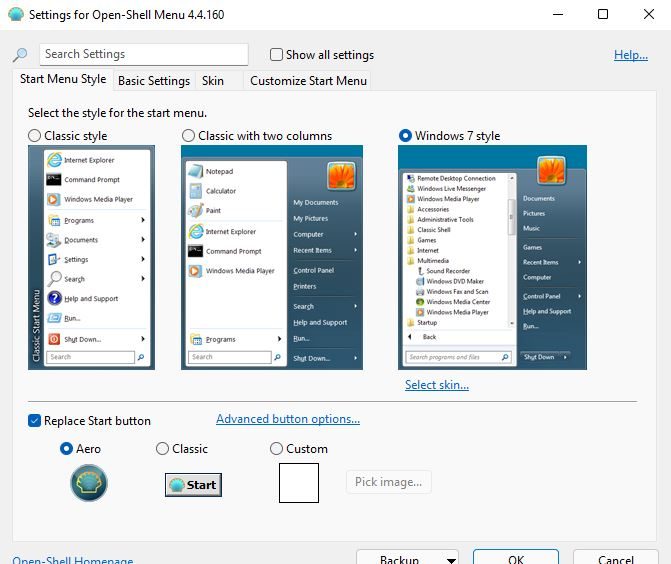
Open Shell Menu blijft zijn eigen Windows 7-achtige startknop en startmenu aan de linkerkant weergeven, terwijl Windows 11 deze centreert.
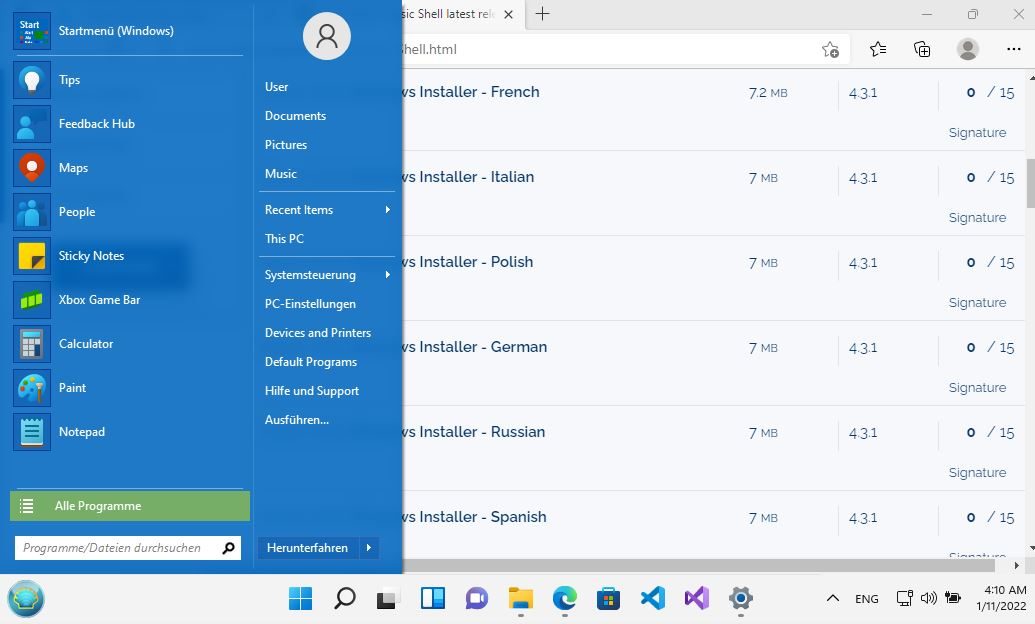
De remedie is om de startknop van Windows 11 naar links te verplaatsen, zoals eerder beschreven.
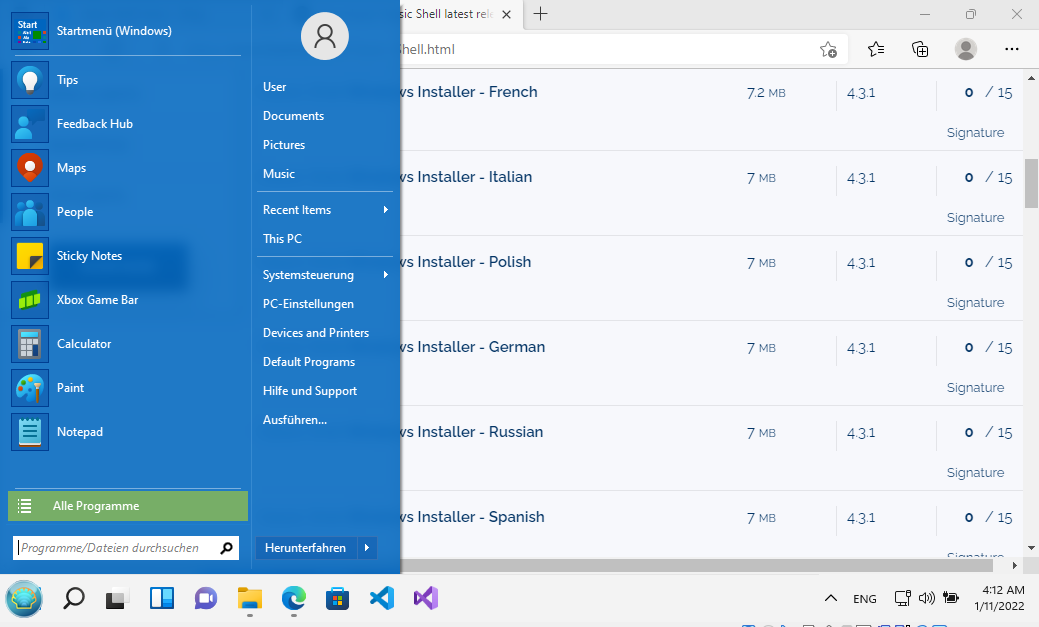
De weergave van het Open Shell-menu is echter nog niet geoptimaliseerd, want Windows’ eigen startknop blijft zichtbaar. Door de Shift-toets ingedrukt te houden, kun je nog steeds het vorige Windows 11-startmenu oproepen. Aan de andere kant werkt het zoeken naar programma’s of functies in de instellingen van Windows 11 al goed. De tool houdt rekening met zowel het configuratiescherm als de instellingen van Windows 11, maar kan geen functies herstellen die in Windows 11 ontbreken in het contextmenu van de taakbalk.
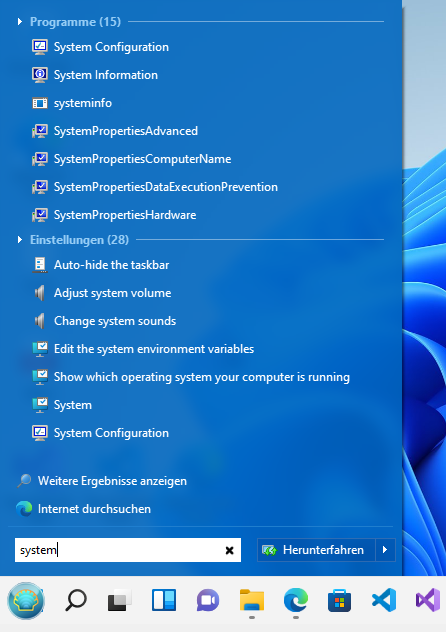
- Gratis
- Emuleert startmenu vergelijkbaar met Windows 7
- Zoeken houdt ook rekening met instellingen
- Nog niet geoptimaliseerd voor Windows 11
- Geen weergave van het Windows 10-stijl startmenu
- Geen functies voor het uitbreiden van de vermeldingen in de Windows 11-taakbalk
2.2 Start11
Stardock heeft met de shareware Start 10 voor Windows 10 al overtuigd en een zeer goed startmenu afgeleverd. De opvolger voor Windows 11 heet daarom ook Start11 en is fundamenteel ontwikkeld en geoptimaliseerd voor Windows 11, maar draait ook onder Windows 10. De goedkope shareware, die ook een beperkte tijd volledig getest kan worden, biedt een nieuw startmenu in de stijl van Windows 7, een moderne stijl met twee rijen of de Windows 10-stijl met tegels.
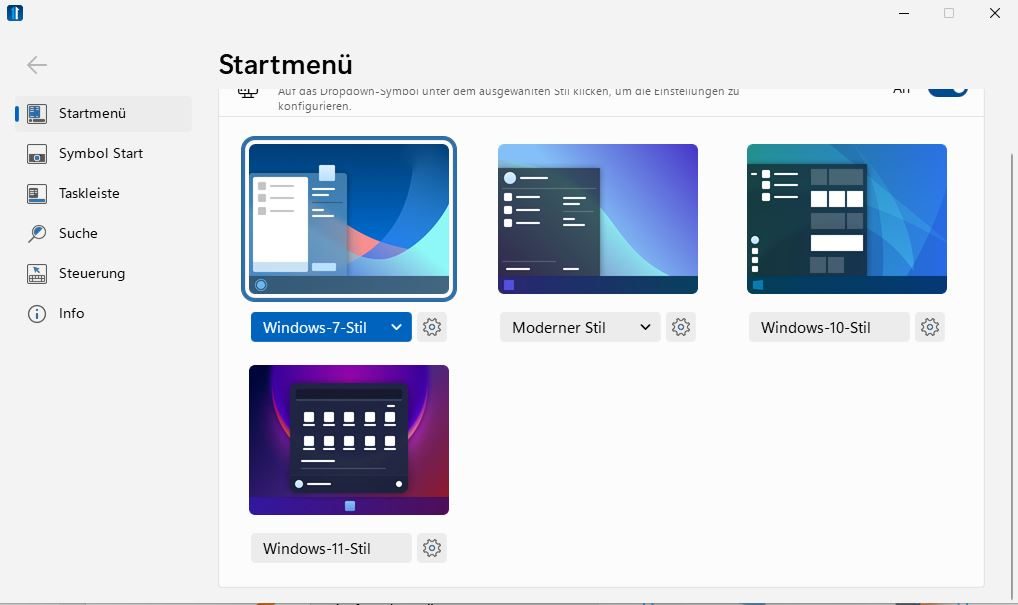
Vooral de presentatie in Windows 10-stijl, die de functionaliteit van groepeerbare tegels heel goed combineert met de lijst met programma’s, sprak ons aan.

De positie van het startmenu is afhankelijk van de standaardpositie in Windows 11, dus links of in het midden, maar het vraagt om deze positie bij de eerste keer opstarten.
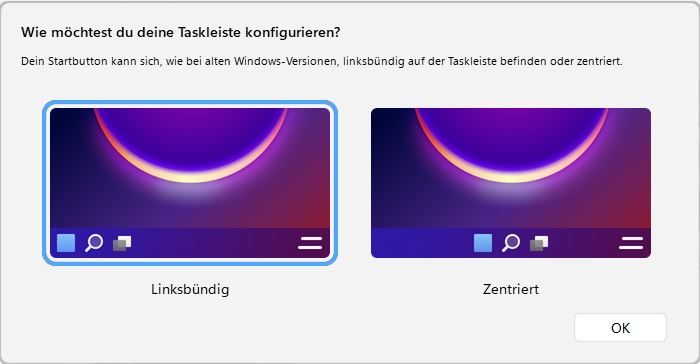
Net als zijn voorganger biedt ook Start11 uitgebreide aanpassingsmogelijkheden voor kleur, grootte en lettertype, aantal en type vermeldingen of een achtergrondafbeelding in het startmenu.
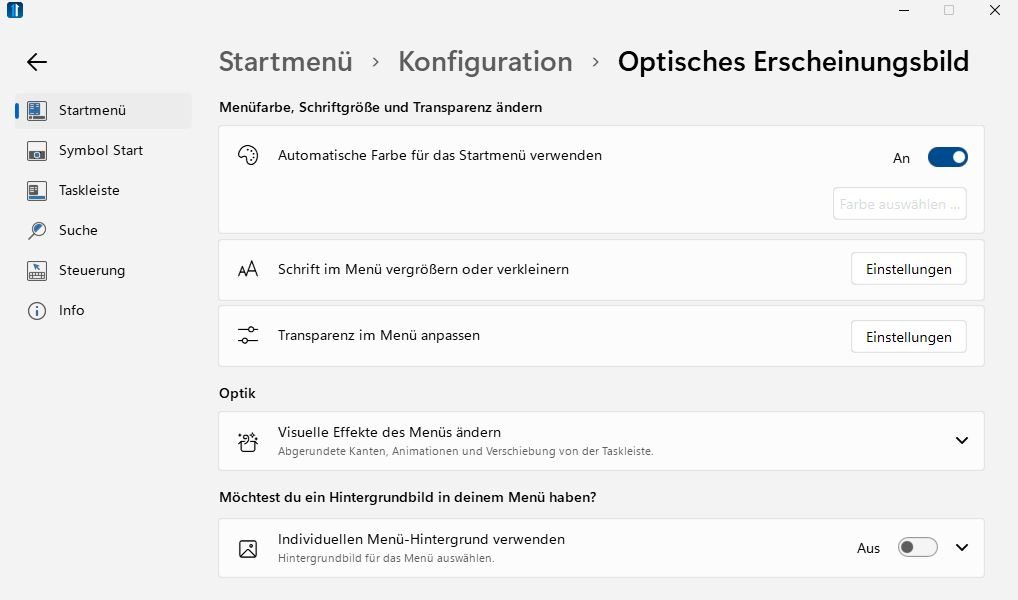
Het zoeken kan worden gebruikt zonder een zoekfunctie te selecteren analoog aan Windows 10: Tik gewoon in het menu Start en klik op de treffers.
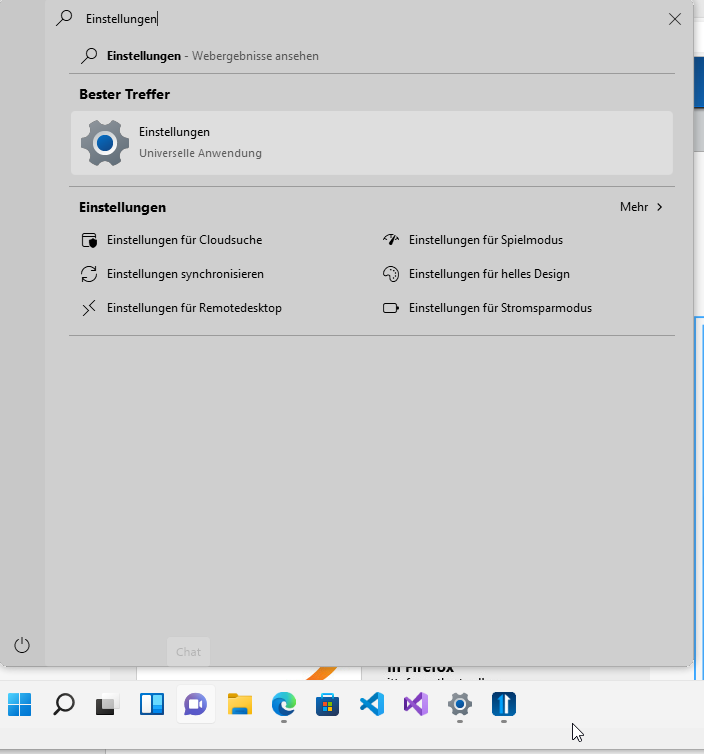
Start11 biedt ook een remedie voor de inflexibele taakbalk in Windows 11: die kan nu ook weer bovenaan het scherm worden geplaatst en biedt een uitgebreid contextmenu met toegang tot instellingen en het Windows-taakbeheer. Start11 biedt echter geen functie om de gedwongen groepering in Windows 11 uit te schakelen.
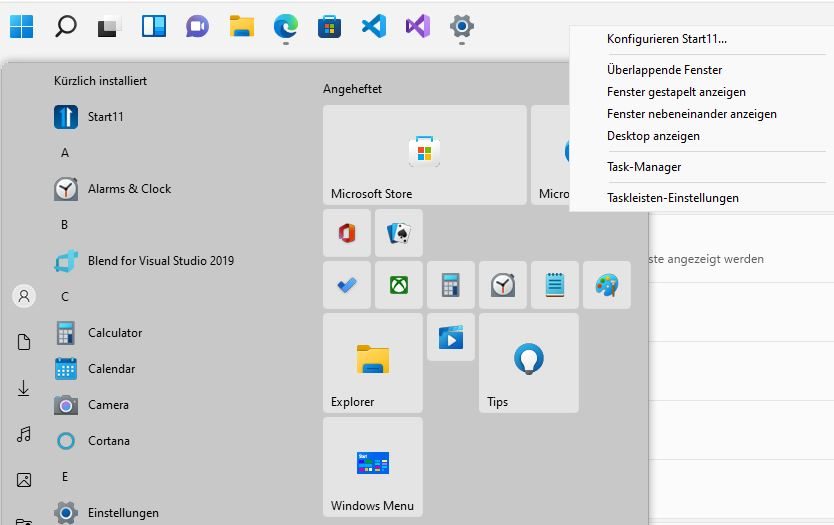
- Verschillende ontwerpen in de stijl van Windows 7 en Windows 10.
- Veel aanpassingsmogelijkheden voor het startmenu van Windows 11
- Taakbalk van bovenaf mogelijk
- Gratis proefversie alleen na activering via een mailadres
- Groepering voor taakbalk kan niet worden uitgeschakeld
2.3 StartAllBack
Een andere tool om het Windows 11 startmenu te vervangen is StartAllBack. De tool kan ook een klassiek startmenu emuleren in de stijl van Windows 7 of Windows 10. Het vorige Windows 11 menu verschijnt als u met de middelste muisknop op de startknop klikt.
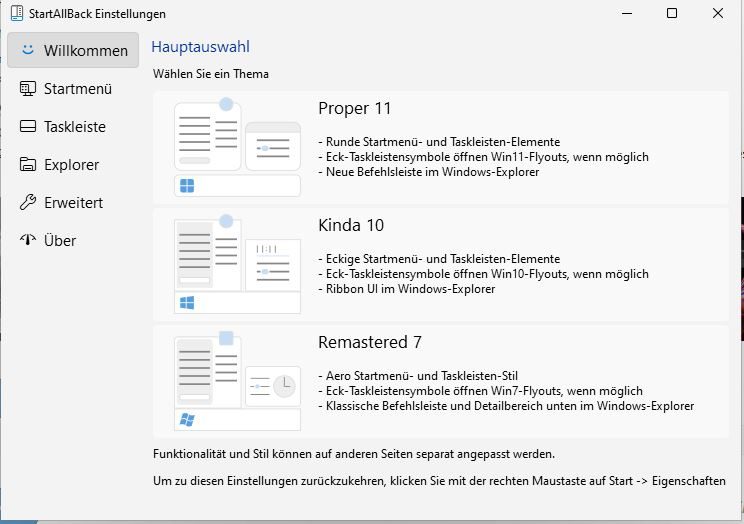
De presentatie is gebaseerd op het klassieke uiterlijk van Windows 7. StartAllBack kent geen tegels uit Windows 10, die Start 11 ook kan emuleren. Het startmenu kan echter ook binnen grenzen worden aangepast, bijvoorbeeld het type en de hoeveelheid vermeldingen of de kleur van het menu.
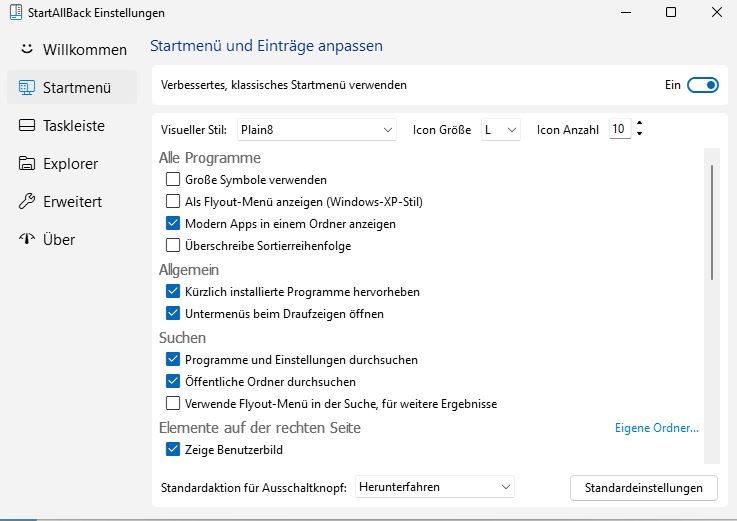
De taakbalk kan aan alle vier zijden van het scherm worden geplaatst en krijgt opnieuw een uitgebreid contextmenu. De groepering in de taakbalk kan opnieuw flexibel worden aangepast zoals in Windows 10.
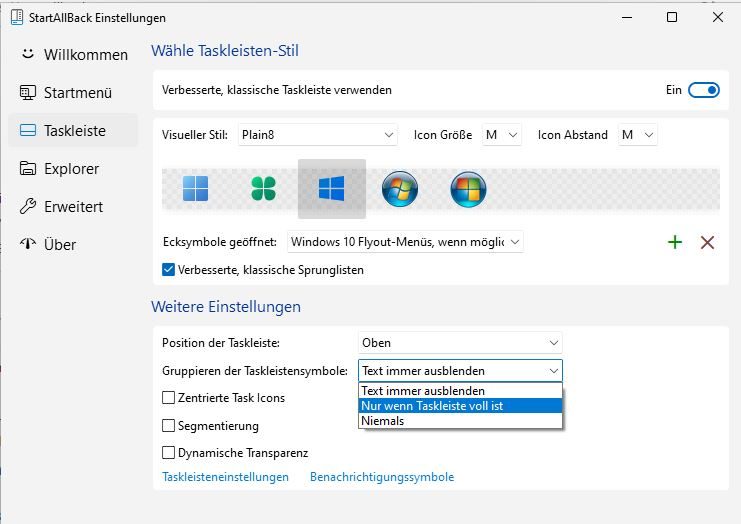
Een andere functie van StartAllBack is de mogelijkheid om de Windows Verkenner te herstellen naar de stijl van Windows 10 met linten of zelfs de opdrachtbalk bekend van Windows 7.
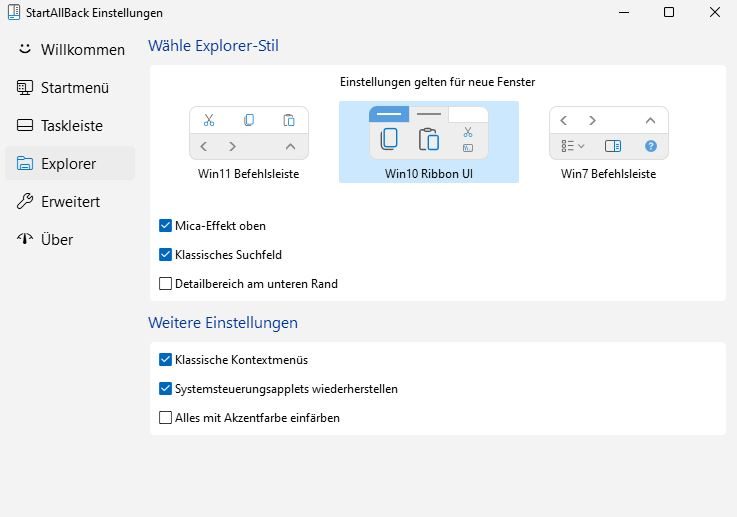
- Taakbalk aan alle vier zijden van het scherm
- Groepering van taakbalk-items uitschakelen
- Aanpassing van de weergave van de Windows Verkenner
- Selecteerbare ontwerpen wat ouderwets
2.4 Startmenu X
Het gratis Startmenu X is ook compatibel met Windows 11 en is gratis. Hiervoor biedt het programma drie verschillende soorten weergave voor het Startmenu.
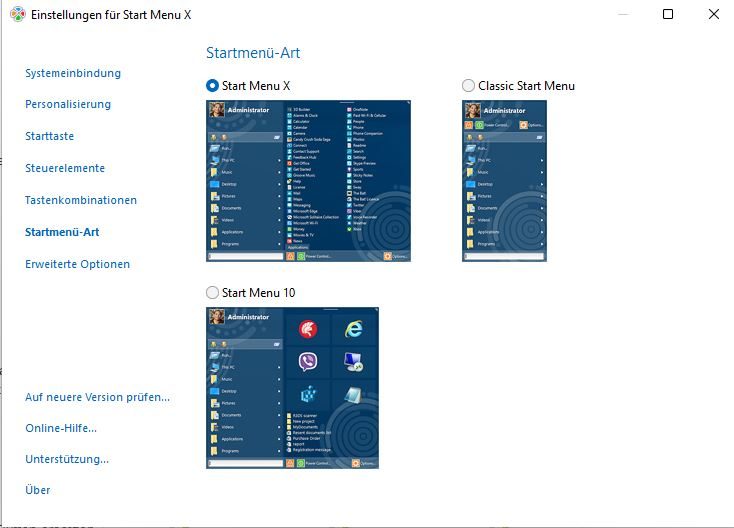
De algehele presentatie is echter erg “retro” en niet naar ieders smaak.
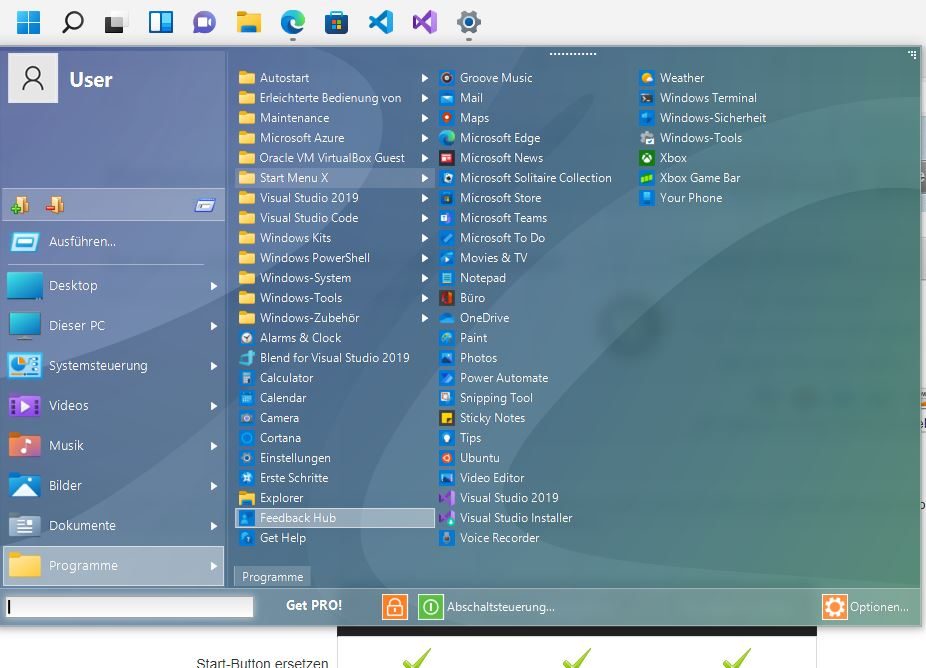
In de instellingen kan de gebruiker bepalen welke elementen worden weergegeven en de weergave binnen grenzen aanpassen.

Functies met betrekking tot de taakbalk zijn tevergeefs en het gratis programma is over het geheel genomen niet overtuigend. De tool kent de instellingen van Windows 10 en Windows 11 helemaal niet en kan niet omgaan met een upscaled weergave van Windows met meer dan 100 procent.
Een uitgebreide pro-versie, waarvoor een vergoeding wordt gevraagd, biedt meer functies zoals meer virtuele mappengroepen, automatisch opstarten van programma’s bij het oproepen van een groep en andere aanpassingen.
- Gratis
- Startmenu met direct zichtbare apps
- Geen functies voor de taakbalk
- Verouderd ontwerp
- Geen link naar Windows 11 instellingen
2.5 VerkennerPatcher
De gratis ExplorerPatcher biedt talrijke functies om het uiterlijk van Windows 11 in het startmenu en de taakbalk aan te passen. De weergave kan worden omgeschakeld naar de Windows 10-stijl en zo kan de vorige tegel-look weer worden geactiveerd.
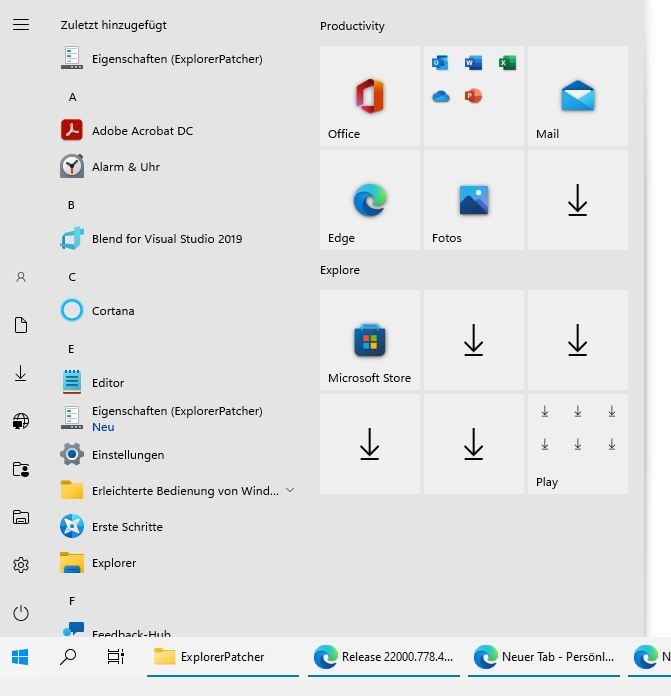
Daarnaast biedt de kleine tool nog meer functies om de taakbalk aan alle vier de zijden uit te lijnen, de groepering in de taakbalk uit te schakelen en nog veel meer.
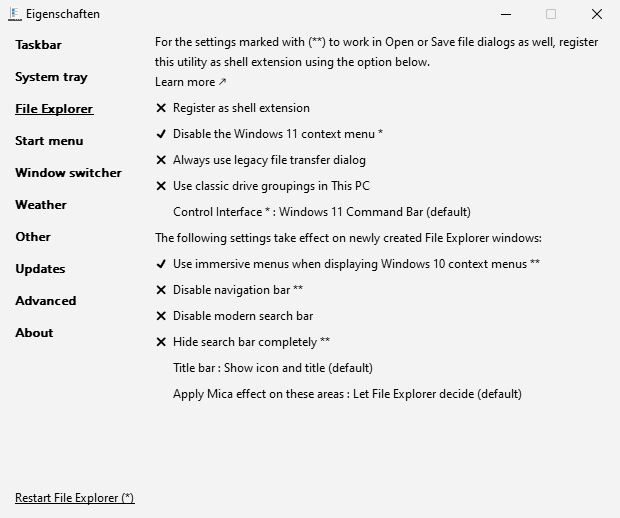
Een andere functie is om de weerweergave van Windows 10 in het systeemvak weer te activeren of om het contextmenu van Windows Verkenner weer volledig weer te geven.
- Groepering in de taakbalk kan worden uitgeschakeld
- Startmenu in de stijl van Windows 10
- gratis
- Alleen in het Engels
3. conclusie
Onze duidelijke favoriet is ook Start11 onder Windows 11. De tool biedt volgens ons de beste integratie en weergave, maar moet het helaas stellen zonder een functie om de groepering in de taakbalk aan te passen. De paar euro registratiekosten zijn redelijk.
De gratis ExplorerPatcher biedt het oude Windows 10-startmenu en andere functies zoals de uit te schakelen groepering in de taakbalk en andere instellingen. Wie alleen het Windows 10-startmenu weer wil hebben, doet er goed aan ExplorerPatcher te gebruiken.
StartAllBack heeft zijn sterke punten in het verbeteren van de taakbalk, maar is minder overtuigend in de weergave van het Startmenu zelf. Ondanks het huidige gebrek aan compatibiliteit met Windows 11 is Open-Shell-Menu als gratis oplossing al een bruikbaar alternatief.
Start Menu X lijkt een beetje misplaatst en als een throwback naar oude Windows XP tijden. De zeer ouderwetse presentatie in combinatie met weinig functies maken dat de gratis versie geen geschikt startmenu-alternatief lijkt.