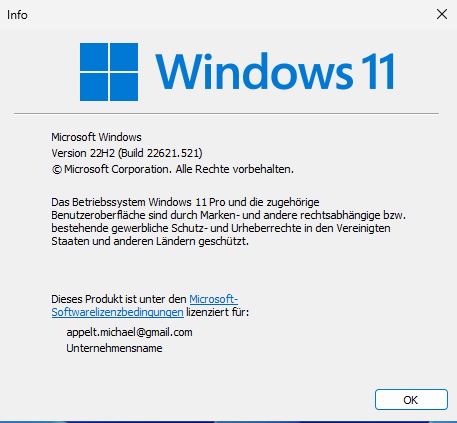Na bijna een jaar brengt Microsoft met de Windows 11 Update 2022 versie 22H2 uit met tal van verbeteringen, maar ook nieuwe functies. In het volgende artikel presenteren we alle essentiële vernieuwingen van versie 22H2 en geven we ook tips voor het upgraden naar de nieuwe versie van Windows 11.
Windows 11 22H2 biedt veel detailverbeteringen en bugfixes, maar ook nieuwe functies zoals de mogelijkheid om Android-apps onder Windows 11 uit te voeren.
Microsoft verspreidt de optionele update in golven op de releasedatum. U kunt het installatiebestand van het installatiemedium gebruiken om een vroege update te forceren.
Systemen die niet voldoen aan de hardware-eisen van Windows 11 zijn over het algemeen uitgesloten van de update. Het is echter mogelijk om dergelijke systemen met een truc te updaten.
Inhoudsopgave
1. Windows 11 22H2 en alles komt goed?
Toen Windows 11 uitkwam, waren veel gebruikers erg gedesillusioneerd. Opnieuw had Microsoft de gebruikersinterface veranderd, vertrouwde en geliefde functies in de workflow geschrapt en vooral power users van zich vervreemd, bijvoorbeeld door de automatische groepering in de taakbalk, die in vergelijking met Windows 10 niet meer kon worden uitgeschakeld, of de afschaffing van tegels en mappen in het menu Start. Het Startmenu kun je in Windows 11 wel aanpassen en individualiseren, maar de vertrouwde staat van Windows 10 kun je niet herstellen. Alleen al deze kritiekpunten leidden ertoe dat sommige Windows 11-gebruikers een alternatief Startmenu voor Windows 11 in het nieuwe besturingssysteem bleven gebruiken om vertrouwde functies uit Windows 10 te kunnen blijven gebruiken.
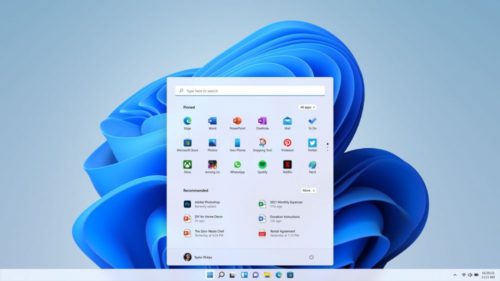
Een ander punt van kritiek op Windows 11 is dat, vanuit het oogpunt van degebruikers, dehardware-eisen te hoog zijn, zoals TPM verplicht, een CPU die compatibel is met Windows 11 volgens de specificaties van Microsoft en Secure Boot. Dat deze niet nodig zijn en dat Windows 11 ook op oudere hardware zonder problemen draait, staat beschreven in onze tip “Windows 11 installeren op oude hardware: Instructies in 5 stappen”. Aanvankelijk bekende prestatieproblemen op AMD-systemen, die inmiddels zijn verholpen, alsmede een verplicht Microsoft-account in de Home Edition van Windows 11, dat ook kan worden omzeild, waren verdere redenen waarom niet iedere gebruiker direct naar het nieuwe besturingssysteem heeft geüpdatet.
Na een jaar komt Microsoft nu met een eerste functie-upgrade voor Windows 11, die veel gedetailleerde verbeteringen en ook spannende vernieuwingen biedt en zo meer Windows 10-gebruikers zou kunnen aanmoedigen om gratis te upgraden.
2. Windows 11 22H2 – de vernieuwingen
Eerst het slechte nieuws: Microsoft heeft de hardware-eisen in Windows 11 22H2 niet veranderd. Iedereen die tot nu toe de bekende trucs gebruikte om de hardware-eisen te omzeilen om Windows 11 te installeren, wordt volgens de wil van Microsoft uitgesloten van de upgrade. Maar ook daar hebben we een oplossing voor, zoals u hieronder kunt lezen in de sectie Windows 11 installeren op incompatibele systemen.
2.1 Nieuwe functies in het menu Start en op de interface
De belangrijkste vernieuwing voor veel gebruikers is waarschijnlijk de mogelijkheid om in het startmenu van Windows 11 eindelijk weer mappen te kunnen maken. Daarvoor schuif je items in elkaar door te slepen, net als op Android of iOS.
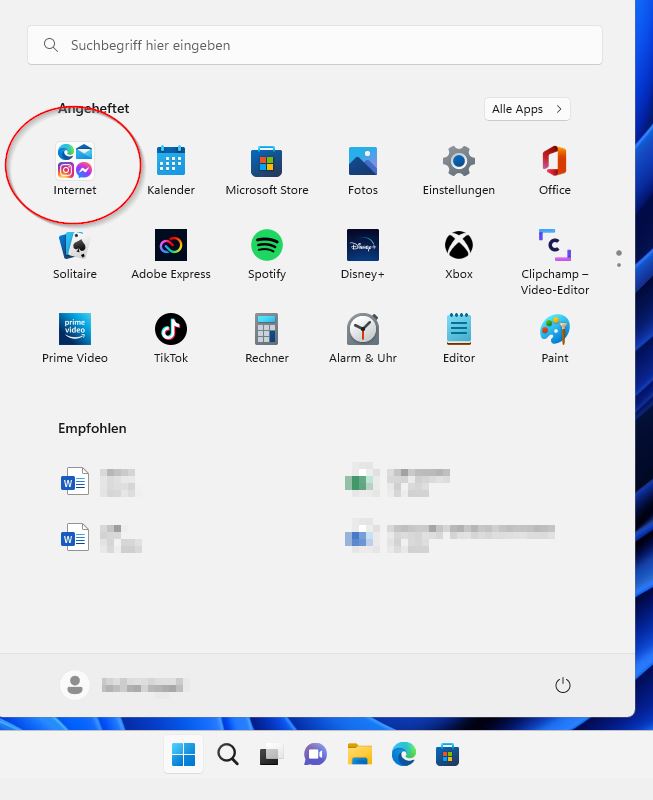
U kunt de naam van de mappen bewerken door op de map te klikken en de tekstinvoer in de kopregel aan te passen.
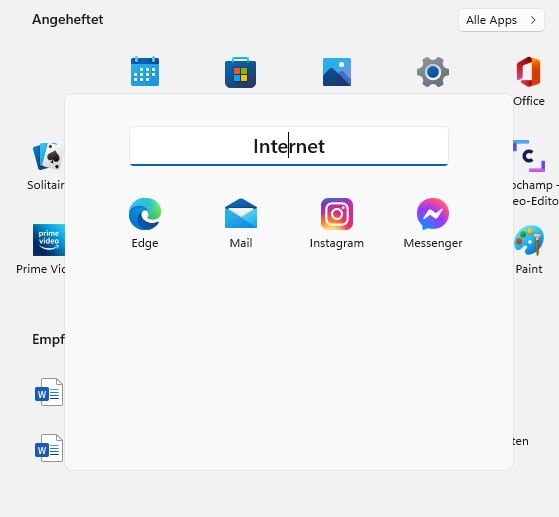
De mappictogrammen zijn niet groter dan de andere programmapictogrammen en daardoor moeilijk te onderscheiden van normale snelkoppelingen. Een andere tekortkoming is het ontbreken van een manier om meerdere programma’s tegelijk te selecteren en samen in een map te plaatsen. Ook de oplossing voor het verwijderen van mappen is onpraktisch. Alle programma’s moeten eerst uit de map worden verwijderd voordat deze verdwijnt.
Als verdere vernieuwing heb je ook de keuze om de verhoudingen van de verschillende gebieden “vastgemaakte items” en “aanbevelingen” in het menu Start aan te passen. Microsoft heeft deze optie gecreëerd in Instellingen -> Personalisatie -> Start.
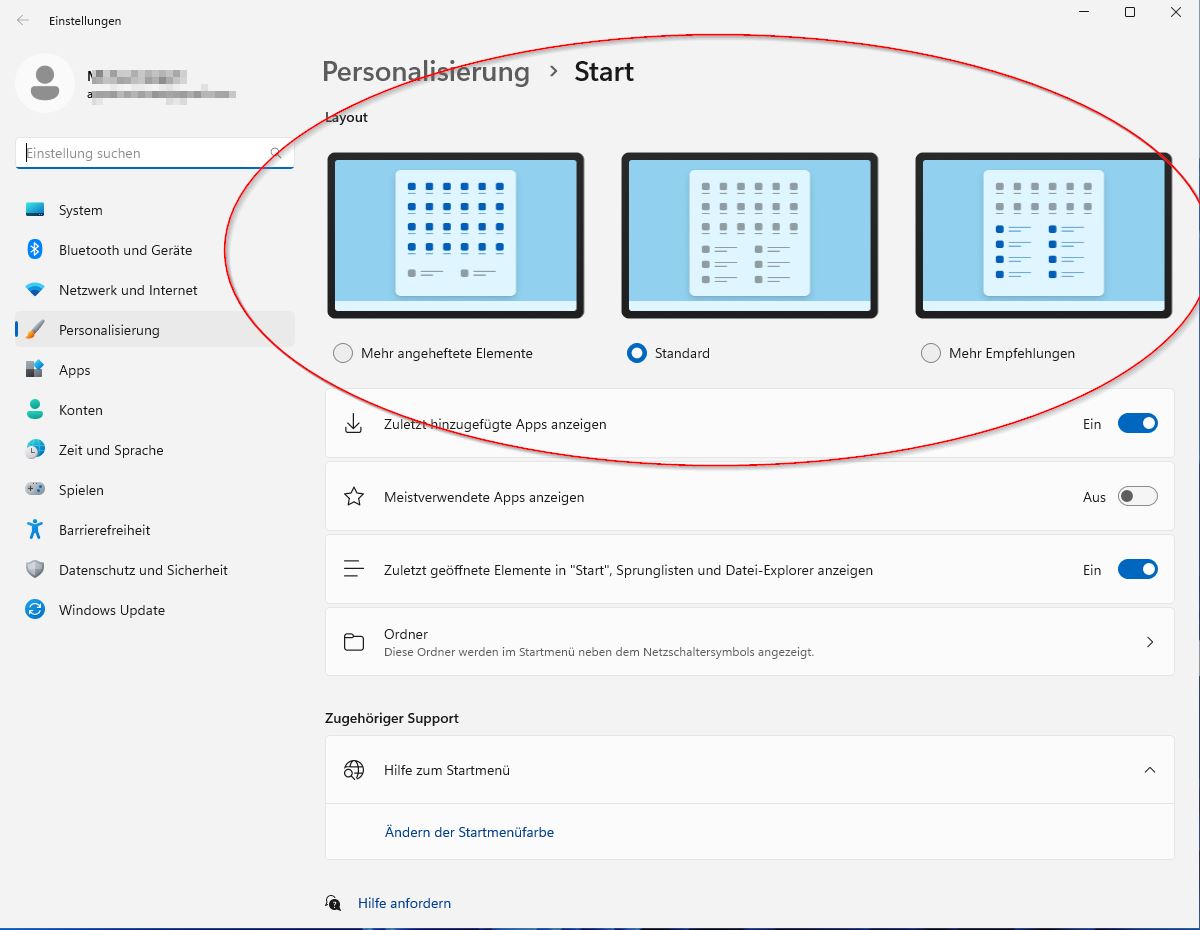
Op andere plaatsen is het uiterlijk van systeemelementen aangepast aan de Windows 11-presentatie, bijvoorbeeld de volumeregeling, die nu verschijnt als een overlay gecentreerd boven de taakbalk wanneer het volume wordt verlaagd of verhoogd.
De taakbalk heeft nu een overloopmenu. Drie puntjes geven aan dat er nog andere programma’s op de taakbalk staan, maar dat deze niet meer kunnen worden weergegeven. Als u de muis over de drie stippen beweegt, worden de andere programma’s weergegeven.
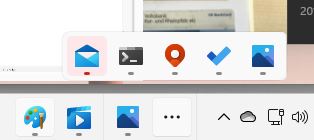
Tot slot ondersteunt de taakbalk weer drag and drop, zodat je op deze manier programma’s aan de taakbalk kunt vastpinnen. Ook is het weer mogelijk om bestanden op programma’s in de taakbalk te slepen om daarmee het bestand te openen. In principe een bekende functie, maar wel een die in de eerste release van Windows 11 “verloren” ging.
Wat wel vervelend is in deze release, is het ontbreken van vertrouwde functies uit Windows 10 in de taakbalk, zoals een groepering van meerdere vensters van een programma die uitgeschakeld kan worden.
2.2 Windows 11 snap lay-outs voor betere venstercontrole
De Windows 11 snap lay-outs die al bekend waren uit de eerste release van Windows 12 zijn in versie 22H2 aanzienlijk verbeterd. De snaphulpbalk verschijnt nu ook wanneer het venster naar de bovenkant van het scherm wordt gesleept.
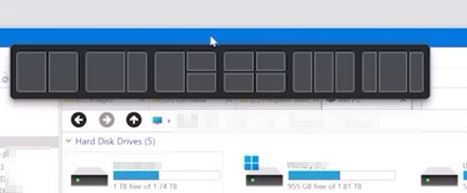
De lay-outs kunnen ook worden opgeroepen met de Windows-toetscombinatie WIN+Z. In de instellingen onder Systeem -> Multitasking kun je het gedrag van de snap lay-outs tot in detail aanpassen.
2.3 Verkenner met tabbladen
Na vele vergeefse jaren heeft de Windows Verkenner eindelijk tabbladen, die net als de webbrowser onderling kunnen worden verplaatst. Dit betekent dat u niet langer meerdere instanties van Verkenner hoeft te openen om aan verschillende bestandslocaties tegelijk te werken. Om een nieuw tabblad te openen, klikt u op het plusteken in de titelbalk rechts. U kunt de tabbladen ook verplaatsen door ze aan te raken. Wat ten opzichte van de browser nog niet mogelijk is, is het verslepen van tabbladen als zelfstandig venster.
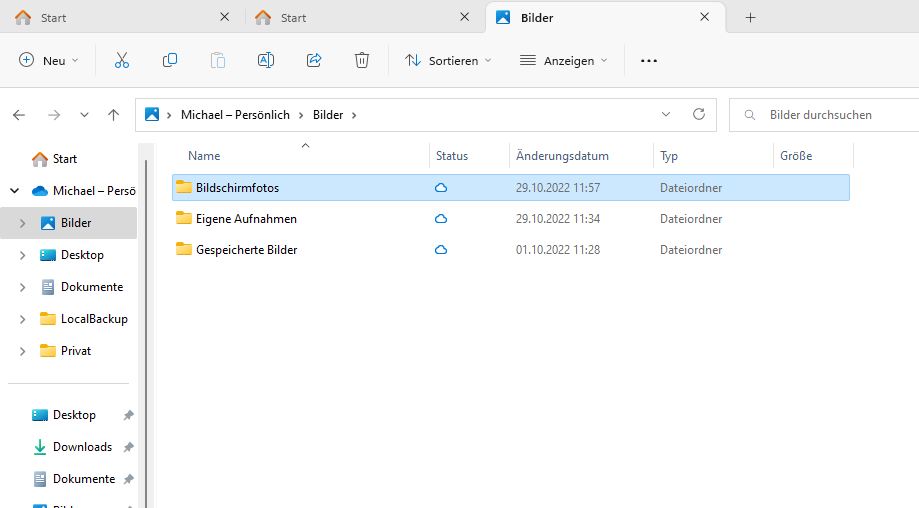
Opmerking: De Explorer Tabs worden door Microsoft alleen geactiveerd met de installatie van de optionele update KB5017389, maar kunnen ook worden geactiveerd met de opdracht“vivetool addconfig 34370472 2” in de opdrachtregel als administrator en een herstart.
Een andere nieuwe functie in de bestandsverkenner zijn de favorieten. U kunt via het contextmenu bestanden weergeven in de favorieten van de verkenner, die onder toegang staan.
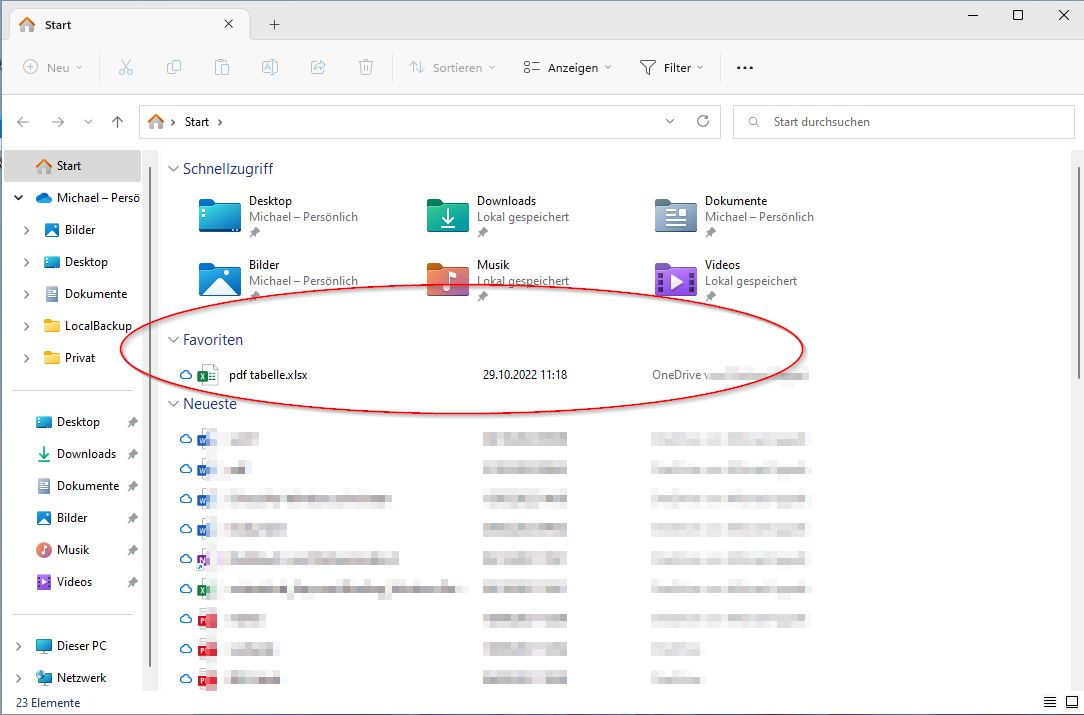
Als u OneDrive als cloudopslag gebruikt, kan de Verkenner nu direct het vulniveau van OneDrive weergeven.
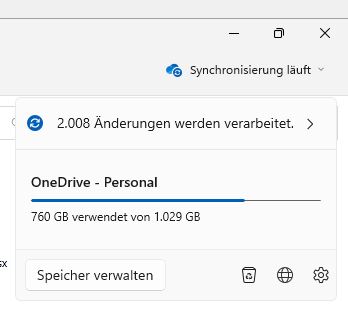
Een functie die ten tijde van de eerste release “vergeten” was in Windows 11 heeft ook zijn weg teruggevonden in Windows 11 22H2: de preview voor inhoud in mappen.
2.4 De nieuwe Windows 11 Taakbeheer
Het taakbeheer in Windows 11 22H2 heeft niet alleen een nieuwe vormgeving, maar ook nieuwe functies. De functies worden nu als tekstinvoer aan de linkerkant weergegeven en voor de werklast wordt de in het ontwerp vooraf ingestelde accentkleur gebruikt.
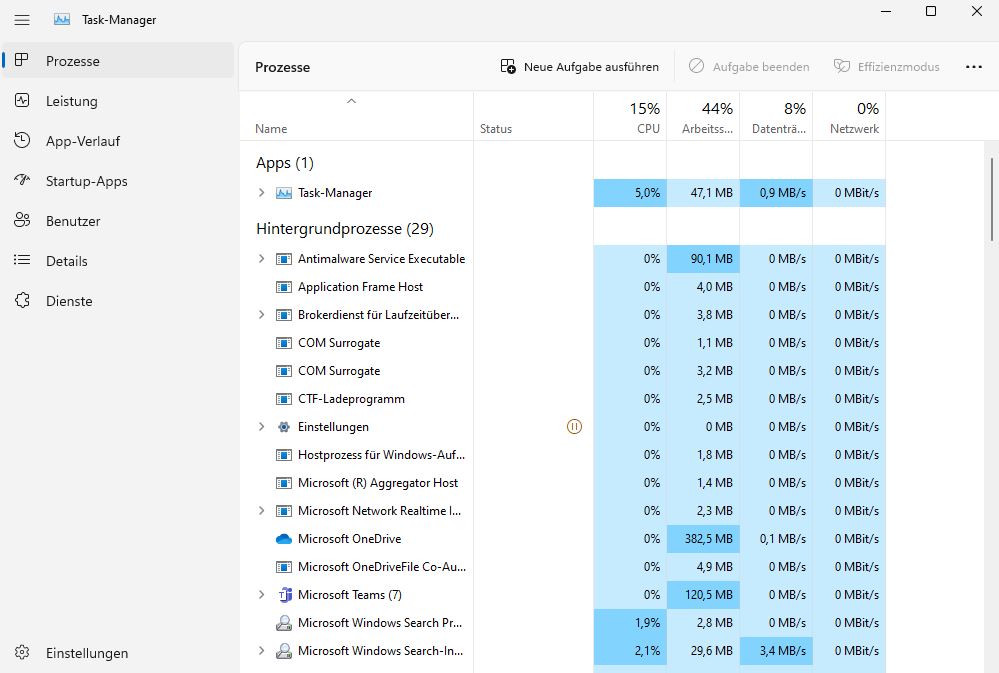
Als de weergave te smal is, worden pictogrammen gebruikt in plaats van tekstvermeldingen.
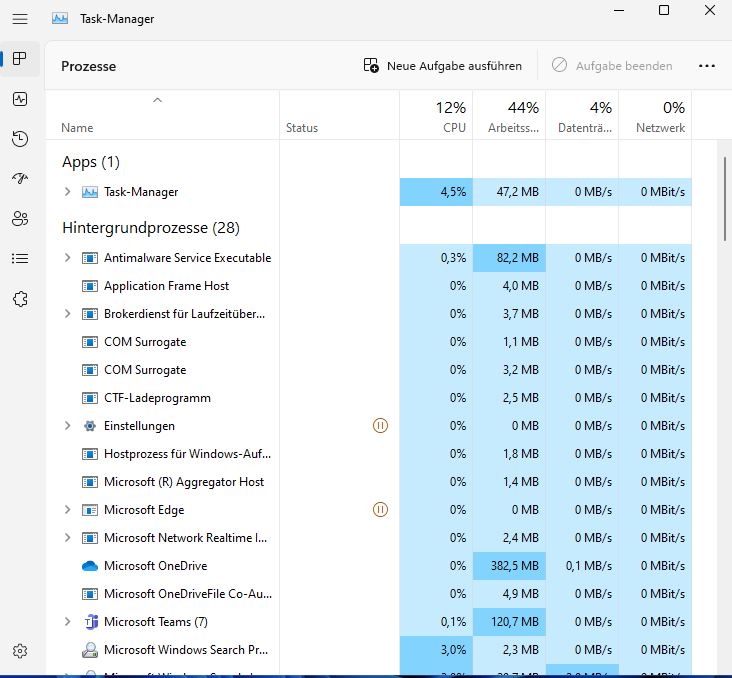
De algemene presentatie van het taakbeheer past veel beter in het uiterlijk van Windows 11 dan bij zijn voorganger het geval was.
De efficiëntiemodus is als nieuwe functie geïntroduceerd. U kunt via het contextmenu van een proces of via de knop in de balk rechtsboven bepalen of u deze modus voor het proces wilt activeren.

Zodra deze wordt geactiveerd, verlaagt Windows de CPU-belasting en dus ook het energieverbruik van het proces. In principe smoort Windows hiermee het proces, maar dit kan ook leiden tot problemen en zelfs crashes voor zeer CPU-intensieve programma’s. Als een proces in de efficiëntiemodus staat, wordt dit aangegeven door een “groen blaadje” in de statuskolom.
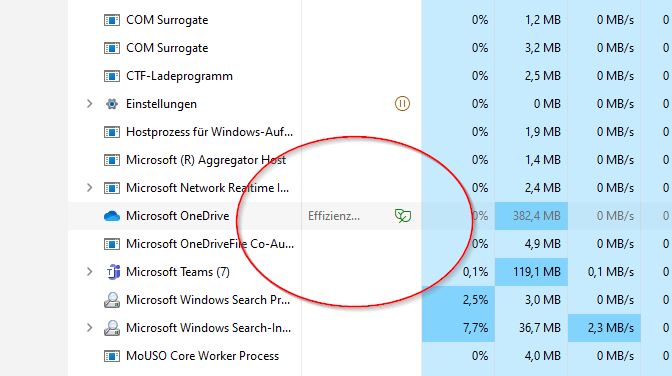
De modus voor het proces kan ook op dezelfde manier worden beëindigd. De modus kan ook worden geactiveerd of gedeactiveerd met de toetscombinatie Alt + V.
2.5 Wijziging van de instellingen
Stap voor stap verplaatst Microsoft steeds meer items van het klassieke configuratiescherm naar de instellingen van Windows 11. Het is nu mogelijk om via de instellingen alle geïnstalleerde updates te verwijderen.
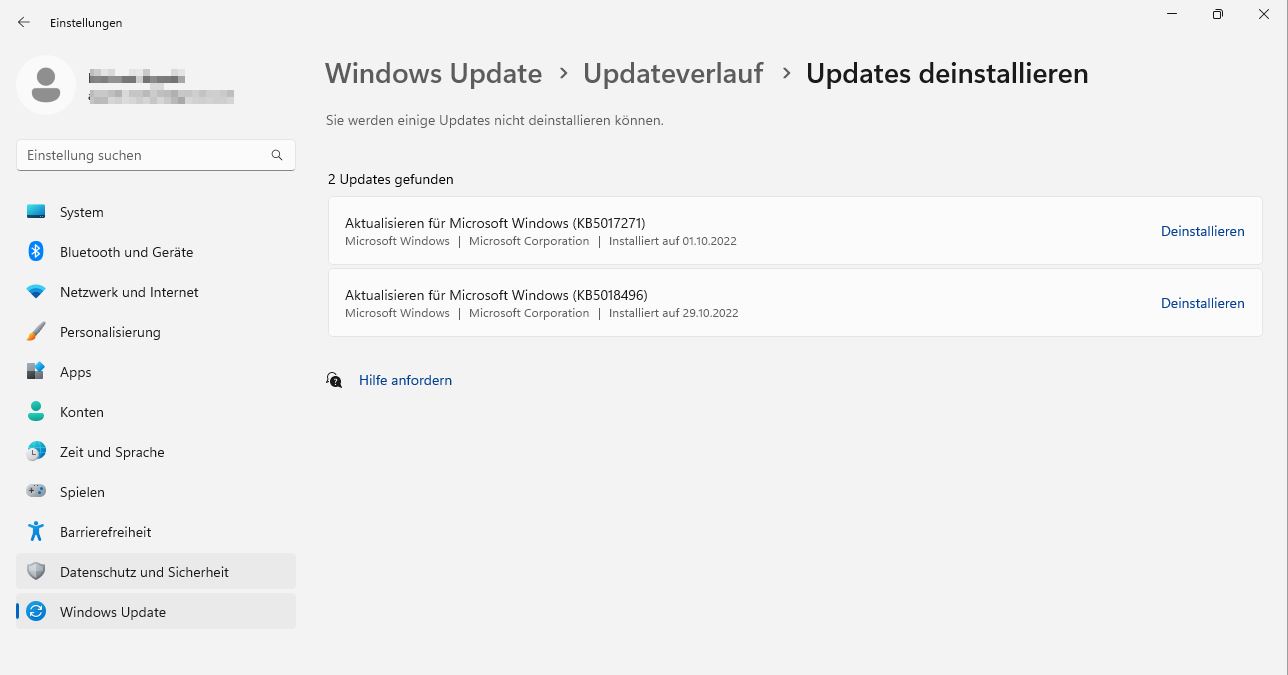
‘Apparaten en Printers’ is ook uit het configuratiescherm verwijderd en leidt naar de instellingen in Windows 11. In de netwerkinstellingen vindt u nu ook de geavanceerde instellingen voor delen om de netwerkdetectie, het delen van bestanden en afdrukken enzovoort aan te passen, die voorheen ook in het configuratiescherm te vinden waren.
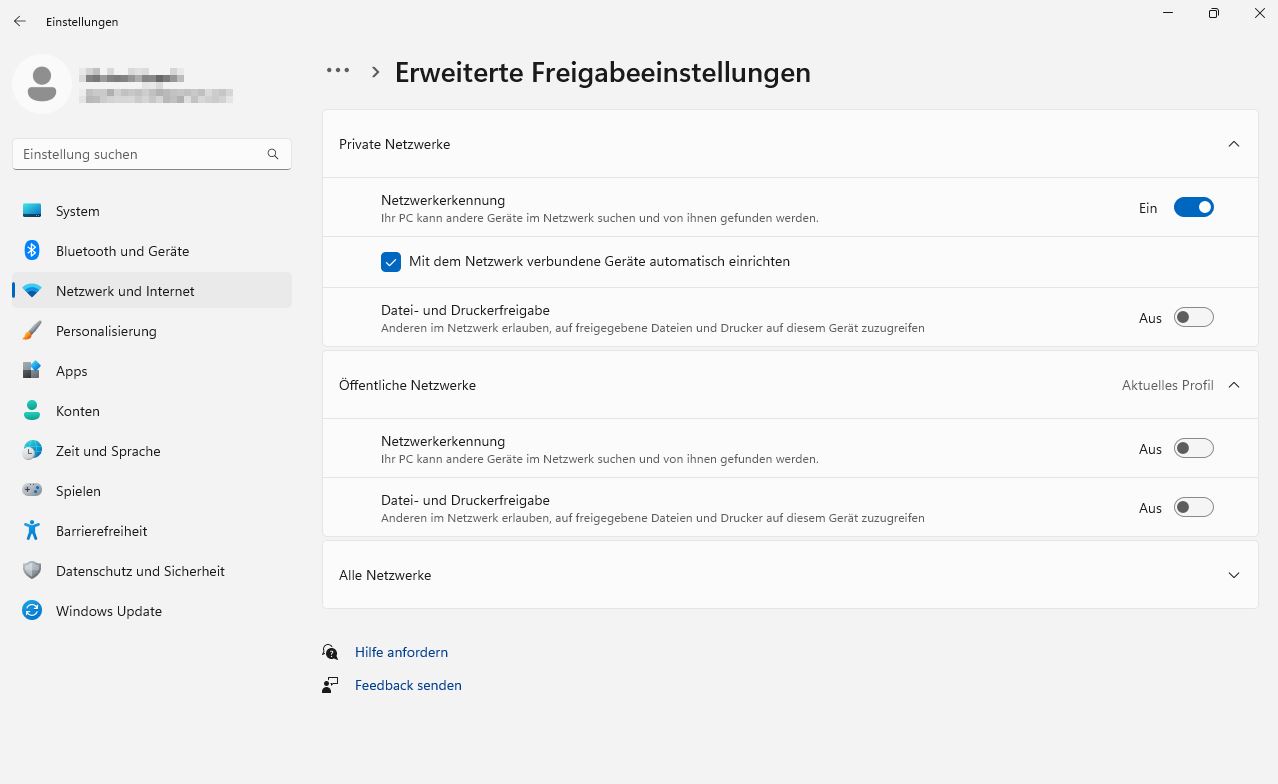
Waarom Microsoft er echter nog niet in geslaagd is om het Configuratiescherm volledig op te heffen en om te leiden naar Instellingen, blijft ons een raadsel.
2.6 Android-apps onder Windows
Al na de release van Windows 11 kondigde Microsoft in een bèta aan dat in de toekomst ook Android-apps onder Windows 11 zouden kunnen draaien. Dat betekende echter geen toegang tot de Google Play Store, maar alleen de Amazon Appstore, die de industriegigant onderhoudt voor zijn FireTV-apparaten. Het duurde tot deze functie-upgrade tot de functie eindelijk beschikbaar is voor iedereen, althans bijna iedereen: als voorwaarde voor het downloaden en gebruiken van de “Amazon Appstore” app is minstens 8 GB RAM vereist. Er zijn echter ook aanwijzingen op het internet dat sommige gebruikers de nieuwe functie alleen met 16 GB RAM konden gebruiken. Na het inloggen in de app met je Amazon toegangsgegevens, staat niets het gebruik van veel games en apps in de weg en lopen ze verrassend soepel.

2.7 Verdere wijzigingen en vernieuwingen
De vorige opdrachtregel en Powershell-console zijn vervangen door Windows Terminal. Deze is ook voor Windows 10-gebruikers beschikbaar als optionele download via de Microsoft Store. Windows Terminal verenigt hiermee de verschillende consoles en ondersteunt naast opdrachtregel en PowerShell ook Windows Subsystem for Linux (WSL), Secure Shell (SSH) en ondersteunt power users met tabbladen, aanpasbare sneltoetsen, opmaaksjablonen en nog veel meer.
De functie Meldingsassistent is verbeterd en herkent nu focussessies. Als deze is geactiveerd, minimaliseert Windows zelf afleidingen via pictogrammen in de taakbalk. Of dit een voordeel of praktisch voordeel oplevert, moet iedereen voor zichzelf uitmaken.
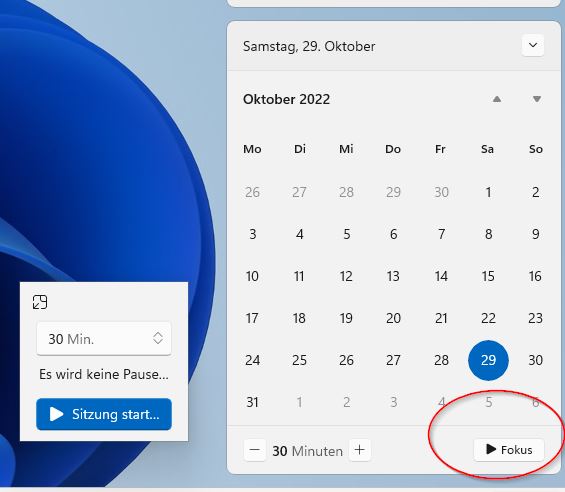
Snelle instellingen heeft nu niet alleen een functie om Bluetooth in of uit te schakelen, maar heeft ook ingebouwde BT-apparaatselectie en zoeken naar nieuwe apparaten. Als u de vliegtuigmodus activeert, onthoudt het de status van BT en WLAN.
Voor gebruikers van aanraakschermen biedt Windows 11 nieuwe gebaren, zoals het openen van het menu Start met een opwaartse veegbeweging.
Er zijn enkele verbeteringen voor Windows 11 Gaming met de update. Als games in venstermodus worden uitgevoerd, werken de dynamische verversingssnelheid en auto-HDR van Windows 11 nu ook hier. De gebruiker kan instellen of Windows de grafische instellingen per app/game aanpast via Systeem -> Scherm -> Graphics of zelf de prestaties en optimalisatie voor venstergames en andere software instellen.

In de volgende video worden de essentiële vernieuwingen van de Windows 11 2022 Update nog eens kort en bondig gepresenteerd:
3. Hoe krijg ik de upgrade naar Windows 11 22H2?
Microsoft distribueert Windows 11 22H2 in golven en levert de upgrade niet aan alle gebruikers tegelijk. Dit komt voornamelijk doordat Microsoft eerst voldoende gegevens verzamelt voor de verschillende hardwareconstellaties om te bepalen of en welke problemen zich kunnen voordoen. Als uw pc geschikt is voor de upgrade, ziet u deze als optionele update in de instellingen onder Updates.
U kunt de update forceren door een installatieschijf met Windows 11 22H2 te maken. Dit kan via de Windows 11 Media Creation Tool voor USB of DVD of via de Windows 11 datadrager image 22H2 als ISO-download, die u als ISO-bestand op DVD moet branden.
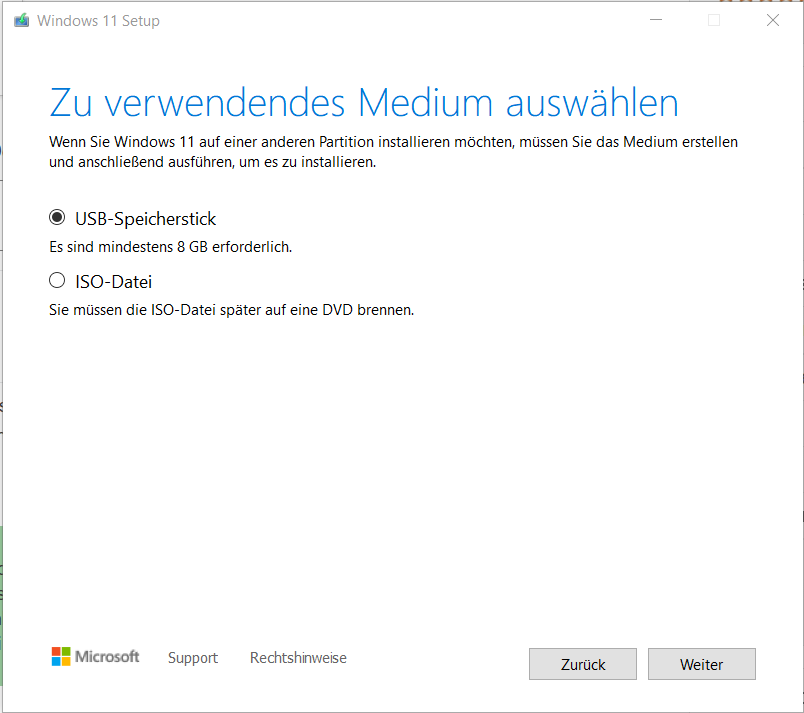
Voer vervolgens Setup.exe uit vanaf de installatiemedia om vanuit de bestaande Windows 10 of 11 bij te werken naar de nieuwe versie.
Windows 11 installeren op incompatibele systemen
Als u wilt upgraden naar de nieuwe versie vanaf een bestaande Windows 11, weigert Microsoft dit proces met een foutmelding.
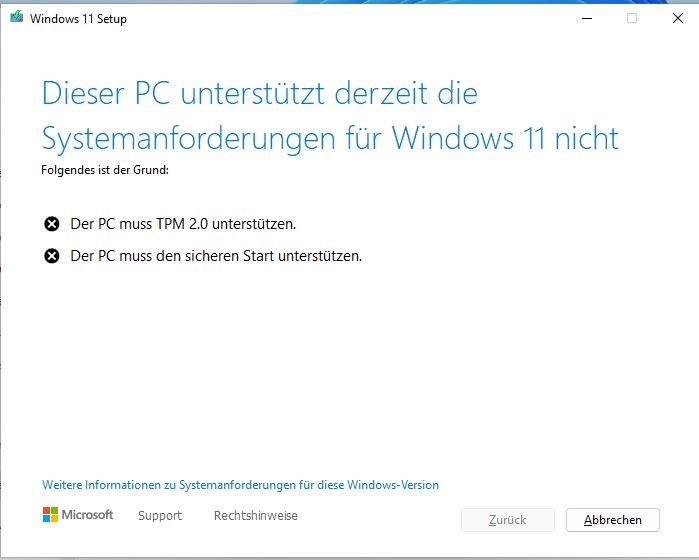
Er is echter een oplossing voor dit geval, die gebaseerd is op een openbaar script. Het bereidt de huidige Windows 11 zodanig voor dat de installatie later zonder fouten verloopt. Als klein smetje meldt de setup zich als Windows Server, maar installeert de juiste Windows 11-versie.
De volgende video legt de procedure nog eens uit.
Als u daarentegen Windows 11 wilt downloaden en installeren op een vers systeem dat niet aan de hardware-eisen voldoet, kunt u onze tip “Windows 11 opnieuw installeren op oude hardware” gebruiken, waarmee u ook Windows 11 22H2 kunt installeren op systemen zonder TPM, CMS-modus in plaats van UEFI of Secure Boot.
4 Onze conclusie
Als u Windows 11 al gebruikt, kunt u op de releasedatum zonder problemen overstappen op de nieuwe Windows 11 22H2 upgrade. Het biedt veel verbeteringen en vertoont geen grote problemen in het gebruik. Een of andere functie, zoals de Amazon Appstore of optische verbeteringen, zal nog meer gebruikers van Windows 10 naar Windows 11 leiden. Er is echter geen verplichting of haast, want Windows 10 blijft ondersteund en bestaat parallel aan Windows 11.