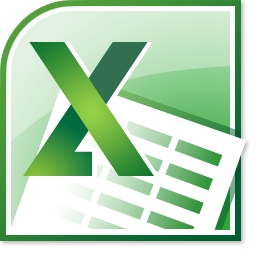Spectaculaire grafieken of een overzichtelijke kalender: met een add-in kunt u de functionaliteit van Excel uitbreiden en interactief werken met uw werkmappen en spreadsheets. Er is een enorm fonds aan verschillende extensies op het internet te vinden, maar ze zijn niet allemaal echt nuttig en sommige laten het programma zelfs meteen crashen. In dit artikel hebben we enkele nuttige extensies voor het dagelijkse werk verzameld en leggen we ook uit hoe u Excel add-ins installeert op Windows en Mac.
Excel zelf wordt al geleverd met een aantal extensies die je alleen maar hoeft te activeren (hoe je dat doet, lees je in deel twee van dit artikel). U kunt meer apps vinden in de Microsoft Store of op relevante websites zoals add-in-world.com.
Ja, maar dit vereist bepaalde voorkennis en programmeerkennis. Om de add-in te maken kunt u bijvoorbeeld Visual Studio of de Yeoman generator voor Office add-ins gebruiken.
Een add-in is volledig geïntegreerd in het hoofdprogramma en kan niet worden verwijderd zonder het te wijzigen. Een add-on werkt uitsluitend in combinatie met het hoofdprogramma, maar is er slechts een optionele module voor en is niet absoluut noodzakelijk voor het gebruik.
Inhoudsopgave
1. deze Excel add-ins maken uw dagelijks werk gemakkelijker
1.1 SmartTools Getal in Woorden
Met de invoegtoepassing Getal in woorden kunt u elk getal in Excel weergeven als een woord. U hoeft alleen maar met de rechtermuisknop te klikken op een getal of een gemarkeerd bereik, waarna u het via het contextmenu van de tool kunt omzetten in de bijbehorende tekst. Zo wordt “123” bijvoorbeeld “Honderddrieëntwintig”. Deze functie is uiterst praktisch, vooral voor het maken van facturen, en is een enorme opluchting.
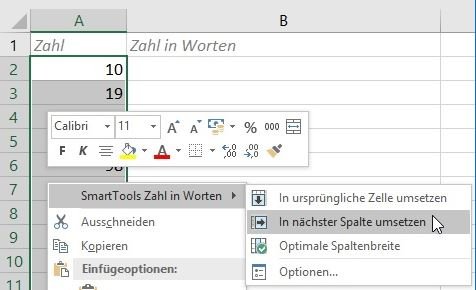
Getal in woorden staat ook het gebruik als formule toe met de syntaxis
=AantalInWoorden(cel)
Zo krijgt u altijd het juiste resultaat, zelfs bij dynamische waarden. Indien nodig kunnen de getallen direct in de volgende kolom worden omgezet en wordt de breedte ervan automatisch aangepast. Getal in Woorden integreert naadloos in Excel vanaf 2007 en is gratis te downloaden.
1.2 Kalender in Excel
De Kalender voor Excel helpt u uw afsprakenbeheer te verbeteren. De add-in kent de actuele vakanties en feestdagen van Duitsland, Oostenrijk en Zwitserland en maakt kalenders in twee varianten: In de standaardkalender kunt u maximaal acht afspraken per dag invoeren. De compacte kalender daarentegen laat slechts twee afspraken per dag toe, maar vereist slechts één A4-pagina om af te drukken (bijvoorbeeld als PDF). Dankzij de printoptimalisatie hoeft u verder niets in te stellen.
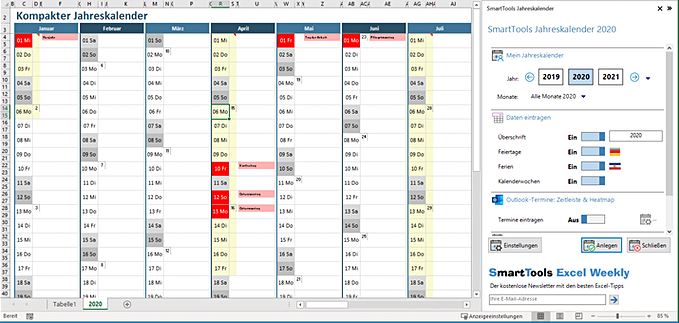
U kunt het sjabloon vervolgens naar wens opmaken, wijzigen of kopiëren. De agenda voor Excel integreert naadloos, zodat u het niet hoeft te doen zonder vertrouwde functies zoals opmerkingen, notities of markeringen. De gratis add-in en instructies zijn te downloaden op de website van SmartTool Publishing.
Goed om te weten: De kalender voor Excel is ook beschikbaar als Pro-versie met Outlook-interface en tijdlijnfunctie. Deze biedt naast de reeds genoemde functies ook een directe overdracht van afspraken uit Outlook- en Exchange-agenda’s en geeft deze desgewenst in een overzichtelijke tijdlijn weer.
1.3 Ultimate Dashboard Tools
De Ultimate Dashboard Tools (of kortweg “UDT”) is een professionele Excel add-in voor het maken van widgets en geavanceerde live grafieken. De tool is ontwikkeld door ExcelDashboardSchool.com en stelt zelfs minder ervaren gebruikers in staat om geavanceerde dashboard templates te maken met slechts een paar klikken en zonder gebruik te maken van complexe formules. Zo houdt u altijd zicht op uw KPI’s (Key Performance Indicators) en de belangrijkste bedrijfsgegevens.
https://www.youtube.com/watch?v=LDnOW9JwhfY
U hebt geen speciale programmeerkennis nodig om een dashboard te maken. Eventueel kunt u zelfs uw presentaties delen en doorsturen naar bijvoorbeeld uw leidinggevende of collega. Hij of zij kan uw werk op zijn of haar computer bekijken zonder extra installatie. Ultimate Dashboard Tools werkt volgens het principe van dynamische diagrammen. Dit betekent dat het diagram in real time wordt bijgewerkt wanneer de waarde van een cel wordt veranderd.
Naast peil- en dubbele peilgrafieken kunt u met de tool ook waterval- en Gantt-diagrammen maken of boomkaarten maken. De levering omvat ook meer dan 200 bewerkbare Excel-diagrammen.
Meer add-in tips: Een andere handige add-in voor Excel is de Solver, waarmee u what-if data analyses kunt uitvoeren. Installatie-instructies voor de tool en enkele voorbeelden van het zoeken naar doelwaarden met meerdere voorwaarden vindt u in deze tutorial. Voor de eerste stappen met Visual Studio bevelen wij daarentegen de gratis add-in VBA Code Examples aan, die rechtstreeks in de Excel VBA-editor wordt geïnstalleerd. Deze bevat meer dan 150 direct bruikbare VBA-codevoorbeelden die met een eenvoudige muisklik naar de betreffende module kunnen worden overgebracht.
2 Hoe installeert u een Excel add-in
2.1 Automatische installatie via het *.exe bestand
De eenvoudigste manier om een nieuwe invoegtoepassing onder Windows toe te voegen is het gebruik van het installatieprogramma. Voorwaarde hiervoor is wel dat de add-in ook een uitvoerbaar bestand is (*.exe). Dit bevat dan het eigenlijke invoegbestand (*.xlam), dat wordt uitgepakt in een geselecteerde map.
- Download het installatiebestand en klik op de knop“Bestand opslaan” in het pop-up venster.
- Start de installatie door te dubbelklikken op het *.exe bestand. Dit werkt ook direct vanuit het downloadvenster van de browser.
- De installatie wordt gestart. Klik tweemaal op“Volgende” en tenslotte op“Gereed“.
Goed om te weten: Idealiter stelt u als doelmap de standaardmap“C:UsersUSERNAMEAppDataRoamingMicrosoftAddIns” in, die ook door het installatieprogramma wordt voorgesteld. Excel zal automatisch de invoegtoepassingen in deze map vinden. Indien u de add-in in een andere map opslaat, dient u dit later bij het activeren expliciet aan te geven.
2.2 Handmatige installatie met het *.xlam bestand
Als het downloaden van uitvoerbare bestanden om een of andere reden niet mogelijk is of als u de invoegtoepassing op een Mac wilt installeren, kunt u ook het *.xlam-bestand rechtstreeks downloaden en handmatig installeren.
- Download het *.xlam-bestand en klik op de knop“Bestand opslaan” in het pop-up venster.
- Verplaats vervolgens het gedownloade bestand naar de standaardmap van Windows“C:UsersUSERNAMEAppDataRoamingMicrosoftAddIns“.
Tip: Afhankelijk van uw systeeminstellingen kan de AppData-map verborgen zijn. U kunt deze echter nog steeds openen door “%APPDATA%MicrosoftAddIns”in te voeren in de adresbalk van Windows Verkenner.
- In de volgende stap moet u de invoegtoepassing nog activeren. Ga naar Excel en navigeer naar“Excel Opties -> Invoegtoepassingen”. Selecteer de vermelding “ExcelAdd-Ins” in het uitklapmenu“Beheren” en bevestig met“Ga“.
- Het dialoogvenster“Add-Ins” wordt geopend. Plaats een vinkje naast de add-in die u wilt activeren en bevestig met“OK“. Als de gewenste add-in niet in de lijst voorkomt, is hij niet in de standaardmap opgeslagen en kan hij via de knop“Bladeren” worden toegevoegd. Indien nodig kunnen de geselecteerde add-ins op dezelfde manier weer worden gedeactiveerd.
Goed om te weten: Als u de ontwikkelaarstools heeft geactiveerd, kunt u het activeringsvenster ook openen via het symbool“Excel Add-Ins” in de toegangsbalk (boven de tabbladen en het menulint).