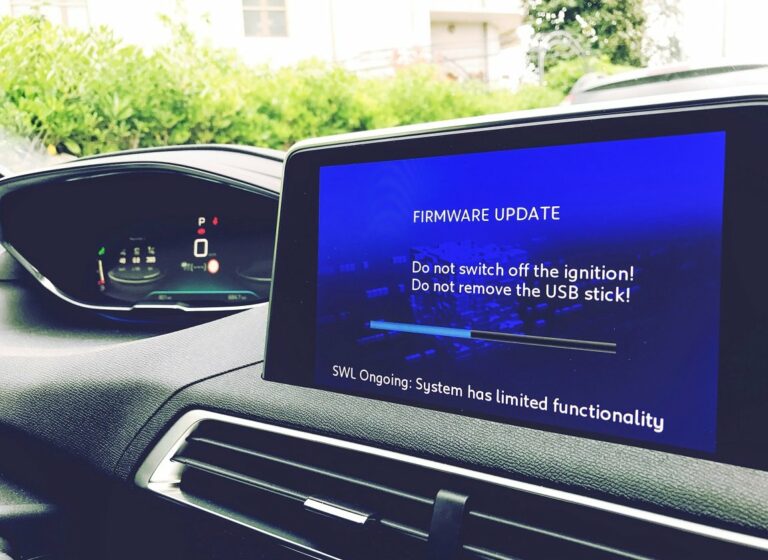Firmware-updates zijn vaak heel vervelend, omdat ze altijd op het slechtst mogelijke moment komen of door hun frequentie storend zijn. Toch zijn ze uiterst belangrijk. Niet alleen smartphones en pc’s, maar ook printers, televisies en camera’s moeten regelmatig updates ontvangen, omdat ze softwarebugs verhelpen, gevaarlijke beveiligingslekken dichten en nieuwe functies aan uw apparaat toevoegen. In dit artikel leest u wanneer u een firmware-update moet uitvoeren en welke risico’s zich kunnen voordoen.
De firmware is de basissoftware van een apparaat die nodig is om het eigenlijke besturingssysteem te laden. Het besturingssysteem heeft dan toegang tot de functies van de firmware met behulp van drivers.
OTA staat voor “over the air” en betekent dat u de update kunt downloaden en installeren via een communicatie-interface (bijvoorbeeld WLAN of Bluetooth). Het downloaden en installeren van een Rome-update is dus niet meer nodig.
Wijzigingen in de firmware brengen altijd risico’s met zich mee. Verkeerd geïnstalleerde of beschadigde updates kunnen leiden tot storingen of verlies van persoonlijke gegevens en zelfs tot een totale uitval van het betreffende apparaat.
Inhoudsopgave
1. wat doet een firmware-update?
Firmware-updates vervullen drie functies: Ze zijn bedoeld om
- softwarefouten te corrigeren en processen te optimaliseren. In veel gevallen wordt ook de gebruikersinterface gewijzigd. Veel apparaten werken merkbaar sneller nadat een firmware-update is uitgevoerd.
- Het systeem uitbreiden met nieuwe functies. Dit kunnen bijvoorbeeld nieuwe apps zijn op een smart tv of nieuwe beeld- en videoformaten op een camera.
- Dicht gaten in de beveiliging die hackers zouden kunnen benutten om uw systeem aan te vallen.
Hoe komt de nieuwe software op mijn apparaat?
In principe kan elk apparaat met internetaansluiting firmware-updates ontvangen, al zijn ze daar niet allemaal op berekend. U kunt hierover echter bijna altijd informatie vinden in de gebruiksaanwijzing of op de website van de fabrikant.
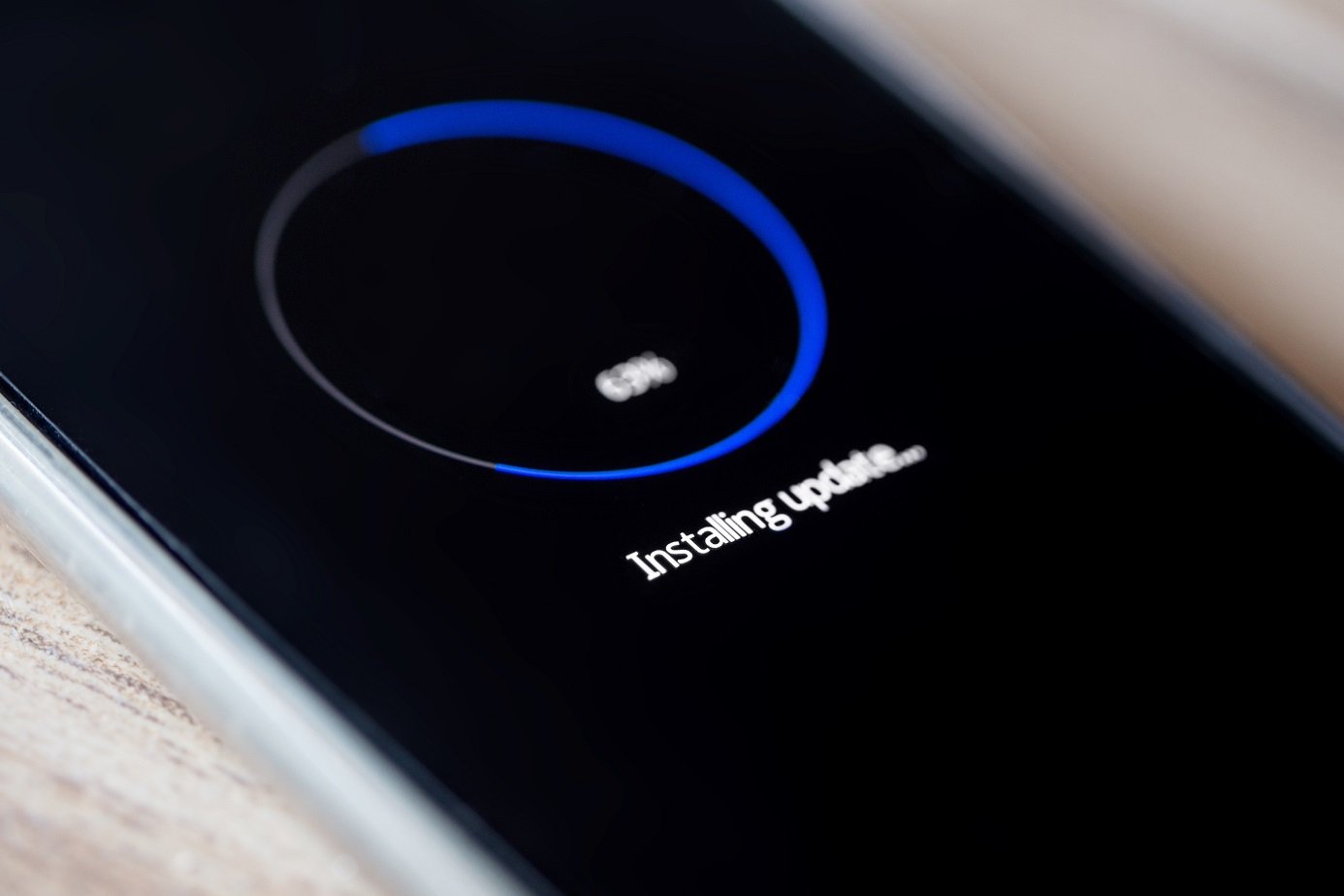
Smartphones en tablets werken hun software “over the air” (OTA) bij, dus niet via een kabel, maar via een bestaande radio-interface zoals WLAN, Bluetooth of NFC. Dit betekent dat u geen software rom hoeft te downloaden en handmatig te installeren, maar altijd de laatste updates ontvangt via de desbetreffende download. Om OTA te kunnen gebruiken, moeten echter zowel uw toestel als de geïnstalleerde firmware de standaard ondersteunen.
Smart TV’s voeren hun updates meestal zelfstandig uit, mits ze verbonden zijn met het internet. U hoeft alleen de installatie te bevestigen en de tv is na een paar minuten weer klaar voor gebruik. Ook spelconsoles en streamingapparaten zoals de Fire TV stick van Amazon, Google Chromecast of Apple TV voorzien zichzelf op deze manier van nieuwe software.
Tip: Als je Smart TV niet permanent online is (zoals bijvoorbeeld vaak het geval is bij oudere modellen), raden we aan het apparaat regelmatig handmatig te updaten. Hiervoor sluit u de tv gewoon op internet aan en laat u hem vervolgens naar nieuwe software zoeken. Dit geldt ook voor andere apparaten die niet permanent met internet zijn verbonden (zoals een GoPro-camera, een Thermomix of een navigatiesysteem).
Sommige apparaten vereisen een handmatige installatie

Bij sommige ontvangers, harddiskrecorders of Blu-ray spelers moet je de firmware-updates zelf van het netwerk downloaden op een USB-stick of een externe harde schijf en vervolgens via de kabel installeren.
Zelfs auto’s worden regelmatig van nieuwe software voorzien. Meestal gebeurt dat in het kader van een inspectie, maar in dringende gevallen (bv. veiligheidsrelevante updates) krijgt u een melding van de fabrikant en moet u een werkplaatsafspraak maken.
Welke risico’s kunnen zich voordoen bij een firmware-update?

In principe kunnen firmware-updates vrij eenvoudig en tijdens bedrijf worden uitgevoerd. Het apparaat herstart automatisch op de noodzakelijke punten. Toch is elke ingreep in de firmware altijd riskant. In het ergste geval kan dit ertoe leiden dat het apparaat met de nieuwe software niet meer goed functioneert of helemaal niet meer kan worden ingeschakeld. In dat geval kunt u niet om verdere updates of eventueel zelfs een nieuwe aankoop heen.
Bij sommige firmware-updates wordt het toestel ook teruggezet naar de fabrieksinstellingen. Dat betekent dat al uw persoonlijke instellingen, programma’s, foto’s, ringtones of het adresboek onherroepelijk worden gewist. Maak daarom altijd een back-up van uw gegevens voordat u de update uitvoert.
Goed om te weten: Volgens de Duitse wet moeten fabrikanten een garantie van 2 jaar geven op hun toestellen, maar dit heeft alleen betrekking op de leveringsvoorwaarde. Aangezien u updates meestal gratis van internet kunt downloaden, is de levering praktisch zonder garantie. Het addertje onder het gras: bij de installatie van de software bevestigt u de licentievoorwaarden van de fabrikant en gaat u er dus in 99% van de gevallen ook mee akkoord dat de firmware automatisch mag worden bijgewerkt.
Stapsgewijze instructies: een firmware-update ongedaan maken onder Android
Als je problemen hebt met je smartphone nadat je een nieuwe Android-versie hebt geïnstalleerd, is het mogelijk om de update ongedaan te maken. Het enige wat je nodig hebt is je mobiele telefoon en een pc met internettoegang.
Let op: Tijdens het downgraden wordt alle inhoud die op het toestel is opgeslagen verwijderd. Het is daarom essentieel om vooraf een back-up te maken om gegevensverlies te voorkomen! Dit artikel legt uit hoe dit werkt voor iPhone en Android. Houd er ook rekening mee dat het flashen van de smartphone kan leiden tot verlies van de fabrieksgarantie.
Stap 1: Activeer USB debugging op de mobiele telefoon
- Navigeer in de“Instellingen” van uw Android toestel naar“Telefoon info -> Software informatie“.
- Tik meerdere keren op de vermelding“Build number” om de ontwikkelaarsmodus te activeren.
- Zoek nu naar de“Opties voor ontwikkelaars” in de instellingen en open deze.
- Scroll naar beneden naar het item“USB debugging” en activeer de optie.
Stap 2: Fabrieksafbeelding downloaden
Een fabrieksimage is een door de fabrikant uitgegeven Android-versiebestand dat u gebruikt om uw systeem terug te zetten naar de fabrieksinstellingen. De factory image zelf is niet gewijzigd en wordt gebruikt om oudere Android-versies te herstellen. De bestanden zijn bijna altijd te downloaden op de website van de fabrikant als *.ZIP-bestanden. Download de gewenste Android-versie en pak deze uit in een map op uw Windows 10-pc. De map bevat ook een bestand met de naam “flash-all.bat”.
Stap 3: De smartphone flashen via de pc
Voor het eigenlijke flashproces heb je nu de Minimal ADB en Fastboot tool nodig, die je bijvoorbeeld hier kunt downloaden.
- Installeer en start de Fastboot tool en sluit vervolgens uw mobiele telefoon aan op uw computer via de USB kabel.
- Ga naar de eerder gemaakte directory en voer de“flash-all.bat” uit.
- Bevestig met“OK” om het herstelproces te starten. Dit neemt enige tijd in beslag.
- Nadat het proces is voltooid, zal je smartphone zich in de fabrieksimage staat bevinden.