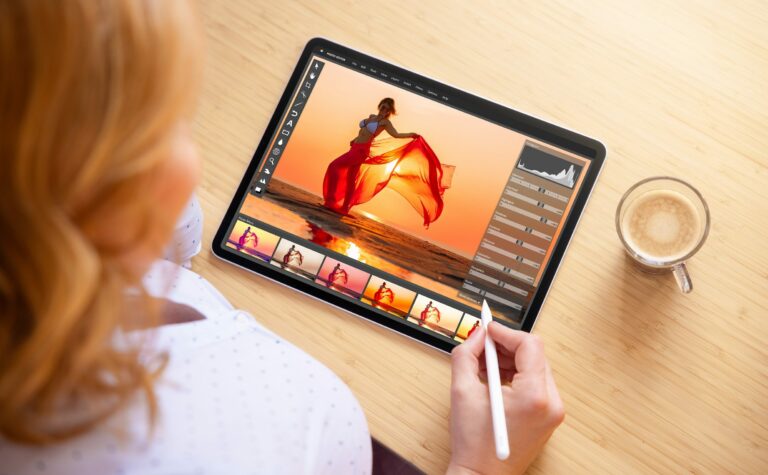Als profielfoto op Facebook, voor drukwerk of voor de laatste blogpost: zo nu en dan moeten afbeeldingen vooraf in vorm worden gebracht, zodat ze naar wens kunnen worden gebruikt. Voor dit doel biedt bijna elke beeldbewerkingssoftware een bijsnijtool. Maar omdat het een relatief eenvoudige activiteit is, kan bijsnijden vaak ook worden gedaan met on-board tools, de MS Office programma’s (bijv. Word) of een gratis tool. In dit artikel laten we je verschillende manieren zien om afbeeldingen bij te snijden op een PC, Mac of mobiel apparaat.
Nee. Sinds XP heeft Windows al een voorgeïnstalleerde oplossing in de vorm van de foto-editor Paint, waarmee u uw foto’s in het gewenste formaat kunt brengen.
De webapp Photopea, die wij u in dit artikel voorstellen, is een gratis alternatief voor Photoshop dat u rechtstreeks via uw browser kunt gebruiken zonder installatie.
Alle tools die in dit artikel worden gepresenteerd bieden de mogelijkheid om afbeeldingen bij te snijden in een vaste beeldverhouding (bijvoorbeeld vierkant, 16:9 of 4:3) naast een vrije vorm.
Inhoudsopgave
1. beelden bijsnijden op de PC
Onder Windows is de gratis fotobewerker Paint al voorgeïnstalleerd als een manier om foto’s met een paar muisklikken in het gewenste formaat om te zetten.
- Open de gewenste foto in Microsoft Paint en klik vervolgens op de knop“Selecteren” in de menubalk in het gebied“Afbeelding“.
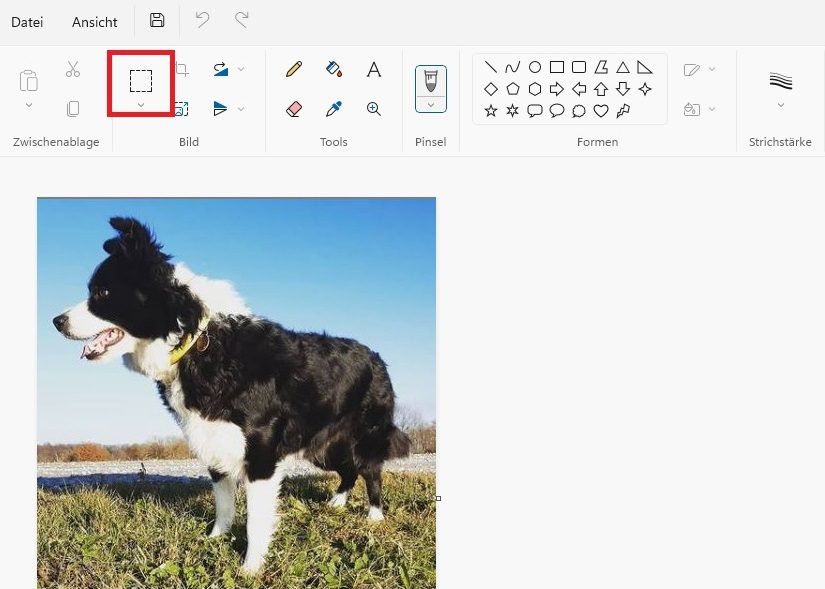
- Selecteer nu met de muis het gewenste afbeeldingsgebied . Met het pijltje onder de knop kunt u bepalen of de selectie rechthoekig of vrij moet zijn.
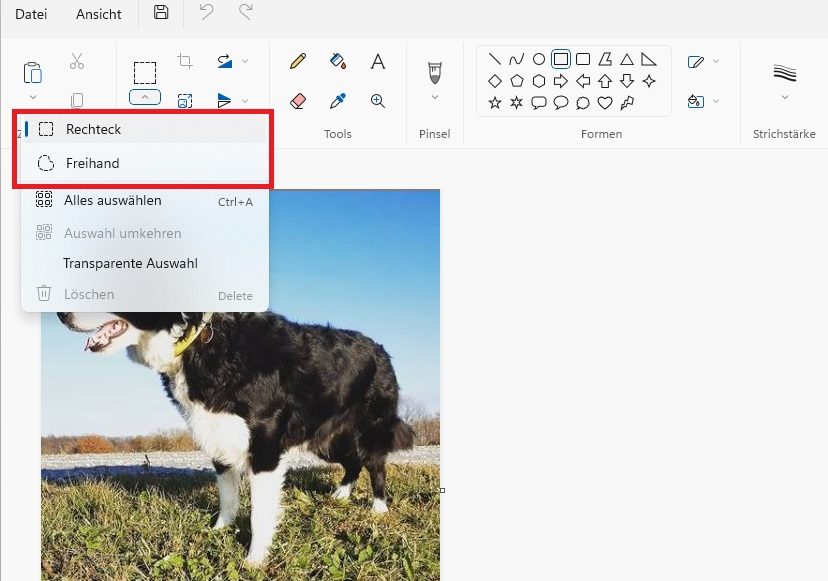
- Klik nu op de knop “Bijsnijden” in demenubalk in het gebied “Afbeelding”om de foto in de gewenste grootte en vorm te brengen.
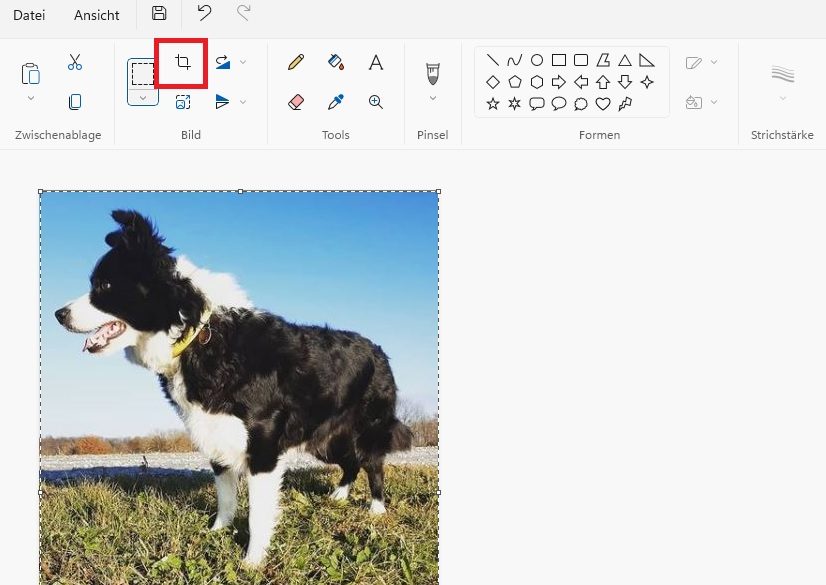
- Ga tot slot naar “Bestand -> Opslaan” om de wijzigingen toe te passen.
Tip: U wilt uw afbeeldingen niet alleen bijsnijden, maar ook optimaliseren, retoucheren, bijsnijden of rode ogen verwijderen? In dit artikel hebben we de beste gratis beeldbewerkingsprogramma’s voor Windows vergeleken en laten we zien welke functies ze bieden.
2. afbeeldingen bijsnijden op de Mac
Ook op een Mac is geen extra gereedschap nodig om afbeeldingen bij te snijden; het kan in een handomdraai met het programma “Voorvertoning”, dat standaard al geïnstalleerd is. Volg hiervoor de onderstaande stappen:
- Open de afbeelding die u wilt bijsnijden en kies vervolgens “Openen -> Voorvertoning”. Door “Voorbeeld” als standaardprogramma in te stellen, kunt u de afbeeldingen ook in de toekomst openen door te dubbelklikken.
- Houd de rechtermuisknop ingedrukt en trek met de muis een kader rond het beeldgebied dat u wilt bijsnijden.
- Ga naar“Extra -> Bijsnijden” of gebruik de sneltoets“CMD + K” om de afbeelding bij te snijden tot de gewenste grootte. De bewerkte afbeelding wordt direct opgeslagen in het Apple-voorbeeld zonder kwaliteitsverlies.
Goed om te weten: Als u tijdens het bewerken een fout maakt, kunt u de wijziging ongedaan maken met de sneltoets “CMD + Z”.
3. foto’s bewerken met een online tool
De webapp Photopea is een gratis alternatief voor Photoshop dat je direct via je browser kunt gebruiken zonder het te installeren. Hiermee kun je onder andere ook PSD-bestanden openen, bewerken en exporteren naar andere formaten. Photopea kan echter ook overweg met minder gangbare formaten zoals SKETCH, CDR of XCF.
Om een foto in Photopea bij te snijden, gaat u als volgt te werk:
- Upload de te bewerken foto naar Photopea (openen vanaf de computer).
- Klik op het gereedschap“bijsnijden” en sleep met de muis de bijsnede naar de gewenste grootte en positie.
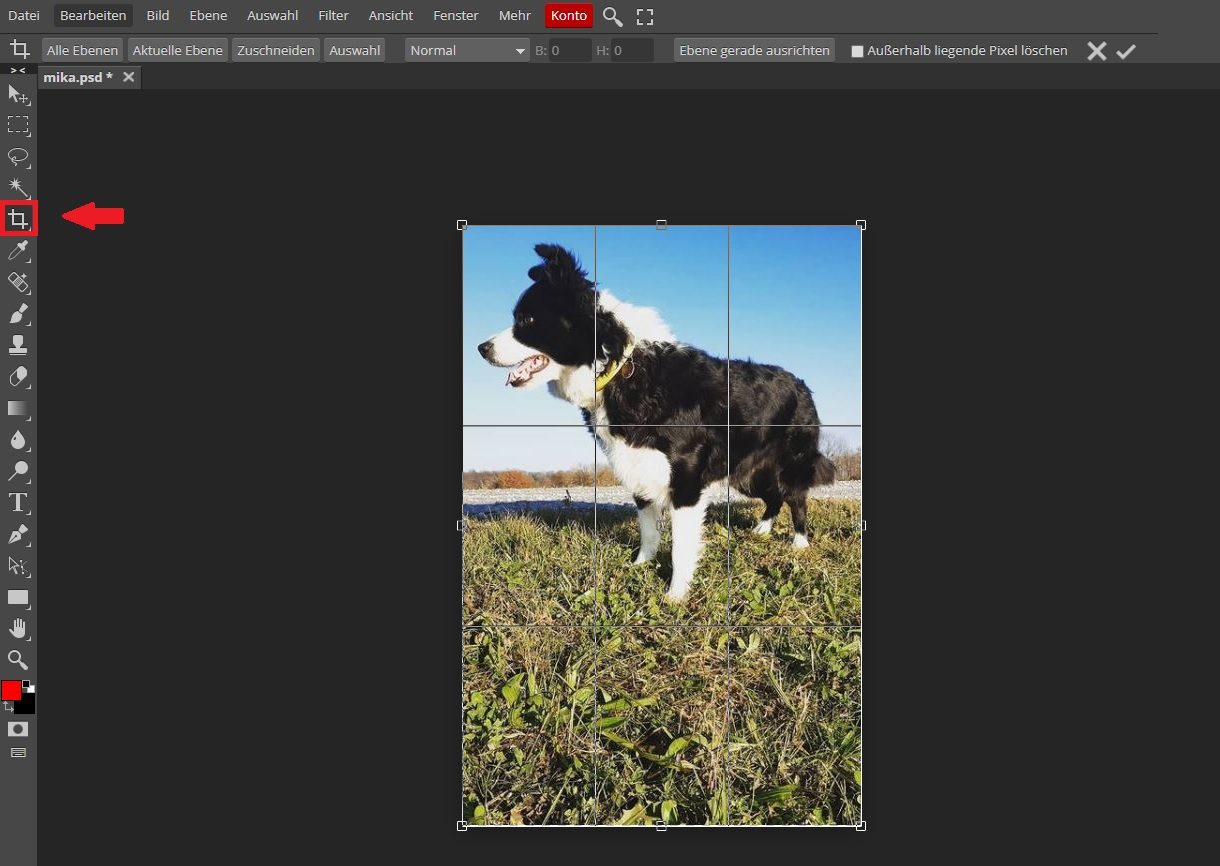
- Plaats een vinkje naast“Buitenste pixels verwijderen” en bevestig de wijzigingen door op het vinkje te klikken.
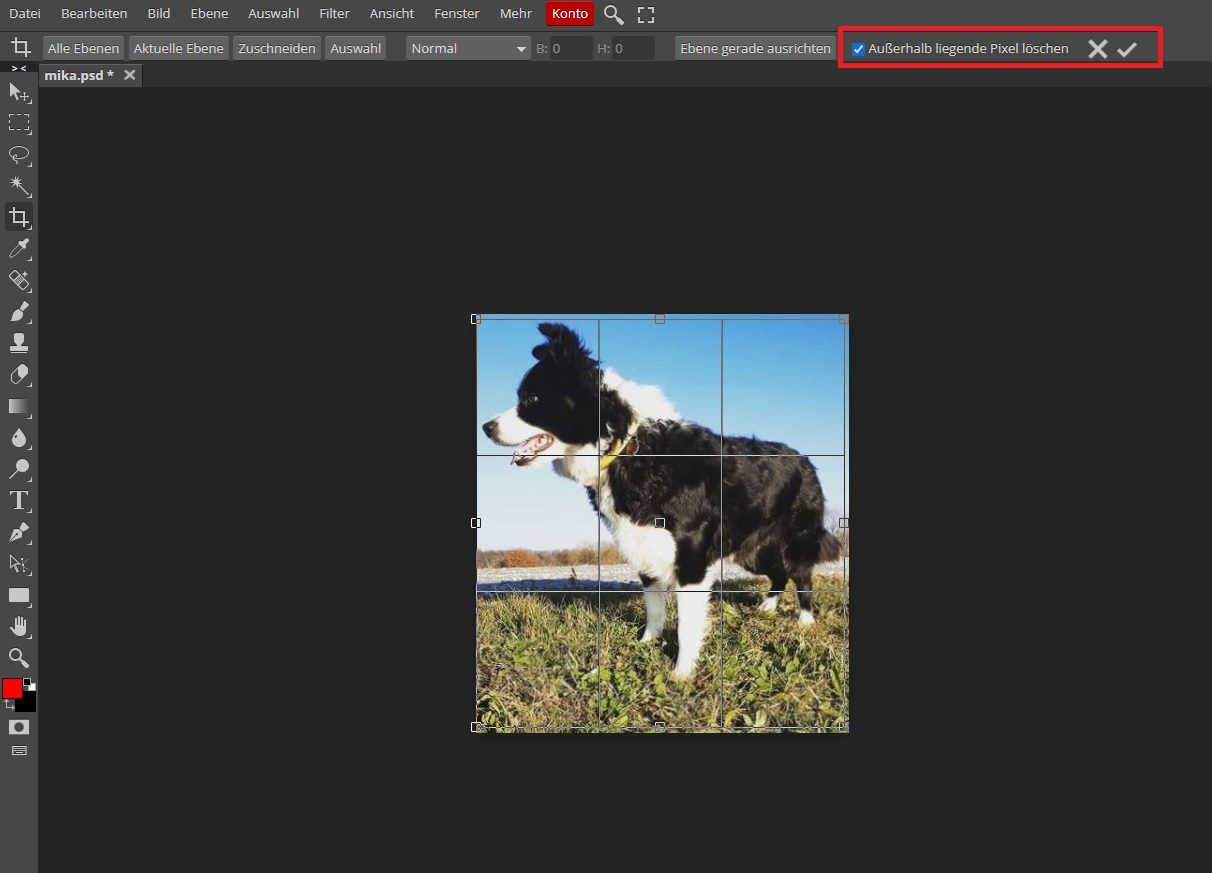
- De voltooide bewerkte afbeelding kan alleen in het gewenste formaat worden opgeslagen via“Bestand -> Exporteren als“.
4. Foto’s bijsnijden onder Android
Het standaard Android-programma voor het bekijken van foto’s – de galerij – heeft ook een geïntegreerde bewerkingsfunctie waarmee foto’s kunnen worden bijgesneden. Ga hiervoor onder Android 12 als volgt te werk:
- Open de galerij op uw smartphone of tablet en selecteer de foto die u wilt bijsnijden.
- Onderaan het scherm verschijnt een werkbalk. Tik daar op het pictogram met het potlood om over te schakelen naar de bewerkingsmodus.
- Een andere werkbalk verschijnt onderaan het scherm. Tik daar op het symbool voor bijsnijden.
- De foto wordt nu omgeven door een kader. Om het bijsnijden te wijzigen, sleept u de gemarkeerde hoeken of de grenslijnen naar het midden, omhoog en omlaag of naar rechts of links.
- Tik op “Opslaan” rechtsboven om de wijzigingen toe te passen.
5. Foto’s bijsnijden op een iOS-apparaat
Op een iPhone of iPad kunt u uw foto’s rechtstreeks vanuit de Foto’s-app bijsnijden tot het gewenste formaat.
- Open de Foto’s-app op uw iOS-apparaat en selecteer de afbeelding die u wilt bijsnijden.
- Tik op de schuifknop“Bewerken” en vervolgens op het pictogram voor de functie “Bijsnijden”.
- De afbeelding wordt nu omgeven door een wit kader. Sleep het afbeeldingsgedeelte over de gemarkeerde hoeken naar de gewenste positie en grootte.
- Tik nogmaals op het symbool“Bijsnijden” en bevestig met het vinkje om de wijzigingen toe te passen.
Als u de afbeelding wilt bijsnijden in een vaste beeldverhouding in plaats van een vrije vorm, tikt u na stap 2 op de knop met de rechthoeken (eerste knop rechtsboven). U kunt dan een vorm en een beeldverhouding uit de lijst kiezen, bijvoorbeeld “Vierkant” of “16:9”. De foto is nu bijgesneden en kan niet meer aan de hoeken worden versleept.
Goed om te weten: Met een beeldbewerkingsapp voor iOS en Android kun je nog meer uit je opnamen halen. In dit artikel hebben we de beste tools voor je verzameld.