Met kloonsoftware kunt u eenvoudig uw oude harde schijf kopiëren en dupliceren op een nieuwe harde schijf. Dit is bijvoorbeeld handig voor het maken van back-ups. Maar ook als u een oude harde schijf wilt vervangen door een nieuwe. Een HDD Clone Tool helpt je zelfs om heel eenvoudig je oude HDD naar SSD te klonen. Met onze tips en de juiste freeware kloont u uw harde schijf in een handomdraai.
- Met kloonsoftware kunt u gemakkelijk en comfortabel uw gegevens kopiëren naar een nieuwe harde schijf.
- Het is ook mogelijk om zonder problemen over te schakelen van HDD naar SSD.
- Wij geven u tips voor het kloonproces met verschillende tools.
Inhoudsopgave
1. wat gebeurt er bij het klonen van de harde schijf?

Er zijn verschillende manieren om je bestanden te beschermen tegen verlies. Een gratis harde schijf cloner is ook geschikt voor onervaren gebruikers. Met zijn hulp kunt u uw harde schijven in slechts een paar stappen kopiëren en ze ofwel klonen naar een externe harde schijf voor back-up of direct dupliceren naar een nieuwe interne harde schijf.
Dit creëert een exacte image van uw harde schijf, die u direct naar de nieuwe harde schijf kunt kopiëren zonder deze opnieuw te installeren. Vooral als uw oude harde schijf steeds trager wordt, overwegen veel mensen deze te vervangen door een snellere. Wilt u bijvoorbeeld uw gegevens klonen van HDD naar SSD? Windows 10 biedt daar zelf geen optie voor, maar er zijn veel gratis kopieerapparaten voor harde schijven die de overstap naar een snellere en krachtigere harde schijf voor je overnemen.
1.1 Wat je nodig hebt om de harde schijf te kopiëren
Er zijn twee gangbare opties die je kunt gebruiken als je de harde schijf van je systeem wilt overzetten naar een andere:
- via een extern opslagmedium met een bootstick
- met een kloonsoftware
Voor het maken van een back-up van uw harde schijf is een externe harde schijf natuurlijk het meest geschikt. Zeker als je geen zin hebt om individuele bestanden te verplaatsen. Wil je echter de kopie van de externe harde schijf overzetten naar een nieuwe pc, dan heb je ook een usb-stick nodig waarmee je je Windows 10-versie kunt opstarten.
Makkelijker – en dus de verstandigere methode voor niet-professionals – is het gebruik van een tool. Daar heb je geen extra extern opslagmedium voor nodig. De software neemt alle stappen over en maakt snel en eenvoudig een kopie voor u.
2 Kopiëren van oude naar nieuwe harde schijf
Als u een nieuwe harde schijf voor uw pc koopt, moet die natuurlijk enkele voordelen bieden. De klassieke harde schijf wordt na verloop van tijd trager, en u kunt ook te weinig opslagruimte hebben. U kunt natuurlijk een harde schijf van hetzelfde type kopen – die zal zeker weer sneller draaien en u hebt veel mogelijkheden wat betreft opslagruimte.
Het alternatief is een SSD harde schijf, die iets duurder is, maar tal van voordelen biedt ten opzichte van de conventionele HDD’s:
- ze lopen veel sneller
- ze zijn aangenaam stil, omdat ze minder warmte produceren
- zuinig, omdat ze minder energie nodig hebben
- robuust en dus met een lange levensduur
Een meer gedetailleerde vergelijking van de twee soorten harde schijven vindt u hier.
2.1 Een HDD klonen naar een SSD
Vraagt u zich af of u uw HDD kunt klonen en overzetten naar een SSD wanneer u een SSD installeert? Met kloonsoftware is dit geen enkel probleem. We vertellen je in het volgende hoofdstuk welke freeware geschikt is voor het klonen van de harde schijf.

Eerst moet je de nieuwe harde schijf aansluiten op je pc. Dit werkt het beste via een SATA-poort. Heb je zo’n poort niet op je computer, dan kun je een USB-SATA-adapter kopen. Om je notebook harde schijf te klonen, leveren sommige fabrikanten van SSD’s al software op CD. Als je geen schijf hebt, kun je ook online tools downloaden. De meeste programma’s leiden je op een begrijpelijke manier door het kopieerproces.
Daarna hoeft u alleen nog maar de nieuwe harde schijf te installeren. Schakel hiervoor de pc uit, koppel hem los van de voeding en open de behuizing. Sommige pc’s hebben geen compartiment voor een SSD. In dat geval moet u een speciaal montageframe aanschaffen. Anders schuift u de SSD gewoon in de daarvoor bestemde sleuf. Schroef hem erin, sluit de computer en je bent klaar.
Let op: Vergeet niet de harde schijf vast te zetten! Vergeet niet een back-up te maken en deze op een extern medium op te slaan voordat u de harde schijven vervangt.
3. harde schijf klonen met freeware
Er zijn talloze programma’s te downloaden om uw harde schijf te klonen. Wij bevelen Macrium Reflect Free aan als freeware voor Windows-besturingssystemen. Dit programma is een afgeslankte versie van de volledige versie. Dit programma is voldoende om een harde schijf te dupliceren en te klonen naar een nieuwe schijf. Voor uitgebreide back-up- en malwarediensten moet u echter de betaalde versies downloaden. In dit verband wordt ook Acronis True Image aanbevolen, waarmee u zowel een Windows- als een Mac-harde schijf kunt klonen.
Daarnaast zijn er nog vele andere betaalde programma’s, die we nader hebben bekeken in een vergelijking van de beste image-programma’s.
De video laat zien hoe u uw harde schijf kunt klonen:
3.1 Een schijf klonen met Macrium

Met Macrium Reflect Free beschikt u over een zeer praktische oplossing. Zodra je alle voorbereidingen voor het klonen hebt getroffen, download je de gratis versie en start je het programma. Hier volgen enkele tips over hoe u te werk moet gaan:
- Als de taal Engels is, gebruikt u de toetsencombinatie [Ctrl] + [Shift] + [L] om het programma om te schakelen naar Duits.
- Selecteer op de startpagina welke gegevensdrager u wilt klonen.
- Klik vervolgens op “Selecteer een gegevensdrager voor de kloon” en selecteer uw nieuwe harde schijf. U kunt de weergegeven opties behouden
- Macrium zal automatisch alle partities selecteren om naar de nieuwe schijf te klonen
- Blijf klikken tot er een samenvatting verschijnt. Als alles correct is, start het kloonproces.
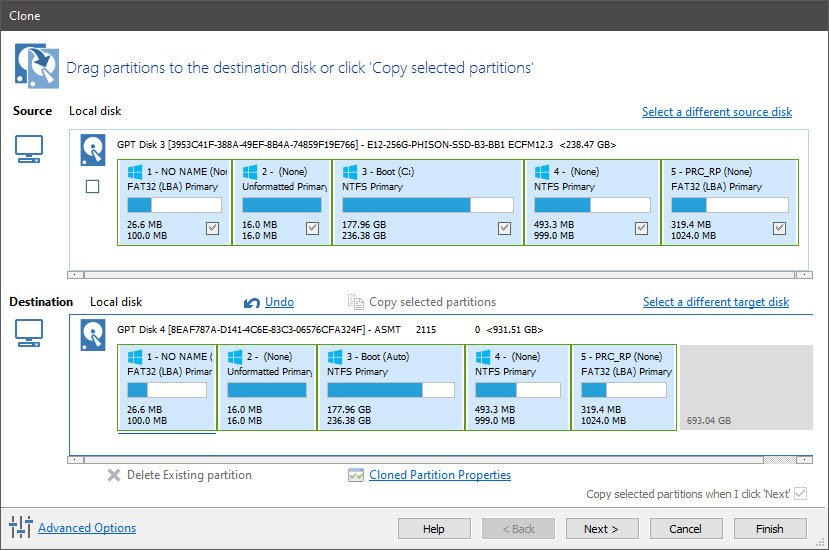
Als u een nieuwe harde schijf hebt gekocht met meer opslagcapaciteit, zult u na het klonen merken dat de capaciteit is gekrompen. Dat komt omdat Macrium de partities even groot maakt als op de oude harde schijf. Zo krijgt u het volledige geheugen terug:
- Open Schijfbeheer in het Windows Startmenu.
- Selecteer de nieuwe harde schijf met het label “niet toegewezen”.
- Rechtsklik op “Primaire partitie” om een contextmenu te openen waarin u “Volume uitbreiden” kunt selecteren.
- Een wizard wordt geopend waarin u het maximale geheugen van de harde schijf opnieuw kunt verhogen
4. gratis tools van de SSD-fabrikanten om een harde schijf naar de SSD te klonen.
Veel fabrikanten van SSD’s bieden op hun homepage op internet ook gratis software aan om een SSD te klonen. Samsung bijvoorbeeld vergemakkelijkt de overstap naar een SSD met de gratis Samsung Data Migration Software.
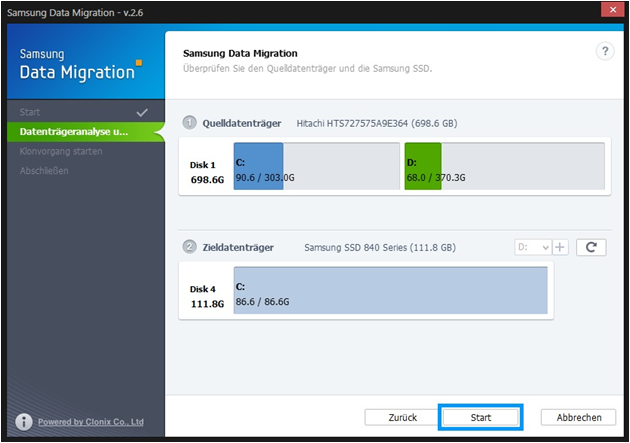
De freeware is zeer eenvoudig te gebruiken, maar heeft een paar beperkingen:
- De software werkt alleen met de consumenten series van Samsung SSD’s zoals de 8xx of 9xx series.
- Dynamische schijven worden niet ondersteund.
- Er worden slechts maximaal drie partities gekopieerd van de brongegevensdrager naar de SSD.
- De harde schijf mag niet gecodeerd zijn met Bitlocker of soortgelijke tools.

