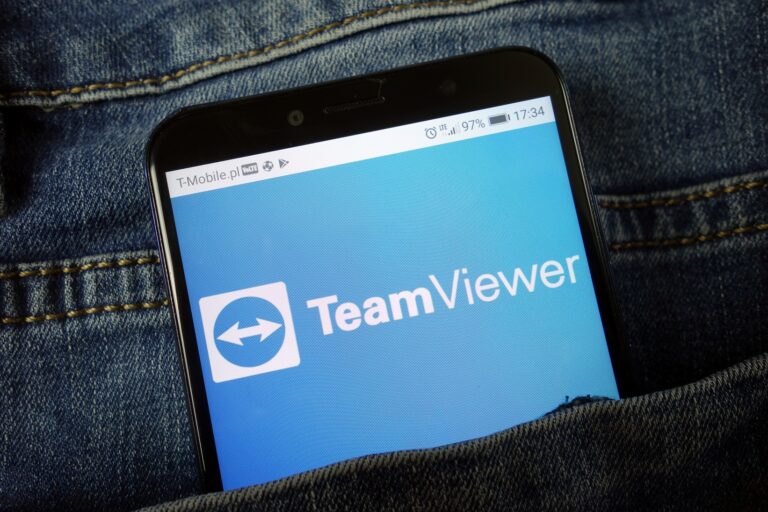Met Teamviewer kunt u via internet een buitenlandse computer besturen of iemand anders uw pc laten besturen. Op deze manier kunnen bijvoorbeeld problemen op afstand worden opgelost of software-updates worden uitgevoerd op computers op afstand. Teamviewer is echter veel meer dan alleen een praktische onderhoudstool op afstand, want dankzij de uitgebreide opties voor bestandsoverdracht kunt u ook onderweg snel toegang krijgen tot belangrijke documenten in uw thuiskantoor. In deze Teamviewer tutorial laten we u zien hoe u uw scherm deelt met Teamviewer en welke andere mogelijkheden en functies de remote control tool biedt.
Teamviewer is beschikbaar als download voor Windows, Mac, Linux, Chrome OS, Raspberry Pi en in mobiele versies voor iOS en Android. Er is ook een speciale versie voor technici op locatie, Teamviewer Portable, die alle functies van de volledige versie biedt en eenvoudig op een USB-stick of vergelijkbaar medium kan worden meegenomen.
Teamviewer is gratis voor privégebruik, d.w.z. er zijn geen kosten voor verbindingen tussen uw (privé)apparaten thuis of videoconferenties ter ondersteuning van vrienden en familie. Zodra er echter sprake is van commercieel gebruik (bijvoorbeeld in een bedrijf of thuiskantoor), heb je een licentie nodig. Als u geïnteresseerd bent, kunt u de actuele prijzen bekijken op de Teamviewer homepage.
Met Teamviewer worden verbindingen tussen de host en de externe computer tot stand gebracht via een publieke of private sleuteluitwisseling en beschermd door 256-bit AES-encryptie. Dit is een symmetrische sleutelprocedure die ook door het leger wordt gebruikt en als bijzonder veilig wordt beschouwd.
Inhoudsopgave
1. stel toegang op afstand in via Teamviewer – zo doe je dat!
1.1 Teamviewer instructies: Installatie
- Download de Teamviewer app en start de installatie na het downloaden door te dubbelklikken op het *.EXE bestand.
- Selecteer“Installatie met standaardinstallatie” en bevestig met“Akkoord – doorgaan“. Als u geen programmabestanden op uw computer wilt opslaan, selecteert u in plaats daarvan de optie“Alleen starten“. Als je Teamviewer echter vaker wilt gebruiken, raden we een installatie aan.
- Accepteer de voorwaarden van de EULA en de AVV door het vakje aan te vinken en klik vervolgens op“Volgende“.
- Voer bovenstaande stappen ook op de tweede PC uit.
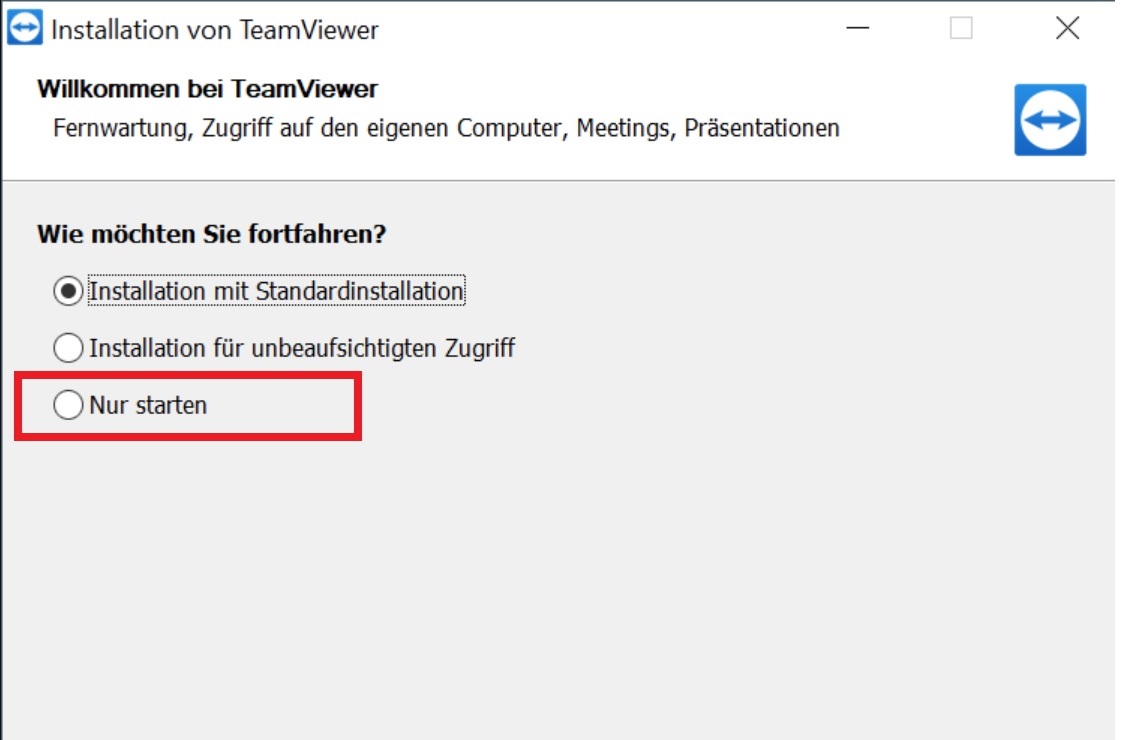
1.2 Teamviewer instructies: scherm delen en pc op afstand bedienen
- Na het opstarten toont Teamviewer een ID en wachtwoord voor elke computer.
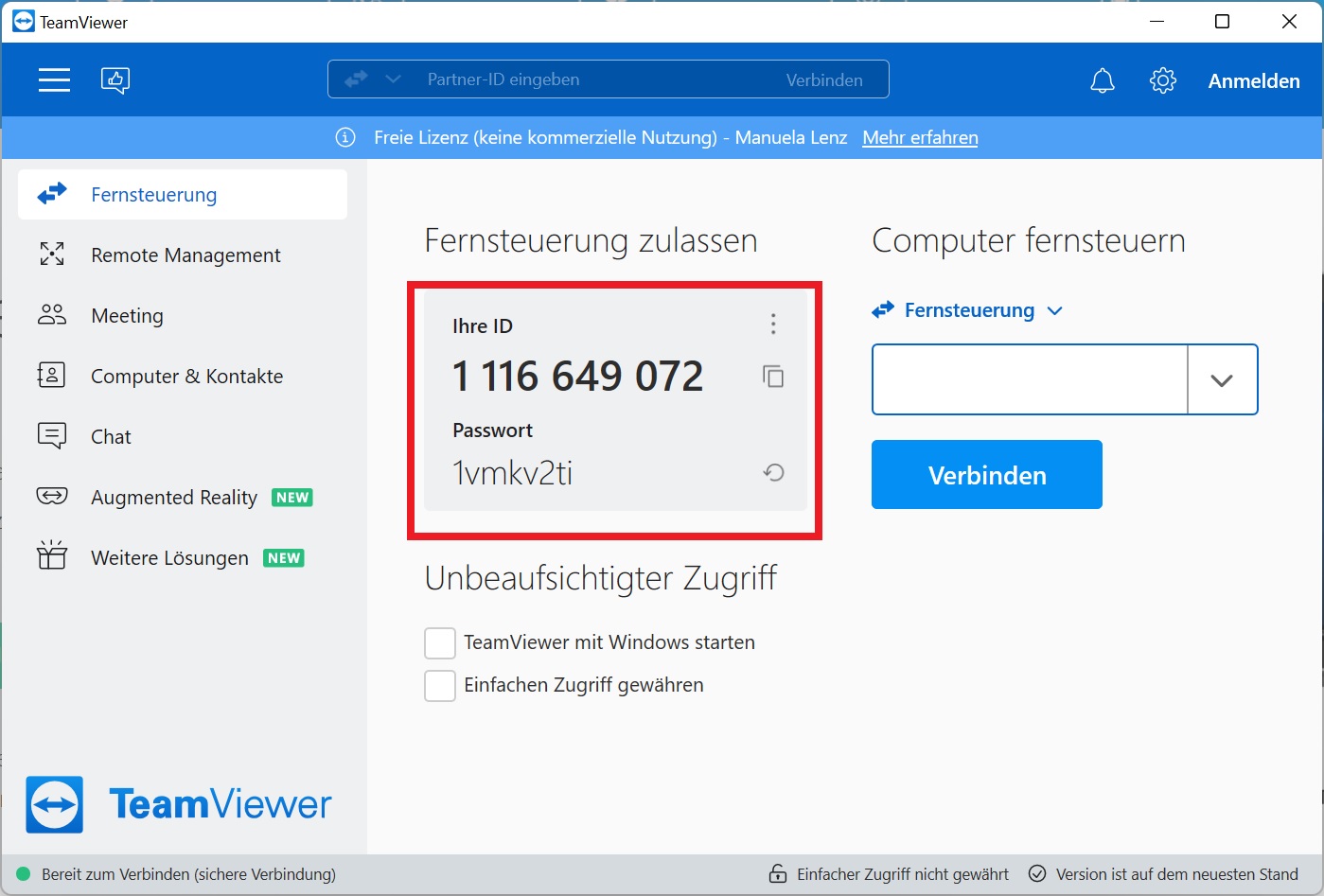
- Voor toegang op afstand moeten de ID en het wachtwoord van de computer op afstand aan u worden doorgegeven (bijvoorbeeld per telefoon).
- Voer de ID rechts in het gebied“Computer op afstand bedienen” in en klik op“Verbinden“.
- Na een korte verbindingsfase wordt u ook om het wachtwoord gevraagd. Voer het wachtwoord in en bevestig met“Aanmelden“.
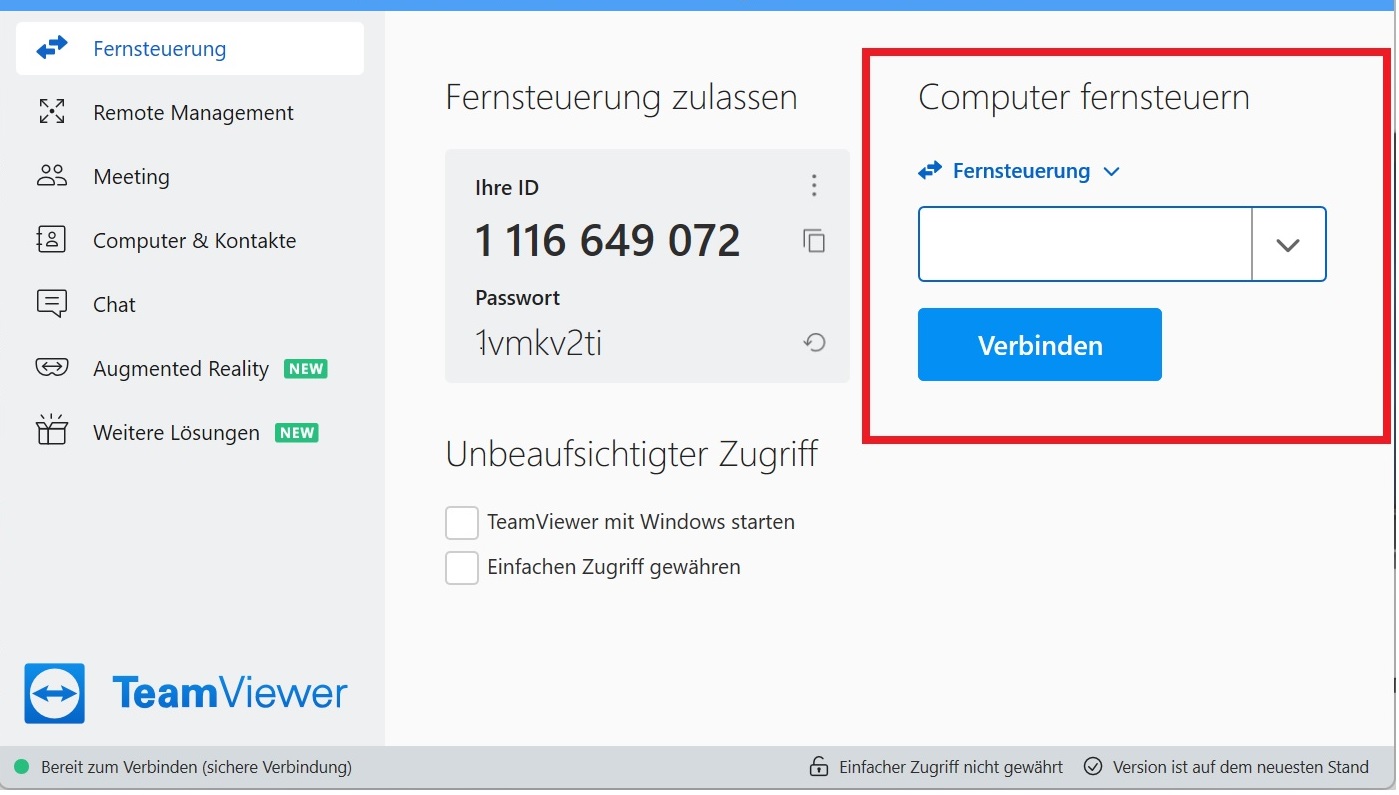
- Op uw scherm opent nu een venster met het bureaublad van de externe computer . Tegelijkertijd worden alle programma’s en toepassingen op de externe computer geminimaliseerd.
- U hebt nu volledige controle over de externe computer en kunt alle handelingen uitvoeren die u ook op uw eigen computer gebruikt, bijvoorbeeld snelkoppelingen gebruiken of overschakelen naar de veilige modus. De externe computer kan de overdracht ook op elk moment annuleren door Teamviewer te sluiten.
Goed om te weten: De schermachtergrond van de externe computer wordt tijdens de hele Teamviewer-sessie zwart gemaakt om uw privacy te beschermen.
2. andere functies en mogelijkheden in Teamviewer gebruiken
Onder het item“Acties” in de menubalk vindt u tal van andere commando’s die u in Teamviewer kunt uitvoeren. Deze omvatten bijvoorbeeld“Verander richting“, waarmee u de transmissierichting tussen uw computer en de externe computer kunt verwisselen. Met het commando “Invoer op afstand blokkeren” kun je alle acties op de computer op afstand voorkomen, zodat er geen invoer meer op kan plaatsvinden.
Daarnaast zijn de volgende functies beschikbaar in Teamviewer, die zowel door de ontvanger als door de computer op afstand kunnen worden gebruikt:
-
-
- Via het menu-item“Audio/Video” kunt u een webcamtransmissie, een chat, een gesprek of een videoconferentie starten en zo rechtstreeks informatie uitwisselen met uw Teamviewer-partner.
- De optie“Bestandsoverdracht” opent een verkenningsvenster met de gegevens van uw en de externe computer, die u eenvoudig van de ene naar de andere pc kunt slepen. U kunt de bestanden ook rechtstreeks verzenden via de lijst Computers en Contacten of via de werkbalk. Na de overdracht wordt u of uw Teamviewer-partner geïnformeerd over welke bestanden zijn verplaatst.
- Met behulp van de“Sessie opname” kunt u uw huidige Teamviewer sessie opnemen en op een later tijdstip bekijken.
- Door op het plusteken in de bovenste schermbalk te klikken, kunt u extra sessies parallel openen. Deze worden weergegeven in de vorm van tabbladen en kunnen eenvoudig met de muis worden opgeroepen.
-
Tip: U kunt Teamviewer gebruiken om alle printers (inclusief netwerkprinters) te bedienen die ook door uw lokale pc worden gebruikt. Hiervoor hoeft u alleen de drivers te installeren onder“Tools/Opties/Advanced“. Op deze manier kun je thuis documenten op afstand op je printer afdrukken zonder dat je ze eerst naar je PC moet overbrengen.