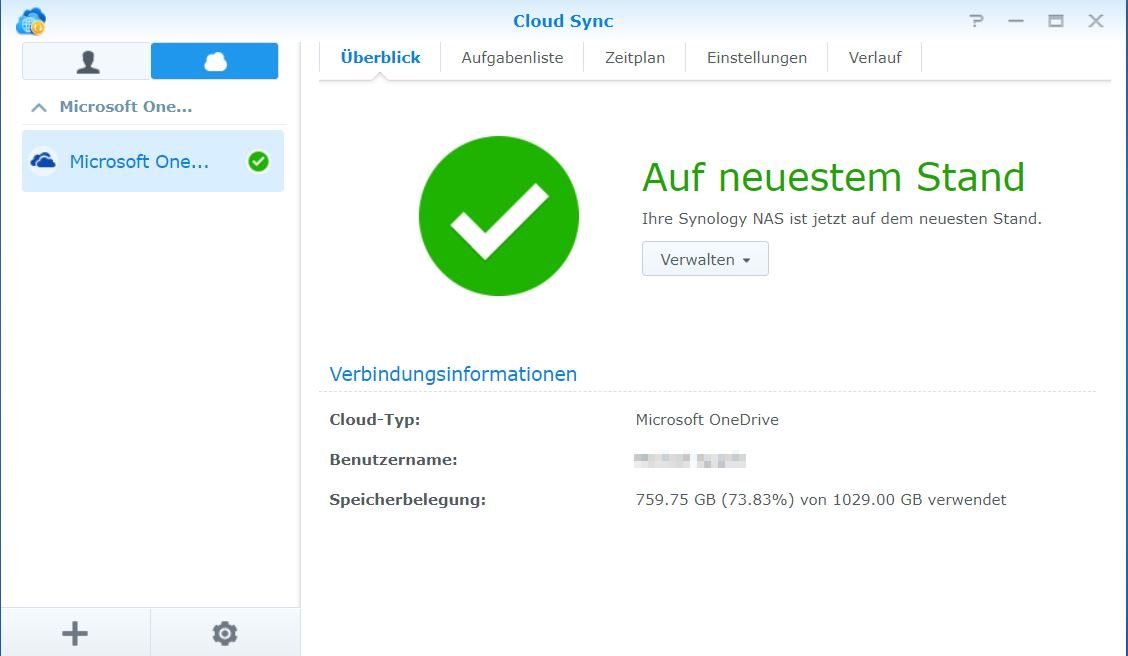Als u een NAS-server voor Windows instelt, hebben alle gebruikers in het netwerk centraal toegang tot de harde schijven met de gegevens. In het volgende artikel laten we u kennismaken met verschillende NAS-oplossingen en geven we u tips voor het aansluiten en instellen ervan met Windows.
Windows zelf is om verschillende redenen niet geschikt als NAS-systeem. Windows Server zou een mogelijkheid zijn, maar het vereist diepgaande kennis en is als licentie te duur voor thuisgebruik.
NAS-systemen voor incidentele toegang kunnen uw eigen router zijn, anders een speciaal NAS-systeem, zoals die door veel fabrikanten worden aangeboden zonder harde schijven vanaf ongeveer 120 euro.
Om toegang te krijgen tot NAS-shares via Windows, moet u verbinding maken met de NAS via het IP of de netwerknaam in Windows Verkenner. Ook moeten de gebruikersnaam en het wachtwoord van de NAS worden ingevoerd. U kunt de shares ook permanent mounten als netwerkstations.
Inhoudsopgave
1. wat is een NAS?
Met een network attachment storage (NAS) wordt opslagruimte centraal in het netwerk beschikbaar gesteld en kan deze door alle gebruikers in het lokale netwerk worden gebruikt. Een NAS ondersteunt verschillende netwerkprotocollen zoals NFS, SMB, WebDAV of FTP en kan dus dienen als centrale opslag voor Linux, Windows en Mac.
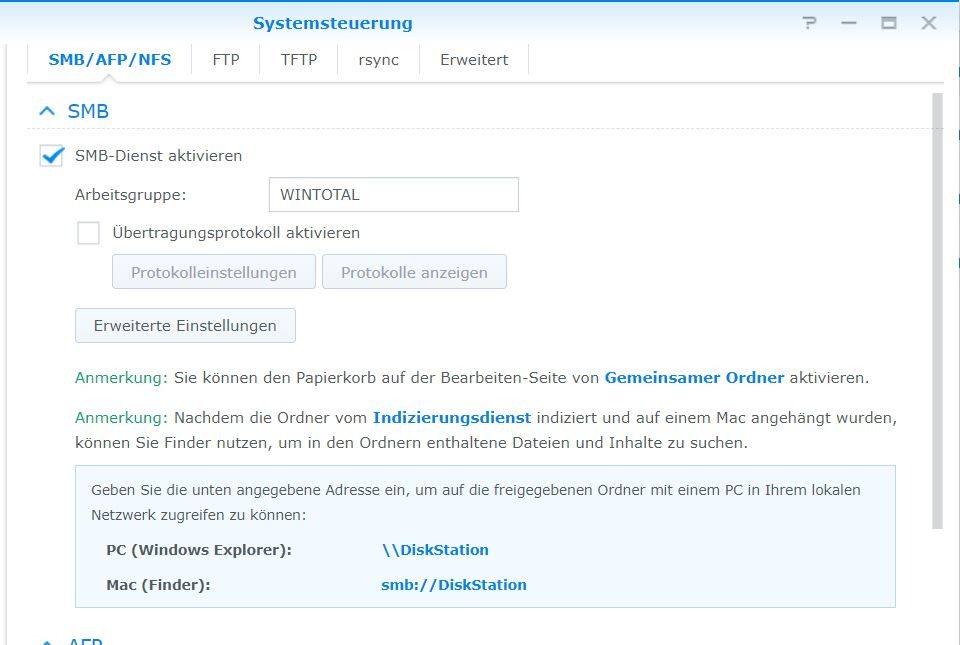
Maar een NAS kan veel meer dan dat. Met gebruikersaccounts en toegangsbeperkingen, versiebeheer, automatische back-ups en synchronisatie van belangrijke gegevens met cloudopslag van verschillende aanbieders zoals Dropbox of OneDrive, ontstaat een controlecentrum voor uw gegevens, mits correct geconfigureerd. De NAS kan ook andere diensten leveren, zoals een mediaserver voor het streamen van audio, video en foto’s. Het is allemaal een kwestie van instellen en configureren.
Hoe werkt een Windows NAS-server?
Voordat je nu op het idee komt om een Windows software licentie op een oude PC te zetten om van dit systeem een NAS te maken: Beter van niet. Windows zelf is niet de eerste keuze voor een NAS-systeem. Je zou naar een Windows Server moeten gaan om alle functies te krijgen die je nodig hebt. Sinds Microsoft lang geleden is gestopt met de Windows Home Server op basis van Windows Server, is er geenbetaalbare en verstandige NAS-oplossing van Microsoft voor thuisgebruikers.
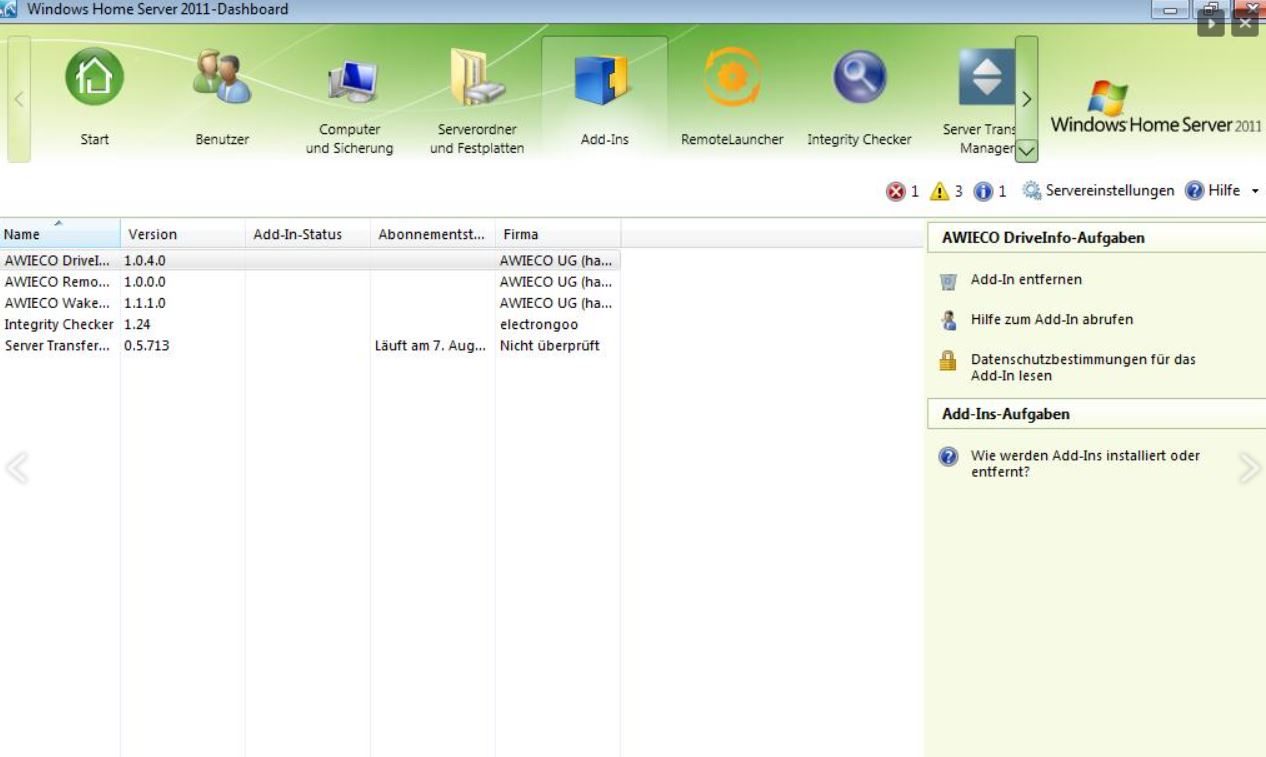
Welke oplossingen bestaan er als NAS?
Je kunt een NAS op verschillende manieren realiseren. Wij presenteren hier de meest voorkomende methoden.
3.1 FRITZ!Box en andere routers als NAS
Als u een FRITZ!Box hebt, kunt u de FRITZ!Box als NAS en mediaserver gebruiken. AVM heeft in de router een NAS-functie ingebouwd waarmee u aangesloten, externe opslagapparaten in het lokale netwerk ter beschikking kunt stellen. Andere fabrikanten bieden soortgelijke functies in hun routers aan.
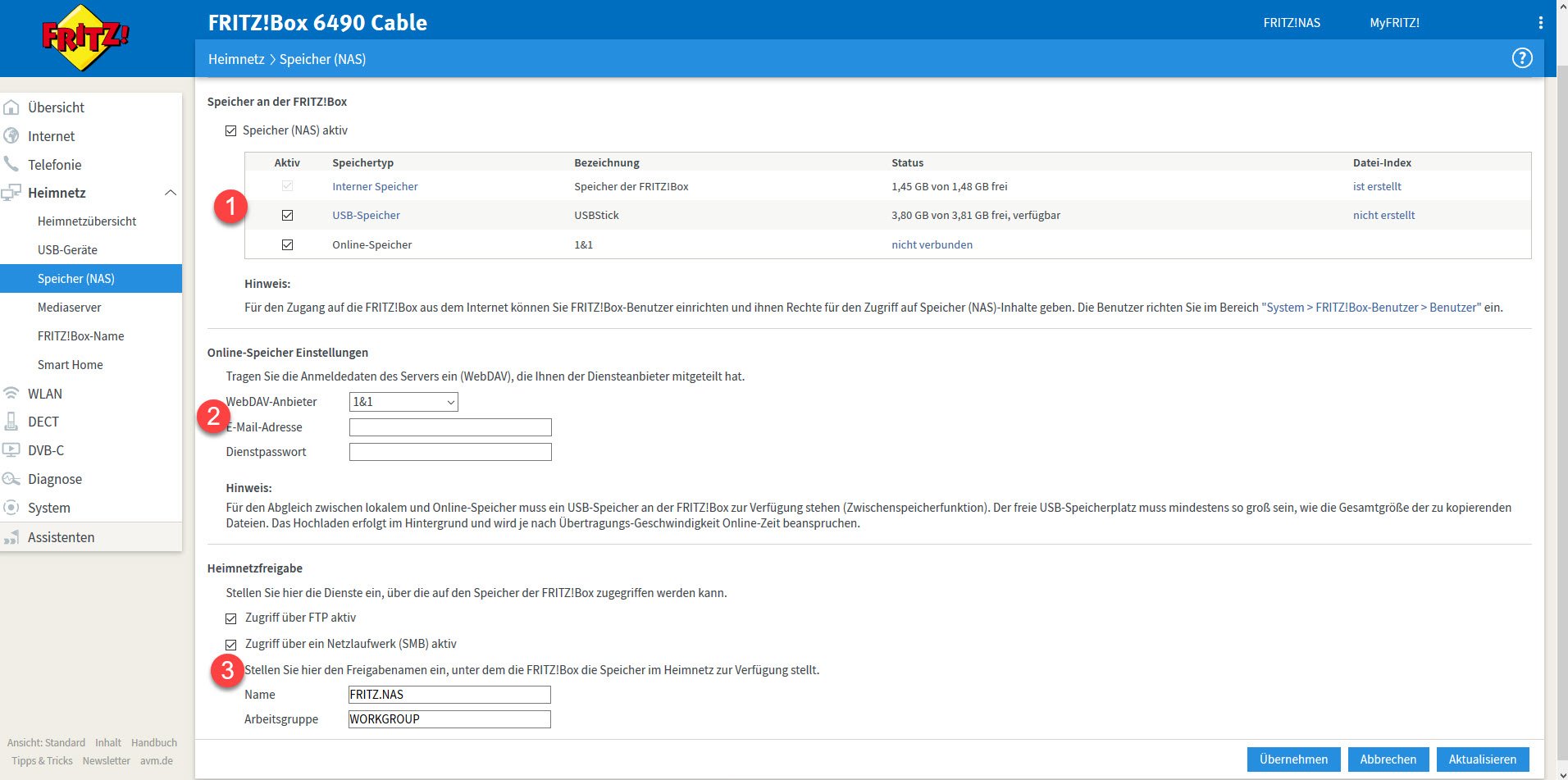
De gratis oplossing is praktisch, maar ook erg traag. De FRITZ!NAS is daarom niet per se geschikt voor grotere hoeveelheden gegevens.
3.2 Kant-en-klare NAS-oplossingen
Fabrikanten als Synology, QNAP en Asustor bieden kant-en-klare NAS-systemen aan. U hoeft alleen maar geschikte harde schijven of SSD-schijven in de apparaten met twee of vier sleuven te plaatsen en u kunt meteen aan de slag.

De kant-en-klare oplossingen hebben verschillende voordelen voor de gebruiker:
- In vergelijking met een conventionele pc besparen de NAS-systemen aanzienlijk meer energie, en kunnen bovendien met verschillende energiebesparende instellingen nog meer stroom besparen.
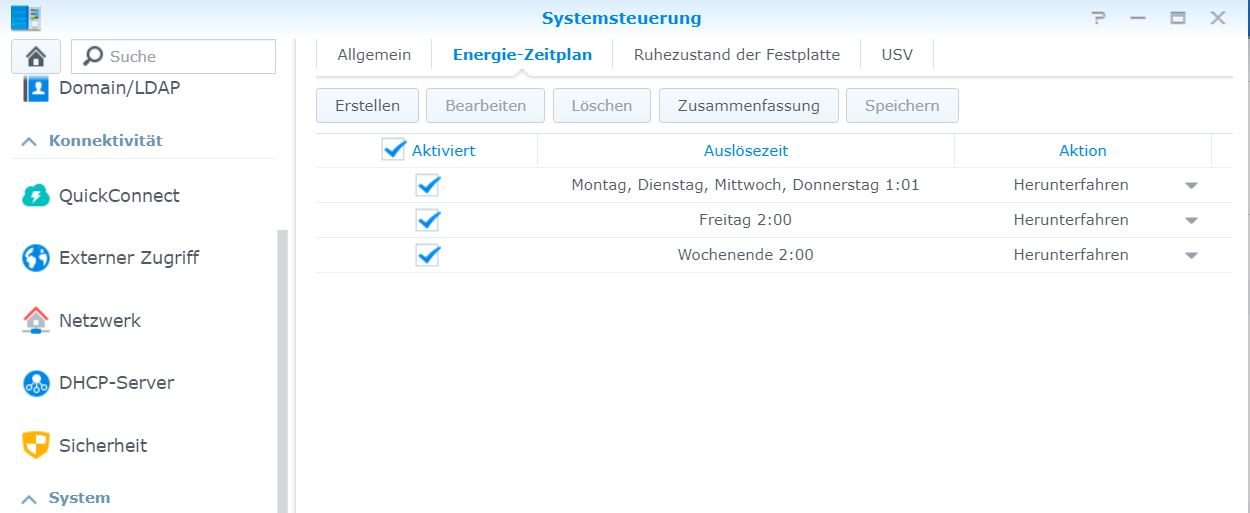
Energieschema voor gebruikstijden van de NAS. - Het instellen van de NAS is ook voor minder ervaren gebruikers mogelijk en gaat vaak via een wizard.
- De kant-en-klare NAS-besturingssystemen op basis van LINUX bieden alle noodzakelijke functies om een NAS verstandig te bedienen. Extra functionaliteit kan via een geïntegreerde winkel worden geïnstalleerd.
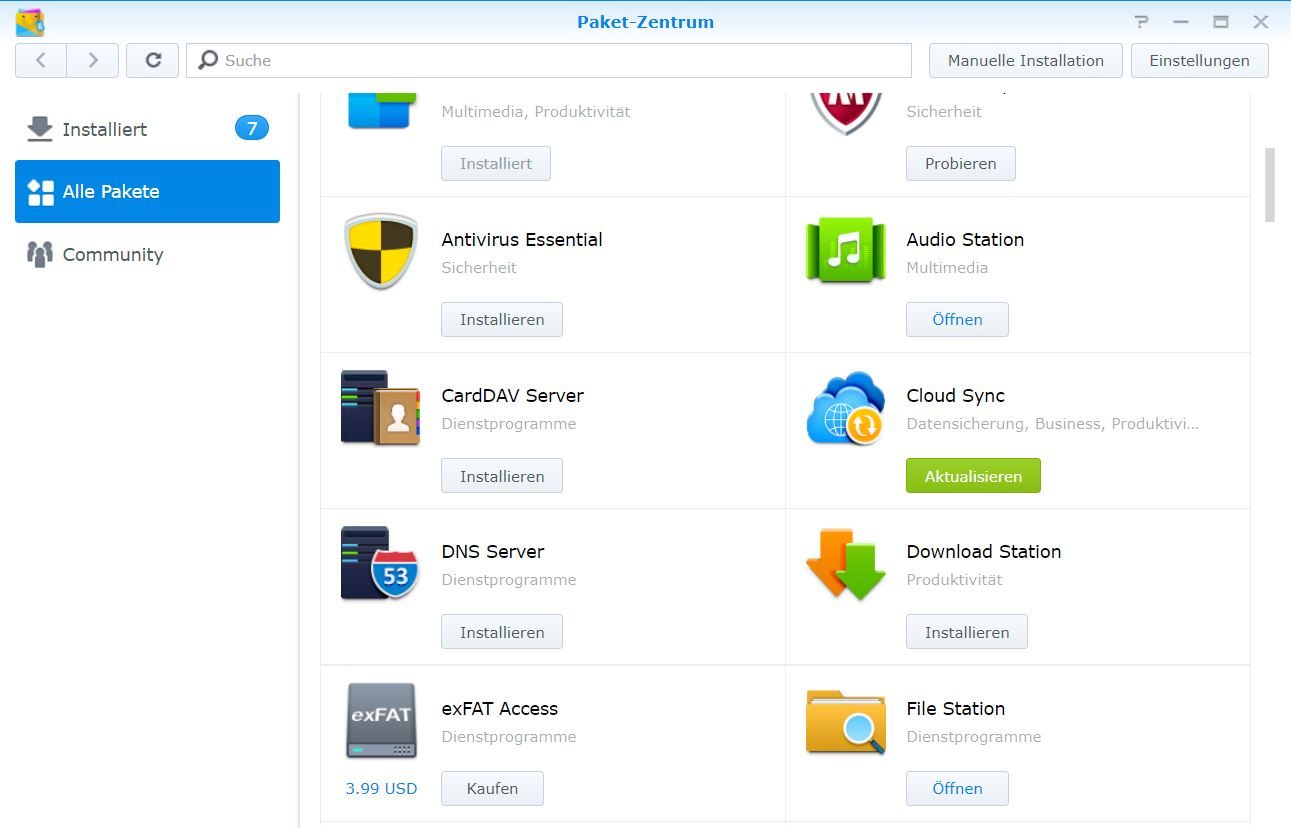
Met het pakketcentrum van Synology kunt u verdere functies op de NAS installeren. 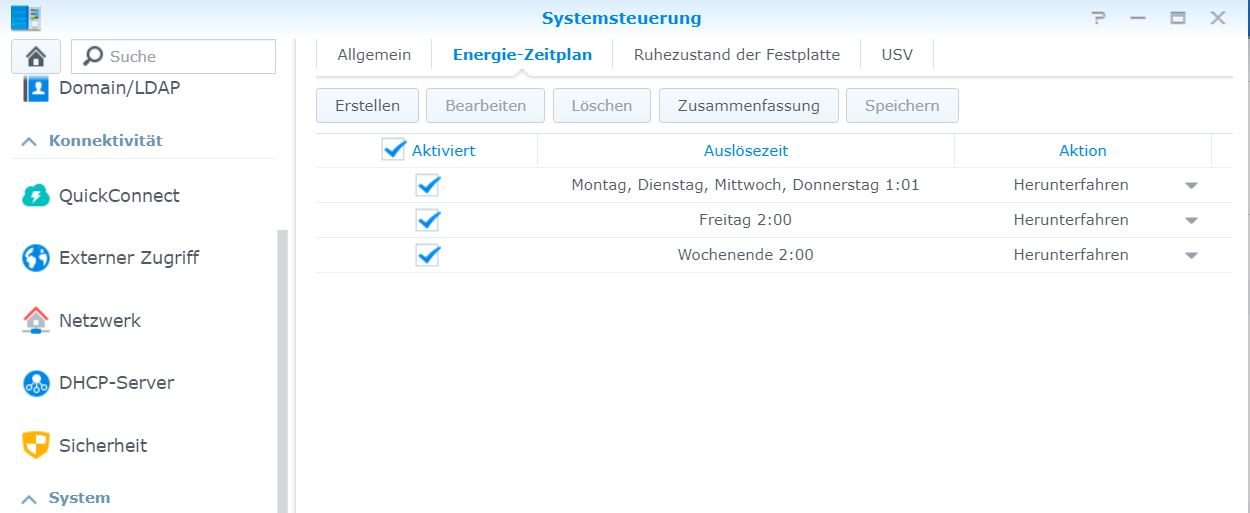
- Bediening is mogelijk via een webinterface, die vaak kan worden bediend als een normale Linux- of Windows-desktop.
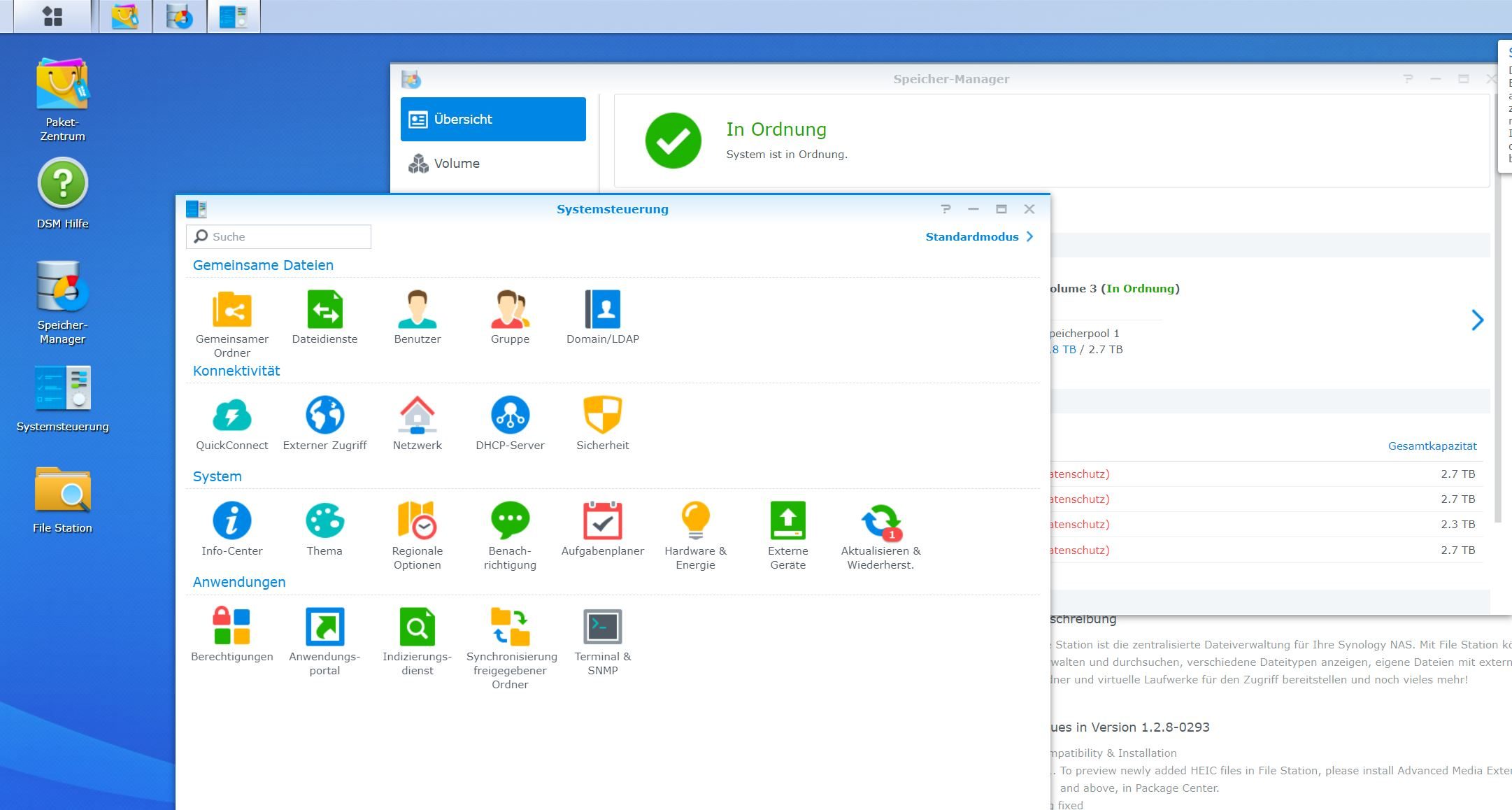
Webinterface van een NAS.
Prijzen voor een 2-bay NAS beginnen bij ongeveer 120 euro zonder harde schijf.
3.3 Doe-het-zelf-pc met NAS-software
Als u liever een doe-het-zelf PC gebruikt als NAS hardware, kunt u een van de vele Linux distributies gebruiken die NAS functionaliteit bieden. Met TrueNAS (voorheen FreeNAS) en XigmaNAS zijn twee uitgebreide en toch eenvoudig te gebruiken NAS-varianten gratis beschikbaar. Om erachter te komen welk van de systemen voor u de betere keuze is, leest u het artikel NAS-besturingssystemen in vergelijking.
In de volgende video vindt u tips voor het plannen van uw eigen pc als NAS.
3.4 Raspberry PI als NAS
Je kunt een Raspberry PI ook als NAS gebruiken, hoewel de prestaties niet te vergelijken zijn met die van een volledig NAS-systeem. OpenMediaVault heeft zich hier gevestigd als de distributie van keuze, die gebaseerd is op Debian en ook zeer eenvoudig in te stellen is.
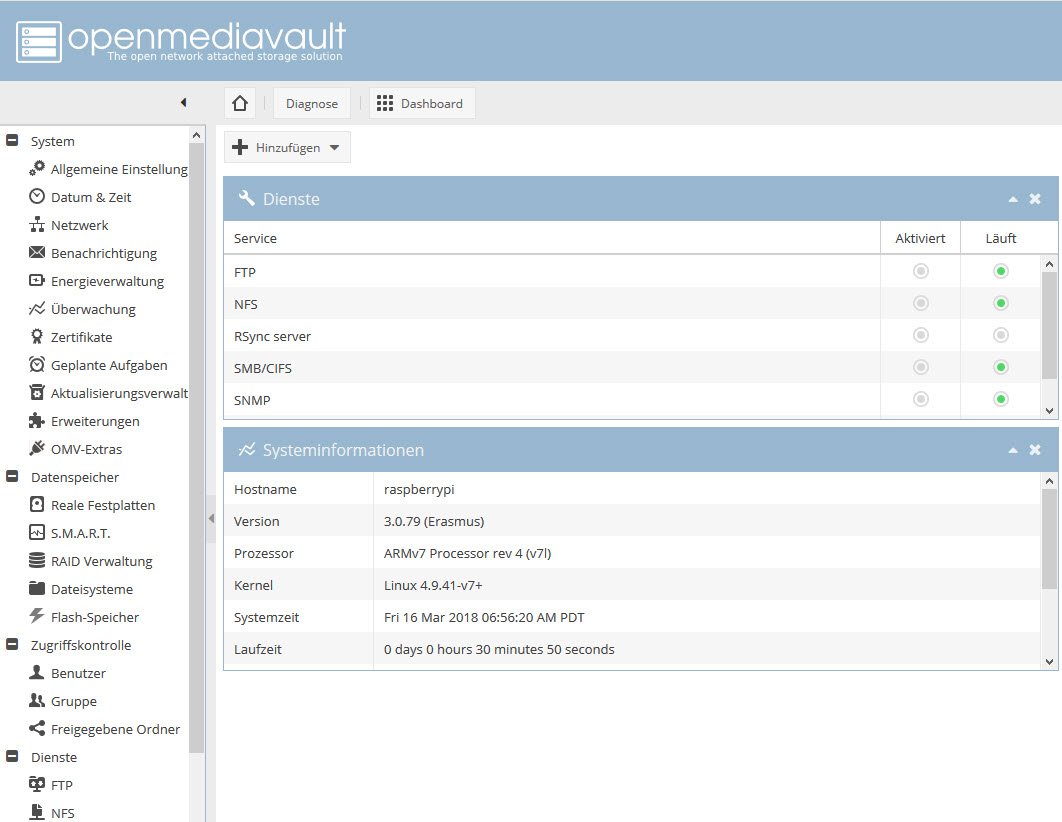
De setup van de Raspberry PI samen met OpenMediaVault wordt beschreven in de volgende video:
4. Windows instellen met een NAS-server
Wat is RAID
RAID is de afkorting voor “Redundant Arrays of Independent Discs”, dat is een redundante array van onafhankelijke harde schijven. De gebruiker heeft toegang tot deze eenheid van meerdere schijven alsof het één enkele harde schijf of SSD is.
Afhankelijk van welke NAS-oplossing u kiest, is de verdere procedure enigszins verschillend. Wij beschrijven hier de weg met een NAS van Synology via hun software DiskStation Manager.
Ga naar de webinterface en stel een opslagpool in. Bij alle NAS-systemen heb je de keuze tussen verschillende RAID-types met specifieke voor- en nadelen op het gebied van faalveiligheid en benodigde opslagruimte. Synology daarentegen beveelt zijn eigen Synology Hybrid RAID-oplossing aan, die minder opslagruimte verspilt.
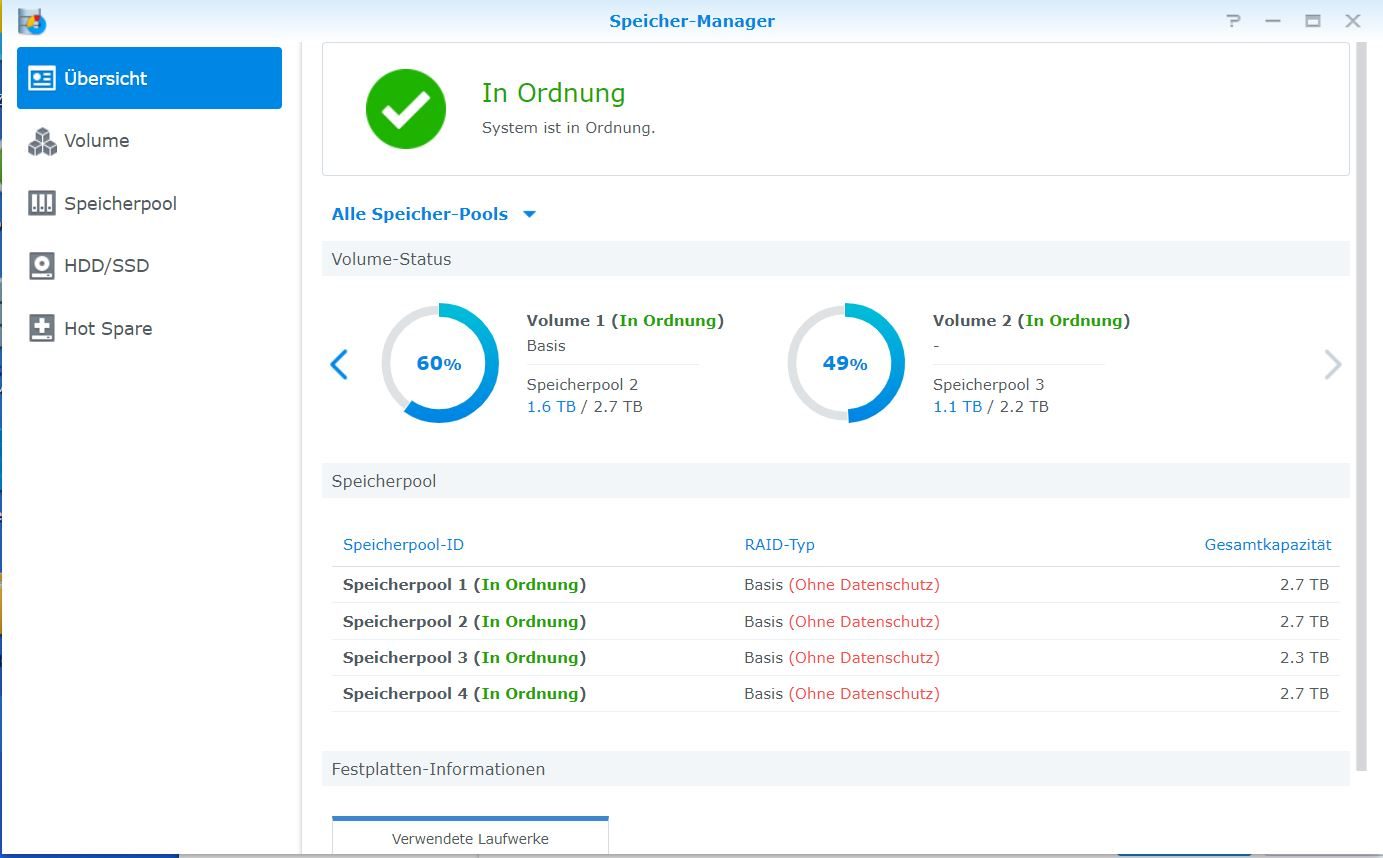
Stel vervolgens verschillende gebruikers in en wijs rechten toe voor gedeelde mappen zoals muziek, films of foto’s.
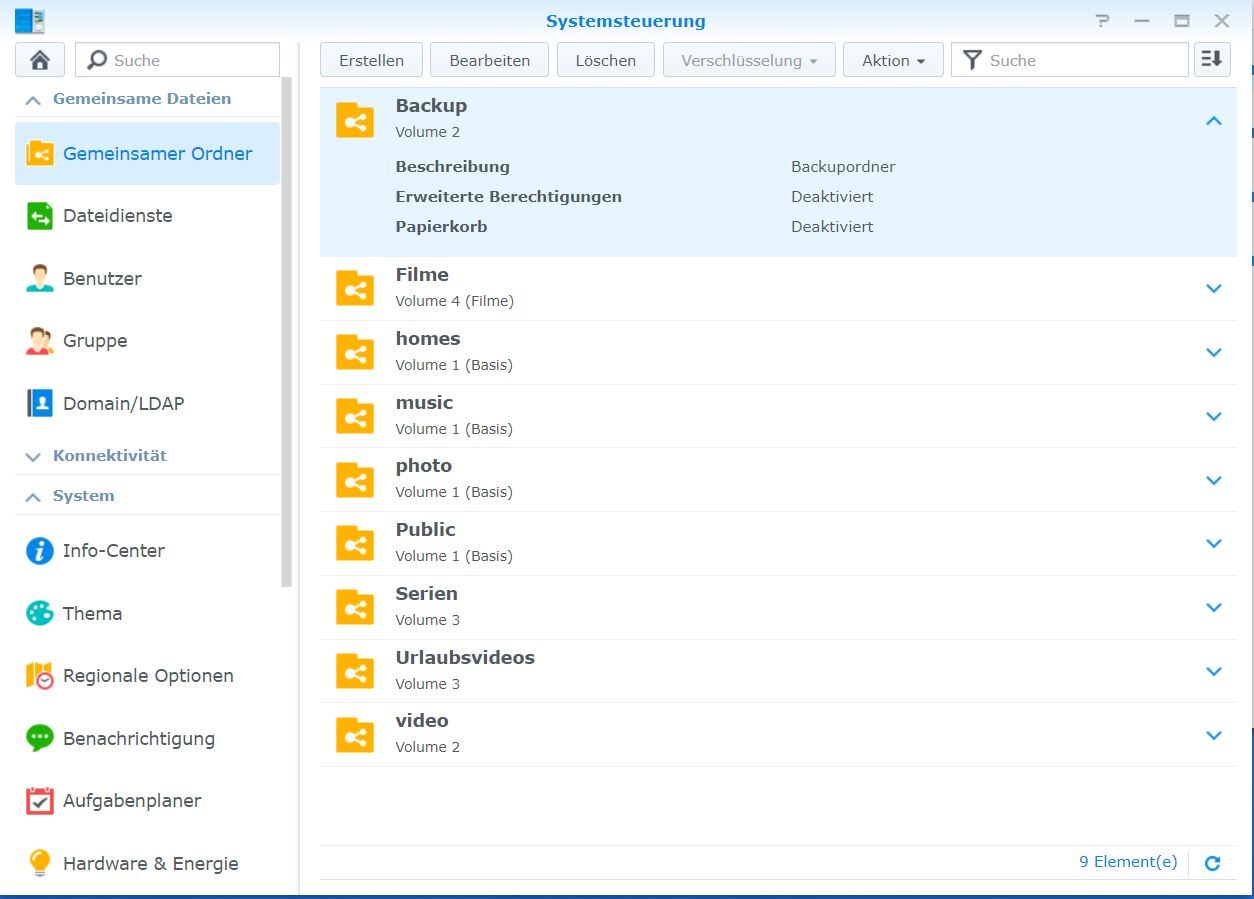
Synology en andere fabrikanten bieden ook de optie voor elke gebruiker om een eigen homedirectory te maken waarin alleen de gegevens van de gebruiker worden opgeslagen.
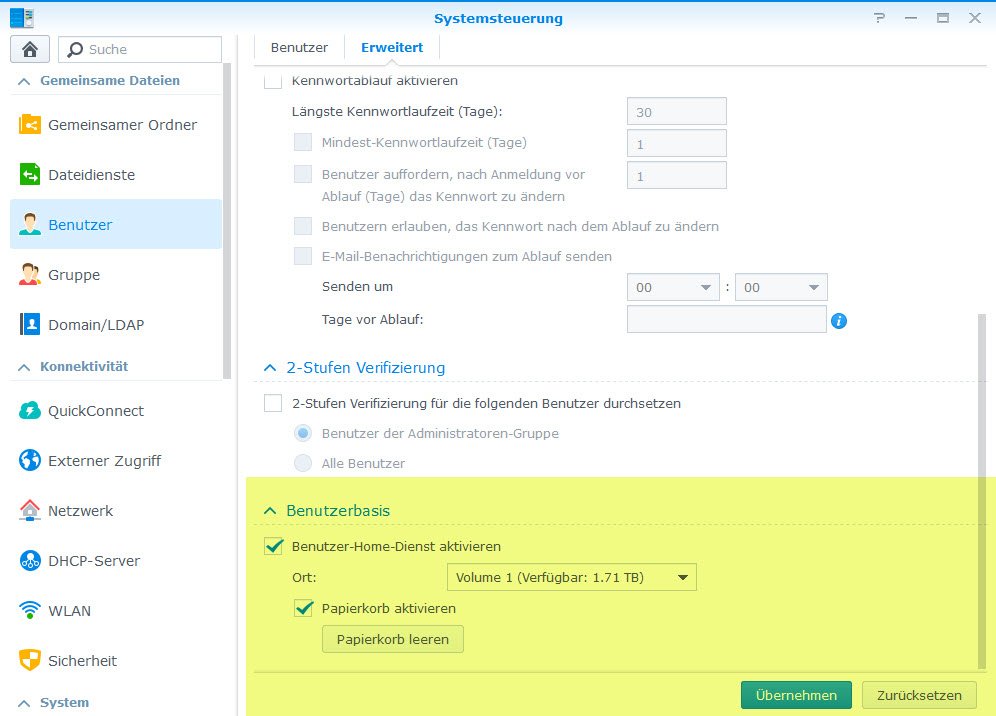
4.1 De NAS aansluiten op Windows 10 of Windows 11
Een voorwaarde voor de integratie van de NAS in Windows is de juiste configuratie van het Windows-netwerk. In het artikel Windows-netwerken instellen onder Windows 10 vindt u een uitgebreid stap-voor-stap artikel waarmee u uw eigen netwerk kunt instellen. De procedure wordt beschreven voor Windows 10, maar wordt analoog uitgevoerd met Windows 11.
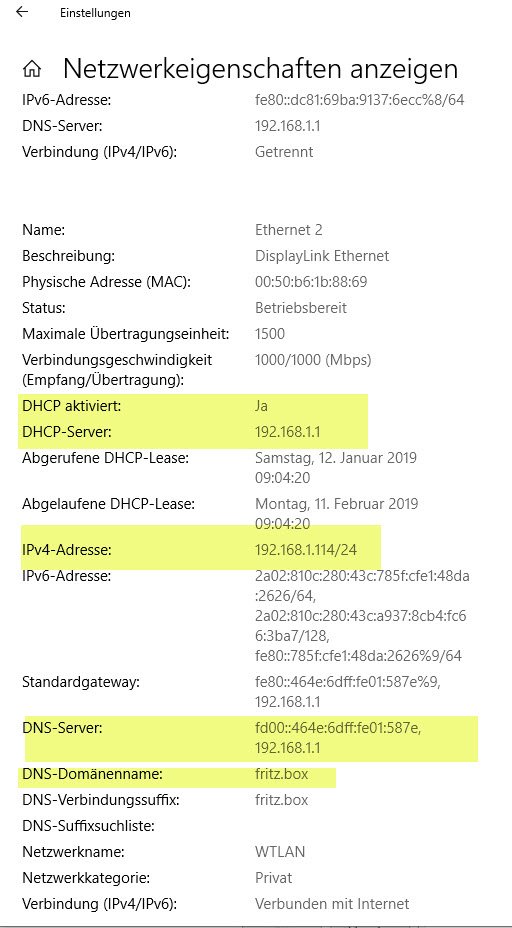
Zoek vervolgens de NAS-schijf in Verkenner via het IP of de netwerknaam.
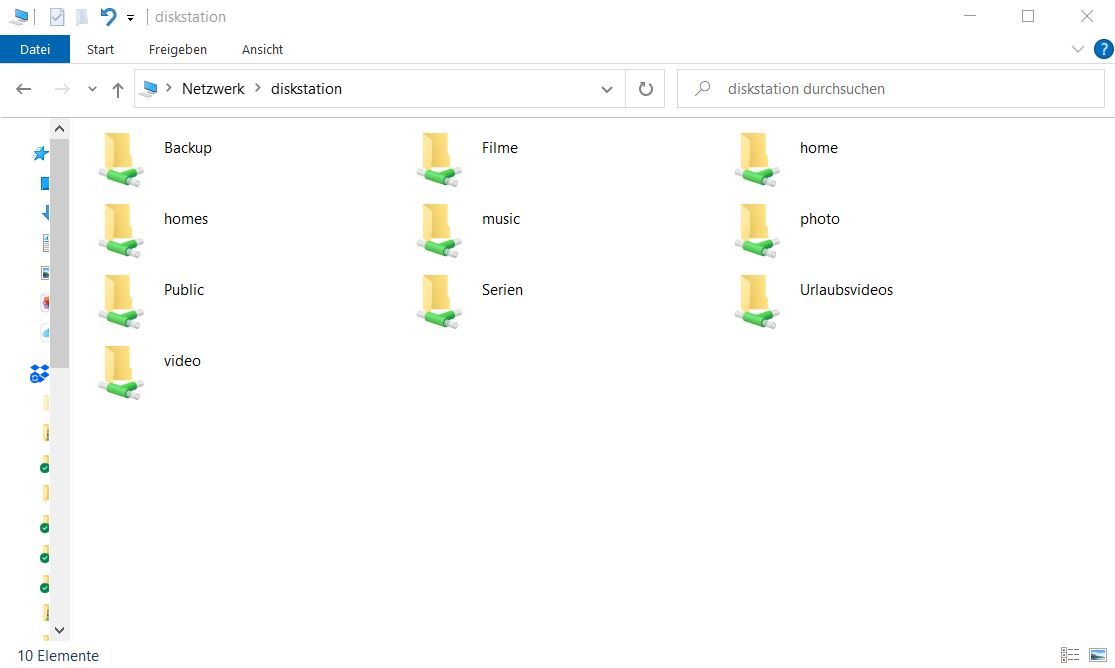
Om toegang te krijgen tot een share, hebt u de gebruikersnaam en het wachtwoord nodig die op de NAS zijn aangemaakt, tenzij deze gegevens identiek zijn aan de Windows-aanmelding.
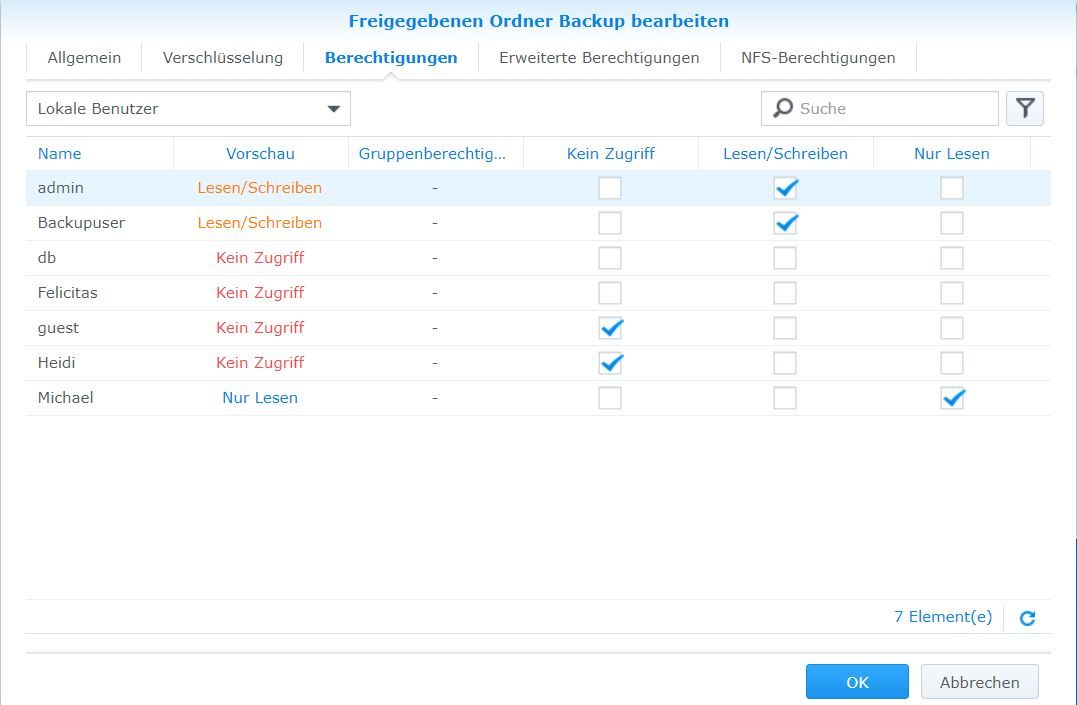
Vervolgens kunt u shares als netwerkstations in Windows mounten. Klik hiervoor met de rechtermuisknop op een van de shares, zoals uw thuismap, en selecteer “Mount network drive” in het contextmenu.
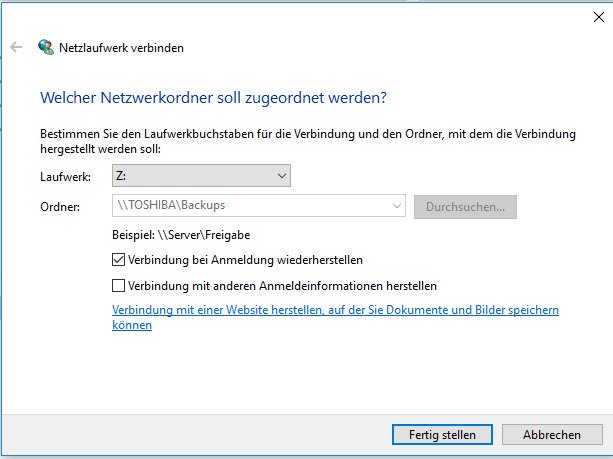
Niet alle netwerkschijven konden worden hersteld: Het gebeurt vaak dat Windows al is opgestart, maar dat de NAS niet klaar is voor gebruik. In dat geval duurt het opstarten van Windows langer door het zoeken naar de aangesloten shares of ontstaat de foutmelding dat niet alle netwerkschijven konden worden hersteld. U kunt de controle van de netwerkstations uitschakelen met een registerwijziging.
[HKEY_LOCAL_MACHINESYSTEMCurrentControlSetControlNetworkProvider]Windows controleert dus alleen de beschikbaarheid van de stations op het moment dat u daadwerkelijk toegang krijgt tot het netwerkstation.
"RestoreConnection"=dword:00000000
Behalve de stationsletter kunt u ook aangeven of de share elke keer dat u zich aanmeldt moet worden aangemaakt. In dit venster kunt u ook de alternatieve toegangsgegevens invoeren met een vinkje bij “Verbindingen tot stand brengen met andere aanmeldingsinformatie”, die u kunt bekijken en bewerken in het klassieke configuratiescherm onder Gebruikersaccounts -> “Beheer van aanmeldingsinformatie”.
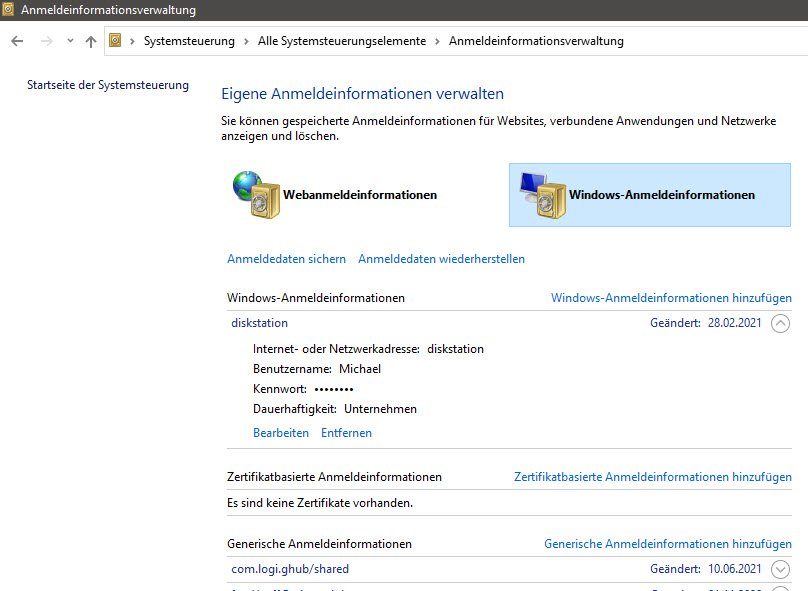
Zo kun je ook andere mappen van de NAS-schijf in Windows 10 mounten.
4.2 Mappen op de NAS verstandig gebruiken
Als u het systeem zo hebt ingesteld dat de map Home en andere van de NAS zijn opgenomen in Windows, kunt u in de toekomst uw gegevens rechtstreeks op de NAS opslaan. Het zou nu gemakkelijk zijn om uw eigen bestanden zoals documenten, foto’s, muziek, video etc. naar de NAS te verplaatsen in de Home-map. Wij raden dit echter niet aan!
De reden hiervoor is dat u problemen krijgt met het gebruik van Windows als de opslagpaden van de NAS niet beschikbaar zijn, bijvoorbeeld omdat het apparaat momenteel offline is of nog niet opnieuw is opgestart. Het is daarom beter om de gegevens handmatig op de NAS op te slaan in plaats van de persoonlijke mappen te verplaatsen.
Een goede manier is echter om de lokale bestanden automatisch naar de NAS te kopiëren, bijvoorbeeld naar een speciale back-upmap aldaar. Voor deze taak zijn gratis back-upprogramma’s beschikbaar. Met het gratis Duplicati kunt u bijvoorbeeld dagelijks de gebruikersgegevens kopiëren naar een back-upmap op de NAS.
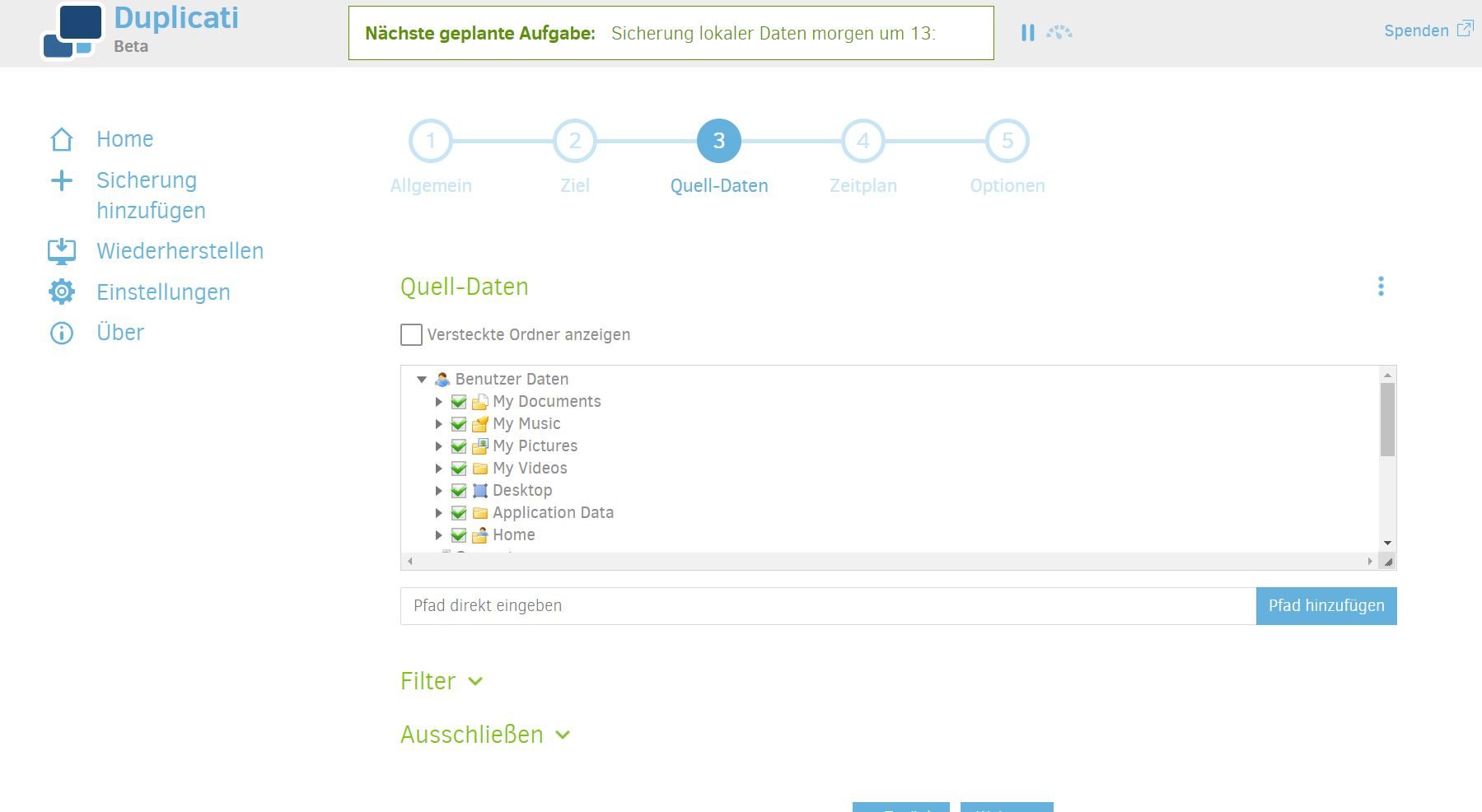
Het is nog handiger met software als Second Copy, waarmee je back-uptaken kunt uitvoeren, zelfs als de NAS is uitgeschakeld. Dit betekent dat er altijd een back-up van je gegevens op de NAS staat.
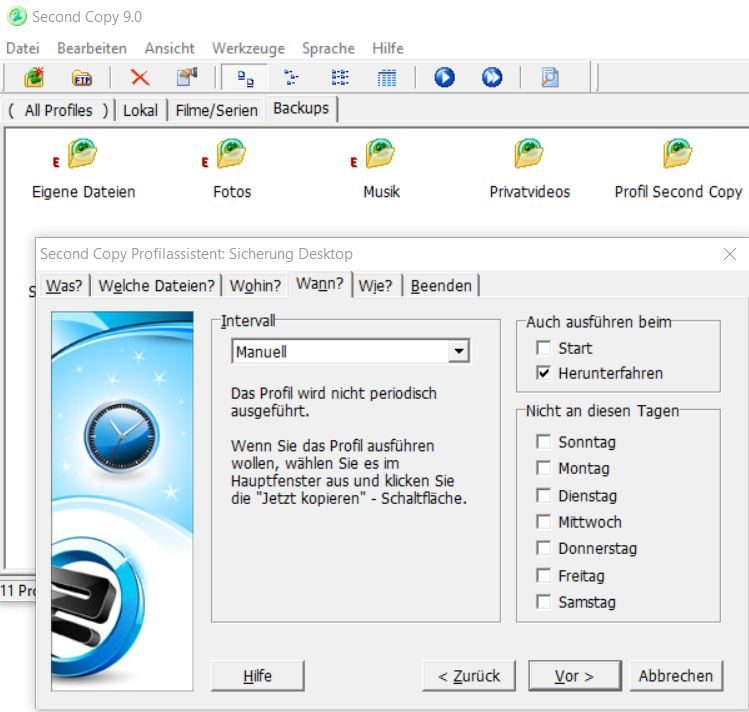
4.3 Mediaserver op de NAS voor foto’s, muziek, video’s
Elke betere NAS-software biedt een mediaserver om inhoud van gedeelde mappen te streamen naar tablet, smartphone, gameconsole of SmartTV. Dit geeft u toegang tot uw film-, foto- of muziekcollectie over het netwerk. Zelfs de VLC-speler heeft direct toegang tot de UPNP-shares van de streamingserver wanneer u overschakelt naar de afspeellijst onder lokaal netwerk.
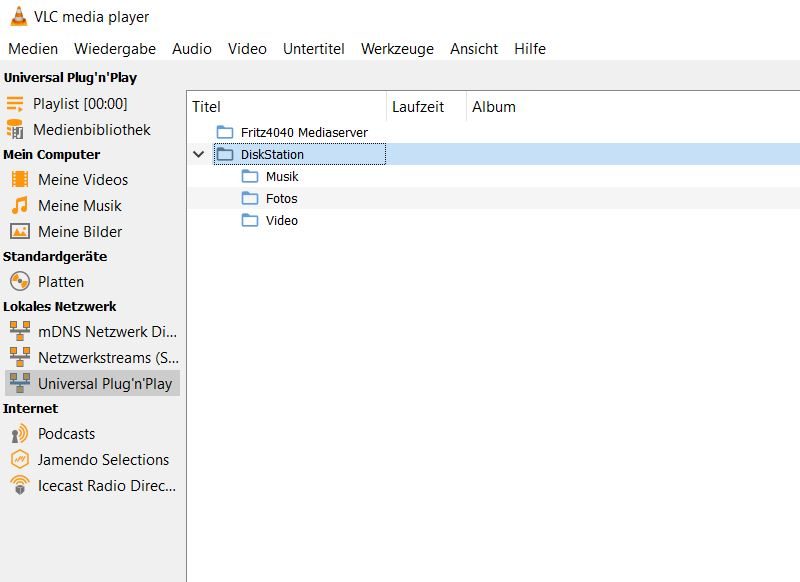
Met speciale apps van de NAS-fabrikanten wordt uw mediacollectie verder uitgebreid en aangevuld met covers, beschrijvingen en nog veel meer informatie.
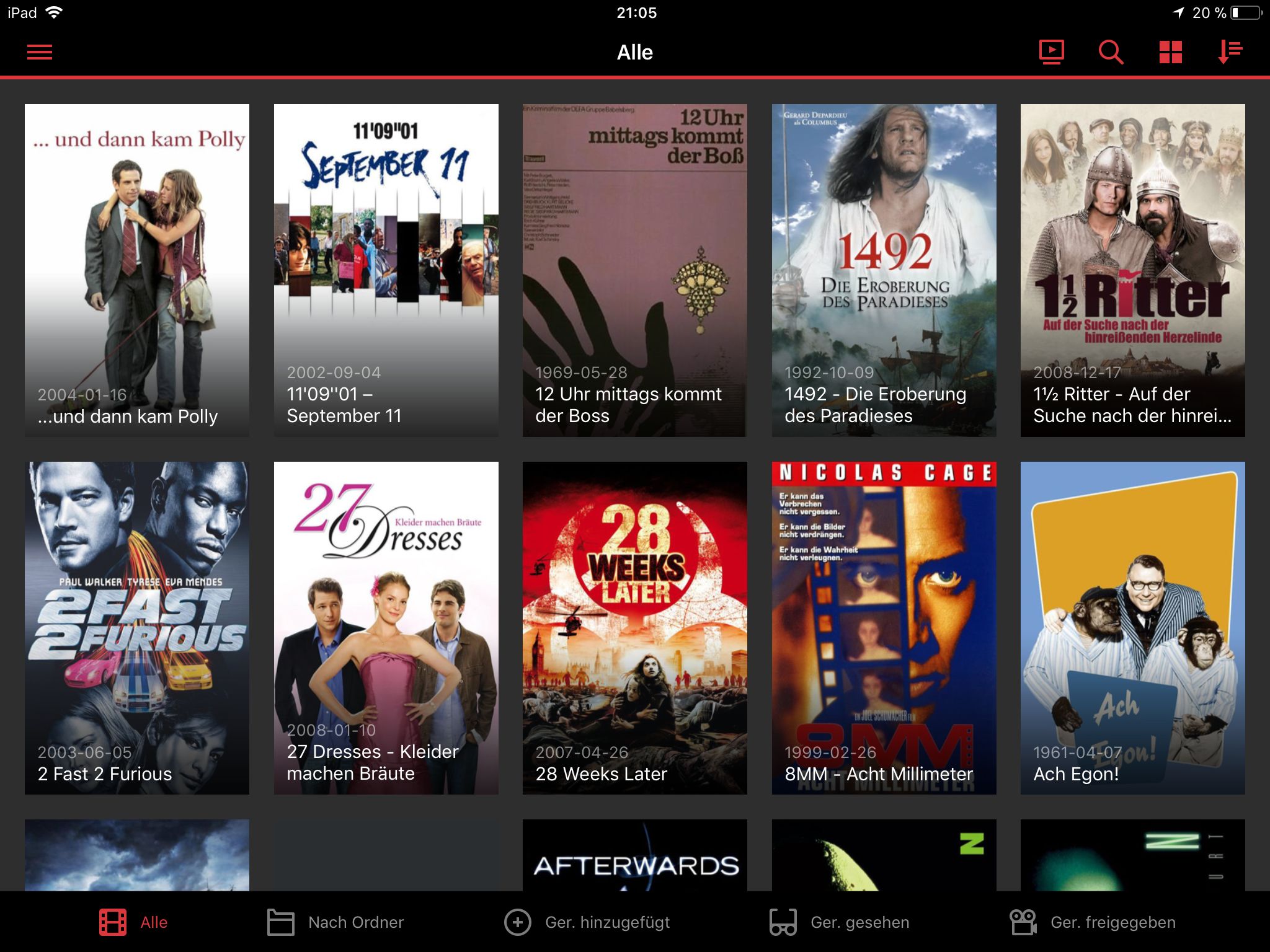
4.4 Clouddiensten integreren in de NAS
In veel NAS-oplossingen zitten ook functies om de NAS te koppelen met bestaande internetclouddiensten. Zo kunt u selectief een back-up maken van gegevens van de NAS naar de cloud of de inhoud van de cloudopslag ook laten synchroniseren met de NAS. Synology noemt de oplossing bijvoorbeeld Cloud Sync en ondersteunt diverse van de beschikbare cloudoplossingen, niet alleen OneDrive, Dropbox of Google Drive.
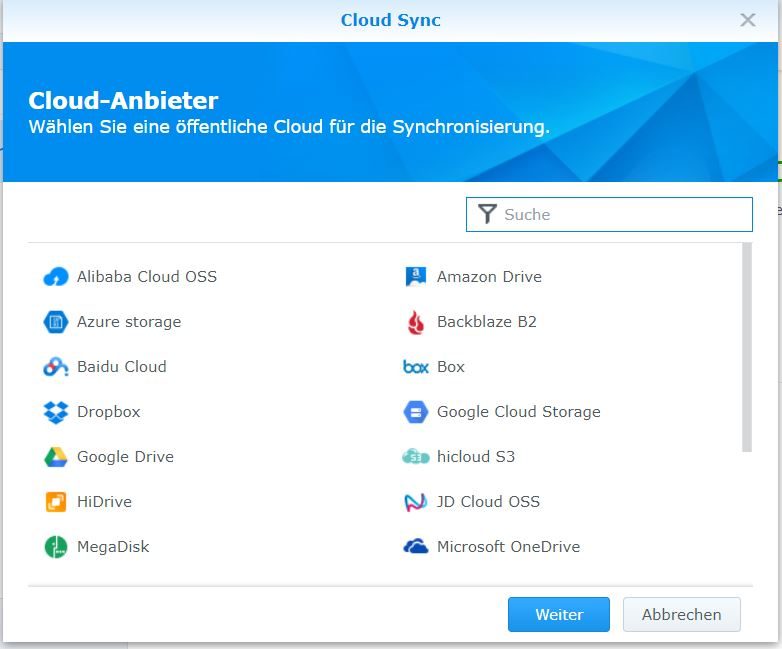
De software biedt veel functies, zoals versleuteling van gegevens die in de cloud zijn opgeslagen, synchronisatierichting (alleen lokale wijzigingen, alleen wijzigingen op afstand of bidirectioneel), bescherming van bestanden in de doelmap wanneer ze uit de bronmap worden verwijderd, bestandsfilters en nog veel meer.