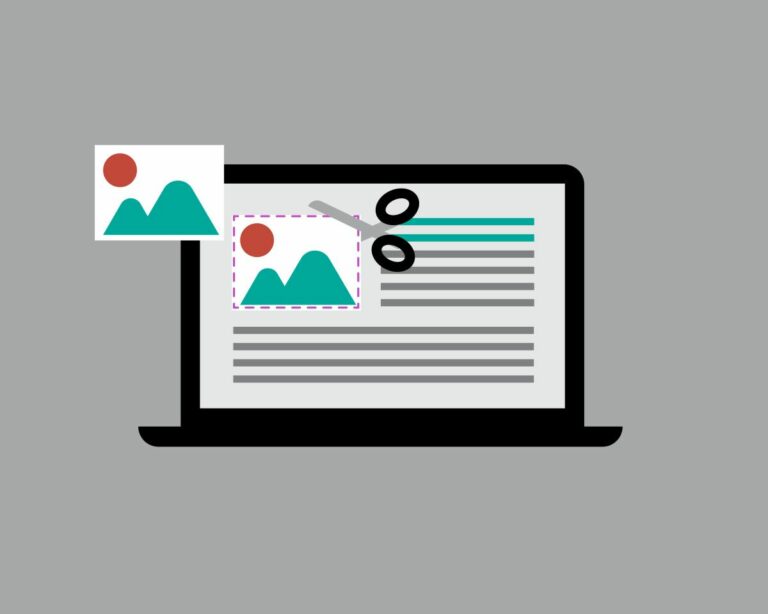Screenshots zijn een belangrijk onderdeel van het dagelijkse werk op een computer of mobiele telefoon. Of u nu een belangrijk stuk informatie wilt opslaan of een fout wilt melden, schermafbeeldingen bieden een gemakkelijke manier om informatie vast te leggen en te delen.
In dit artikel leert u alles wat u moet weten over schermafbeeldingen, van de verschillende methoden om een schermafbeelding te maken tot het gebruik van beeldbewerkingssoftware.
Om een screenshot te maken op een laptop en pc, kunt u de toetsencombinatie “Windows-toets + Print” of “Windows-toets + Shift + S” gebruiken.
Om een afbeelding bij te snijden, kunt u de Snipping Tool op Windows-systemen of een hulpmiddel van derden gebruiken. Meer informatie over de Snipping Tool vindt u hier…
U kunt ook het knipgereedschap of een hulpmiddel van derden gebruiken om een schermafbeelding te maken zonder de afdrukknop te gebruiken.
Inhoudsopgave
Wat is een screenshot?
Een screenshot op een laptop en pc is een digitale afbeelding die de huidige inhoud van het scherm op een computer of mobiel apparaat vastlegt. Het is een eenvoudig en praktisch hulpmiddel om informatie, foutmeldingen, websites, toepassingen en andere inhoud op het scherm te documenteren.
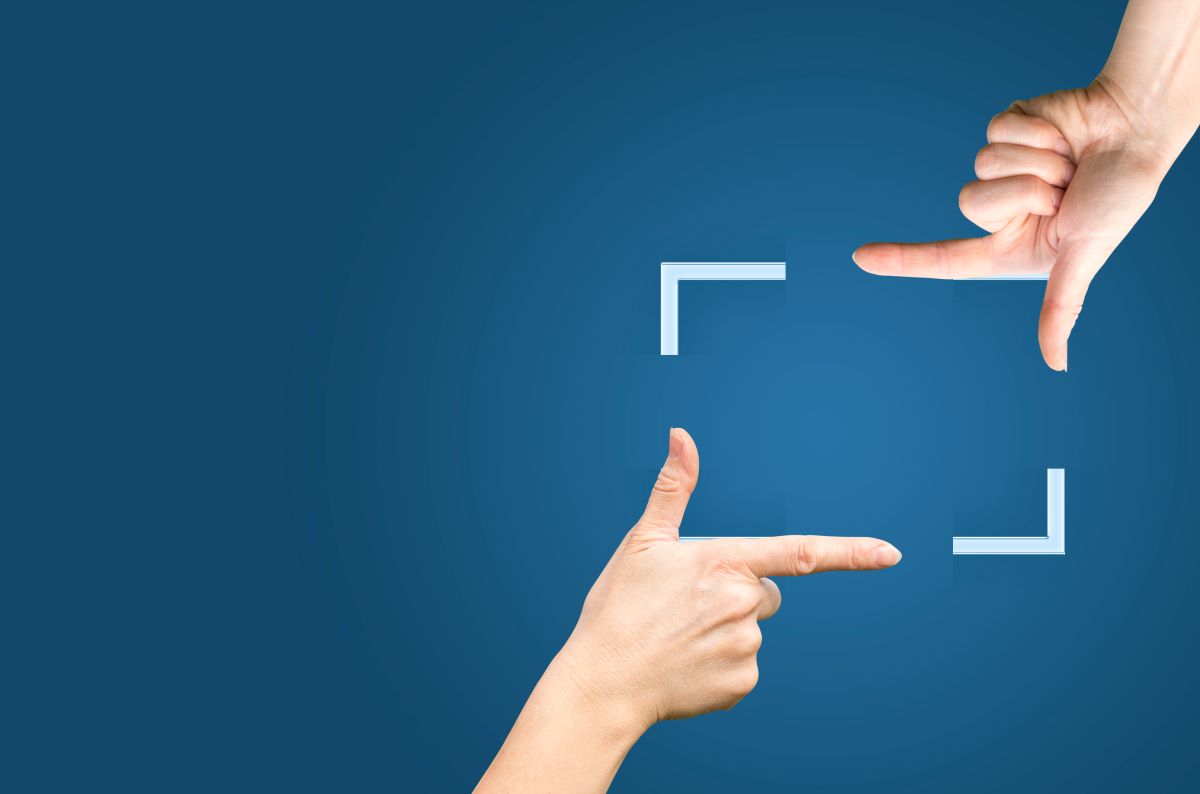
Screenshots kunnen op vele manieren worden gemaakt, afhankelijk van het apparaat waarop u werkt. Op Windows-systemen kan men bijvoorbeeld de toetsencombinatie “Windows-toets+ Print” of“Windows-toets + Shift + S” gebruiken om een schermafdruk te maken. Op Mac-systemen kan men de toetsencombinatie“Cmd + Shift + 4” gebruiken.
Tip :
Op mobiele apparaten zoals smartphones en tablets kunt u de toetsen Home en Power tegelijk indrukken om een screenshot te maken.
Waarom is het belangrijk om screenshots te maken?
Schermafbeeldingen kunnen op veel gebieden nuttig zijn, omdat ze een momentopname van de inhoud van het scherm mogelijk maken. Hier zijn enkele van de belangrijkste redenen waarom het belangrijk is om screenshots te maken:
- Documentatie: screenshots kunnen worden gebruikt om foutmeldingen, foutcodes, problemen met applicaties of websites, gegevens en andere informatie op het scherm te documenteren.
- Communicatie: screenshots kunnen worden gebruikt om visueel bewijs te leveren van een probleem of vraag die u beschrijft in een e-mail, chat of andere vorm van communicatie.
- Instructies: Screenshots kunnen worden gebruikt om instructies of tutorials te maken die laten zien hoe bepaalde stappen op een computer of mobiel apparaat moeten worden uitgevoerd.
- Presentaties: Screenshots kunnen worden gebruikt in presentaties of trainingsmateriaal om bepaalde concepten of processen te illustreren.
Screenshots kunnen ook worden gebruikt om feedback te geven door fouten of tekortkomingen in een applicatie of website te laten zien. Ze kunnen worden gebruikt om belangrijke informatie op te slaan, zoals e-mailadressen, telefoonnummers, adressen en andere gegevens die men niet handmatig wil overschrijven.
Daarnaast kunnen schermafbeeldingen worden gebruikt om gegevens of informatie gemakkelijker te vergelijken door twee of meer schermafbeeldingen naast elkaar te plaatsen. In een portfolio kunnen projecten, ontwerpen of werk worden getoond met behulp van screenshots.

Screenshots kunnen ook worden gebruikt om inhoud te archiveren die later misschien niet beschikbaar is.
Zoals u ziet, zijn er vele redenen waarom het belangrijk kan zijn om screenshots te maken. Of u nu problemen wilt documenteren, feedback wilt geven of belangrijke informatie wilt opslaan, schermafbeeldingen kunnen een nuttig hulpmiddel zijn.
Screenshots met toetscombinaties – snelkoppelingen
Screenshot met Windows 10 en nieuwer
Met de toetscombinatie Windows-toets + drukken kun je een screenshot maken van het hele scherm. Het screenshot wordt gekopieerd naar het klembord, van waaruit het in een toepassing als Paint of een beeldbewerkingsprogramma kan worden geplakt.
Er zijn echter ook andere toetscombinaties die kunnen worden gebruikt om schermafbeeldingen te maken op Windows 10 en nieuwer, waaronder:
Windows-toets + Shift + S: Deze combinatie kan worden gebruikt om een deel van het scherm te selecteren en een miniatuur van het selectiegebied te krijgen. Dit kan vervolgens worden bewerkt en ingevoegd in een toepassing.

Windows-toets + Volume omlaag: Deze toetscombinatie wordt gebruikt op tablets of 2-in-1 apparaten om een screenshot te maken.
Alt + Print: Met deze toetsencombinatie kunt u een schermafdruk maken van het momenteel actieve venster.
Tip:
Het is belangrijk om op te merken dat het gebruik van sneltoetsen om schermafbeeldingen te maken varieert afhankelijk van het gebruikte besturingssysteem, het model van de computer en het gebruikte toetsenbord. Het is daarom raadzaam om de gebruikershandleiding van de computer of de handleiding van het besturingssysteem te raadplegen om er zeker van te zijn dat u de juiste toetsencombinatie gebruikt.
Screenshot op MacOS
Op een Mac-computer kunt u screenshots maken met behulp van sneltoetsen. Hier zijn enkele van de meest voorkomende toetscombinaties:
- Cmd + Shift + 3: Met deze toetscombinatie kunt u een screenshot maken van het hele scherm. Het screenshot wordt automatisch opgeslagen als een PNG-afbeelding op het bureaublad.
- Cmd+ Shift + 4: Met deze toetsencombinatie kunt u een deel van het scherm selecteren en een screenshot maken. Druk op de spatiebalk om de selectie te beperken tot een specifiek venster.
- Cmd + Shift + 4, druk vervolgens op de spatiebalk en klik op het venster: met deze toetsencombinatie kan men een screenshot maken van het momenteel actieve venster.
Tip:
Het is belangrijk op te merken dat op oudere Mac-computers mogelijk andere toetscombinaties moeten worden gebruikt om screenshots te maken. Controleer in dat geval de handleiding van de computer of het besturingssysteem om er zeker van te zijn dat u de juiste toetscombinatie gebruikt.

Screenshots maken met Snipping Tool op Windows
Snipping Tool is een ingebouwd hulpmiddel voor het maken van schermafbeeldingen op Windows-computers. Het biedt een eenvoudige manier om screenshots te maken zonder gebruik te maken van sneltoetsen. Hier zijn de stappen om een screenshot te maken met Snipping Tool:
- Zoek naar Snipping Tool in het menu Start en start het.
- Klik op Nieuw om een nieuwe opname te starten.
- Selecteer de gewenste sectie door deze met de muis te omkaderen.
- Sla de schermafbeelding rechtstreeks op in een toepassing of op de harde schijf.
Met de Snipping Tool kunt u ook verschillende soorten schermafbeeldingen maken, waaronder vrije vorm, venster en volledig scherm. Bovendien kan men het screenshot bewerken met verschillende teken- en markeergereedschappen.
Het is belangrijk op te merken dat de Snipping Tool alleen beschikbaar is op Windows-computers en mogelijk niet voorgeïnstalleerd is op oudere versies van Windows. In dat geval kan het worden gedownload uit de Microsoft Store.
Screenshots maken met hulpmiddelen van derden
Als u meer functies nodig hebt dan het ingebouwde knipgereedschap of de sneltoetsen, kunt u ook een hulpmiddel van derden gebruiken om schermafbeeldingen te maken. Een voordeel van deze tools is dat ze vaak meer functies bieden dan de ingebouwde kniptool of sneltoetsen. Hier zijn enkele van de populairste en meest gebruikte hulpmiddelen van derden:
Lightshot is een eenvoudig en gemakkelijk te gebruiken hulpmiddel voor schermafbeeldingen dat verschillende functies biedt, waaronder de mogelijkheid om schermafbeeldingen direct te bewerken en te delen. Het isbeschikbaar voor Windows en Mac en is gemakkelijk te gebruiken.
Nimbus Screenshot is een andere tool die een rijke verzameling functies biedt, waaronder de mogelijkheid om schermafbeeldingen te maken van het hele scherm of een specifiek gebied, schermafbeeldingen te bewerken en direct te delen. Het is beschikbaar voor Chrome, Firefox en Opera en biedt gebruiksgemak.

Greenshot is een andere schermopnametool die beschikbaar is voor Windows. Het biedt een verscheidenheid aan functies, waaronder de mogelijkheid om schermafbeeldingen te bewerken, direct op te slaan of te delen. Het is gemakkelijk te gebruiken en biedt een intuïtieve gebruikersinterface.
Tip :
Er zijn vele andere hulpmiddelen van derden die u kunt proberen, afhankelijk van de functies die u nodig hebt. Het is belangrijk op te merken dat sommige van deze tools betalend kunnen zijn, terwijl andere gratis zijn. Zorg ervoor dat u een tool kiest die aan uw behoeften voldoet en beschikbaar is voor uw besturingssysteem.
Screenshots bewerken
Tools voor het bewerken van afbeeldingen gebruiken
Schermafbeeldingen kunnen ook worden bewerkt in een beeldbewerkingsprogramma zoals Microsoft Paint, GIMP of Adobe Photoshop . Hier zijn enkele van de meest voorkomende functies die u kunt gebruiken in een beeldbewerkingsprogramma:
- Bijsnijden: Met de crop tool kunt u het deel van de schermafbeelding selecteren dat u wilt behouden.
- Markeren: U kunt delen van het screenshot markeren of markeren met behulp van tekengereedschappen zoals lijnen, pijlen of rechthoeken.
- Tekst toevoegen: U kunt eenvoudige tekst toevoegen om belangrijke informatie te markeren.
- Kleuren wijzigen: U kunt de kleurgereedschappen gebruiken om de kleuren in het screenshot te wijzigen of aan te passen.
- Effecten toevoegen: Sommige beeldbewerkingsprogramma’s bieden ook speciale effecten zoals schaduwen, glans of vervormingen die u op het screenshot kunt toepassen.
- Opslaan en delen: Na het bewerken kunt u het screenshot opslaan en naar wens aanpassen en delen.
Het is belangrijk op te merken dat de functies die beschikbaar zijn in een beeldbewerkingsprogramma kunnen verschillen van programma tot programma. Zorg ervoor dat u een programma kiest dat aan uw behoeften voldoet en dat u het goed kent om de beste resultaten te krijgen.

Uitweiding – Screenshots op de mobiele telefoon
Je kunt ook screenshots maken op je mobiele telefoon. De meeste moderne telefoons, zowel Android als iOS, hebben eenvoudige methoden om screenshots te maken. Hier zijn enkele van de meest voorkomende methoden:
Android: Druk tegelijkertijd op de volume omhoog-toets en de aan/uit-toets.
iOS: druk tegelijkertijd op de zijtoets en de volumetoets.
Sommige telefoons hebben ook gebarenbediening waarmee je een screenshot kunt maken door met drie vingers over het scherm te vegen. Lees de handleiding van je telefoon voor de exacte stappen om een screenshot te maken.
Nadat u de schermafbeelding hebt gemaakt, kunt u deze bewerken en delen met behulp van een beeldbewerkingsapp of een andere app. Het is ook mogelijk om het screenshot direct te uploaden naar sociale media zoals Twitter, Instagram of Facebook.
Wat je nu weet over screenshots op de computer
Screenshots zijn een handig hulpmiddel om informatie van je computerscherm of mobiele telefoon vast te leggen. Ze kunnen worden gemaakt met behulp van sneltoetsen of speciale tools, zoals het Snipping Tool op Windows of tools van derden.
Op mobiele telefoons kunnen screenshots worden gemaakt met sneltoetsen of gebaren. Schermafbeeldingen kunnen worden bewerkt en gedeeld met behulp van een beeldbewerkingsprogramma of een andere app.
Het is belangrijk om screenshots te maken omdat ze een gemakkelijke manier zijn om informatie te documenteren en te delen.
FAQ – Een screenshot maken
De toetsencombinatie “Windows-toets + drukken” wordt vaak gebruikt om schermafbeeldingen te maken op een laptop.
Een screenshot op een pc is een digitale afbeelding die de huidige inhoud van het scherm vastlegt.
In Windows 10 kunt u ook de toetsencombinatie “Windows-toets + Afdrukken” of “Windows-toets + Shift + S” gebruiken om een schermafbeelding te maken.