Sinds Windows 7 kan het besturingssysteem ook omgaan met virtuele harde schijven en in de Ultimate (en Enterprise Edition) zelfs daarvan opstarten. In het volgende artikel introduceren we het nieuwe type harde schijf en het doel ervan in meer detail, beschrijven we de installatie van Windows 7 in een VHD-bestand en geven we ook tips over hoe je vervolgens een besturingssysteem dat al op een VHD-bestand staat weer kunt toevoegen aan de Windows Vista/Windows 7 bootmanager.
Inhoudsopgave
Doel van virtuele harde schijven
Virtuele harde schijven zijn geen nieuwe functie van Windows 7 en worden al sinds 2005 gebruikt in Microsoft-producten, met name in de virtualiser Microsoft Virtual PC en de servervarianten daarvan. Sinds Windows Vista worden virtuele harde schijven ook gebruikt als bestandsformaat voor back-upfuncties. Windows 7 is nu het eerste besturingssysteem dat dit bestandsformaat volledig ondersteunt. Windows Server 2008 R2 zal deze mogelijkheid ook erven.
De “juiste naam” van virtuele harde schijven is Virtual Hard Disk, of kortweg VHD, van Microsoft. In plaats van een harde schijf te vullen met gegevens, wordt een bestand gebruikt als container en in het systeem geïntegreerd als schijf.
Soorten, voordelen en nadelen
Er zijn 3 soorten virtuele harde schijven:
1. Virtuele harde schijf met vaste grootte.
Een virtuele harde schijf van dit type neemt de grootte in die op een echte harde schijf als maximum is opgegeven, zelfs als er nog geen gegevens op de virtuele harde schijf staan (lege bak met vaste grootte). Het voordeel van deze variant is de zeer snelle lees- en schrijftoegang, die in het dagelijkse werk nauwelijks te onderscheiden is van die van een echte harde schijf.
2. virtuele harde schijf met dynamische grootte
Bij dit type harde schijf is de grootte dynamisch, d.w.z. zij is slechts zo groot als de inhoud die zij bevat. Aangezien de grootte telkens moet worden aangepast bij het schrijven naar dit type harde schijf, zijn de schrijf- en leestoegang over het geheel genomen aanzienlijk langzamer dan bij het vaste type. Dynamische harde schijven krimpen niet automatisch en behouden hun grootste staat, zelfs als er in de tussentijd bestanden op zijn gewist. Het “krimpen” is alleen handmatig mogelijk.
3e virtuele harde schijf als verschil met een 2e virtuele harde schijf.
Het 3e type slaat alleen wijzigingen en toevoegingen op die op een andere, tegen schrijven beveiligde virtuele harde schijf (verschil) moeten worden aangebracht. Het 3e type is daarom geschikt als undo-schijf voor een virtuele harde schijf met een vaste grootte die een besturingssysteem bevat (zie meer hierover hieronder).
Virtuele harde schijven hebben voor- en nadelen.
De voordelen zijn onder andere,
- dat men niet eerst de bestaande partitionering hoeft te veranderen om een besturingssysteem zoals bijvoorbeeld Windows 7 (Ultimate/Enterprise) te installeren, als men het installeert op een virtuele harde schijf.
- Bovendien kan men heel gemakkelijk een back-up van dit systeem maken, aangezien men alleen het VHD-bestand naar een andere locatie hoeft te kopiëren. Als er een probleem is met het besturingssysteem in het VHD-bestand, kan men het gewoon vervangen door de back-up en de oorspronkelijke toestand laten herstellen.
- In combinatie met de differentiële schijf kunt u een mooi testsysteem bouwen.
- Back-ups van het besturingssysteem via de geïntegreerde back-upfunctie kunnen gemakkelijk in het systeem worden geïntegreerd om de gegevens daarin te herstellen.
- Met beperkingen kan het besturingssysteem in het VHD-bestand ook worden geïntegreerd in een virtuele omgeving onder Microsoft Virtual PC of in andere producten die het bestandstype ondersteunen. Hoewel een heractivering nodig kan zijn vanwege de gewijzigde hardware in de virtuele omgeving, kan men het systeem toch blijven gebruiken (op een andere PC, ander besturingssysteem als host) in geval van problemen met het systeem.
- Theoretisch zou men aan elke gebruiker een virtuele harde schijf kunnen toewijzen in plaats van gebruikersmappen, hetgeen de back-up en de behandeling van bestanden voor beheerders veel gemakkelijker zou maken.
Nadelen van virtuele harde schijven zijn met name,
- dat dit bestandstype momenteel alleen rechtstreeks wordt ondersteund door Windows 7 en Windows Server 2008 R2. Producten van derden, zoals Acronis True Image Home, kunnen dit type harde schijf wel converteren, maar er niet uitsluitend mee werken.
- Bovendien kunnen virtuele harde schijven niet permanent in het systeem worden geïntegreerd. Als u met het schijfbeheer een virtuele harde schijf in het systeem monteert, gaat deze toewijzing bij de volgende start weer verloren. Encryptie van dergelijke schijven is ook niet mogelijk met BitLocker.
- Als Windows 7 in een VHD wordt geïnstalleerd, wordt de slaapstand niet ondersteund.
- Bovendien moet het VHD-bestand op een echte harde schijf staan. Het starten van VHD-bestanden op USB-schijven wordt niet ondersteund.
Creëren en gebruiken van virtuele harde schijven
Binnen Windows 7 is het schijfbeheer (typ“harde schijven” of“diskmgmt.msc” in het Windows 7 invoer/zoekvenster), te vinden onder Systeem -> Administratieve hulpmiddelen, verantwoordelijk voor het afhandelen van virtuele harde schijven.
Hier kunnen nieuwe VHD’s worden aangemaakt of bestaande worden geïntegreerd in het systeem.
 |
|
Schijfbeheer |
Als u een nieuwe VHD aanmaakt, biedt het datadragerbeheer alleen de types dynamisch en vast.
 |
|
Schijf beheer |
Merk hier op dat in het geval van een dynamische gegevensdrager de opgegeven grootte het “maximum” vertegenwoordigt dat dit type op het systeem inneemt, terwijl in het geval van het type “vaste grootte” deze ruimte direct wordt ingenomen, ongeacht de gegevens die het bevat.
Nadat een virtuele gegevensdrager is aangemaakt, moet deze eerst worden geïnitialiseerd – net als elke andere gegevensdrager.
 |
|
Gegevensdrager initialiseren |
De volgende stap is het aanmaken van volumes op de virtuele harde schijf in plaats van partities. U kunt de volledige opslagruimte of slechts een deel ervan voor volumes gebruiken en zo ook meerdere schijven op een virtuele harde schijf onderbrengen.
 |
|
Volumegrootte opgeven |
In de laatste stap worden de stationsletter en het bestandssysteem toegewezen, waarmee het volume vervolgens in het systeem wordt gemount.
 |
|
Stationsletter toewijzen |
 |
|
Formatteren |
Voor ons voorbeeld hebben we nu 2 volumes ingesteld in een virtuele harde schijf.
 |
|
Voltooide volumes in de VHD |
Voor het besturingssysteem zijn deze volumes nu beschikbaar zoals elke andere partitie.
 |
|
Weergave in Mijn Computer |
Als u de virtuele harde schijf wilt ontkoppelen terwijl het systeem draait, kunt u dit ook doen via het gegevensmediumbeheer. Klik met de rechtermuisknop op de virtuele harde schijf en de nodige vermelding verschijnt.
 |
|
Virtuele harde schijven ontkoppelen |
Als u hier de functie ontkoppelen selecteert, moet u dit nogmaals bevestigen.
 |
|
Ontkoppelen van VHD’s |
Let op: Als u “Verwijder bestand voor virtuele harde schijf na het verwijderen van het volume” aanvinkt, wordt het VHD-bestand verwijderd!
In ons voorbeeld worden beide volumes dan weer van het systeem losgekoppeld.
Reeds bestaande VHD’s kunnen in het gegevensdragerbeheer via de opdracht “Virtuele harde schijf aankoppelen” worden aangekoppeld. In de volgende dialoog worden alleen het pad naar het VHD-bestand en de optie of het gegevensmedium schrijfbeveiligd moet worden aangekoppeld opgegeven.
 |
|
VHD’s aankoppelen |
Als er meerdere volumes in een VHD-bestand zitten, zoals in ons voorbeeld, worden alle volumes daarin opnieuw in het systeem aangekoppeld en krijgen ze de eerder toegewezen stationsletters.
Echte harde schijven omzetten in virtuele harde schijven
De kleine tool Disk2vhd maakt VHD-bestanden van bestaande partities, die kunnen worden gebruikt op de in het artikel beschreven manier.
 |
|
Converteren naar VHD |
VHD’s vergroten en verkleinen
Met de gratis tool VHD Resizer kan de grootte van een VHD-bestand ook achteraf worden aangepast en/of het type worden gewijzigd.
 |
|
De grootte en/of het type van VHD’s wijzigen |
Verdere mogelijkheden met Diskpart
Met het programma “Diskpart”, dat via de opdrachtregel wordt gestart, beschikt men niet alleen over de tot nu toe bij het schijfbeheer gepresenteerde mogelijkheden voor het aanmaken, mounten en scheiden van VHD’s, maar over nog meer bijzondere mogelijkheden.
Om Diskpart te starten is de opdrachtregel met beheerdersrechten nodig (“cmd” + [CTRL]+[Shift]+[Enter]). Diskpart is geen commando, maar een programma dat na het starten verdere commando’s verwacht. Alle opties van Diskpart (niet alleen voor VHD’s) kunnen worden opgeroepen met “help”. Om Diskpart te verlaten is het commando “exit” nodig.
 |
|
Diskpart |
Virtuele harde schijven kunnen worden aangemaakt met het commando create vdisk file=f:test.vhd Maximum=25000 type=fixed. In plaats van het type fixed kun je ook expandable (dynamisch) opgeven.
Differentiële harde schijf
Het derde type harde schijf, verschil, wordt aangemaakt met Diskpart door de hoofd harde schijf op te geven.
Het commando create vdisk file=f:testdiff.vhd parent=f:test.vhd creëert een verschil-bestand dat wordt toegewezen aan test.vhd. Als de testdiff.vhd nu in het systeem wordt geïntegreerd, wordt de inhoud van de test.vhd weergegeven, maar alle wijzigingen worden opgeslagen in de testdiff.vhd. Dit systeem is bijzonder geschikt voor een Windows 7-installatie voor testdoeleinden. Als er problemen zijn met het systeem, kunt u gewoon de testdiff.vhd verwijderen en een nieuwe aanmaken. De Windows installatie zelf wordt niet beïnvloed.
Merk op dat u in plaats van het VHD-bestand bij de Windows 7-installatie, het verschilbestand moet opnemen in de bootmanager en dat daarvoor de boot entry moet worden gewijzigd (zie verderop in de tekst bij punt 1.3). Dit moet gebeuren na de voltooide en volledige installatie van Windows 7.
Opnemen, vergroten, comprimeren
Virtuele harde schijven worden gemount met behulp van diskpart via de commando’s
selecteer vdisk bestand=”f:test.vhd”
vdisk aankoppelen
in het systeem.
Om te ontkoppelen, de invoer
select vdisk file=”f:test.vhd”
vdisk ontkoppelen
nodig.
Details over het VHD-bestand zoals grootte, status, toegewezen ouderstation enz. kunnen worden gevonden met het commando
selecteer vdisk bestand=”f:est.vhd”
vdisk aankoppelen
Detail vdisk
vdisk losmaken
get.
Virtuele harde schijven kunnen ook achteraf worden vergroot, maar niet verkleind.
selecteer vdisk bestand=”f:test.vhd”
expand vdisk maximum=30000
Zoals reeds vermeld, krimpen dynamische harde schijven niet automatisch en behouden ze hun grootste staat, zelfs als er in de tussentijd bestanden op zijn verwijderd. Het “krimpen” is alleen handmatig mogelijk. Om een dynamische VHD te comprimeren, voert u in Diskpart de volgende commando’s in
selecteer vdisk bestand=”f:test.vhd”
compact vdisk
in Diskpart.
Automatische integratie
Helaas worden gemounte VHD’s niet meer automatisch gemount wanneer het systeem opnieuw wordt opgestart, zodat je eerst terug zou moeten gaan naar het schijfbeheer. Dit kan iets gemakkelijker met de kleine freeware VHD Attach, die zichzelf integreert in het contextmenu van VHD-bestanden en zo VHD’s in het systeem kan mounten of met een muisklik weer kan unmounten.
 |
|
VHD koppelen |
Windows 8 kan VHD-bestanden aankoppelen door eenvoudigweg te dubbelklikken.
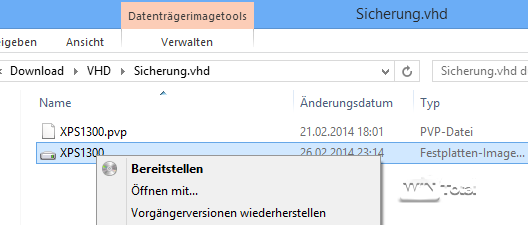
Een geautomatiseerde integratie bij het opstarten, die het nut van VHD’s aanzienlijk zou vergroten, is alleen mogelijk op een omweg en met het commando “diskpart”. In diverse postings op internet (zoektermen VHD aanhechten) wordt bijvoorbeeld geadviseerd een batchbestand te maken.
We hebben hier een voorbeeld, dat uit 2 bestanden bestaat. De attach.cmd wordt aangeroepen bij systeemstart en kijkt in het bestand disk.txt welke VHD’s moeten worden aangekoppeld. Het voordeel van het scheiden van de twee bestanden is dat je niets hoeft te wijzigen als je de aanroep zelf verandert en dat je ook meerdere schijven in disk.txt kunt vermelden.
De syntaxis voor attach.cmd is dan: diskpart /s c:scriptsdisk.txt
Het tweede bestand disk.txt (in de map c:scripts) bevat de informatie over wat Diskpart precies moet uitvoeren. In het voorbeeld zijn 2 VHD’s van pad F gemount.
selecteer vdisk bestand=”f:test.vhd”
koppel vdisk
select vdisk file=”f:test2.vhd”
vdisk aankoppelen
Dit systeem heeft echter het nadeel dat je, dankzij UAC, elke keer dat je het systeem opstart moet instemmen met de wijzigingen die Diskpart aanbrengt.
 |
|
UAC vraag door Diskpart |
Maar ook hier is een workaround voor, zonder UAC uit te schakelen zal de user account control query nog steeds niet verschijnen bij dit programma. Het wordt uitgelegd in het WinTotal tip archief.
Installatie op een virtuele harde schijf
Naast installatie op een echte partitie kunnen de Ultimate en Enterprise edities van Windows 7 ook op een virtuele harde schijf worden geïnstalleerd. Dit type installatie heeft het voordeel dat u de bestaande partities niet hoeft aan te passen. De virtuele harde schijf bevindt zich – net als elk ander bestand – gewoon op een partitie met voldoende ruimte en wordt van daaruit als virtuele schijf gemount wanneer Windows 7 probeert te starten. Als u de installatie wilt verwijderen, kunt u gewoon het bestand verwijderen en de vermelding van Windows 7 uit de bootmanager verwijderen met tools als EasyBCD, zodat het oude systeem weer als vanouds opstart. Het snelheidsverlies bij het werken met een virtuele harde schijf in een echt systeem (niet in een VM) kan alleen door metingen worden aangetoond en is dus niet merkbaar in het dagelijkse werk.
Om een virtuele harde schijf aan te maken gaat u als volgt te werk:
- Start eerst de opdrachtprompt via [Shift]+[F10] en hier diskpart.
- Selecteer vervolgens met Volume selecteren (ID) het juiste volume (lijstvolume) waarop de virtuele harde schijf als bestand moet worden aangemaakt.
- In de volgende stap gebruikt u het commando create vdisk file=c:win7.vhd type=fixed maximum=25000 om de virtuele schijf aan te maken.
Het pad c: is slechts een voorbeeld en moet worden vervangen door het pad waarop de virtuele harde schijf moet worden opgeslagen. Het vaste type geeft aan dat het om een vaste grootte gaat en niet om een uitbreidende virtuele harde schijf. Dit laatste kan worden gedefinieerd met het commando expandable; het vereist minder ruimte op de harde schijf, maar kost prestaties, vooral bij het starten en stoppen van het systeem op dit gegevensmedium. De grootte van de virtuele harde schijf wordt ingesteld met de parameter maximum. - In de laatste stap selecteert u de aangemaakte harde schijf met select vdisk file=c:Win7.vhd (pad alleen als voorbeeld) en koppelt u deze als gegevensdrager met attach vdisk.
 |
|
Aanmaken van een virtuele harde schijf |
Na het invoeren van Exit in de opdrachtprompt en het verversen van de schijfweergave is de virtuele schijf zichtbaar.
 |
|
Selecteren van de partitie voor de installatie |
U kunt de hint dat Windows niet op deze schijf kan worden geïnstalleerd negeren, want het zal nog steeds werken.
Virtuele installatieschijven opnemen in de bootmanager
Zoals eerder beschreven kan het besturingssysteem ook worden geïnstalleerd op een virtuele harde schijf (VHD). Aangezien de bootmanager zich echter niet in het VHD-bestand bevindt, maar op de eerste primaire harde schijf van het systeem, gaan deze gegevens verloren wanneer de harde schijf wordt gewijzigd of verwijderd. Hieronder wordt daarom beschreven hoe een VHD-installatie opnieuw kan worden geïntegreerd in een bestaande Vista/Windows 7 bootmanager of, als er geen bootmanager meer is, hoe deze opnieuw kan worden aangemaakt.
Na de installatie van Windows 7 op een virtuele harde schijf (VHD-bestand) voegt het installatieprogramma automatisch de nodige vermeldingen toe aan de bootmanager om het systeem vanuit het VHD-bestand op te starten. De bootmanager is niet aanwezig in het VHD-bestand, maar op de startpartitie van het systeem.
Als het systeem nu opnieuw wordt ingesteld (formatteren van de gegevensdragers, enz.), rijst de vraag hoe de VHD weer in de bootmanager kan worden opgenomen. Daar zijn 2 verschillende scenario’s voor:
1. er staat al een Windows Vista of Windows 7 op de harde schijf. 2. de harde schijf is “leeg”.
2. de harde schijf is “leeg”, d.w.z. er staat geen Windows bootmanager op de harde schijf.
Scenario 1: Er staat al een Windows Vista of Windows 7 op de harde schijf.
In dit scenario is er al een Windows Vista en/of Windows 7 geïnstalleerd op het systeem en dus is de bootmanager al aanwezig op een partitie. De VHD-installatie moet nu alleen worden toegevoegd aan de bootmanager.
1.1 Opslaan van de instellingen
Sla eerst de bootmanager gegevens op met het commando bcdedit /export “c:bdsicherung” voor het geval er iets fout gaat tijdens de verandering. De oorspronkelijke code kan worden teruggelezen met bcdedit /import “c:bdsicherung”.
1.2 Het creëren van een nieuwe entry voor het VHD-bestand
De eerste stap is het starten van de opdrachtregel CMD met beheerdersrechten ([CTRL]+[SHIFT]+[ENTER]) vanaf het draaiende systeem.
Maak vervolgens een kopie van de standaard entry in de bootmanager met het commando bcdedit /copy {default} /d “Windows 7 VHD”, waarna een nieuwe {guid} wordt uitgevoerd. De beste manier om dit te kopiëren is via het klembord (selecteren met de muis, dan [RETURN] om te kopiëren) in de teksteditor Notepad. De parameter /d geeft een naam (beschrijving).
 |
|
Teruggave van een nieuwe guid |
Het resultaat ziet er zo uit:
 |
|
Nieuwe vermelding in de bootmanager |
Onderaan staat onze nieuwe vermelding, die nu bewerkt moet worden.
1.3 De nieuw aangemaakte invoer aanpassen
De volgende drie ingangen moeten via de opdrachtregel worden ingevoerd, waarbij zowel de {guid} als het pad (station, pad en bestandsnaam) hier moeten worden aangepast.
bcdedit /set {guid} device vhd=[X:]win7.vhd
bcdedit /set {guid} osdevice vhd=[X:]win7.vhd
bcdedit /set {guid} detecthal on
Tip: Voor gemakkelijke invoer is het raadzaam de invoer eerst in de teksteditor voor te bereiden, ze daar te kopiëren en ze via de QuickEdit-modus in de commandoregel te plakken. De QuickEdit-modus kan worden geactiveerd via de eigenschappen van de opdrachtprompt door in de titelbalk op de rechtermuisknop te drukken en “Eigenschappen” te selecteren. Als deze modus is geactiveerd, wordt de inhoud van het klembord rechtstreeks naar de prompt gekopieerd met behulp van de rechtermuisknop. Dit bespaart werk en typefouten bij lange tekenreeksen.
 |
|
QuickEdit-modus gebruiken |
Voor ons testsysteem zijn de regels dan als volgt (ons VHD-bestand staat op station F: in het pad VMswin7vhd):
bcdedit /set {3ab629db-e099-11dc-b85f-e5800bbe0444} device vhd=[f:]VMswin7vhdwin7.vhd
bcdedit /set {3ab629db-e099-11dc-b85f-e5800bbe0444} osdevice vhd=[f:]VMswin7vhdwin7.vhd
bcdedit /set {3ab629db-e099-11dc-b85f-e5800bbe0444} detecthal on
 |
|
Aangepaste vermeldingen voor het VHD-bestand |
Als u nu de bootloader weergeeft, ziet u aan het eind onze aangepaste invoer:
 |
|
Aangepaste entries voor het VHD bestand |
Waarom zo omslachtig, zal een kenner van tools als EasyBCD of VistaBootPro zich afvragen. Beide programma’s kunnen momenteel (vanaf 11/09) de entries voor een VHD-bestand niet correct aanmaken en weergeven (zie screenshot). Ze kunnen alleen worden bewerkt of verwijderd qua naam en volgorde.
 |
|
Onjuiste weergave in EasyBCD |
Scenario 2: De harde schijf is “leeg”, d.w.z. er staat geen Windows bootmanager op de harde schijf.
In dit scenario is de harde schijf van het systeem zonder bootmanager, dus leeg, en staat het VHD-bestand op een externe schijf (USB). Aangezien de bootinformatie niet in het VHD-bestand staat, moet eerst de bootcode voor de bootloader worden geïnstalleerd.
2.1 Systeemstart vanaf het installatiemedium
Start hiervoor het systeem vanaf het installatiemedium van Windows 7 en start de setup. Na bevestiging van de licentievoorwaarden selecteert u het installatietype “User-defined (extended)”. Het installatieprogramma toont nu de bestaande stations en partities. Hier moet u een nieuwe partitie aanmaken of u kunt later een bestaande partitie gebruiken voor de bootmanager.
Of er al een partitie bestaat op de harde schijf kan worden bepaald met de commando’s
diskpart
lijst volume
exit
die in de commandoregel kan worden ingevoerd met [SHIFT]+[F10]. Exit is nodig om diskpart weer te verlaten.
 |
|
lijst volume |
Als er al een primaire partitie op het systeem is, kunt u naar punt 2.4 gaan, anders moet u doorgaan met punt 2.2.
2.2 Een systeempartitie aanmaken
Als er nog geen partitie bestaat (zoals in ons voorbeeld), moet u een nieuwe partitie aanmaken via het Windows-installatieprogramma. Klik daarvoor op Schijfopties (Geavanceerd).
 |
|
Schijfopties (uitgebreid) |
Klik op “Nieuw” om een nieuwe partitie aan te maken. De grootte moet zo gekozen worden dat er ruimte is voor een wisselbestand naast het VHD-bestand. De nieuwe partitie, in ons voorbeeld ca. 30 GByte (voor het VHD-bestand met de installatie en het wisselbestand), moet nu worden geformatteerd.
 |
|
Grootte van de opslagruimte |
 |
|
Formaat |
Naast de geselecteerde partitie (E) creëert Windows een gereserveerd systeemstation (C) met 100 MB, waarop later de bootmanager geplaatst kan worden.
 |
|
De volumes opnieuw bekijken met Diskpart |
2.3 Het kopiëren van het VHD bestand
Kopieer nu het VHD-bestand met de Windows 7 installatie naar het eerder aangemaakte station E. Hierbij wordt ervan uitgegaan dat het externe station al was aangesloten toen de Windows 7 installatie werd gestart. De overdracht gebeurt met het commando kopiëren, bijvoorbeeld: kopieer f:win7.vhd e:.
2.4 Boot Manager kopiëren naar de opstartpartitie
In de volgende stap moet de bootmanager naar de bootpartitie worden gekopieerd. De benodigde bestanden voor de bootloader zijn te vinden in de Windows directory van de bestaande Windows installatie op de virtuele harde schijf. Om ze te openen, moet het VHD-bestand eerst als station worden gemount.
Open hiervoor Diskpart in de opdrachtregel met [SHIFT]+[F10] en koppel het VHD-bestand met de commando’s
select vdisk file=e:win7.vhd (pad en bestandsnaam zijn slechts exemplarisch, zie 2.3)
koppel vd schijf
als een extra schijf.
In ons voorbeeld is de VHD-installatie nu gemount in station D. Diskpart toont ook de letter van de installatie schijf, in ons voorbeeld D, die nu belangrijk wordt voor het bcdboot commando.
Met de commando’s
cd d:windowsSystem32
bcdboot d:windows
wordt de bootmanager ingesteld op de C-schijf.
 |
|
Bootmanager kopiëren |
De verdere stappen zijn nu identiek aan die van punt 1.2. De overbodige entries in de bootmanager kunnen later eenvoudig uit de VHD-Windows worden verwijderd met de tool EasyBCD.
Verdere links over dit onderwerp
Technet: Een Native-Boot Virtual Hard Disk toevoegen aan het Boot Menu.
Technet: Basiskennis over native-boot virtuele harde schijven.
Technet: Syntax van bcdedit
Technet: Boot Configuration Data Editor Veelgestelde vragen
Technet: Veelgestelde vragen: Virtuele harde schijven in Windows 7
Blog Daniel Melanchthon: Hoe werkt booten vanaf VHD’s?
Blog Daniel Melanchthon: Devirtualisatie met VHD Boot
Unawave: Windows 7

