Windows 8 biedt de mogelijkheid om verschillende harde schijven te combineren tot een virtuele opslagpool en zo gegevens op te slaan die over verschillende schijven zijn verdeeld. In geval van een schijfstoring kunnen ook meerdere kopieën van uw bestanden op de verschillende harde schijven worden opgeslagen. In dit artikel wordt uitgelegd hoe u dat doet.
Inhoudsopgave
Wat is de opslagpool?
Met de functie Storage Virtualisation kunnen verschillende soorten harde schijven met verschillende capaciteiten worden gecombineerd in een pool, of het nu gaat om SSD, magnetische, interne of externe harde schijven. Een dergelijke functie bestond al in een soortgelijke vorm als Drive Extender in de eerste Windows Home Server, maar werd met de nieuwe editie van WHS 2011 stopgezet. Nu heeft Microsoft deze functie, enigszins gewijzigd, nieuw leven ingeblazen in Windows 8.
De schijven moeten leeg zijn, zoals ze zijn geformatteerd. De grootte varieert tot enkele petabytes en het aantal schijven is niet beperkt. Opslagpools ondersteunen USB, IDE, SCSI, SATA (Serial ATA), eSATA en SAS (Serial Attached SCSI). JBOD’s (Just a Bunch of Disks) worden ook ondersteund, maar iSCSI-schijven en USB-sticks niet. Opslagpools moeten niet worden beschouwd als een back-up voor het besturingssysteem, maar een pool wordt gemaakt van verschillende harde schijven voor gegevens onder één stationsletter. Ze worden aan het besturingssysteem gepresenteerd als logische schijven (niet te verwarren met een logisch station).
De opslagruimte kan worden beschouwd als de bibliotheken in Verkenner. Als 2 beeldmappen in een bibliotheek worden geplaatst, worden alle beelden in de bibliotheek tegelijk weergegeven, ongeacht op welke partitie deze mappen staan. Hetzelfde geldt voor de opslagpool, alleen dan met harde schijven.
Zodra een harde schijf aan de pool is toegevoegd, kan deze niet meer rechtstreeks door Windows worden gebruikt. De schijf is “gevirtualiseerd” en wordt uitsluitend via de pool beheerd. Niettemin wordt het fysieke geheugen van de schijf volledig gebruikt voor gegevens en is het beschikbaar. Dit betekent dat de virtuele schijven kunnen worden gepartitioneerd, geformatteerd en gevuld met gegevens. Het voor een opslagruimte gereserveerde geheugen kan ook te allen tijde worden uitgebreid. Een vermindering van de gereserveerde opslagruimte is daarentegen niet mogelijk. Als echter gegevens van een Opslagruimte worden verwijderd, wordt de opslagruimte ook weer vrijgegeven, zodat deze ook kan worden gebruikt door andere Ruimtes die zich op dezelfde Opslagpool bevinden.
Een nieuwe pool of opslagruimte aanmaken
Selecteer in het bedieningspaneel“Opslagruimtes” als “Pictogrammen” is geactiveerd als weergave. Als u “Categorie” hebt ingesteld als de weergave in het configuratiescherm, moet u eerst “Systeem en beveiliging” selecteren en vervolgens“Opslagruimten“.
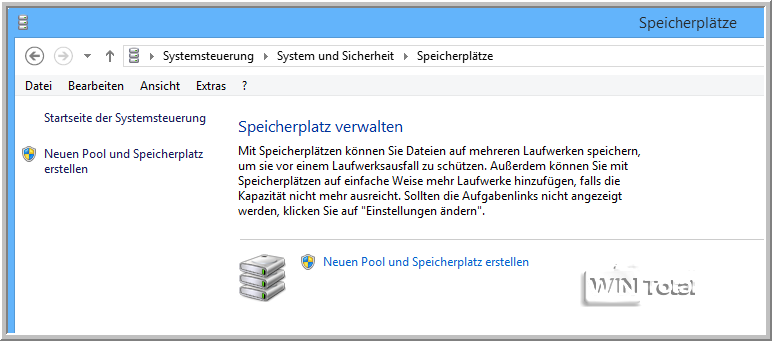
Roep vervolgens “Nieuwe pool en opslagruimte aanmaken” op. Je krijgt dan alle aangesloten schijven te zien die geschikt zijn. Met “Toon bestanden” kun je zeker weten welke schijven dat zijn. In dit voorbeeld zou het gaan om een interne Samsung harde schijf met 3 partities (D:, E:, F:).
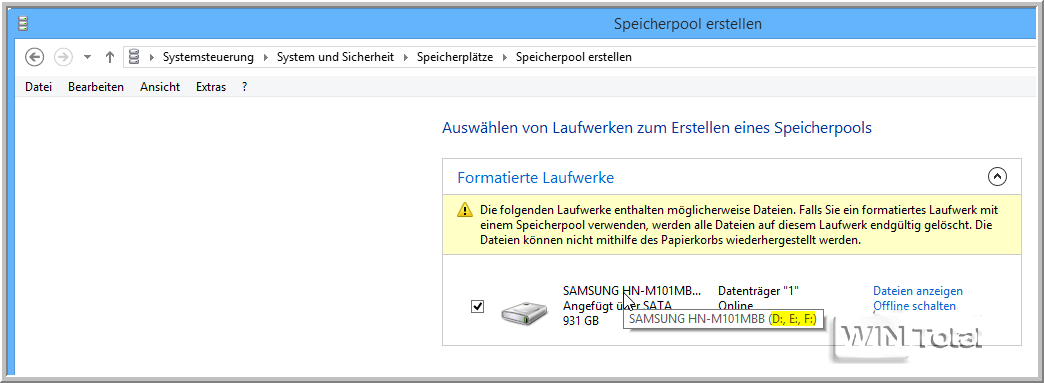
In een ander voorbeeld herkent Windows 8 een Samsung USB harde schijf.
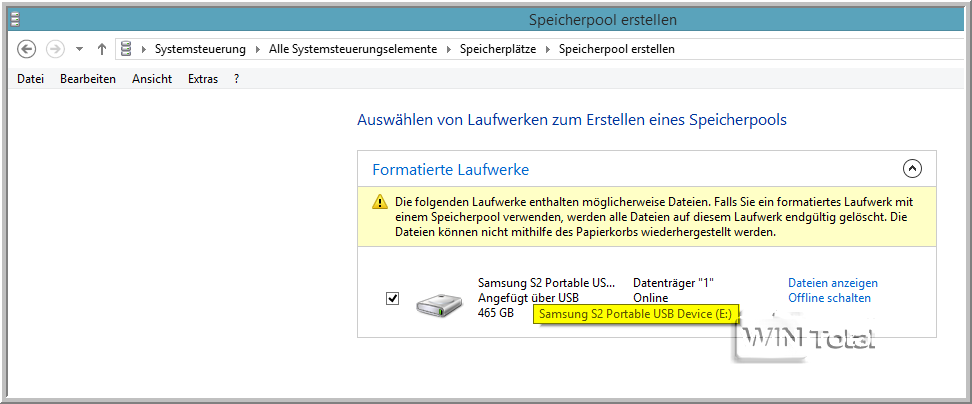
Als je nu op “Create Pool” klikt, moet je in het nieuwe venster de opslaglocatie een naam geven. De nieuwe schijfletter is al gegeven. Als je één of twee harde schijven hebt met meerdere partities (D:, E:, F:), maakt Windows een schijf met slechts één schijfletter (voorbeeld: E:).
Type weerstand = RAID?
Nu zijn er 4 verschillende varianten om uit te kiezen, die resilience type worden genoemd. Deze veerkracht (spiegeling) komt ongeveer overeen met het bekende RAID-systeem.
- Eenvoudig (geen veerkracht)
- Tweezijdige spiegeling
- Driewegspiegeling
- Pariteit
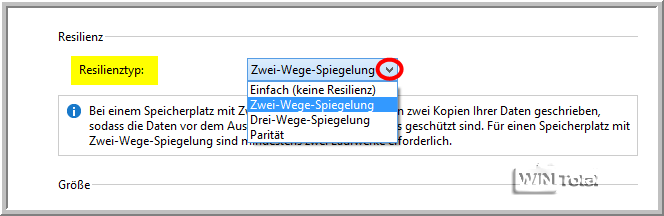
Eenvoudig (geen veerkracht) of geen spiegeling
Er is minstens één schijf nodig. Met deze instelling beschikt u over de grootst mogelijke opslagruimte, maar doet u het zonder gegevensbeveiliging. Als de harde schijf in de pool waarop de gegevens zijn opgeslagen uitvalt, kunnen de gegevens niet meer worden gebruikt. U kunt ze echter herstellen als u de bestandsversiegeschiedenis hebt geconfigureerd. Als de opslagruimte vol is, sluit u gewoon de volgende harde schijf aan. [niet aanbevolen]
Tweezijdige spiegeling
Hier moeten minstens twee harde schijven worden aangesloten. Deze optie is reeds vooraf ingesteld. De gegevens worden op beide schijven opgeslagen. Als één harde schijf uitvalt, gaan de gegevens niet verloren. De tweede harde schijf neemt het dan over. [Aanbevolen en ideaal voor automatische back-ups van alle bestandsgegevens van de gebruiker (zoals films, muziek, foto’s, documenten) zonder dit handmatig te hoeven doen].
Driewegspiegeling
Hiervoor hebt u minstens vijf schijven nodig. Met deze optie worden drie kopieën van de gegevens op elke schijf geschreven, waardoor uw gegevens zelfs tegen het uitvallen van twee schijven worden beschermd. [Aanbevolen]
Pariteit
Met deze instelling hebt u minstens drie schijven nodig. De gegevens worden afwisselend op twee schijven opgeslagen, de derde wordt gebruikt om controlesommen op te slaan. Met deze keuze worden de gegevens opgeslagen, zodat één schijf in de pool verloren kan gaan. De gegevens worden opgeslagen met pariteitsinformatie, die elk op een andere schijf wordt opgeslagen dan de eigenlijke gegevens. Met controlesommen kunnen de gegevens worden hersteld in geval van gegevensverlies. [Alleen aanbevolen voor grote gegevens zoals video’s die vaak worden gelezen maar zelden veranderen].
Capaciteiten
In het onderste gebied ziet u vier GB-waarden. De bovenste waarde toont de totale opslagcapaciteit van alle harde schijven in de opslagpool. De waarde daaronder toont de beschikbare capaciteit die nog vrij is op de schijven na aftrek van de nodige administratieve gegevens. Daaronder (Size Maximum) kunt u de capaciteit instellen waarmee de nieuwe opslagruimte in de Verkenner moet verschijnen (of de waarde gewoon laten zoals hij is). Onderaan ziet u hoeveel de waarde die u bij Resilience Type hebt ingesteld, daadwerkelijk in beslag neemt. Voor bidirectionele spiegeling is dit ongeveer de helft van de beschikbare poolcapaciteit, voor bidirectionele spiegeling is dit een derde en voor pariteit is dit ongeveer twee derde. Zodra de ruimte op is, verschijnt er een bericht en kunt u een andere schijf in de pool opnemen.
U kunt daarna de veerkracht niet meer wijzigen, maar wel de grootte van een opslagruimte, de schijfletter en de naam.
Zodra u uw selectie hebt gemaakt, klikt u op “Opslagruimte creëren” om de opslagruimte rond de pool aan te maken.
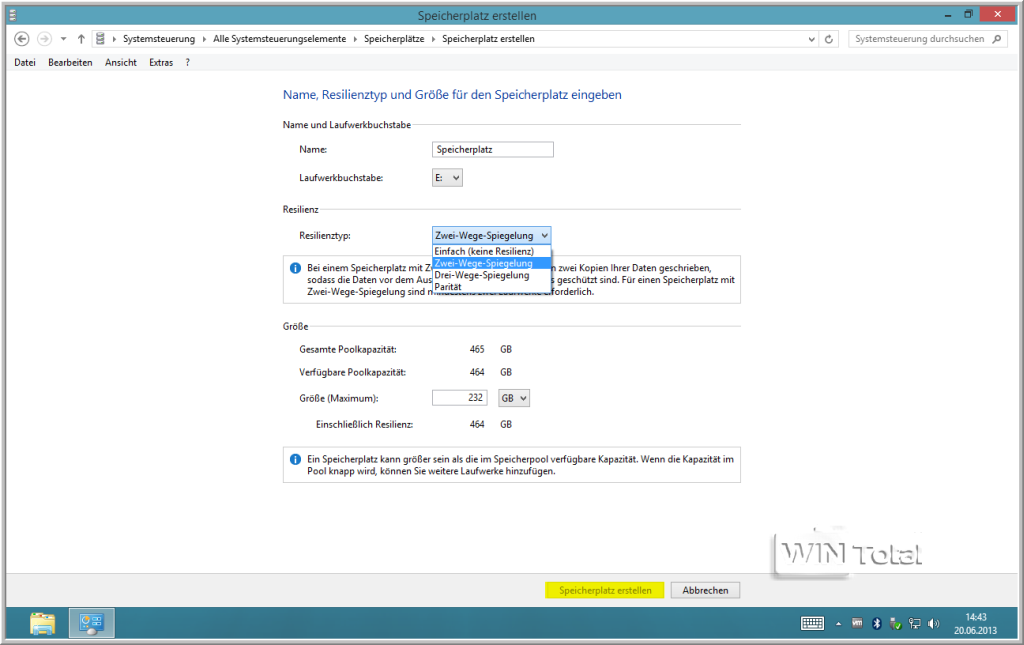
Onder Windows gedraagt de nieuwe opslagruimte zich als een gewone harde schijf; hij is er niet van te onderscheiden in Verkenner.

Meer harde schijven integreren
Als u alleen de grootte wilt vergroten, hoeft u alleen maar een of meer nieuwe harde schijven toe te voegen onder “Opslagruimte beheren”. Vervolgens moet u teruggaan en onder de bestaande harde schijf (voorbeeld E:) onder “Opslagruimten” op “Wijzigen” klikken om de grootte van de opslagruimte naar boven aan te passen. Selecteer de “Grootte (Maximum)” zo dat de 4e waarde (Inclusief Veerkracht) zo dicht mogelijk bij de 2e waarde (Beschikbare Poolcapaciteit) ligt, maar deze niet overschrijdt. Laat bij twijfel de waarde voor “Inclusief veerkracht” iets kleiner, anders is de opslagruimte te groot voor de beschikbare schijven.
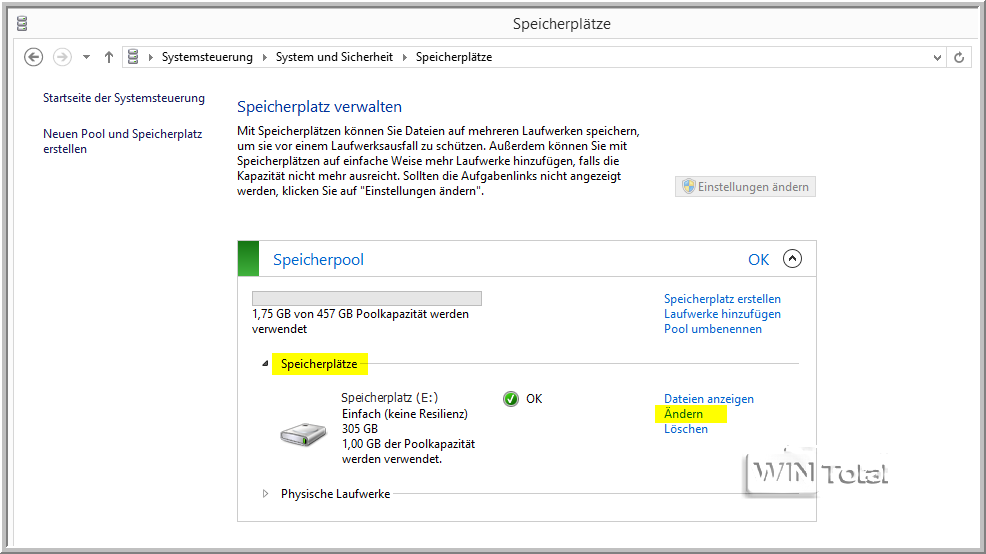
Voeg meer harde schijven toe
U kunt de nieuwe harde schijf of schijven gewoon toevoegen, maar deze keer een stationsletter en een nieuwe naam toekennen. Het toevoegen van nieuwe schijven is hetzelfde als het aanmaken van een pool.
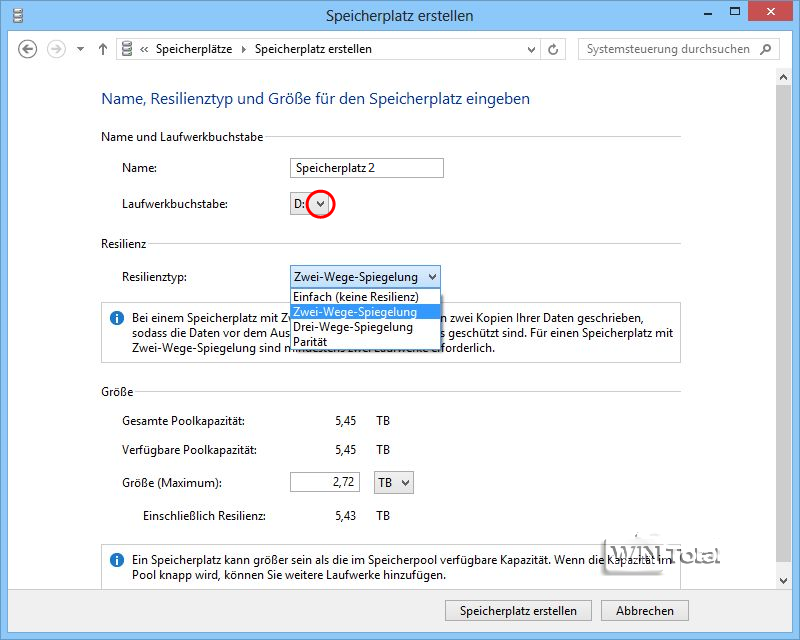
Opslagruimte weer verwijderen
In het gedeelte “Fysieke schijven” ziet u de harde schijven die in de pool zijn geïntegreerd. Als een harde schijf niet meer functioneert, geeft de pool dit aan met een gele weergave. Als u in het beheer van een opslagpool op “Instellingen wijzigen” klikt, kunt u de pool configureren. U kunt de pool hernoemen, schijven toevoegen, defecte schijven verwijderen of de pool wissen. U kunt afzonderlijke schijven uit de pool verwijderen door te klikken op “Verwijderen” onder “Fysieke schijven”. U verliest geen gegevens omdat de gegevens dan over de resterende schijven worden verdeeld. U krijgt alleen een melding als er niet genoeg ruimte is op de resterende harde schijven. De berichten over ruimtegebrek komen via het onderhoudscentrum, het kleine witte vlaggetje in het infogebied.
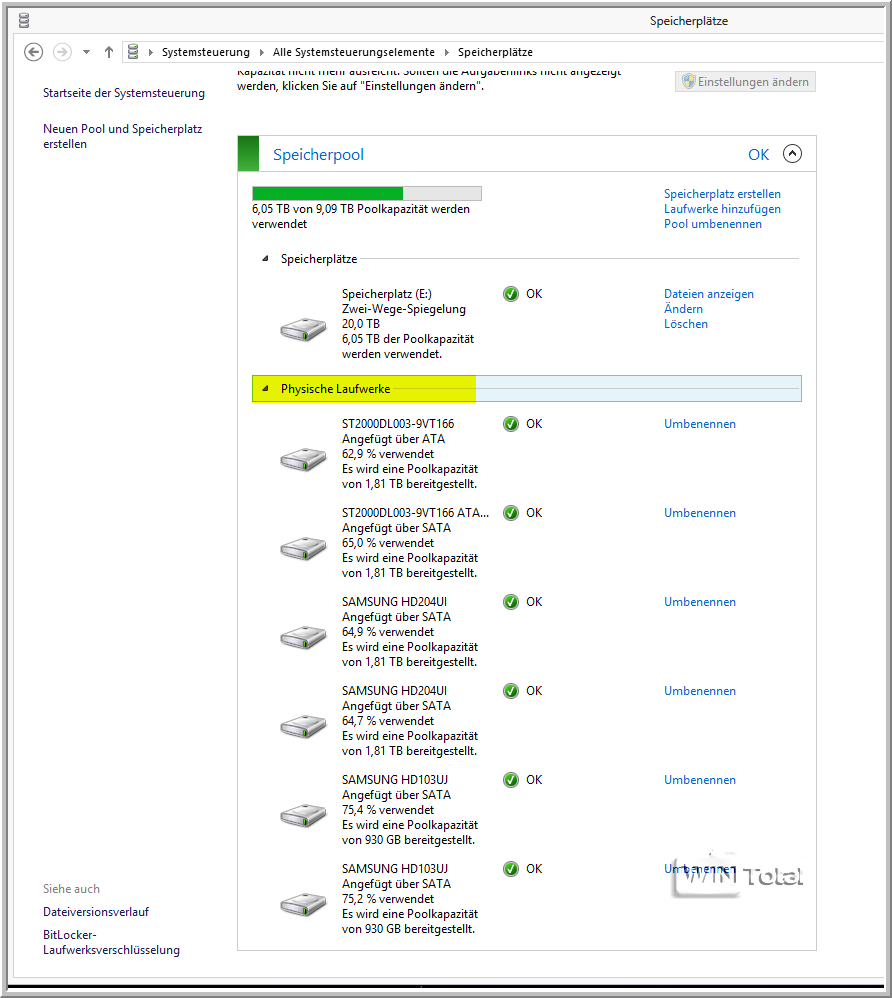
Voor- en nadelen
– Opslagpools zijn niet voor notebookbezitters, maar alleen interessant voor desktop pc’s en servercomputers. Niet alle functies kunnen worden gebruikt met minder dan drie harde schijven.
– Trage schijven vertragen het systeem en de opslagpool. USB-schijven zijn niet echt geschikt (met de mogelijke uitzondering van USB 3.0). Interne, snelle SSD harde schijven zijn daarom geschikt.
– Besturingssystemen vóór Windows 8 kunnen niet overweg met de opslagpool. Alleen Windows 8 zelf (+ Windows PE 4.0) en Windows Server 2012 kennen deze nieuwe functie.
– Opstarten vanaf de opslagruimte is nog niet mogelijk.
– Storage Space meldt al bij 70% dat de harde schijven vol zijn.
– Windows kopieert pas gegevens naar nieuwe schijven als de bestaande schijven 100% vol zijn.
+ Eenvoudig in te stellen, de hele pool kan ook in een andere Windows 8 computer worden teruggezet.
+ Gratis – inbegrepen bij Windows 8 Core/Prof.
+ Afzonderlijke harde schijven kunnen tijdens het gebruik worden vervangen door grotere, mits het systeem (hardware) compatibel is.
+ In vergelijking met conventioneel beheer van harde schijven zijn opslagpools niet merkbaar langzamer en alleen iets langzamer bij schrijven op “pariteit”.
Verdere links
MSDN Blog: Virtualiseren van opslag voor schaal, veerkracht en efficiëntie door Steven Sinofsky
TechNet-blog: Storage Spaces FAQ’s en info krijgen met PowerShell
Bron: Microsoft

