Uit cijfers van NetMarketShare blijkt dat het marktaandeel van Windows 10 is gegroeid tot ongeveer twaalf procent (per 3 februari 2016). Het nieuwste besturingssysteem uit Redmond heeft Windows 7 nog lang niet vervangen. Maar zo’n ogenschijnlijk klein marktaandeel wordt vertegenwoordigd door miljoenen gebruikers. Velen van hen willen een printer installeren. Sommigen ondervinden problemen tijdens dit proces. Tips voor de installatie en oplossingen voor problemen vindt u hieronder.
- Tips en trucs voor het installeren en instellen van printers onder Windows 10.
- Optimaliseer de printerinstellingen voor uw behoeften
- Los de meest voorkomende printerproblemen snel zelf op met deze gids.
Inhoudsopgave
Een printer installeren en instellen
De installatie van de printer wordt aangeboden tijdens het installatieproces van Windows 10. Deze procedure wordt afgeraden (zie probleem 3). Windows raadpleegt zijn eigen database en installeert in het ergste geval een stuurprogramma dat niet werkt.
Gebruikers doen er goed aan de printer niet onmiddellijk aan te sluiten tijdens en na een succesvolle Windows-installatie. Afhankelijk van de leeftijd van het afdrukapparaat wordt een stuurprogramma op een CD geleverd of moet het worden gedownload van de website van de fabrikant. Na installatie van het stuurprogramma zou de printer moeten werken. Alleen als de fabrikant geen stuurprogramma voor Windows meer levert, sluit u de printer aan en opent u vervolgens de Windows 10-printerdatabase zoals beschreven onder punt 1 in Printerproblemen en voorgestelde oplossingen.
Bijgewerkte drivers: Het regelmatig bijwerken van de driver zorgt ervoor dat de printer efficiënt werkt. Nieuwe drivers verminderen in sommige gevallen het inkt- of tonerverbruik.
Efficiëntie is het sleutelwoord bij het instellen van een printer. Met de standaardinstellingen werkt hij misschien prima, maar niet efficiënt. Consumenten kunnen de instellingen voor elke printopdracht aanpassen. Deze blijven niet behouden na een herstart. Permanente optimalisatie gebeurt als volgt:
- Instellingen oproepen
- SelecteerApparaten en printers weergeven
- Klik op Gerelateerde instellingen en Apparaten en printers
- Rechtsklik op Printers en selecteer Voorkeuren voor afdrukken
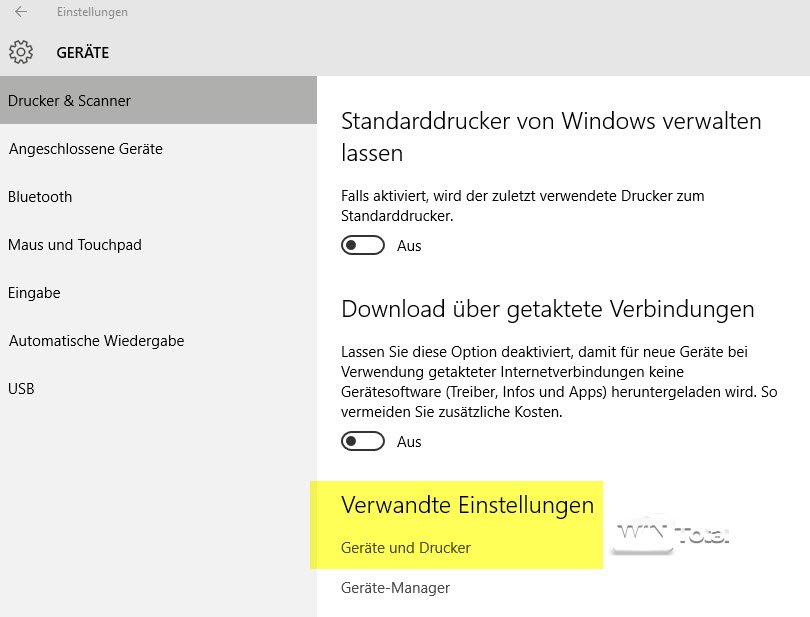
Er zijn twee items van belang in de afdrukinstellingen:
- Basisinstellingen: De instelmogelijkheden zijn afhankelijk van het printermodel en het bijbehorende stuurprogramma. Voor kantoorprinters selecteert u hier bijvoorbeeld gewoon papier. Voor fotoprinters is fotopapier nodig. Verdere instellingen moeten worden uitgevoerd met betrekking tot het papier, bijvoorbeeld de selectie van A4-portretformaat.
- Resolutie & dubbelzijdig: Om redenen van kwaliteit en snelheid heeft de printresolutie van veel apparaten een gemiddelde waarde. Als u een hoge kwaliteit wenst, stelt u de waarde hoog in. Inkt-/tonerbesparing is mogelijk door een lage resolutie. Praktisch is ook dubbelzijdig printen, wat papier bespaart, en dubbelzijdig printen in omgekeerde volgorde, waardoor de consument de vellen niet hoeft te ordenen.
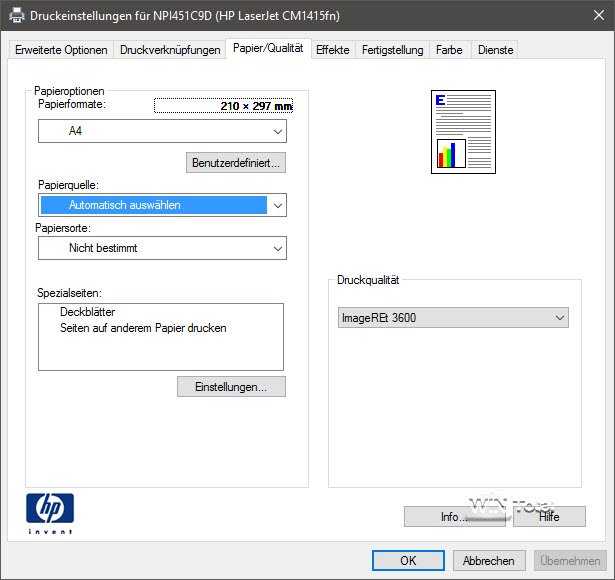
Optimaliseer printers voor uw eigen behoeften
Naast bovenstaande optimalisaties kunnen consumenten instellingen maken die passen bij hun behoeften. Printers hebben een aantal geavanceerde driverinstellingen die toegang geven tot specifieke opties:
- Opname van een watermerk
- Schalen van de afdruk
- Schaduw vermijden
- en nog veel meer
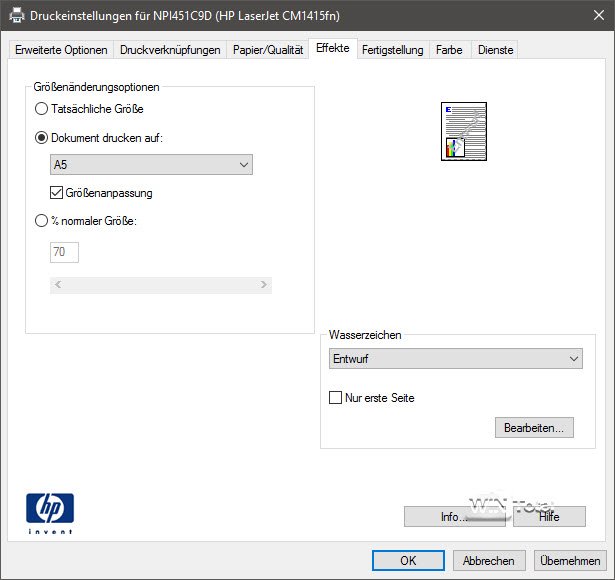
Als je een kleurenprinter hebt maar niet in kleur afdrukt, vind je in de instellingen de optie grijswaarden*. Afdrukken in grijswaarden bespaart inkt en kosten.
Consumenten moeten ook eens kijken naar de energiebesparende opties van hun printer. Hier kunnen zij instellen wanneer hun machine overschakelt naar de energiebesparende modus.
Drie printerproblemen en voorgestelde oplossingen
Hieronder staan drie problemen die zich onder Windows 10 kunnen voordoen:
Probleem 1: oude printer wordt niet herkend
De printer is oud, maar doet zijn werk zonder fatsoen. Geen wonder dat bedrijven als TonerPartner de levensduur van een oud printapparaat verlengen met hun hervulde en gereviseerde tonercartridges als de fabrikant ervan geen cartridges meer aanbiedt. Eigenaren van dergelijke apparaten willen ze begrijpelijkerwijs blijven gebruiken. Onder Windows 10 wordt de printer mogelijk niet herkend.
Het goede nieuws is dat de Windows driver database uitgebreid is. Drivers voor de oude printer zijn er zeker in te vinden. Windows 10-gebruikers moeten het apparaat handmatig toevoegen en het stuurprogramma selecteren:
- Ga naar Instellingen en selecteer Apparaten
- Klik op Printer of scanner toevoegen
- Selecteer degewenste printer staat er niet bij
- Klik op Lokale of netwerkprinter toevoegen met handmatige instellingen.
- Selecteer nu USB001 of LPT1.
- Klik in het volgende dialoogvenster op Windows Update
- Selecteer de printer uit de lijst
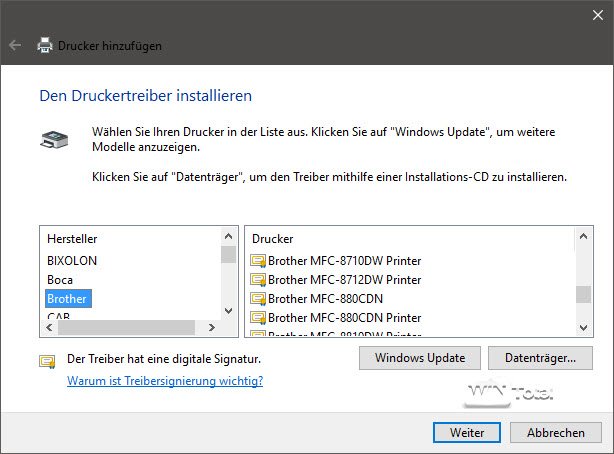
PCL
PCL staat voor Printer Command Language en is een opdrachttaal voor het aansturen van printers en werd oorspronkelijk ontwikkeld door Hewlett-Packard. Veel fabrikanten, vooral van laserprinters, ondersteunen PCL ook als printertaal en kunnen dus ook voor basisfuncties worden gebruikt met generieke drivers voor PCL5 of PCL6.
Als de printerdriver niet wordt vermeld, kan de consument een alternatieve driver kiezen. De handleiding van de printer moet de printertaal vermelden (PCL1 tot PCL5 en PCL 6). Gebruikers kunnen compatibele printerdrivers testen, met een beetje geluk werken ze.
Probleem 2: Windows verandert de standaardprinter
Merkwaardig is de beslissing van Microsoft om met een update (november 2015 versie 1511) een functie van het besturingssysteem te veranderen. Windows 10 stelt automatisch de laatst gebruikte printer in als standaardapparaat.
De oplossing is relatief eenvoudig
- Instellingen oproepen
- Selecteer het item Apparaten
- klik vervolgens op Printers & scanners
- Schakel de optie Standaardprinters beheren van Windows uit.
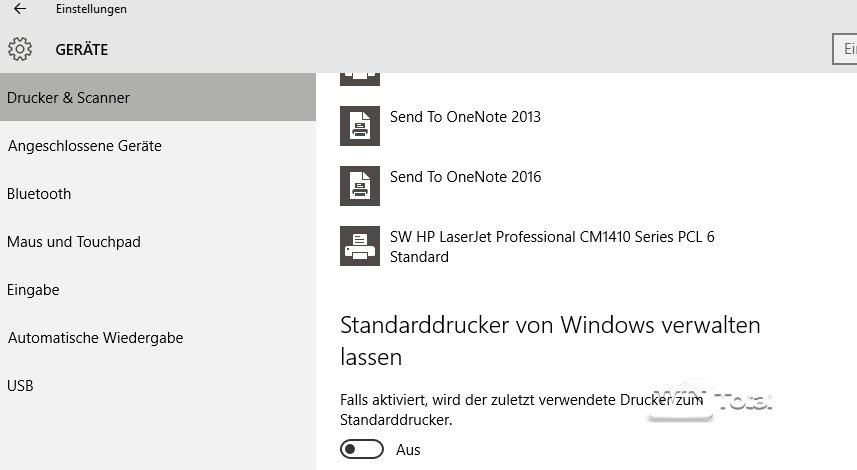
Probleem 3: dubbele printervermelding
Het derde probleem is beschreven door een gebruiker in het Win 10 forum. Hij installeerde zijn printer tijdens de installatie van Windows 10. Omdat het printerstuurprogramma niet goed werkte, installeerde hij vervolgens het stuurprogramma van de printerfabrikant. De printer draait, maar er staat twee keer dezelfde vermelding voor het apparaat in het Windows Configuratiescherm (Apparaten & Printers). Eén vermelding is de werkende standaardprinter, het tweede item is grijs gemaakt.
Het probleem lijkt de software van de printerfabrikantte zijn. Als deze is gedeactiveerd, kan de spookprinter via apparaatbeheer worden verwijderd.
Probleem 4: printer werkt niet meer op de parallelle poort onder Windows 10
Sinds de update 1511 van Windows 10 heeft het systeem soms problemen met printers die via de parallelle poort (op het moederbord of de uitbreidingskaart) zijn aangesloten. Als u in het apparaatbeheer overschakelt naar “Poorten” en voor LPT1 “Onderbreking permanent toewijzen” instelt, werkt de printer in de huidige Windows-sessie, maar moet het probleem na een herstart weer op dezelfde manier worden opgelost. Er is nog een andere workaround met een script dat wordt beschreven in de Microsoft-forums.
Intrografiek: © Cmon – Fotolia.com
