Het Windows apparaatbeheer is het eerste aanknopingspunt voor allerlei soorten hardwareproblemen. Het biedt veel meer mogelijkheden dan op het eerste gezicht lijkt. In dit kleine artikel bieden we hulp bij de functies en mogelijkheden, bij het identificeren van onbekende hardware of bij het voorkomen dat Windows (10) drivers verandert.
Inhoudsopgave
Vertrouwd beeld
Het Windows apparaatbeheer is een van de weinige onderdelen van Windows die in de loop der jaren nauwelijks is veranderd. Dat maakt het des te vertrouwder, ook onder Windows 10. Het apparaatbeheer is dan ook nog steeds de eerste aanloophaven voor hardwareproblemen.
Afhankelijk van de versie van Windows is het apparaatbeheer op verschillende plaatsen aan te roepen, maar is altijd te vinden in het configuratiescherm onder Systeem. Onder bijvoorbeeld Windows 10 kan het echter ook worden gestart via de toetscombinatie WIN+X in het menu dat verschijnt of via Start->Uitvoeren “devmgmt.msc”.
Na het starten vermeldt apparaatbeheer alle apparaten in een boomstructuur, gegroepeerd per “apparaatgroep”, waarbij de groepen ook uitgebreid kunnen worden.
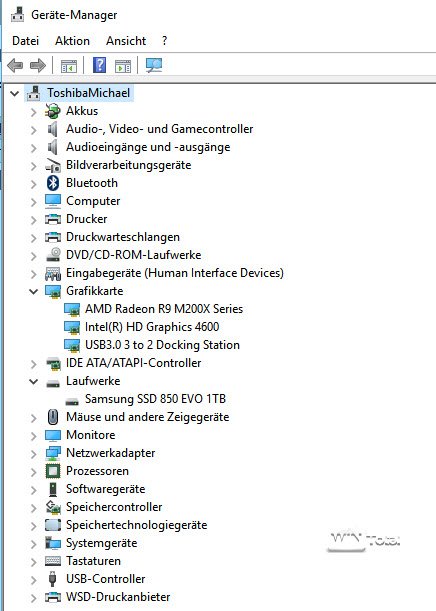
De weergave kan ook worden gesorteerd op verbinding of middelen via het gelijknamige menu-item.
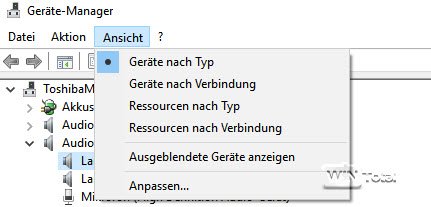
Als u een apparaat hebt verborgen, bijvoorbeeld omdat het als onbekend is herkend, kunnen verborgen apparaten ook worden weergegeven via “Beeld”.
Daarnaast kan het apparaatbeheer ook via een batch-bestand worden opgeroepen met de commando’s
set devmgr_show_nonpresent_devices=1 start devmgmt.msc
gestart worden. Dan toont het apparaatbeheer onder “verborgen apparaten” ook apparaten die momenteel niet zijn aangesloten, bijvoorbeeld oude USB-sticks of printers die niet meer beschikbaar zijn.
In het volgende screenshot is het gemarkeerde apparaat niet aangesloten, maar wordt het nu wel weergegeven.
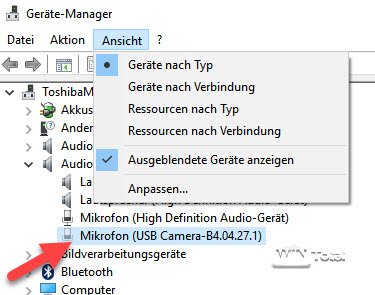
Acties
Het apparaatbeheer biedt verschillende acties, die verborgen zitten achter het menu-item. “Zoeken naar hardware” start een nieuwe zoektocht naar plug-and-play apparaten, maar deze zou eigenlijk automatisch moeten plaatsvinden als het apparaat wordt aangesloten. Deze actie is nodig als u een apparaat hebt verwijderd via het apparaatbeheer en u wilt dat Windows het opnieuw herkent. “Legacy Hardware” is een overblijfsel uit de oude Win9x-tijden toen speciale IO-kaarten, bijvoorbeeld voor scanners, niet automatisch werden herkend.
Als u bij een apparaatvermelding bent, vindt u onder Actie nog drie opties: “Stuurprogramma’s bijwerken”, “Verwijderen” en “Uitschakelen”. De laatste schakelt een apparaat uit. Dit is bijvoorbeeld handig als het apparaat problemen veroorzaakt tijdens de werking of bij elke systeemstart door Windows wordt herkend wegens het ontbreken van drivers.
Drivers resetten en zo voorkomen dat ze opnieuw worden overschreven door Windows Update
“Stuurprogramma’s bijwerken” zoekt daarentegen naar nieuwere stuurprogramma’s op de computer of online.
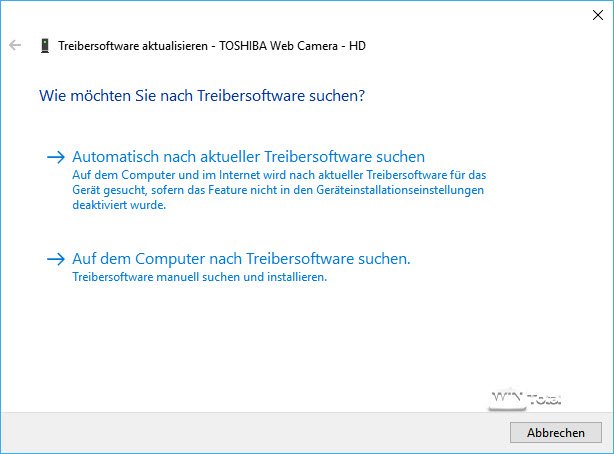
Tijdens het automatisch zoeken zoekt Windows naar geschikte drivers bij Microsoft, wat enige tijd kan duren. Maar omdat Microsoft inmiddels een enorm aantal apparaten ondersteunt, is de kans op succes niet slecht, zeker niet voor printers.
Bij de alternatieve manier van zoeken naar stuurprogramma’s op de computer kunt u een specifiek pad opgeven met stuurprogrammabestanden die u van internet hebt gedownload. Merk op dat de stuurprogramma’s moeten worden uitgepakt. Windows kan hier geen ingepakt bestand of installatieprogramma gebruiken. Het systeem vertrouwt op een structuur zoals in de schermafbeelding, die een INF-bestand bevat dat het stuurprogramma in meer detail beschrijft.
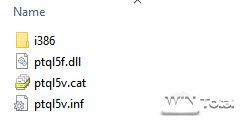
Veel apparaten, vooral printers, willen pas worden aangesloten NADAT de installatiebestanden zijn geïnstalleerd omdat Windows dan al weet waar de stuurprogrammabestanden voor het apparaat zich bevinden (meestal Windows\System32\DriverStore).
Eigenschappen van apparaten
Laten we nu de puntjes op de i zetten, de apparaten zelf. U kunt de eigenschappen van een apparaat opvragen via het contextmenu.
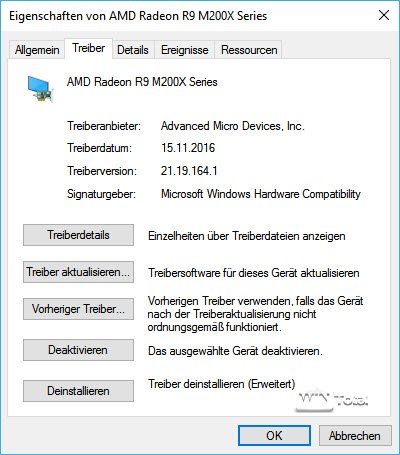
Daar kunt u de details van het stuurprogramma bekijken en de functies “Stuurprogramma bijwerken”, “Deactiveren” en “De-installeren” uitvoeren die u al kent van “Actie”.
De functie “Vorig stuurprogramma” daarentegen voert een rollback uit naar het vorige stuurprogramma als Windows een probleem heeft met het nieuwere stuurprogramma. Windows wil hier graag een reden voor hebben, aangezien het meestal gaat om stuurprogramma’s die via Windows Update zijn geleverd.
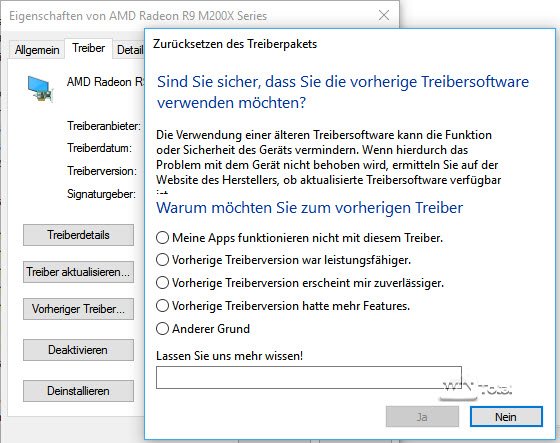
Windows onthoudt zo’n rollback en installeert pas een nieuw stuurprogramma voor het apparaat als er een nieuwere versie wordt aangeboden via Windows Update.
Stuurprogramma’s voor onbekende apparaten vinden
Vooral notebooks vallen vaak door de mand bij Windows en geven in het apparaatbeheer tal van onbekende apparaten weer. In dit geval is goed advies duur over welk stuurprogramma in detail moet worden geïnstalleerd. Een sleutel tot de oplossing ligt verborgen in het tabblad “Details”.
Voor elk apparaat kunt u via het selectieveld “Property” aangeven wat er in het veld “Waarde” moet worden weergegeven. Selecteer hier Hardware ID.
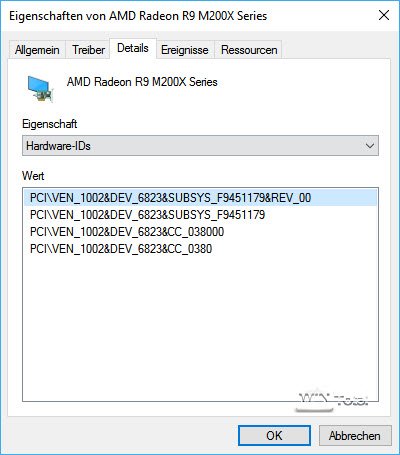
U ziet dan achter “VEN” een waarde staan. Dit is een sleutel voor de leverancier, die u kunt opvragen via websites als de PCIDatabase.com of The PCI ID Repository. In ons geval is de vendor ID toegewezen aan de fabrikant Advanced Micro Devices, Inc [AMD/ATI].
U kunt ook de volledige vermelding in de eerste regel bij Value via het contextmenu naar het klembord kopiëren en zo op internet zoeken via Google of specifiek op websites als devid.drp.su. Vaak komt u erachter dat bijvoorbeeld het onbekende apparaat “ACPI\VEN_TOS&DEV_620A” is toegewezen aan de HDD-schoksensor van Toshiba notebooks. De weg naar het juiste stuurprogramma is dan slechts een steenworp verwijderd via de homepage van de fabrikant.
Naast het apparaatbeheer kunnen tools als AIDA64, DevManView, SIV of HWINFO helpen om onbekende apparaten te vinden.
Een opmerking: Download indien mogelijk geen drivers van onbekende bronnen. Het is onzeker of dit echt de juiste driver is of misschien malware of iets dergelijks. Betaal geen geld voor drivers. Er zijn veel aanbieders op het internet die stuurprogrammazoekers via zoekdiensten willen betrappen en hen vervolgens via creditcard, PayPal en dergelijke geld in rekening brengen voor een download.
Automatische driver updates van Windows voorkomen of terugdraaien
Nu we het toch over stuurprogramma-installaties hebben: Sinds Windows 10 heeft de gebruiker – althans van de Home Edition – nauwelijks nog keuze welke updates naar zijn systeem migreren. We hebben dit onderwerp apart samengevat in een artikel met de titel “Updates en upgrades onder Windows 10 onder controle”.
Alleen stuurprogramma-updates kunnen worden voorkomen door in te grijpen in het register of het groepsbeleid (Pro).
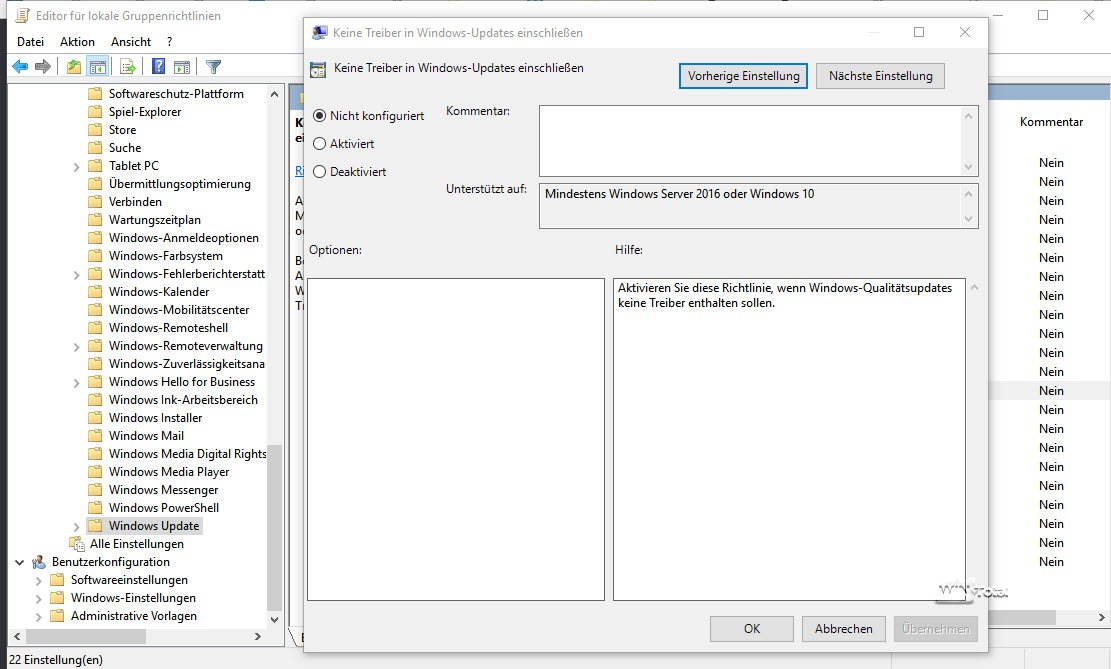
Alleen de Creators Update (1703) biedt een optie om drivers uit te sluiten van Windows Update, die verborgen zit in de instellingen van Windows Update achter de geavanceerde opties.
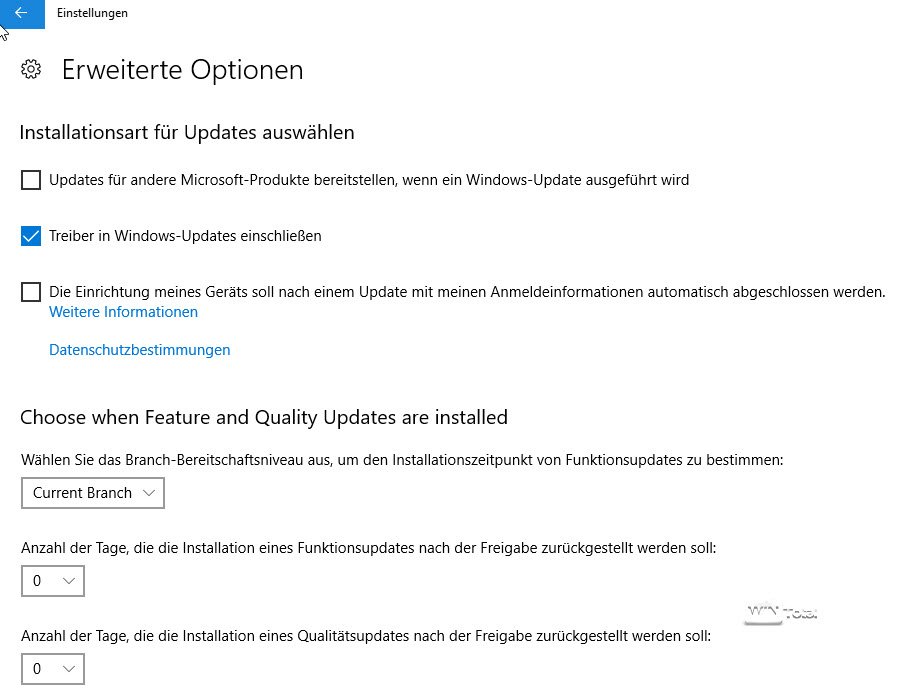
Het apparaatbeheer blijft het hart van de hardware in Windows 10. Alle Windows-gebruikers zouden bekend moeten zijn met de mogelijkheden ervan.

