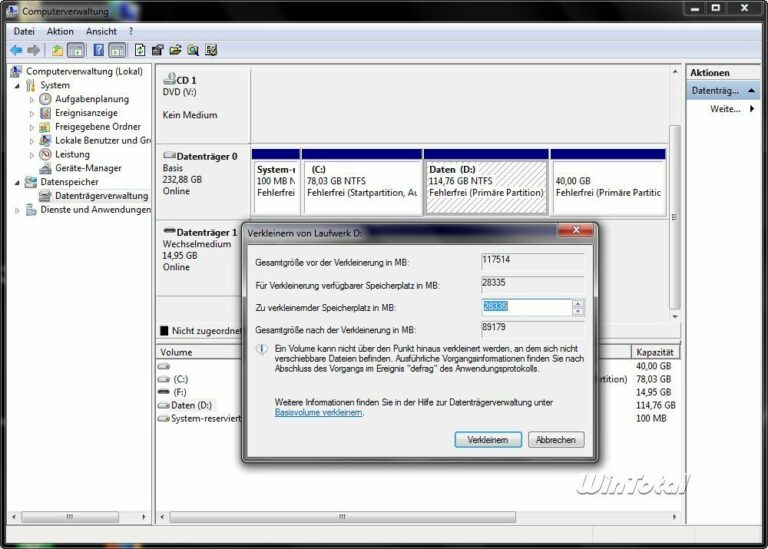Het schijfbeheer van Windows 2000, XP en hun opvolgers heeft FDISK vervangen, dat in de oude DOS/Win9x-systemen nog verantwoordelijk was voor het partitioneren van harde schijven. In dit artikel stellen wij het schijfbeheer en zijn mogelijkheden en de vernieuwingen van Vista of Windows 7 ten opzichte van Windows XP nader voor. Om te beginnen is er enige theorie over harde schijven.
Inhoudsopgave
Een beetje theorie
Voordat we op het eigenlijke onderwerp ingaan, moeten niet-PC-kenners eerst wat uitleg krijgen over het beheer van de harde schijf.
Primaire en uitgebreide partities
Een harde schijf op DOS- en Windows-systemen is normaal verdeeld in primaire en uitgebreide partities. Er mag slechts één primaire partitie en één uitgebreide partitie per harde schijf zijn. Windows staat maximaal 4 primaire partities toe. Om compatibiliteitsredenen zou ik ze echter weglaten. Terwijl de primaire partitie één schijf bevat (meestal de opstartschijf), moeten eerst logische schijven worden aangemaakt in de uitgebreide partitie om de ruimte daarin te kunnen gebruiken.

In de afbeelding heeft het systeem 2 schijven. Op de eerste schijf staat een primaire partitie over de gehele grootte van de schijf. De tweede harde schijf is gepartitioneerd. De primaire partitie bevat hier 39 GB. De rest van de vrije opslagruimte bestaat uit de uitgebreide partitie (groene rand). Daarin bevinden zich 2 logische schijven (lichtblauw).
De 2e harde schijf zou ook zonder primaire partitie kunnen en direct een uitgebreide partitie hebben over de gehele grootte.

Vergeleken met het eerste voorbeeld ontbreekt hier de primaire partitie.
Het verschil is dat je absoluut een primaire partitie nodig hebt om op te starten. Als je al een boot harde schijf hebt (zoals gegevensdrager 0 in het voorbeeld), kun je dus zonder primaire partitie en direct een uitgebreide partitie maken.
Dynamische gegevensdragers
Een vernieuwing sinds Windows 2000 zijn dynamische gegevensdragers. Deze kunnen niet tijdens de installatie worden aangemaakt en ook niet met Windows XP Home.
In tegenstelling tot normale harde schijven beheren dynamische schijven geen partities, maar zogenaamde volumes als tegenhanger van partities.

In dit voorbeeld werd de basisgegevensdrager een dynamische gegevensdrager. De partities daarin werden omgezet in logische volumes.
Naast eenvoudige volumes zijn er ook uitgebreide volumes, die zich over meerdere harde schijven kunnen uitstrekken en zo veel harde schijven onder één letter kunnen combineren, zelfs achteraf.
Let op: Dynamische volumes kunnen pas sinds Windows 2000, Windows XP (niet Home) en Windows Server 2000 ff worden gelezen. Bovendien kan Windows alleen vanaf een dynamische gegevensdrager worden gestart of geïnstalleerd, wanneer deze eerder als basisgegevensdrager bestond en vervolgens in een dynamische gegevensdrager werd omgezet, of wanneer met het diskpart-commando “retain” een partitievermelding werd gemaakt (maar alleen wanneer het om een normaal volume of Raid 1 gaat).
Bovendien kunnen niet alle image-programma’s back-ups maken van dynamische gegevensdragers. Voor opstartschijven zou ik daarom het gebruik ervan afraden en alleen gegevensschijven in dit formaat maken.
Virtuele gegevensdragers
Sinds Windows 7 kan het besturingssysteem ook omgaan met virtuele harde schijven en er zelfs van opstarten in de Ultimate (en Enterprise Edition).
Virtuele harde schijven zijn geen innovatie van Windows 7 en worden al sinds 2005 gebruikt in Microsoft-producten, met name in de virtualiser “Microsoft Virtual PC” en de servervarianten daarvan. Virtuele harde schijven worden ook gebruikt als bestandsformaat voor back-upfuncties sinds Windows Vista. Windows 7 is nu het eerste besturingssysteem dat dit bestandsformaat volledig ondersteunt. Windows Server 2008 R2 heeft deze mogelijkheid ook geërfd.
De “juiste naam” van virtuele harde schijven is “Virtual Hard Disk”, of kortweg VHD, van Microsoft. In plaats van een harde schijf te vullen met gegevens, wordt een bestand gebruikt als container en in het systeem geïntegreerd als schijf.
Virtuele harde schijven hebben voor- en nadelen.
De voordelen omvatten:
- Men hoeft niet eerst de bestaande partitionering te wijzigen om een besturingssysteem zoals bijvoorbeeld Windows 7 (Ultimate/Enterprise) te installeren, als men dit op een virtuele harde schijf installeert.
- Bovendien kan men heel gemakkelijk een back-up van dit systeem maken, aangezien men alleen het VHD-bestand naar een andere locatie hoeft te kopiëren. Als er een probleem is met het besturingssysteem in het VHD-bestand, kan men het gewoon vervangen door de back-up en de oorspronkelijke toestand laten herstellen.
- In combinatie met de differentiële schijf kunt u een mooi testsysteem bouwen.
- Back-ups van het besturingssysteem via de geïntegreerde back-upfunctie kunnen gemakkelijk in het systeem worden geïntegreerd om de gegevens daarin te herstellen.
- Met beperkingen kan het besturingssysteem in het VHD-bestand ook worden geïntegreerd in een virtuele omgeving onder Microsoft Virtual PC of in andere producten die het bestandstype ondersteunen. Hoewel een heractivering nodig kan zijn vanwege de gewijzigde hardware in de virtuele omgeving, kan men het systeem toch blijven gebruiken (op een andere PC, ander besturingssysteem als host) in geval van problemen met het systeem.
- Theoretisch zou men aan elke gebruiker een virtuele harde schijf kunnen toewijzen in plaats van gebruikersmappen, hetgeen de back-up en de behandeling van bestanden voor beheerders veel gemakkelijker zou maken.
Nadelen van virtuele harde schijven zijn met name:
- Dit bestandstype wordt momenteel alleen rechtstreeks ondersteund door zowel Windows 7 als Windows Server 2008 R2. Producten van derden, zoals Acronis True Image Home 2010, kunnen dit type harde schijf converteren, maar kunnen er niet uitsluitend mee werken (alleen de nieuwere versie).
- Bovendien kunnen virtuele harde schijven niet permanent in het systeem worden geïntegreerd. Als u een virtuele harde schijf in het systeem monteert met het beheer van de gegevensdrager, gaat deze toewijzing bij de volgende start weer verloren. Encryptie van dergelijke schijven is ook niet mogelijk met BitLocker.
- Als Windows 7 in een VHD wordt geïnstalleerd, wordt de slaapstand niet ondersteund.
- Bovendien moet het VHD-bestand op een echte harde schijf staan. Het starten van VHD-bestanden op USB-schijven wordt niet ondersteund.
Voor meer informatie over gebruiksgebieden en het omgaan met virtuele harde schijven, zie ons aparte artikel “Omgaan met virtuele harde schijven”.
Raid-niveau 1-5
Verschillende dynamische gegevensdragers kunnen worden gecombineerd tot een gestripte set.
Dit verschilt niet van een Raid 0 systeem. De gegevens worden afwisselend geschreven (in strepen van 64 KByte als regel) op 2 schijven. In het ideale geval verhoogt dit de schrijf- en leesprestaties van de schijven.
Een Raid 0 of strip set gaat echter gepaard met een verhoogd risico op storingen. Als een van de twee harde schijven beschadigd raakt, zijn alle gegevens defect, aangezien de gegevens afwisselend over 2 schijven worden verdeeld en wel om de 64 KB en niet per bestand.
Windows Server en Windows 7 bieden ook nog 2 andere volumetypes:
Gespiegeld:
Deze modus wordt ook wel Raid 1 of Mirroring genoemd. Hier worden de gegevens 1:1 opgeslagen op 2 identieke gegevensdragers. Als een van de twee harde schijven beschadigd raakt, zijn de gegevens nog steeds beschikbaar op de andere harde schijf. Dit verhoogt de veiligheid van de gegevens drastisch, maar gaat ook gepaard met dubbele opslagkosten. Raid 1 is alleen mogelijk in Windows 7 in de edities Professional, Enterprise en Ultimate.
Raid 5:
Raid 5 (alleen Windows Server) is een combinatie van Raid 0 en Raid 1, waarvoor ten minste 3 schijven nodig zijn. Met n schijven kan (n-1)/n van de totale capaciteit worden gebruikt; de resterende 1/n is nodig voor de pariteitsgegevens (redundantie). De pariteitsgegevens zijn echter niet op één schijf geconcentreerd zoals bij RAID 4, maar ook verdeeld. Alle 3 schijven zijn dus beschikbaar voor gegevensback-up, zij het niet met de volledige capaciteit.
Wikipedia biedt meer informatie over Raid.
GPT-schijf
Wanneer harde schijven (en RAID arrays) de 2 terabyte grootte bereiken, ontstaan er weer problemen. Alleen als de chipset van het moederbord, het BIOS (bijv. 64-bit LBA instelling) en de drivers meespelen, wordt de harde schijf überhaupt correct herkend. De volgende horde is de partitionering van dergelijke gegevensdragers onder Windows. De Master Boot Record (MBR), die de partitioneringstabel opslaat, kan geen partities groter dan 2 terabyte beheren. Het beheer van het gegevensmedium verbergt gewoon de functies voor het aanmaken van partities en volumes voor vrije ruimtes van meer dan 2 terabyte.
Wanneer de 2 terabyte grootte van harde schijven (en RAID array) wordt bereikt, treden opnieuw problemen op. Alleen als de chipset van het moederbord, het BIOS (b.v. 64-bit LBA instelling) en de drivers meespelen, wordt de harde schijf überhaupt correct herkend. De volgende horde is de partitionering van dergelijke gegevensdragers onder Windows. De Master Boot Record (MBR), die de partitioneringstabel opslaat, kan geen partities groter dan 2 terabyte beheren. Het beheer van het gegevensmedium verbergt gewoon de functies voor het aanmaken van partities en volumes voor vrije ruimtes van meer dan 2 terabyte.
Sommige fabrikanten omzeilen dit probleem momenteel door harde schijven uit te brengen met sectoren van 4 kilobyte in plaats van 512 bytes. Door de 32-bits adressering in de MBR zijn dus ook te grote gegevensdragers mogelijk (2 32 a 4096 bytes in plaats van 512 bytes anders).
De 4K sectoren veroorzaken echter ook problemen, zoals we hebben beschreven in ons aparte artikel “Komende problemen met nieuwe 4K harde schijven”.
Een opvolger van de nu verouderde maar nog steeds veel gebruikte MBR-technologie is de GUID Partition Table (GPT). Hierbij worden de sectoren in 64 bits geadresseerd, zodat harde schijven tot exabyte groot ermee kunnen worden beheerd.
Microsoft biedt echter pas sinds Windows Vista, Windows 7 en Server 2008 (alsmede Windows Server 2003 met SP1) ondersteuning voor dit partitietype. Als men onder deze besturingssystemen een dergelijke gegevensdrager instelt, wordt automatisch de GPT-technologie gebruikt. Acronis Disk Director 11 Home, dat ten tijde van dit artikel uitkwam, kan schijven zonder gegevensverlies converteren naar het GPT- of MBR-systeem,
Let op: Windows XP ziet dergelijke schijven, maar kan er niet naar schrijven omdat ze als “vol” zijn gemarkeerd. Bovendien kunnen momenteel alleen de x64-edities van Windows 7 en Windows Vista en Windows Server opstarten vanaf GPT-media, mits het moederbord naast het oude BIOS ook UEFI-technologie (Unified Extensible Firmware Interface) ondersteunt. Ten tijde van dit artikel deden slechts enkele mainstreamborden dat.
Bestandssystemen
Als bestandssystemen spelen alleen FAT32 en NTFS nog een belangrijke rol op de huidige Windows systemen. Terwijl FAT32 kan worden gelezen en geschreven door alle mainstream besturingssystemen, bieden alleen Windows NT e.v. lees- en schrijftoegang tot NTFS gegevens. lees- en schrijftoegang tot NTFS-gegevensdragers. NTFS-ondersteuning is ook beschikbaar voor Linux. Schrijftoegang is echter nog experimenteel. Via een omleiding kunnen de originele Microsoft-stuurprogramma’s ook onder Linux worden gebruikt om naar NTFS te schrijven.
Het verschil tussen NTFS en FAT32 zit in het beheer van de harde schijf. FAT32 biedt veel beperkingen in partitie- en clustergrootte voor moderne systemen en mist de mogelijkheden van NTFS zoals compressie, encryptie en beveiligingsinstellingen op bestandssysteemniveau.
Microsoft somt alle beperkingen van FAT32 ten opzichte van NTFS op in KB-item 184006.
Meer informatie over FAT32 is te vinden op Wikipedia.
Meer informatie over NTFS is te vinden op Wikipedia.
Voor de meeste gebruikers zou NTFS daarom de eerste keuze moeten zijn. Externe gegevensdragers daarentegen gebruiken meestal af fabriek FAT32 om ook met PVR en streaming clients te kunnen werken. Wie dit achterwege kan laten, moet externe harde schijven ook met NTFS formatteren. Het nieuwe ExFAT-bestandssysteem (Extended File Allocation Table) dat met Windows Vista SP1 werd geïntroduceerd voor mobiele gegevensdragers wordt nog steeds niet veel gebruikt.
Daarom beperken we ons in dit artikel tot NTFS als bestandssysteem.
Schijfletters
Tot slot een opmerking over stationsletters. Als NTFS als bestandssysteem wordt gebruikt, kunnen de stationsletters zelfstandig worden toegewezen via het schijfbeheer. Bij FAT-gegevensdragers is dat niet het geval. Hier krijgen de primaire gegevensdragers de eerste stationsletters toegewezen, te beginnen met C.
Het gegevensdragerbeheer
Het schijfbeheer is niet direct te vinden. Het is verborgen in het Control Panel onder Administrative Tools in Computer Management.
Het kan ook handmatig worden gestart via Start -> diskmgmt.msc of worden toegevoegd aan het contextmenu van “COMPUTER” of Mijn Computer (zie WinTotal tiparchief “Schijfbeheer toevoegen aan het contextmenu van “COMPUTER” of Mijn Computer”).

In de 2-delige weergave worden de logische schijven bovenaan weergegeven en de fysieke gegevensdragers onderaan.
In het datadragerbeheer worden alle wijzigingen aan de partities en stationsletters doorgevoerd, ook voor verwijderbare datadragers en flashgeheugen. Hier kunt u nieuwe partities of volumes aanmaken en verwijderen, gegevensdragers formatteren, stationsletters wijzigen en overvalfuncties beheren.
Tot Windows XP is het echter niet mogelijk om bestaande partities te vergroten of te verkleinen. Daarvoor zijn nog oplossingen van derden nodig, zoals Acronis Disk Director Suite of Parted Magic, die gratis verkrijgbaar zijn en bovendien aanzienlijk meer basis- en handige functies bieden.
Alleen Windows Vista en Windows 7 (en de daarop gebaseerde serverversies) bieden iets meer comfort bij het schijfbeheer.
Taken in het schijfbeheer
In het volgende hebben we enkele toepassingsvoorbeelden gekozen om te demonstreren hoe het schijfbeheer werkt.
Nieuwe harde schijf in het systeem
Wanneer u een nieuwe, lege harde schijf in het systeem installeert en het schijfbeheer opent, wordt u verwelkomd door een wizard.

Stap voor stap leidt deze u door de afzonderlijke stadia naar de gebruiksklare gegevensdrager. U kunt de wizard ook annuleren en de stappen handmatig uitvoeren.

Een nieuwe en lege harde schijf wordt niet geïnitialiseerd en kan zonder deze handeling niet verder door het systeem worden verwerkt. Om de bewerking uit te voeren, moet u dit via het contextmenu activeren.


De gegevensdrager is nu geïnitialiseerd en kan nu worden ingesteld.
Partities aanmaken
Als de harde schijf is geïnitialiseerd, kunnen daarop partities worden aangemaakt. Dit wordt gestart via het contextmenu van de betreffende vrije ruimte van de harde schijf.

Ook hier wordt u begroet door een assistent die u door de verdere stappen leidt.

Zoals aan het begin van het artikel beschreven, verschillen primaire en uitgebreide partities aanzienlijk. Wanneer je een uitgebreide partitie maakt, moet je er opnieuw logische schijven in aanmaken. Bij een primaire partitie vervalt deze stap.

Geef nu de grootte van de partitie op.

Stel in het volgende dialoogvenster de stationsletter in.

In het volgende dialoogvenster kunt u de naam van de partitie toekennen, het bestandssysteem definiëren, de toewijzingseenheid (kleinste eenheid op de gegevensdrager) wijzigen en de compressie voor NTFS activeren. Hier worden bestanden rechtstreeks door het bestandssysteem gecomprimeerd. Het geheel gebeurt in real time en op systeemniveau. U hebt dus geen packer e.d. nodig en kunt de gegevens gewoon benaderen. Als u deze functie activeert, worden alle bestanden en mappen op de schijf automatisch gecomprimeerd. In Verkenner kunt u onder Beeld -> Opties aangeven dat gecomprimeerde mappen in een andere kleur worden weergegeven (standaard is blauw).

In de laatste stap formatteert het systeem de partitie en maakt deze vervolgens beschikbaar voor gebruik.

Stationsletter wijzigen
U kunt – ervan uitgaande dat NTFS het bestandssysteem is – aan elke gegevensdrager een letter naar keuze toekennen.
Selecteer daartoe de betreffende partitie of schijf. In het contextmenu vindt u dan “Stationsletters en paden wijzigen”.

In het volgende venster ziet u de huidige stationsletter. U kunt de knop “Wijzigen” gebruiken om een andere vrije letter toe te wijzen. Als u stationsletters wilt wijzigen (bijv. CDROM en brander), moet u eerst een van de stations een andere letter geven, zodat de gewenste letter “vrij” wordt. U kunt dus alleen letters gebruiken die momenteel niet worden gebruikt.
Let op: Het wijzigen van stationsletters kan problemen veroorzaken als programma’s bepaalde stationsletters als programma- of opslagpaden adresseren. In dat geval zou u in het ergste geval de toepassing opnieuw moeten installeren, als het pad niet via de registerdatabase (regedit) kan worden gewijzigd.
NTFS-map in plaats van stationsletter
Als alternatief voor stationsletters kunt u het station ook opgeven als een NTFS-map op een andere harde schijf. In dit voorbeeld maken we een nieuwe map genaamd “NewDrive” op de C harde schijf.

Alle gegevens die nu worden opgeslagen in of gelezen van de map “NewDrive” bevinden zich fysiek op de nieuwe harde schijf. De map is dus slechts een alternatief voor schijfletters.

Partities verwijderen of formatteren
U kunt het contextmenu van een partitie gebruiken om deze te verwijderen of te formatteren.

Bij het formatteren kun je ook het te gebruiken bestandssysteem opnieuw definiëren.

Een opmerking over snel formatteren tot Windows XP: Het maakt niet uit of u kiest voor snel formatteren of “normaal” formatteren: In beide gevallen worden de gegevens op de harde schijf in Windows XP niet daadwerkelijk gewist. Het aanzienlijke verschil in tijd is te wijten aan het feit dat bij normaal formatteren een sectorcontrole wordt uitgevoerd. Als u zeker weet dat de schijf geen fouten bevat, kunt u ook kiezen voor snel formatteren.
Vanaf Windows Vista is er iets veranderd in het format-commando, zowel via de opdrachtregel als via de grafische gebruikersinterface. Als een gegevensdrager wordt geformatteerd, overschrijven Windows Vista en zijn opvolgers nu ook automatisch het geheugen met nullen. Dit gebeurt zowel met de formatopdracht via de opdrachtregel als met de formatopdracht via Windows-dialoogvensters, tenzij u kiest voor snel formatteren (zie ook tip “Formatopdracht sinds Windows Vista”).
Om de inhoud volledig te wissen, kunt u ook freeware gebruiken (FileShredder, Active KillDisk) of het eerder genoemde Acronis Disk Director 11 Home, dat partities en hele harde schijven handig “correct” kan wissen.
Vergroten en verkleinen van partities of volumes
Sinds Windows Vista (en dus ook in Windows 7 en Windows Server 2008 e.v.) heeft het schijfbeheer nieuwe functies gekregen en kan het nu partities en volumes die het NTFS-bestandssysteem gebruiken vergroten of verkleinen zonder gegevens te verliezen. Hiervoor selecteert u de betreffende partitie en vindt u in het contextmenu de betreffende vermeldingen.

Een volume/partitie kan echter slechts tot de helft worden verkleind (uitgaande van een vullingsgraad van minder dan 50 %), omdat de Master File Table (MFT) zich altijd in het midden van de partitie bevindt en Windows deze zelf niet naar een andere locatie kan verplaatsen.
Het vergroten van een volume/partitie daarentegen veronderstelt dat er nog niet toegewezen opslagruimte achter zit. Alleen dan is het mogelijk een partitie of volume te vergroten.
Wilt u daarentegen een partitie naar een andere plaats verplaatsen of de grootte “naar voren” uitbreiden, dan bent u aangewezen op alternatieve producten.
Dynamische gegevensdragers
In het begin hebben we dynamische gegevensdragers en volumes geïntroduceerd.
Om de uitgebreide functies van dit type harde schijf te kunnen gebruiken, moet eerst een basisgegevensdrager worden omgezet. Dit kan zelfs als er al gegevens op het medium staan. De weg naar de dynamische gegevensdrager is dus mogelijk zonder gegevensverlies. Het omgekeerde geldt echter niet. Als u een dynamische gegevensdrager weer in een basisgegevensdrager omzet, moet u eerst alle volumes op de drager wissen.

Een bestaande harde schijf met gegevens wordt omgezet in een dynamisch gegevensmedium. Dit kan via het contextmenu van het datamedium.

Onder Details wordt het gegevensmedium in detail weergegeven.

De volgende waarschuwing geeft aan dat dit gegevensmedium dan alleen vanuit Windows 2000 en zijn opvolgers toegankelijk is (netwerktoegang is natuurlijk ook vanaf andere systemen mogelijk).

Met de conversie werd de basisgegevensdrager een dynamische. De partities binnenin werden volumes (herkenbaar aan de bruine kleur).

Uitgebreide volumes (=overkoepelend)
Tot nu toe brengen dynamische volumes geen voordelen met zich mee. Maar laten we eens aannemen dat je tijdens het gebruik merkt dat schijf G te klein is geworden. U zou nu een nieuwe harde schijf kunnen installeren en vervolgens een nieuwe schijf aanmaken of producten van derden gebruiken om vervolgens de grootte van de partities aan te passen. Als u daarentegen dynamische gegevensdragers gebruikt, kunt u de schijf G gewoon uitbreiden met een volledige harde schijf. Windows koppelt dan de nieuwe harde schijf aan station G zonder dat de gebruiker daar iets van merkt. Tot 32 volumes kunnen op deze manier in één schijf worden samengevoegd.
Eerst hebben we een dynamisch volume nodig op schijf 2. De manier om dit te doen is hierboven al beschreven.

Het zou er zo uit moeten zien op de afbeelding.
Kies nu het volume dat u wilt uitbreiden. In ons voorbeeld zou dit volume G zijn. In het contextmenu vindt u dan “Volume uitbreiden”.

De volgende wizard toont u vervolgens alle dynamische gegevensdragers die kunnen worden gebruikt voor een uitgebreid volume.

In ons voorbeeld is dit de dynamische gegevensdrager 2. Als je meerdere lege gegevensdragers van dit type hebt, worden ze allemaal weergegeven bij “Beschikbaar”.
Voeg nu gegevensdrager 2 toe. Als u niet alle ruimte voor de uitbreiding wilt gebruiken, kunt u dit in dit venster ook beperken.

Daardoor is het volume nu uitgebreid en hier paars gemarkeerd.

We zouden nu de resterende ruimte op volume 2 kunnen vullen met een ander “eenvoudig” volume.
De weg terug van een uitgebreid volume naar een eenvoudig volume is alleen mogelijk door het volume te verwijderen. U kunt een bestaand uitgebreid volume alleen in zijn geheel verwijderen en niet opnieuw verkleinen door de uitbreiding weg te nemen.
Stripeset
Een andere mogelijkheid van dynamische volumes zijn zogenaamde stripesets, die eigenlijk een Raid 0 vertegenwoordigen (zie voor een beschrijving het begin van het artikel).
U kunt bestaande volumes echter niet gemakkelijk omzetten in een stripeset. Dit is alleen mogelijk bij het aanmaken van een volume.
Als voorwerk hebben we 2 volumes omgezet als dynamische volumes.

Nu maken we een nieuw volume aan op volume 1. Deze keer kunnen we naast het normale volume ook “spanned” en “stripeset” selecteren, omdat er nu 2 dynamische volumes zijn.

Selecteer nu beide dynamische gegevensdragers.

Na het toewijzen van letters en formatteren zijn beide schijven, aangeduid als een stripeset of Raid 0, nu beschikbaar. U kunt de volledige capaciteit van beide schijven gebruiken, maar u bent ook gebonden aan de risico’s van deze techniek (zie inleiding).

Raid 1 en Raid 5 – Alleen voor servers zonder hack
Net als een Stripeset kunnen ook gespiegelde volumes of Raid 5 volumes gemaakt worden op Windows Server 2000 ff. Raid 1 is ook mogelijk met Windows 7 in de Professional, Enterprise en Ultimate edities.
Voor Windows XP ff. zijn er diverse patches op internet te vinden die zowel Raid 1 als Raid 5 mogelijk maken door wijzigingen aan te brengen in enkele systeembestanden. Wij kunnen dergelijke experimenten alleen maar afraden, omdat de gevolgen ervan voor toekomstige patches niet te voorzien zijn.
Overdracht van gegevensdragers naar een nieuw systeem
Er is een bijzonderheid bij het overzetten van buitenlandse gegevensdragers naar een nieuw systeem. Terwijl “basisgegevensdragers” geen problemen opleveren, zijn dynamische gegevensdragers niet zo gemakkelijk te gebruiken.
Buitenlandse volumes worden in het volumebeheer als buitenlands gemarkeerd. De volumes kunnen echter via het contextmenu worden geïmporteerd. Het is belangrijk dat in het geval van een Raid of spanned volume alle betrokken schijven tegelijkertijd worden geïmporteerd.
Als de import wordt gemarkeerd als “Mislukt”, helpt meestal de vermelding “Volume opnieuw activeren” in het contextmenu. Is de gegevensdrager daarentegen niet als online ingevoerd, dan kan de status via “Gegevensdrager opnieuw activeren” weer online worden gezet.
Conclusie
Het datavolumebeheer van Windows is een krachtig en overzichtelijk hulpmiddel. Dynamische schijven zijn zinvol, vooral met de mogelijkheid ze uit te breiden. Nadelen zijn het gebrek aan ondersteuning voor oudere tools van derden, zoals partitioners en image-programma’s, en de uitsluiting van Windows XP Home.
Verdere links
Sectie Partitioners in het WT Software Archief
Het kan ook handmatig worden gestart via Start -> diskmgmt.msc of worden toegevoegd aan het contextmenu van “COMPUTER” of Mijn Computer (zie WinTotal tiparchief “Schijfbeheer toevoegen aan het contextmenu van “COMPUTER” of Mijn Computer”).