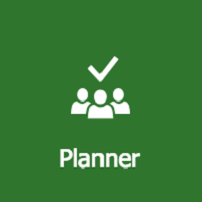Doordachte planning is het toppunt van conceptueel of teamwerk, en niet elke keer heb je volwaardige projectmanagementsoftware nodig. Microsoft Planner is een webtool voor taakbeheer en een goed alternatief voor kleine tot middelgrote ondernemingen. Hier leest u wat de organisatietool van Microsoft kan en of het voor uw doeleinden de moeite waard is om aan te schaffen.
- Microsoft Planner biedt een reeks praktische functies voor samenwerking in teams en werkgroepen.
- Met de Planner-tool kunt u uw taken bijhouden en uw werktijd optimaal plannen.
- Microsoft Planner werkt ook op mobiele apparaten met Android of iOS.
Inhoudsopgave
1. Voor wie is Microsoft Planner geschikt?
Microsoft Planner is een handig hulpmiddel waarmee u taken kunt toewijzen en tijdlijnen kunt definiëren en organiseren. Vergeleken met de grote projectmanagementprogramma’s zoals PlanView of PM-Smart heeft het beperkte functionaliteit, maar het is nog steeds een prachtig hulpmiddel voor het beheer van kleinere projecten en de perfecte aanvulling op Microsoft Teams.
U kunt Microsoft Planner bijvoorbeeld gebruiken wanneer u
- u hoeft geen extra capaciteiten en middelen te beheren
- agile procedures (bv. Kanban of Scrum) worden gepland
- er zijn geen onderlinge afhankelijkheden tussen de taken
Goed om te weten: Microsoft Planner kan ook worden verbonden met de Project Online Client via de standaard interface of speciale tools van derden.
2 De Microsoft Planner in één oogopslag
Microsoft Planner is geïntegreerd in de Office 365-omgeving en heeft dus interfaces met onder andere SharePoint, Teams of Outlook .
Als u al een Office 365 Business abonnement heeft, kunt u het programma eenvoudig benaderen via het Office 365 portaal zoals hieronder beschreven.
- Roep de homepage van Office 365 Server op via uw browser ( http://office.com/signin of https://portal.office.com) en log in met uw account.
- Selecteer het pictogram Planner in het startpaneel van de app of de tegel Microsoft Planner op de startpagina van het Office 365-bureaublad.
Goed om te weten: als de tegel voor de Microsoft Planner niet wordt weergegeven, kunt u deze meestal tonen via “Alle apps” of “Alle apps verkennen”.
Verrassend genoeg biedt Microsoft echter geen Planner-app voor Windows aan om te downloaden. Een app wordt momenteel alleen aangeboden voor Android en iPhone.
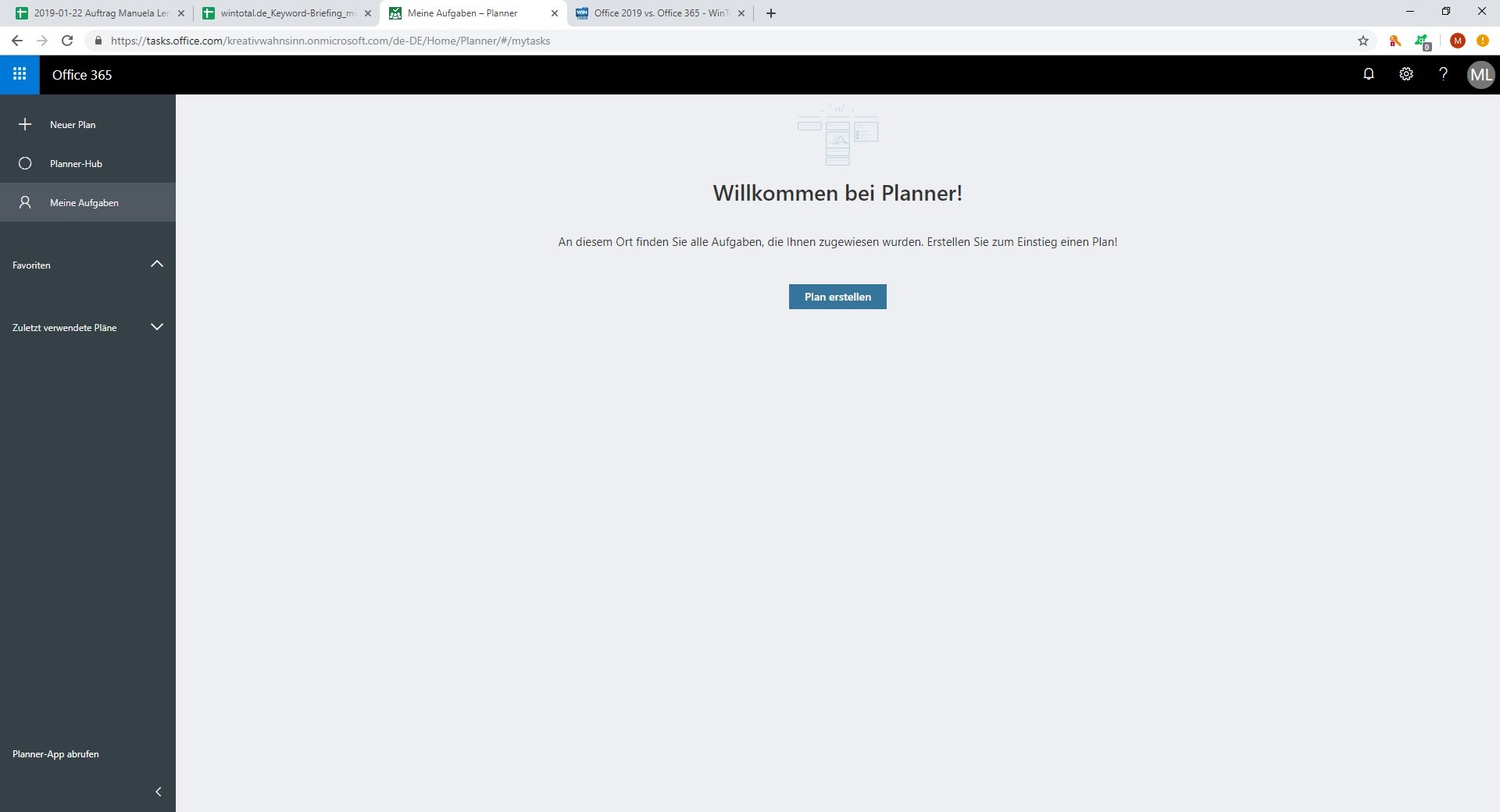
2.1 Nieuwe taken aanmaken in Microsoft Planner
Na het opstarten is het eerste wat Microsoft Planner vraagt om een nieuw plan te maken. De weergave opent automatisch; als dit niet het geval is, kunt u het dialoogvenster handmatig openen via de knop “Plan maken”.
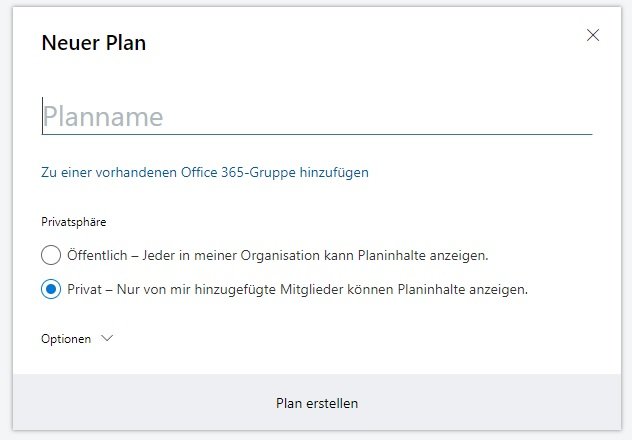
Definieer vervolgens de fasen van je project in de vorm van zogenaamde “buckets”. Dit zijn niets anders dan kolomtitels waarmee je je taken verdeelt en sorteert.
U kunt nu onder elke emmer taken toevoegen. Ze komen overeen met de afzonderlijke werkstappen in uw project en bevatten de volgende criteria:
- Naam en beschrijving
- Status
- Begin- en einddatum
- Toegewezen aan
- Bijlagen
- Checklist
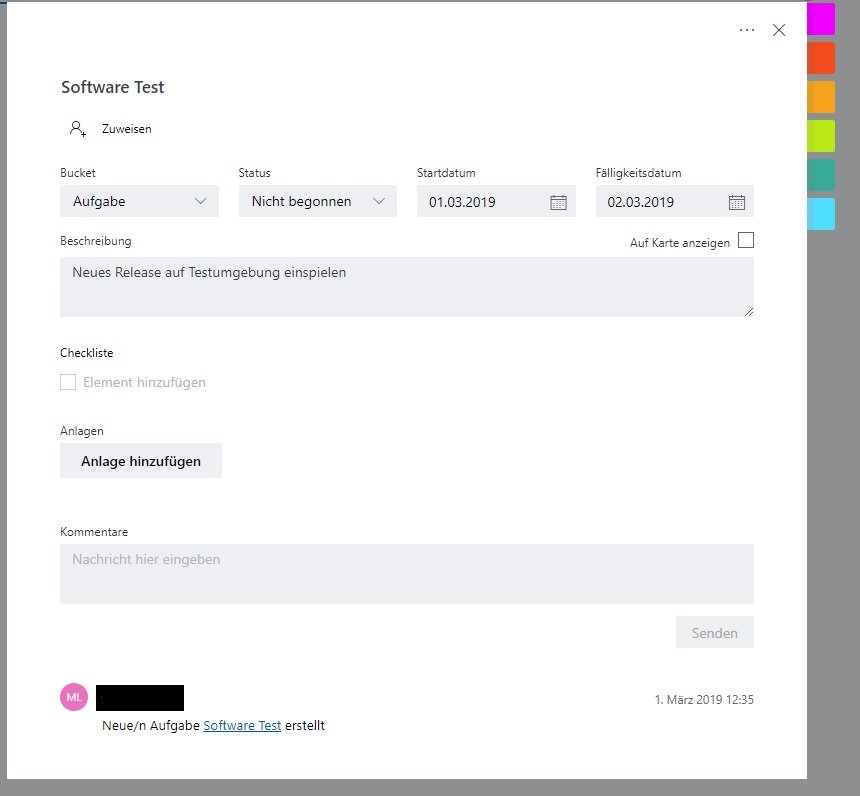
3. de belangrijkste functies van Microsoft Planner in één oogopslag
Microsoft Planner is de gemakkelijkst denkbare manier om taken te organiseren en eraan te werken op verschillende platforms. Hier presenteren we de belangrijkste functies van de kleine powertool:
3.1 Collaboratief taakbeheer voor een beter overzicht
Via het dashboard van Microsoft Planner kunt u een lijst bekijken van al uw taken en hun status (over alle plannen heen). Klik hiervoor op de knop “Mijn taken” in het navigatiemenu aan de linkerkant. Eenmaal gemaakt, kunt u eenvoudig een taak toewijzen aan het juiste teamlid door deze te verslepen. Als iemand een nieuwe taak krijgt toegewezen, ontvangt hij of zij automatisch een melding van Microsoft Planner.

Met behulp van de transparantie- en beveiligingsfuncties kunnen teamleden op elk moment volgen wie op dat moment aan welke taak werkt en opmerkingen achterlaten over of reageren op de betreffende taak. Dankzij de integratie in Microsoft Outlook is deze functionaliteit ook beschikbaar voor Outlook-groepen en -teams. Dit maakt Microsoft Planner bijzonder interessant voor toepassingsondersteuning.
Desgewenst kunt u van hieruit ook bijlagen aanuw taken toevoegen, afspraken in de agenda plannen of vergadernotities invoeren en structureren.
Tip: Door een gasttoegang in te stellen, kunnen uw teams ook samenwerken met mensen buiten uw organisatie.
3.2 Planningsweergave om taken in een agenda te bekijken
Met Microsoft Planner mist u in de toekomst nooit meer een deadline, omdat u de vervaldata eenvoudig in de planningsweergave kunt weergeven of, indien gewenst, de ingangen direct naar uw Outlook-agenda (iCalendar-feed) kunt overbrengen. U kunt ook herinneringen instellen in de vorm van deadlinemeldingen, die u per e-mail of SMS informeren over de taken die de komende week moeten worden uitgevoerd.
Via de dashboardweergave kunt u filteren op taken met een begindatum of vervaldatum. Planner toont taken zonder deadline in de lijst “Ongeplande taken” (rechts van de kalender). De lijst kan wordengesorteerd op categorie, emmer, voortgang en toegewezen bewerker via het uitklapmenu “Groeperen op“.
U kunt vervolgens alle details van de betreffende taak weergeven in het totaaloverzicht door te klikken op “Toon op kaart”.
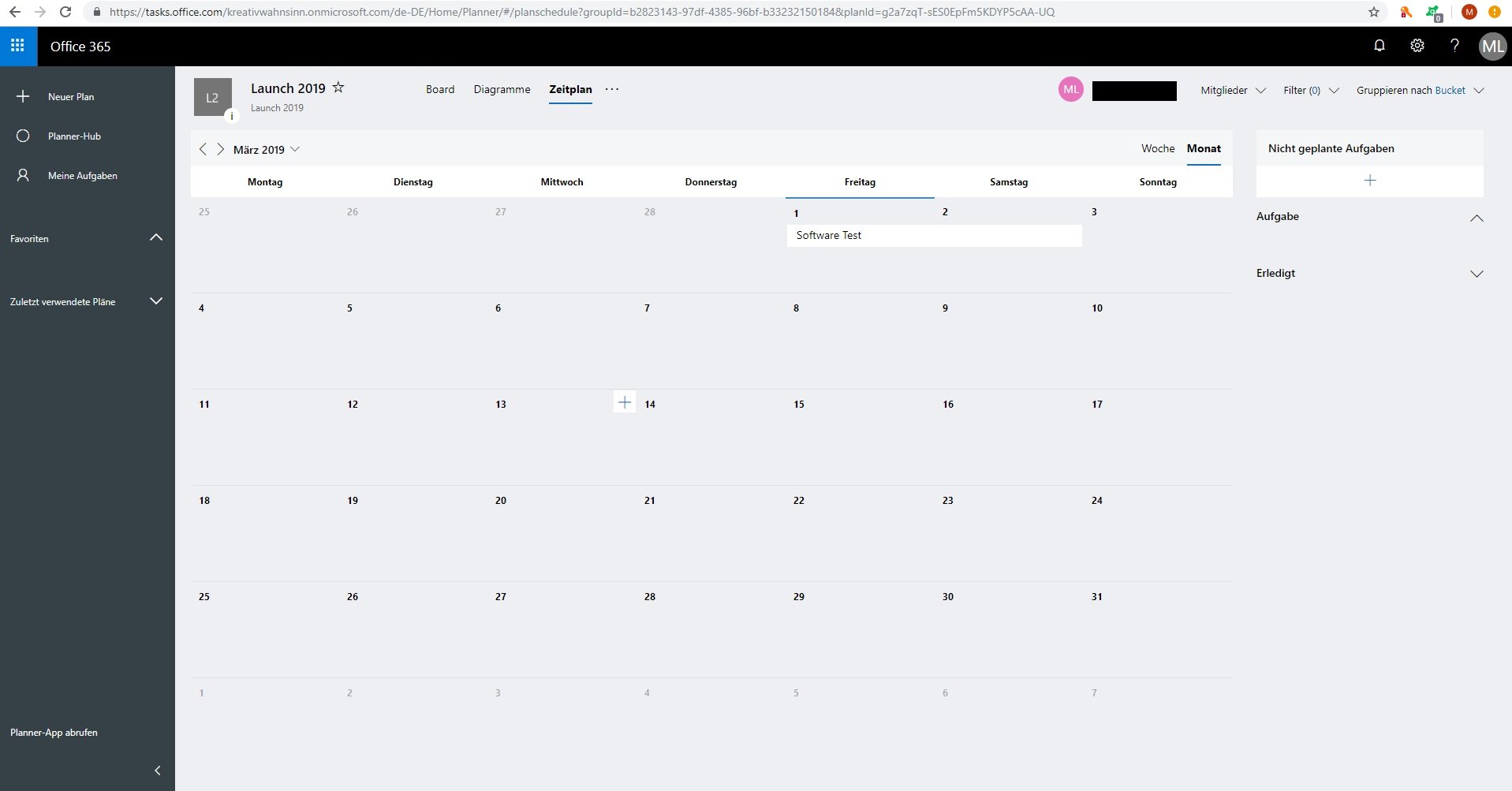
Tip: U kunt een taak weer uit de kalender verwijderen door deze gewoon naar de lijst “Ongeplande taken” te slepen of de vervaldatum en begindatum te verwijderen in het bewerkingsvenster.
3.3 Efficiënter problemen oplossen met behulp van de projectchat
Met de geïntegreerde projectchat kunt u met de andere leden van uw team praten over de voortgang van het project, eventuele nieuwtjes of problemen en de verwerking van specifieke taken. De chat maakt een real-time uitwisseling mogelijk en draagt zo bij aan een snellere en efficiëntere manier van werken.
Nog meer tips en trucs over Microsoft Planner vindt u in deze videotutorial:
- zeer duidelijk en gebruiksvriendelijk
- ook offline te gebruiken
- Projecten kunnen in teamverband worden uitgewerkt
- Eenvoudig verplaatsen door drag & drop
- Visualisatie via diagrammen mogelijk
- Praktisch kalenderoverzicht voor projecten
- Integratie in Outlook, Teams en Sharepoint mogelijk
- Online opslag van bestanden
- Reeds inbegrepen in het Office 365 Business pakket
- Alleen geschikt voor kleine tot middelgrote projecten
- Geen resource management inbegrepen
- Taken kunnen niet van elkaar afhankelijk worden gemaakt