Als de laptop uitvalt omdat de temperatuur te hoog is, Windows 10 te traag aanvoelt of een pc-onderdeel niet werkt, zijn pc-diagnosetools in trek. Deze geven inzicht in de hardware, zijn meestal gratis en helpen bij het opsporen van het probleem. In het volgende artikel presenteren we de beste pc-monitoring- en pc-diagnosetools voor verschillende gebieden onder Windows.
Met de hier gepresenteerde diagnostische tools kunt u de binnenkant van uw pc tot in detail bekijken, controleren en testen. Voor het oplossen van problemen of het upgraden van de pc zijn deze tools dus zeer praktisch.
Windows zelf biedt slechts enkele diagnostische opties, maar met de resource monitor biedt het een zeer krachtig hulpmiddel om Windows te controleren.
De meeste diagnostische tools zijn beperkt tot het weergeven van bepaalde toestanden. Er zijn speciale, opstartbare reparatie tools voor het repareren van Windows fouten.
Inhoudsopgave
1. meerdere problemen met Windows en de hardware
Als er problemen zijn met de prestaties van Windows of de stabiliteit van het systeem door constante hangs en systeemcrashes, is speurwerk vereist. Is de CPU of de grafische kaart oververhit? Is het geheugen defect? Heeft de PC te weinig RAM? Storen diensten of programma’s op de achtergrond? Waarom worden de Bluetooth-koptelefoons niet herkend? Is de harde schijf defect? Waarom is de LAN-verbinding te traag? Vragen op vragen, die mogelijk kunnen worden beantwoord met behulp van diagnostische hulpmiddelen en een controle.
2. Windows zelf biedt slechts weinig diagnostische mogelijkheden.
Als zich tijdens het gebruik onder Windows problemen voordoen, biedt het systeem zelf weinig hulp. Het apparaatbeheer somt slechts globaal op welke hardware in het systeem is geïnstalleerd, zonder in te gaan op belangrijke details.
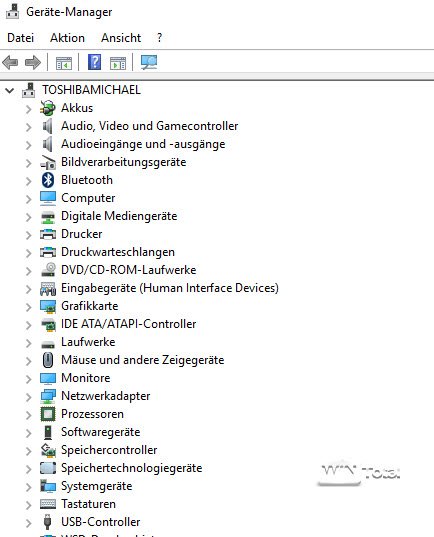
Vergeleken met zijn voorganger uit Windows 7 of Windows 8 is het Taakbeheer van Windows 10 uitgebreid met nuttige details zoals de weergave van Autostart-items of services, maar het laat nog steeds veel Autostart-items weg die op andere manieren worden geladen, bijvoorbeeld als Explorer-extensies.
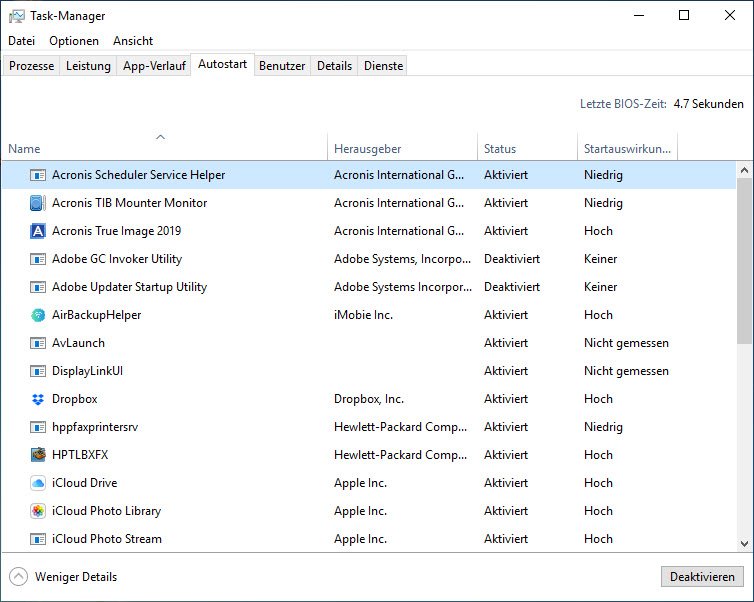
De voor veel gebruikers nog volledig onbekende Windows resource monitor daarentegen kan met een langere analyse mogelijke knelpunten en problemen van Windows in beeld brengen, bijvoorbeeld een permanente vertraging door schijfbeheer, waarvan de oorzaak een virusscanner of ander hulpmiddel op de achtergrond kan zijn.
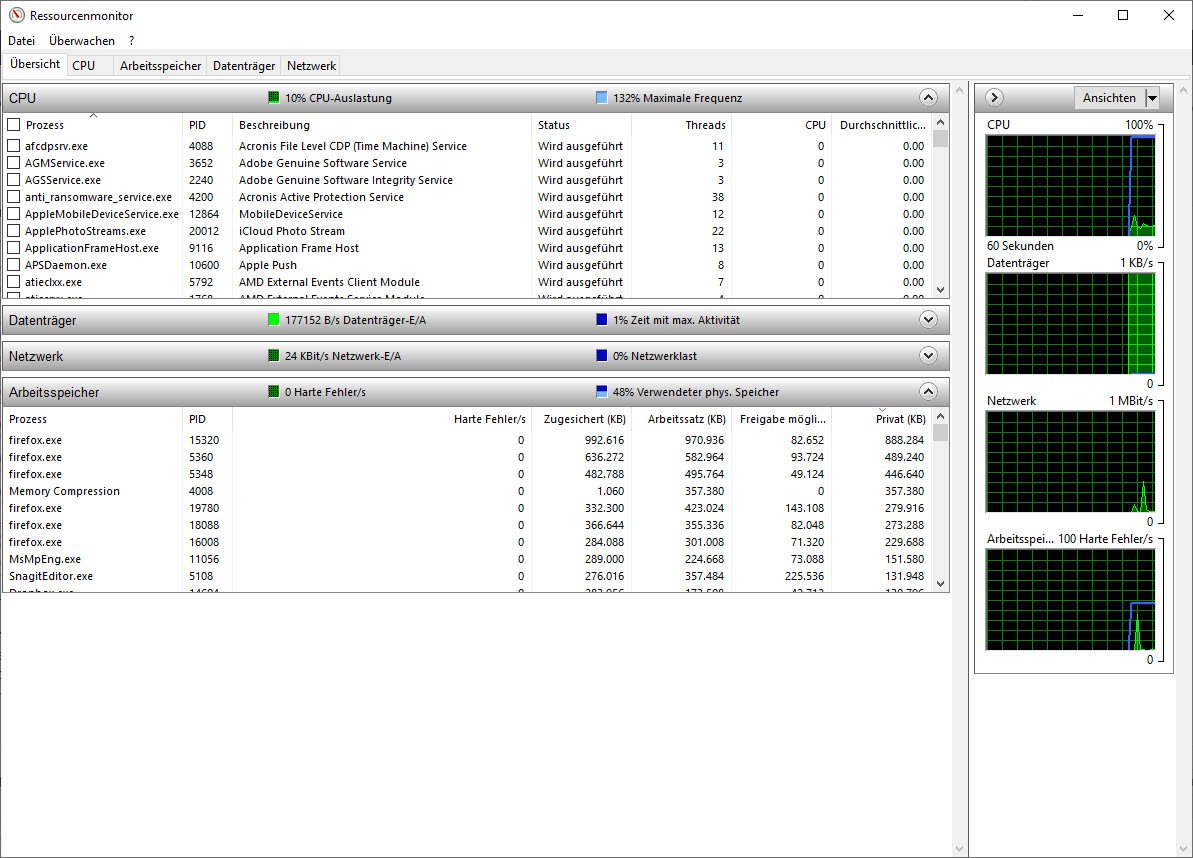
3. onderscheid tussen pc-diagnosehulpmiddelen en gratis Windows-reparatiehulpmiddelen
Terwijl diagnostische tools alleen een gericht deel van het systeem bekijken, bijvoorbeeld de GPU-temperatuur weergeven of het RAM testen, helpen Windows reparatietools in gevallen waarin de opstartomgeving beschadigd is, het systeem niet meer opstart door een virusaanval of na een update of driverinstallatie, of essentiële systeembestanden beschadigd of verwijderd zijn. We hebben daarom in een apart artikel gratis Windows reparatietools gepresenteerd, die vaak ook opstartbaar zijn.
4 Deze pc-diagnosetools horen in elke “gereedschapskist” thuis.
Wij hebben onze selectie van de beste pc-diagnosetools ingedeeld in verschillende categorieën en beschrijven kort waarom deze tools ons bijzonder bevallen. Voorwaarde voor een aanbeveling is wel dat het om gratis software gaat (freeware of open source). Veel van de tools zijn ook portable. Dit betekent dat de tools geen installatie vereisen en direct na het downloaden en uitpakken kunnen worden gestart. Dit maakt deze tools ideaal voor een USB-stick die u zelf kunt samenstellen.
4.1 NirSoft en Sysinternals bieden enorme collecties diagnostische tools aan
Terwijl vindingrijke ontwikkelaars freeware aanbieden voor specifieke diagnostische doeleinden, bestrijken de tools van Nirsoft bijna alle gebieden. Meer dan 200 tools zijn te vinden op de website Nirsoft.net. Alle tools zijn gratis, draagbaar en dankzij “Latino” ook in het Duits te downloaden via WinTotal.
In dit artikel bespreken we kort één andere tool van Nirsoft, maar willen we u ook herinneren aan ons artikel NirSoft Tools – The Practical Little Helpers. Daarin vindt u een presentatie van de beste tools van Nirsoft.
Met de eveneens gratis Nirsoft Launcher kunnen alle tools in één keer worden gedownload en direct worden gestart. De Nirsoft Launcher kan ook de Sysinternals Suite bevatten.
Naast Nirsoft zijn ook de in 2006 door Microsoft overgenomen Wininternals Sysinternals bekend onder de naam Windows Sysinternals. Dit zijn veel diagnostische tools die zich specifiek bezighouden met Windows in plaats van met de hardware. Geen enkele PC zou zonder twee Sysinternals diagnostische tools moeten zijn.
Autoruns toont echt alle opstartvermeldingen van Windows en gaat veel verder dan het Windows 10 Taakbeheer. U kunt de verschillende tabbladen bovenaan gebruiken om de vermeldingen op te sommen die bijvoorbeeld tijdens het opstarten van het systeem worden geladen via het register, via de opstartmap in het startmenu of als extensies voor Windows Verkenner. Als het systeem bij het opstarten blijft hangen of niet meer reageert als het contextmenu wordt opgeroepen, is Autoruns de eerste keuze om te zoeken naar ongewenste vermeldingen.
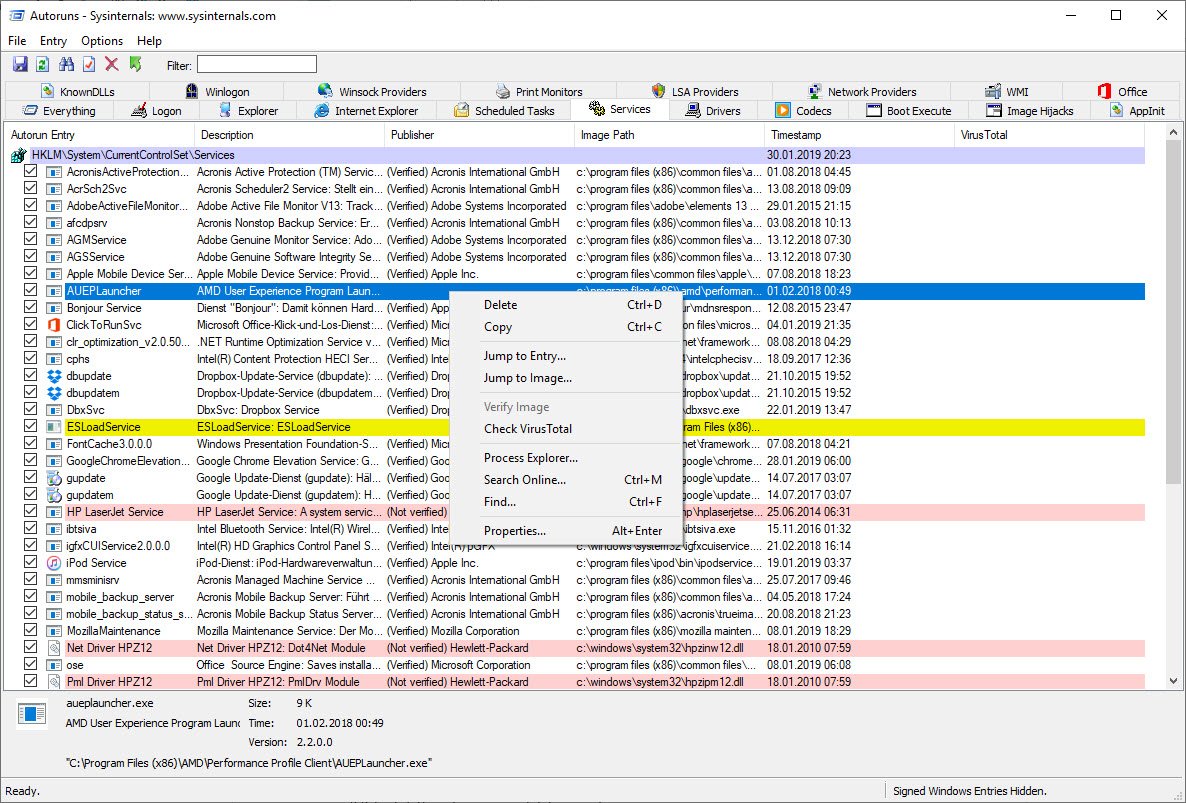
De tweede tool is de Sysinternals Process Explorer. Met deze tool kun je heel gedetailleerd alle lopende taken en hun afhankelijkheden zien en kun je het systeem heel nauwkeurig in de gaten houden met meer dan 100 mogelijke velden en andere functies. Om erachter te komen welk proces werkelijk de hoge systeembelasting van het bestand SVCHOST.EXE veroorzaakt, is de Process Explorer dus een onmisbaar hulpmiddel.
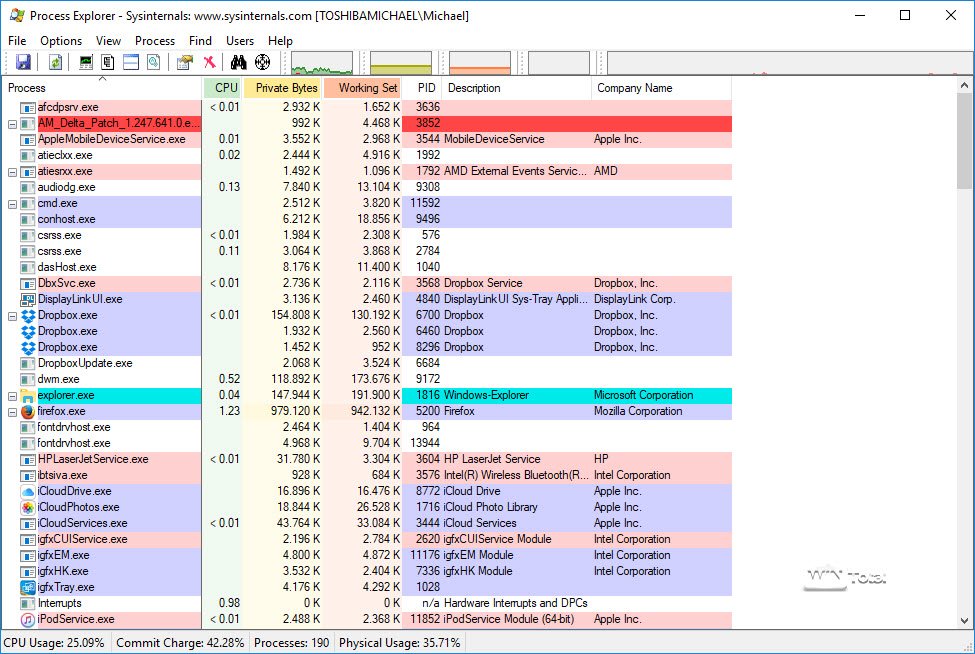
We hebben beide tools uitgebreid gepresenteerd in het artikel over Windows Sysinternals.
U kunt alle tools ook downloaden als Sysinternals Suite of zelfs direct via de browser starten met Sysinternals Live.
4.2 Algemene PC diagnostische tools voor hardware
Naast tools specifiek voor bepaalde hardwarecomponenten, zoals de grafische kaart, zijn er algemene tools voor de gehele hardware. Deze tools zijn minder gedetailleerd, maar zijn zeker een betere keuze dan het Windows apparaatbeheer en bieden vaak ook een hardwarecontrole.
Onze favoriet van de gratis diagnoseprogramma’s is SIV – System Information Viewer. Ondanks de nogal ongebruikelijke interface toont de tool zeer nauwkeurig de gebruikte hardware in verschillende categorieën zoals Machine, Sensoren, USB Bus, Netwerk, SPD, Volumes, Wi-Fi enz. Voor geïntegreerde componenten worden de klasse en beschrijving gegeven, naast de vendor ID van de apparaten, wat een grote hulp is bij het zoeken naar stuurprogramma’s via Google voor onbekende apparaten.

HWiNFO 32/64 toont ook systeeminformatie over de gebruikte hardware, maar leest nog meer interne sensoren uit zoals voor CPU en GPU temperatuur en biedt ook een benchmark tool voor de CPU, geheugen en harde schijf.
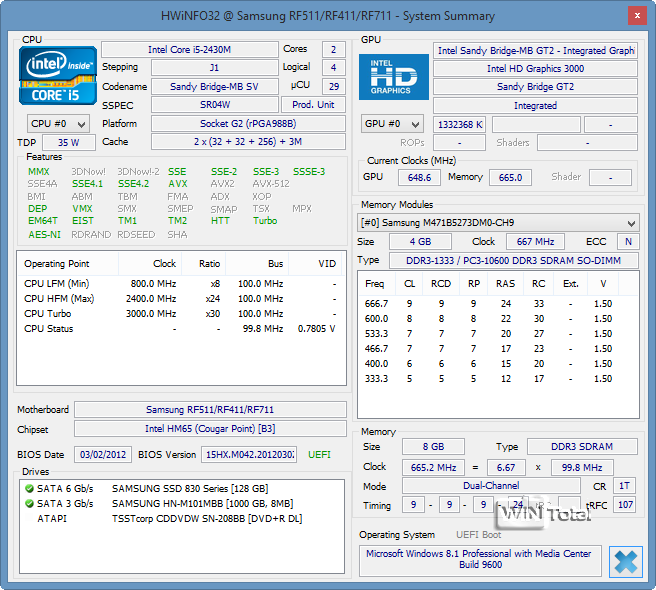
De Open Hardware Monitor als alternatief voor HWMonitor is daarentegen alleen nuttig als u interne sensoren zoals CPU-klok, ventilator of CPU-temperatuur onder Windows 10 wilt weergeven en bewaken. De tool biedt niet meer informatie, maar is ook erg overzichtelijk.
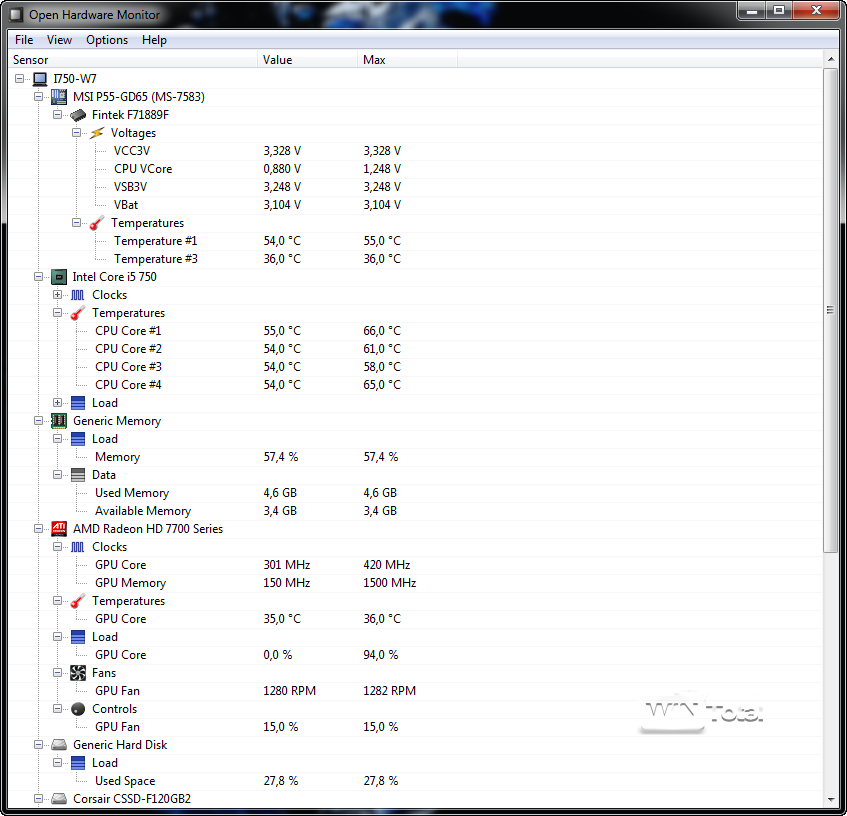
OCCT biedt minder hardware informatie dan zijn concurrenten, maar kan wel punten scoren met 4 stresstests voor CPU en GPU om eventuele koelingsproblemen op de PC op te sporen.
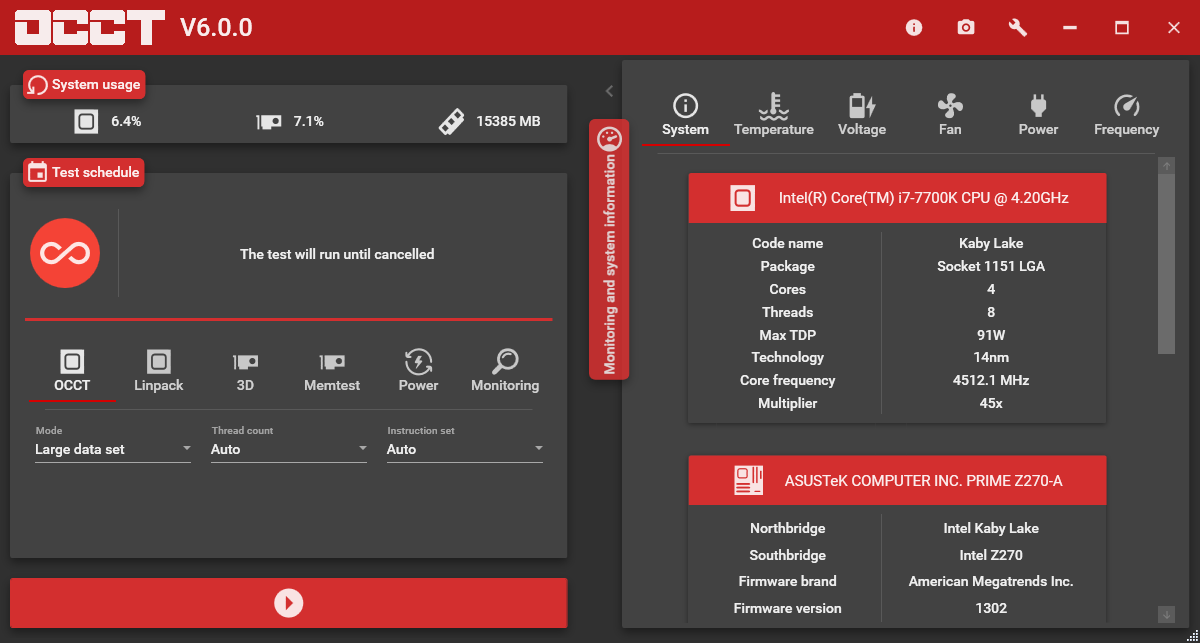
Met tools als Prime95, FurMark of diverse pc-benchmarktests voor Windows 10 kun je de pc maximaal belasten en zo de prestaties van het systeem qua koeling testen. Als de pc onder volle belasting vastloopt, moet je de koeling verbeteren door de bestaande ventilatoren schoon te maken of te vervangen of uit te breiden, terwijl overgeklokte pc’s weer omlaag moeten.
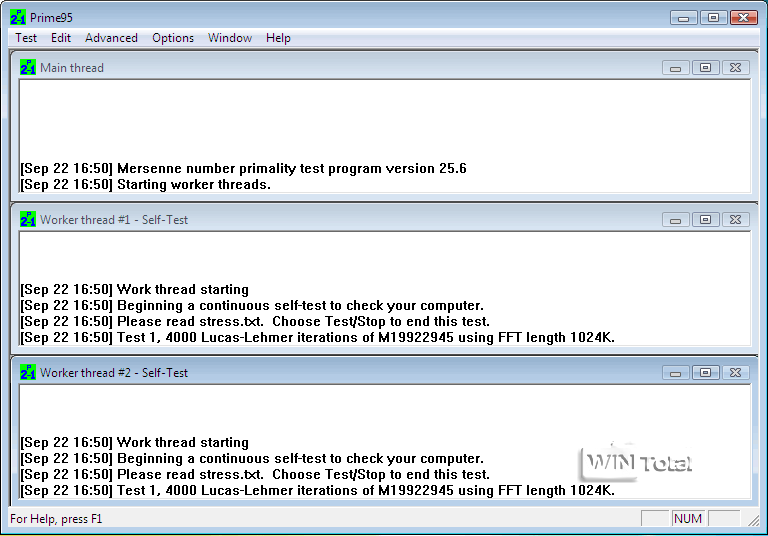
4.3 Driver Updater
Verouderde drivers kunnen er ook voor zorgen dat bepaalde bewerkingen in Windows vastlopen of andere problemen veroorzaken. Met Windows 10 zijn de problemen minder geworden, omdat Windows zelf veel drivers kent en actuelere kan herladen. Toch kan het in individuele gevallen geen kwaad om je ook te richten op een verouderde driver als mogelijke oorzaak van problemen.
Met de IObit Driver Booster Free, de Ashampoo Driver Updater en DUMo (“Driver Update Monitor”) zijn er twee gratis programma’s waarmee u naar nieuwe drivers kunt zoeken.
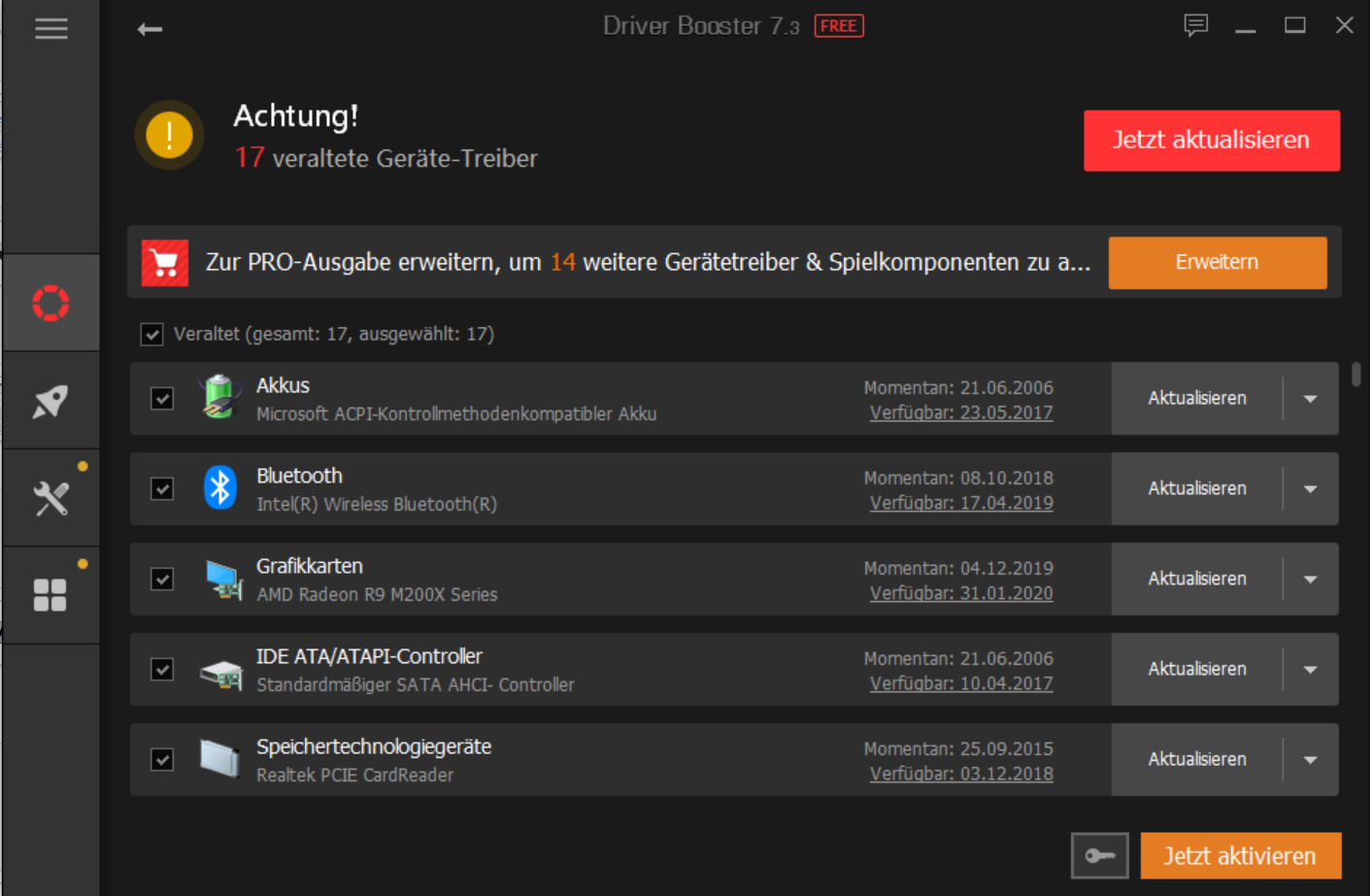
Een gedetailleerde presentatie van alle drie de programma’s vindt u in ons artikel Driver Updater – Hoe u uw drivers up-to-date houdt.
4.4 PC diagnostische tools speciaal voor CPU, grafische kaart, RAM of moederbord
Een vaak onderschatte bron van fouten in PC’s zijn defecte geheugencomponenten. Deze zijn verantwoordelijk voor bluescreens, maar zijn moeilijk op te sporen zonder speciale testmethoden. Windows heeft zelf al een geheugendiagnose voor het hoofdgeheugen.

Met het gratis MemTest86 of het gratis alternatief Memtest86+ kun je echter ook terugvallen op beproefde alternatieven die direct vanaf USB of CD gestart kunnen worden. De test duurt lang, maar is essentieel voor het oplossen van problemen.
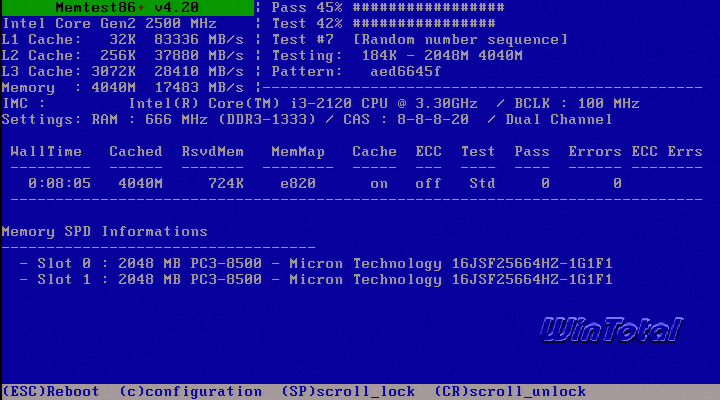
Voor informatie over de CPU is CPU-Z de eerste keuze. De kleine tool toont alle informatie over de gebruikte CPU, maar ook over het moederbord en de geheugenchips die op het moederbord aanwezig zijn. Je kunt het gebruiken om heel gemakkelijk na te gaan of en welke geheugenmodules je kunt kopen voor de uitbreiding.

De CPU-fabrikanten Intel en AMD bieden ook hun eigen tools aan, de Intel Processor Diagnostic Tool en de AMD Ryzen Master, die meer gespecialiseerd zijn in de CPU zelf, maar ook overklokken mogelijk maken (AMD) of een stresstest voor de CPU bevatten (Intel).
Voor de grafische kaart is er GPU-Z, een software vergelijkbaar met CPU-Z, maar met een focus op de grafische kaart. De draagbare tool toont duidelijk de fabrikant, de aanduiding, de revisie, de gebruikte grafische chip, het geheugen en nog veel meer. Het kan ook de GPU-temperatuur weergeven onder Windows 10.
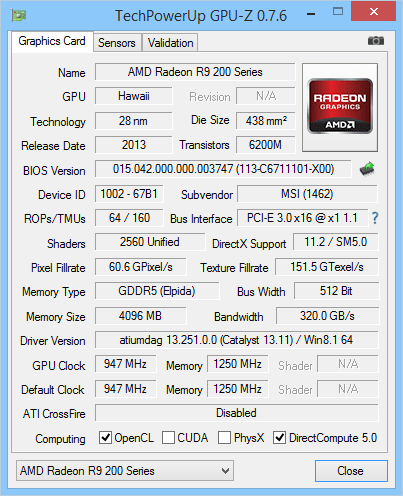
Een alternatief is de GPU Caps Viewer, die gespecialiseerd is in de grafische kaart en alle relevante informatie voor diagnose weergeeft.
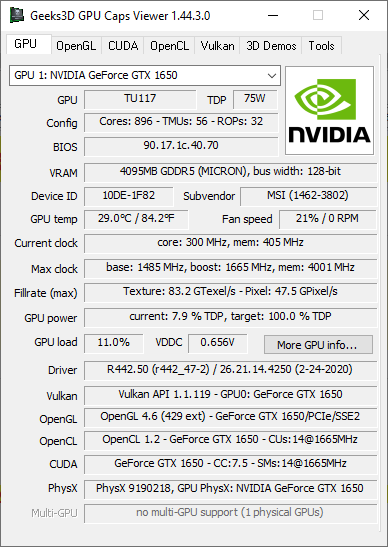
4.5 PC-diagnosetools speciaal voor harde schijven, SSD en USB-sticks
Wat is S.M.A.R.T.?
S.M.A.R.T. (Self-Monitoring, Analysis and Reporting Technology) is een zelfdiagnosefunctie voor harde schijven en SSD.
Bijna elke fabrikant van harde schijven heeft zijn eigen diagnosehulpmiddel waarmee verschillende S.M.A.R.T.-waarden van de harde schijf kunnen worden uitgelezen en een uitspraak over de algemene toestand van de harde schijf of SSD mogelijk is: Western Digital Dashboard en SeaTools voor Windows (Seagate en Maxtor) zijn zeer eenvoudig te gebruiken.
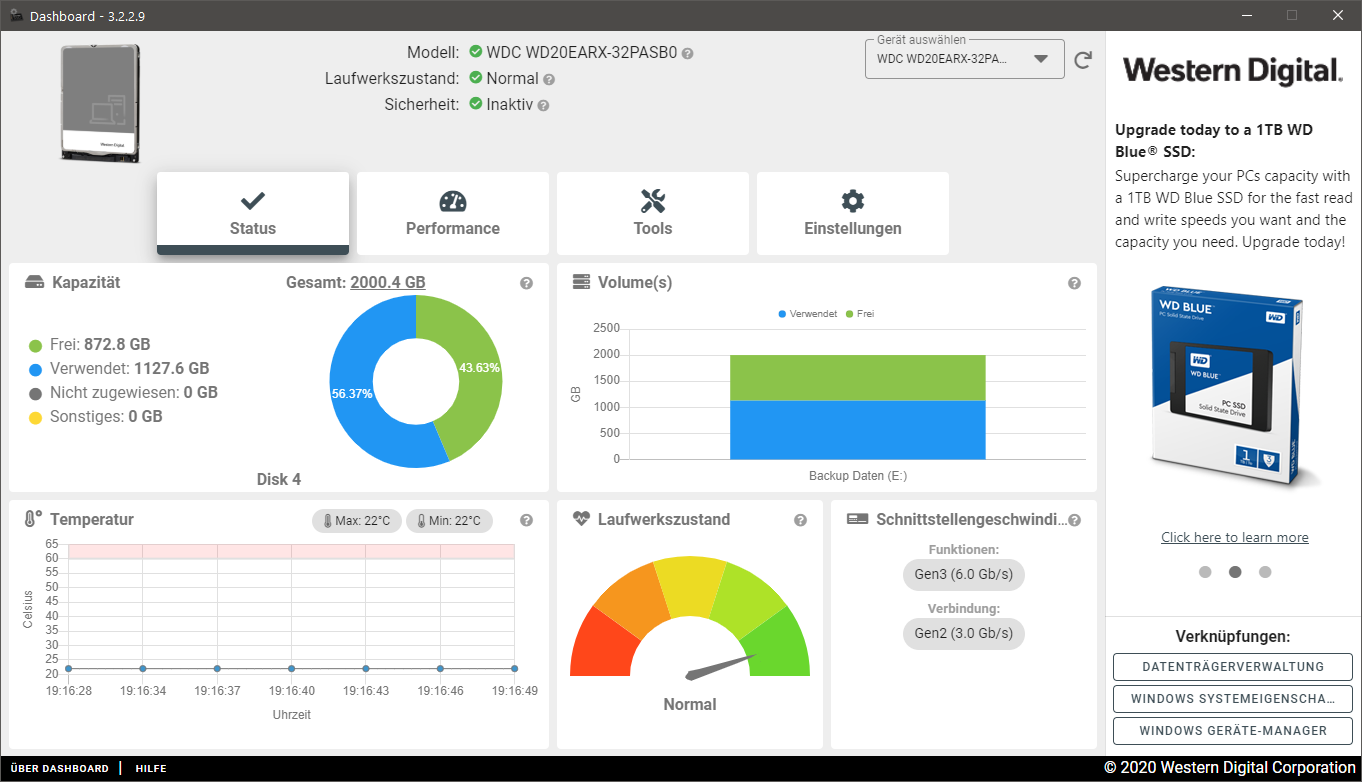
Voor SSD-schijven daarentegen zijn er speciale diagnosetools van de fabrikanten die ook gebruikt kunnen worden om de SSD veilig te wissen, bijv.
- ADATA: SSD ToolBox
- Samsung: Samsung Magician
- Transcend: SSD Scope Software
- SanDisk: SSD Dashboard
- Kingston: SSD Manager
- Intel: Intel® Geheugen en Opslag Tool
- OCZ: SSD Utility
- Corsair: SSD Toolbox
- Western Digital: SSD Dashboard
- Crucial: Crucial Storage Executive
Let op: Gebruik alleen de tools voor uw SSD-schijf, want de programma’s zijn niet compatibel met andere fabrikanten.
Als u alleen de S.M.A.R.T.-waarden wilt uitlezen, zijn algemene tools zoals HDDExpert of DHE DriveInfo ook voldoende.
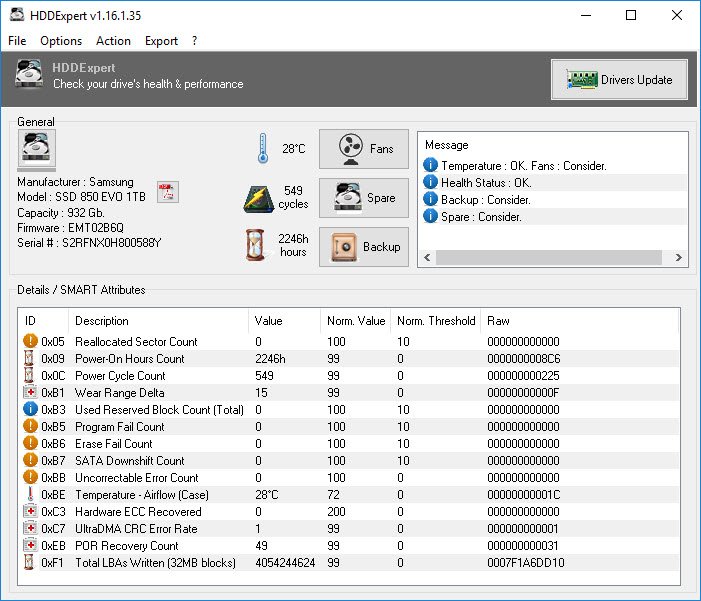
CrystalDiskInfo daarentegen is een infotool voor harde schijven en SSD’s die alle informatie weergeeft, zoals firmware, serienummer, interface, standaarden, overdrachtsmodus, eigenschappen (NCQ, 48bit LBA, TRIM, enz.), buffergrootte, inschakelcycli en werkuren, evenals de temperatuur en natuurlijk de S.M.A.R.T.-kenmerken van de schijf.

Met CrystalDiskMark is er ook een benchmark voor harde schijven en SSD’s van dezelfde fabrikant waarmee je de prestaties van de schijf kunt testen. Voor SSD’s is echter de speciale AS SSD benchmark geschikter, die met vijf synthetische en drie praktische tests de prestaties van solid state drives zeer goed kan meten en weergeven.

De ATTO Disk Benchmark daarentegen kan alle soorten schijven testen, zowel harde schijf, SSD, USB-stick en zelfs netwerkshares, en kan dus ook worden gebruikt voor prestatiemetingen in uw eigen Windows-netwerk.
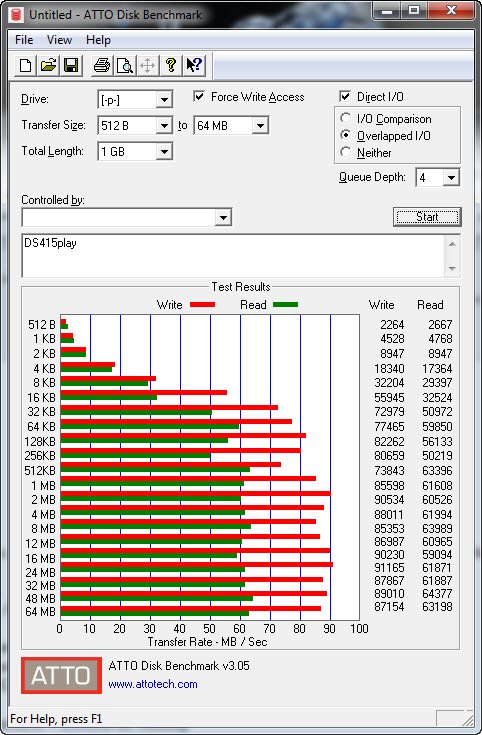
4.6 PC-diagnosetools voor LAN, WLAN en Bluetooth
Naast de vele internetsnelheidstests is er een eenvoudig hulpmiddel, DownTester, om de downloadsnelheid te testen. Voer hiervoor een paar bronnen van grote downloads in, idealiter verschillende Linux-distributies, en laat de tool vervolgens de downloadsnelheid meten.
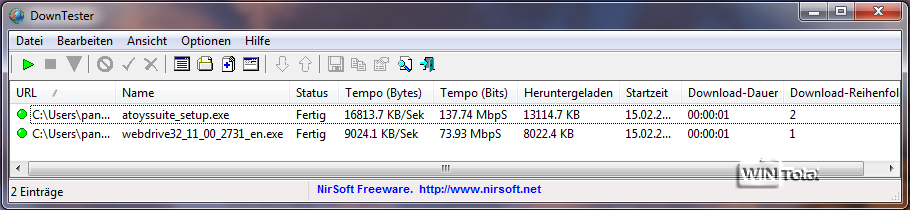
Om te diagnosticeren of bepaalde netwerkpoorten op je pc open staan, hebben we de aparte tip Poorten testen: hoe controleer je of je poorten open staan geschreven. Voor de diagnose gebruiken we hier de gratis Advanced Port Scanner.
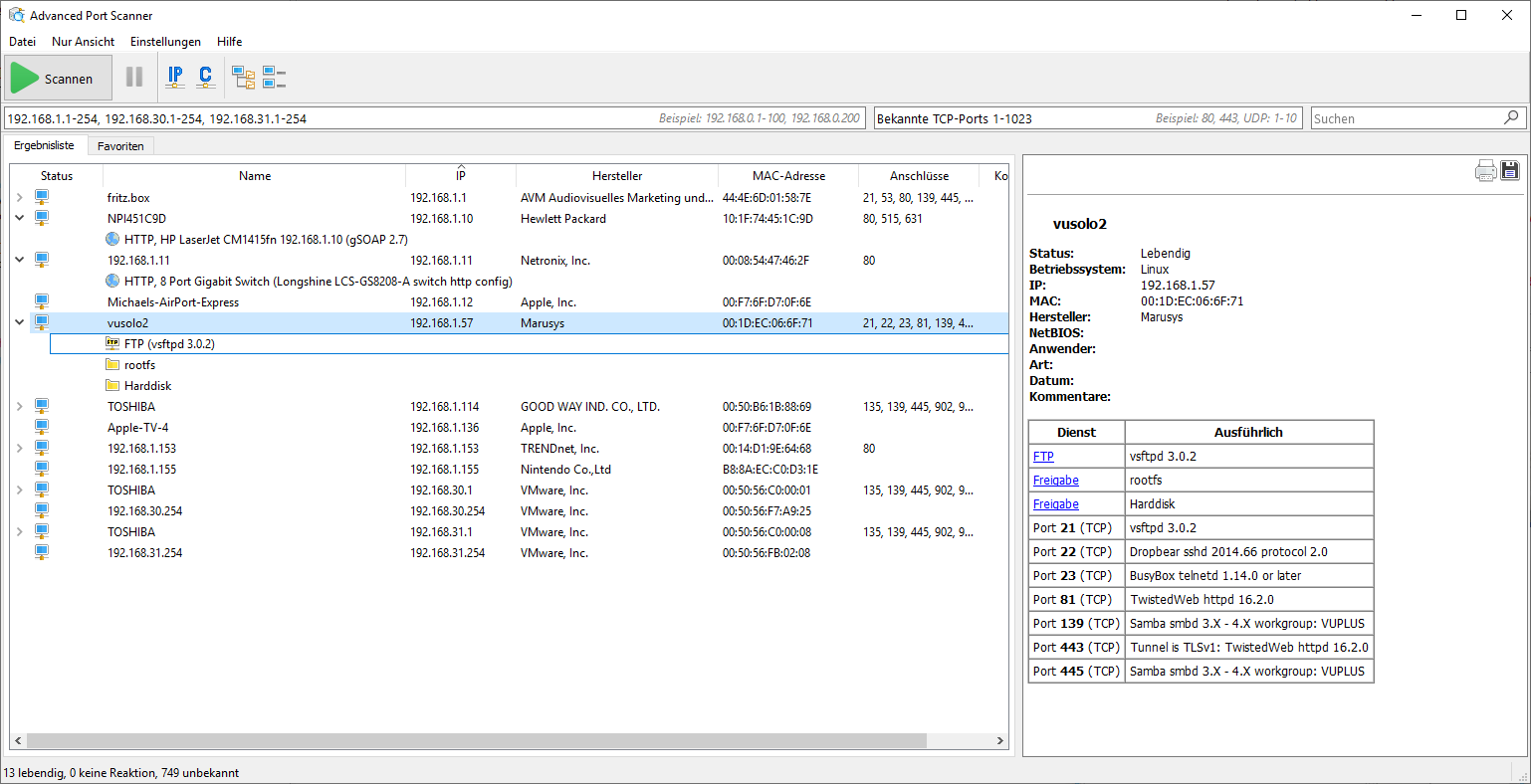
Nirsoft biedt CurrPorts, een klein maar krachtig alternatief.
Als het WLAN te traag is, zijn er verschillende mogelijke oorzaken: Kanaaloverlap met andere WLAN’s, onvoldoende ontvangststerkte of algehele te trage internettoegang. Met het gratis inSSIDer Home kunt u alle WLAN’s binnen bereik weergeven en zo de problemen in kwestie beter isoleren.
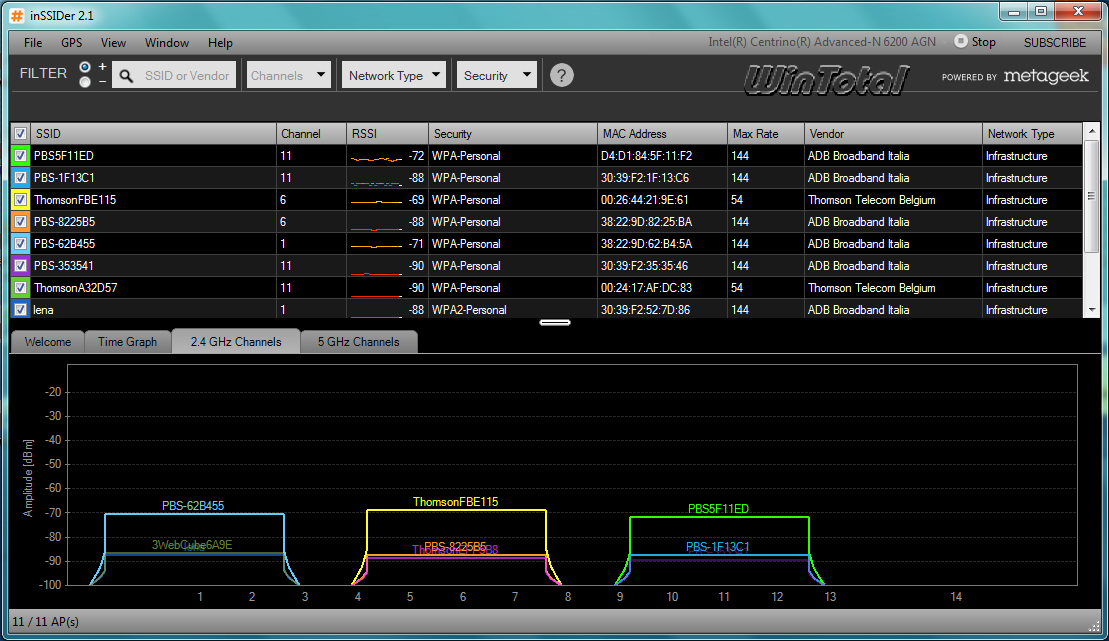
De Homedale WLAN Monitor toont ook de signaalsterkte en het frequentiegebruik van WLAN-stations en kan de signaalsterkte in de tijd bepalen en weergeven.
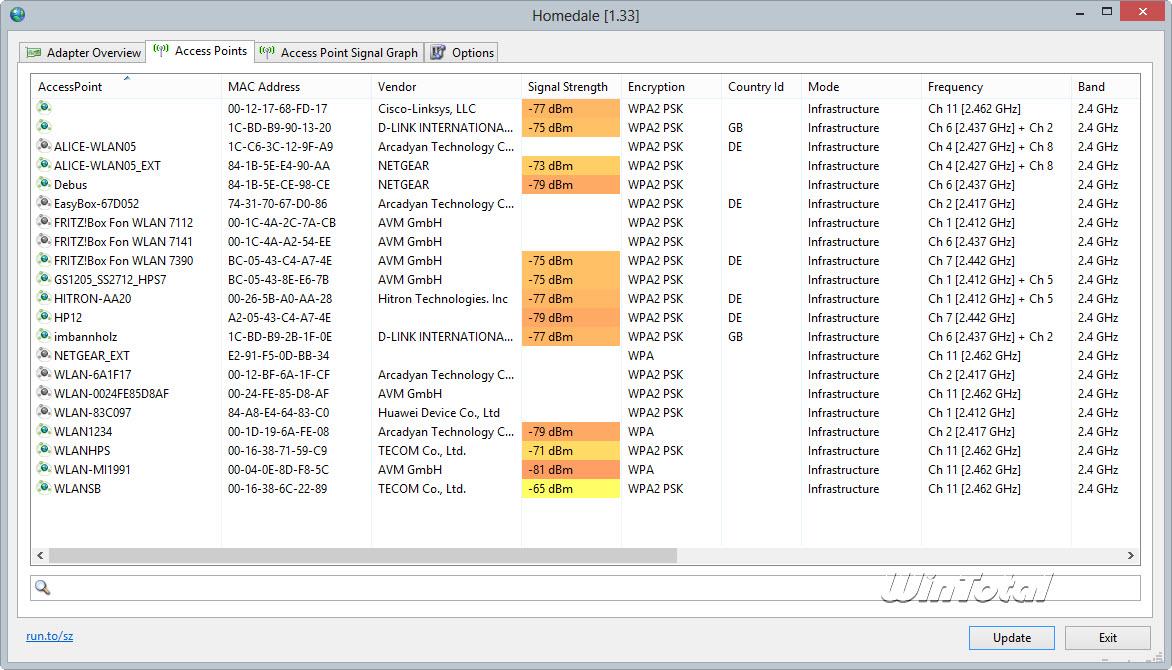
Visueel niet zo fancy maar toch zeer functioneel is WirelessNetView van Nirsoft, dat WLAN-netwerken doorzoekt en informatie weergeeft zoals SSID, laatste signaal in procenten, gemiddelde signaalkwaliteit in procenten, gebruikte encryptie en authenticatie, sleuteltype, PHY-type, MAC-adres, RSSI in dBm, kanaalfrequentie in GHz, kanaalnummer en maximale snelheid (Mbps).
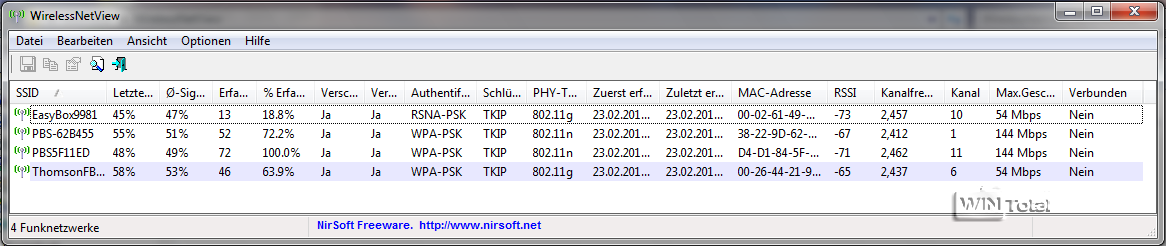
Voor het diagnosticeren van Bluetooth onder Windows 10 is er BluetoothView, de tegenhanger van WifiInfoView, alleen dan voor Bluetooth-radio. De tool is niet bijzonder fancy, maar het toont verbonden en gevonden Bluetooth-apparaten met veel meer details.
De Bennett Bluetooth Monitor is daarentegen visueel veel aantrekkelijker en kan ook de signaalsterkte tussen zender en ontvanger grafisch weergeven.
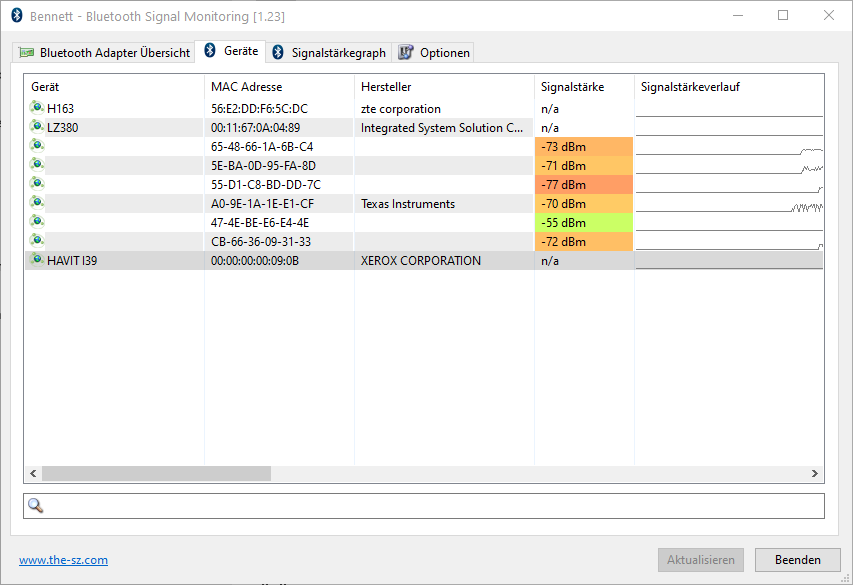
4.7 Andere pc-diagnose-instrumenten
Wanneer Windows crasht met een blauw scherm, maakt het systeem ook een kleine geheugenafbeelding als deze functie in Windows is geactiveerd. Dit gedrag kan worden ingesteld in het systeembeheer onder Systeem -> Geavanceerd -> Start en herstel.
Met BlueScreenView kunt u deze geheugenafbeeldingen onderzoeken en eventueel achterhalen welk programma, service of DLL-bestand verantwoordelijk was voor de crash.
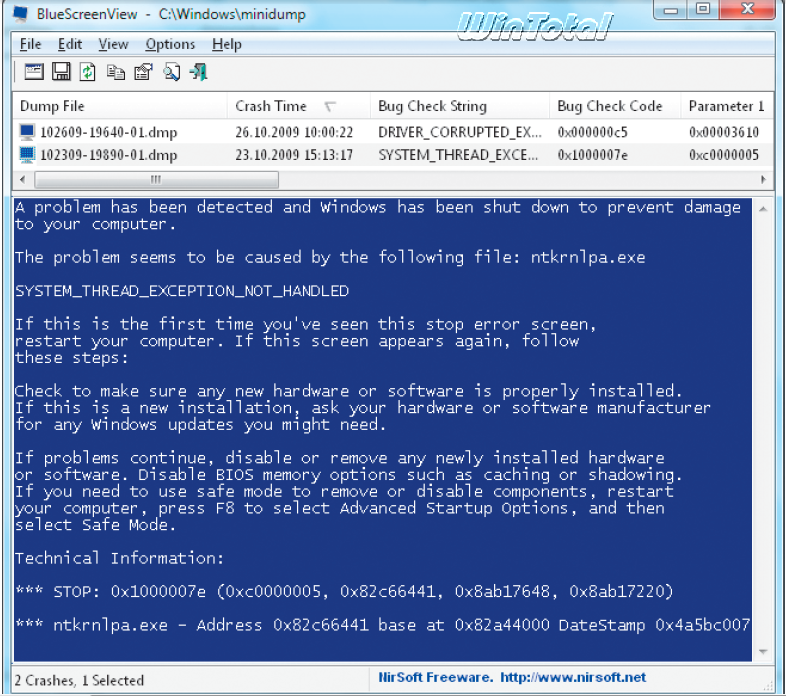
DevManView is een nuttig alternatief voor het Windows apparaatbeheer. Vergeleken met de Microsoft-oplossing geeft het hulpmiddel van Nirsoft veel meer informatie weer en kan het ook de paden in het register en naar de INF-bestanden van de stuurprogramma’s tonen.
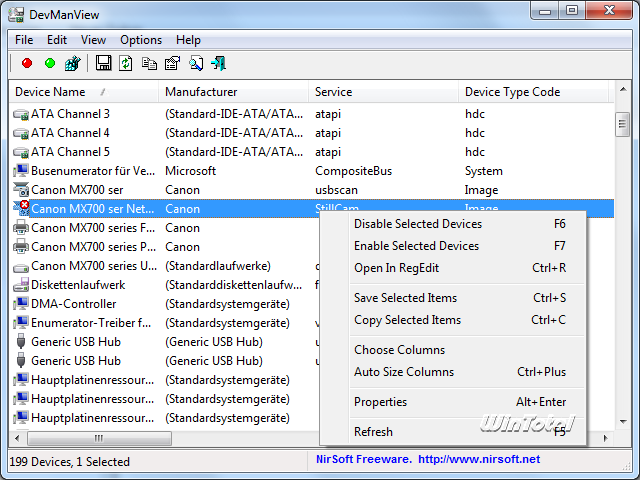
De tool wordt aangevuld met DriverView, dat alle gebruikte drivers overzichtelijk en met veel details weergeeft.
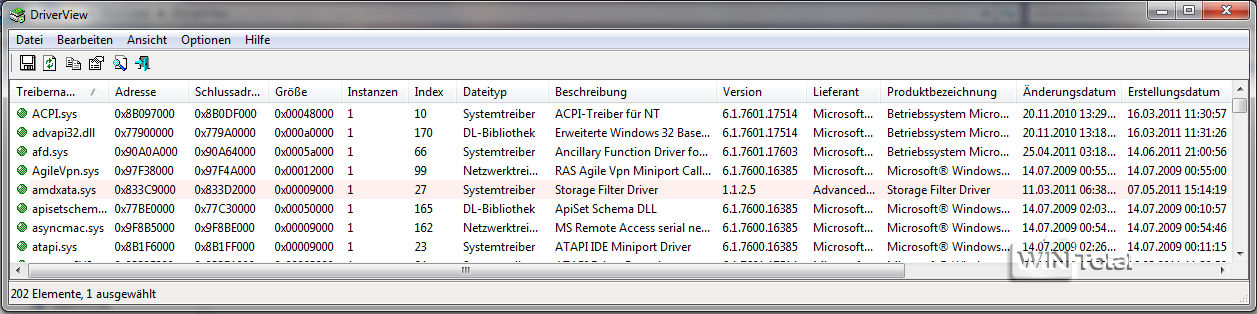
USBDeview daarentegen geeft een lijst van alle USB-apparaten die al op de pc zijn aangesloten. U kunt de tool ook gebruiken om specifiek individuele USB-apparaten te deactiveren of hun stuurprogramma’s te verwijderen. Dit is een zeer praktische functie, vooral voor USB-printers die niet meer zijn aangesloten en geen eigen installatieroutine hebben.
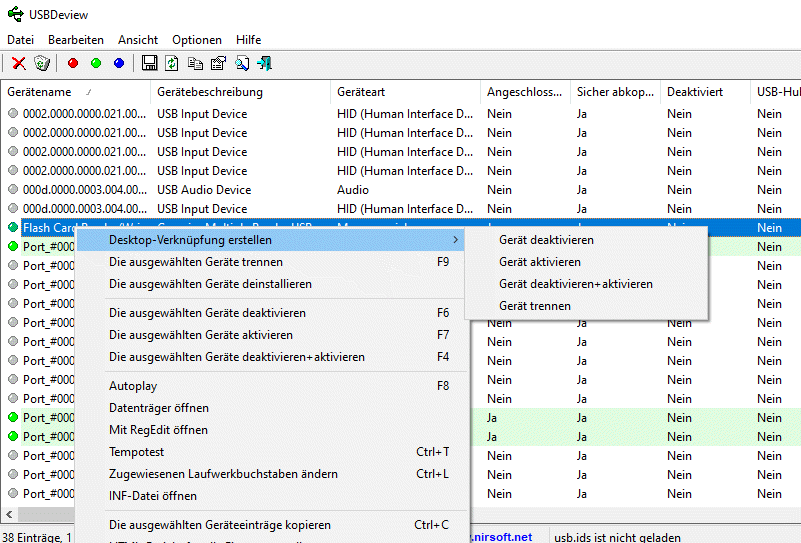
Process Hacker is een gratis alternatief voor Process Explorer van Nirsoft en is meer gericht op ervaren gebruikers met zijn vele opties voor het weergeven en analyseren van processen, diensten, netwerkverkeer, poorten en gebruik, toegang tot het bestandssysteem.
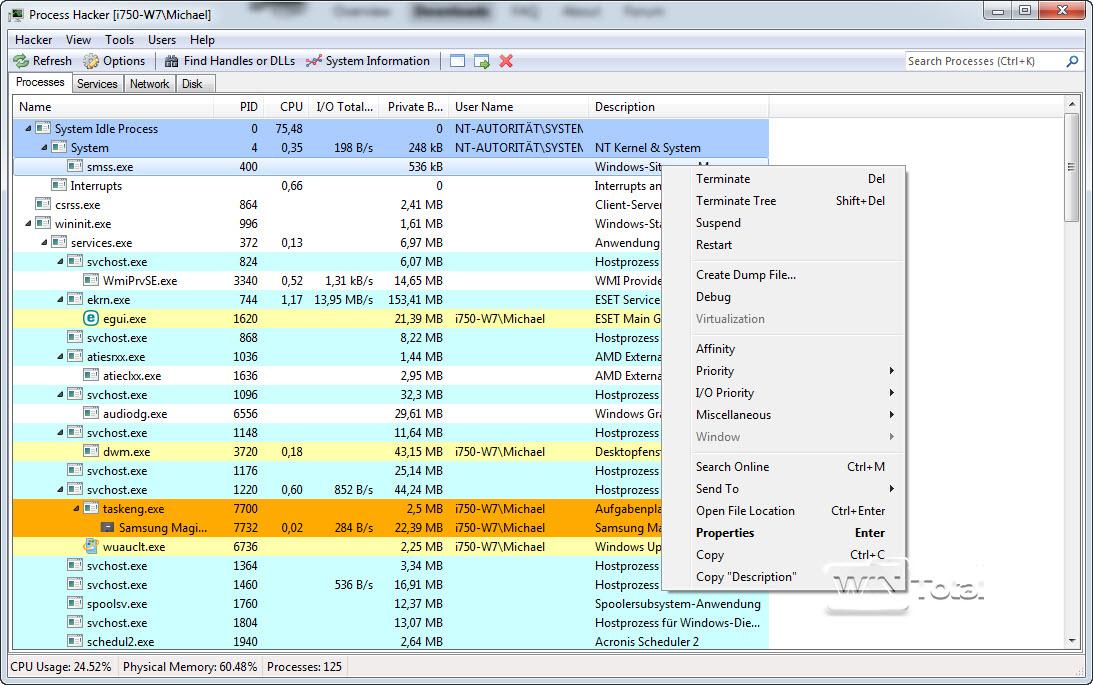
5. kant-en-klare pc-diagnosehulpmiddelen als verzamelingen voor USB-sticks.
Op basis van Windows PE kun je ook je eigen opstartbare nood-Windows maken met helpers als Win10XPE of Win10PE SE, die veel van de tools bevat en aangevuld kan worden met eigen tools.

Ook met WSCC – Windows System Control Center – kan een kant-en-klare collectie met pc-diagnosehulpmiddelen worden gemaakt. De tool downloadt alle tools van Nirsoft en Sysinternals en sorteert ze in verschillende categorieën. WSCC zorgt ook voor het bijwerken van de tools. Als u WSCC op een USB-stick laat draaien, hebt u altijd een actuele verzameling van verschillende diagnosehulpmiddelen.
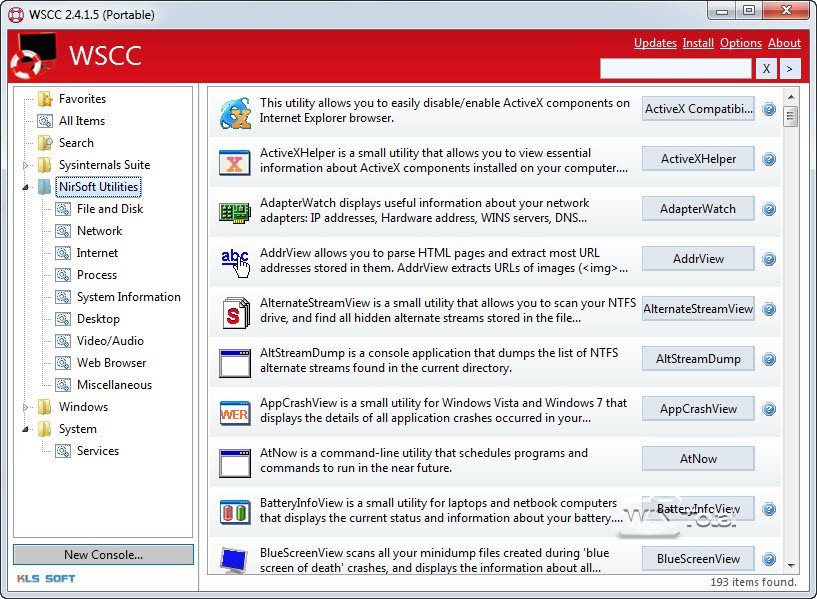
6. conclusie – PC diagnostische tools onmisbare helpers, gratis!
Veel van de pc-diagnosehulpmiddelen zijn in principe onmisbaar. Het is daarom een goed idee om voor uzelf een individuele verzameling samen te stellen en deze tools op een veilige plaats te bewaren voor noodgevallen.

