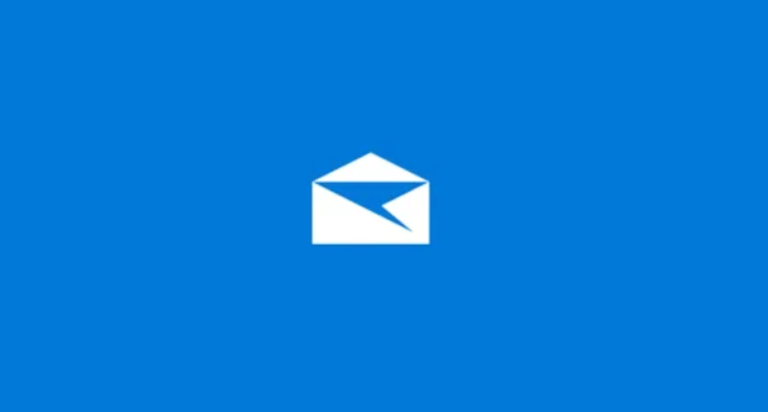Met Windows Mail biedt Microsoft een praktisch en handig e-mailprogramma dat standaard beschikbaar is in Windows 10. In dit artikel geven we je een overzicht van de functies, tips om het in te stellen en beoordelen we hoe het zich verhoudt tot diensten als Outlook.
Een eenvoudige en overzichtelijke app in Windows 10 waarmee u uw e-mails kunt beheren.
Ja, het is heel eenvoudig in te stellen en u kunt ook meerdere accounts tegelijk beheren.
Windows Mail biedt veel minder functies en kan op geen enkele manier concurreren met Outlook. Bent u echter tevreden met de basisfuncties, dan zit u goed.
Inhoudsopgave
1 Windows Mail in één oogopslag

Windows 10 wordt geleverd met tal van praktische apps, waaronder de voorgeïnstalleerde Windows Mail. Uiteraard is de software ook te downloaden in de App Store. Het is vooral bedoeld om thuisgebruikers gemakkelijk toegang te geven tot hun e-mails om ze te beheren.
Zoals elke mailclient is de belangrijkste functie van het programma dus het ontvangen en versturen van berichten. Maar wie al met Outlook, Thunderbird of andere diensten heeft gewerkt, weet dat maildiensten veel meer kunnen zijn: Agenda, contactenboek, archief en nog veel meer. Kan de kleine Mail App dat bijbenen?
2. klein programma voor eenvoudig gebruik
Om het precieze doel van Windows Mail te begrijpen, is het nuttig het te vergelijken met zijn grote broer Microsoft Outlook. Want oppervlakkig gezien hebben beide programma’s een aantal dingen gemeen, vooral wat de vormgeving betreft.
Dat is niet verwonderlijk, aangezien beide van Microsoft afkomstig zijn. Bij nadere beschouwing valt echter meteen op dat Windows Mail over aanzienlijk minder functies beschikt.
Outlook is vooral een toepassing voor het bedrijfsleven. Dat is al te merken aan de kosten: Windows Mail wordt volledig gratis meegeleverd met Windows 10, Outlook is betalend en wordt meestal aangeschaft in combinatie met het Office-pakket, maar kan ook los worden gekocht.
2.1 Functies van Windows Mail
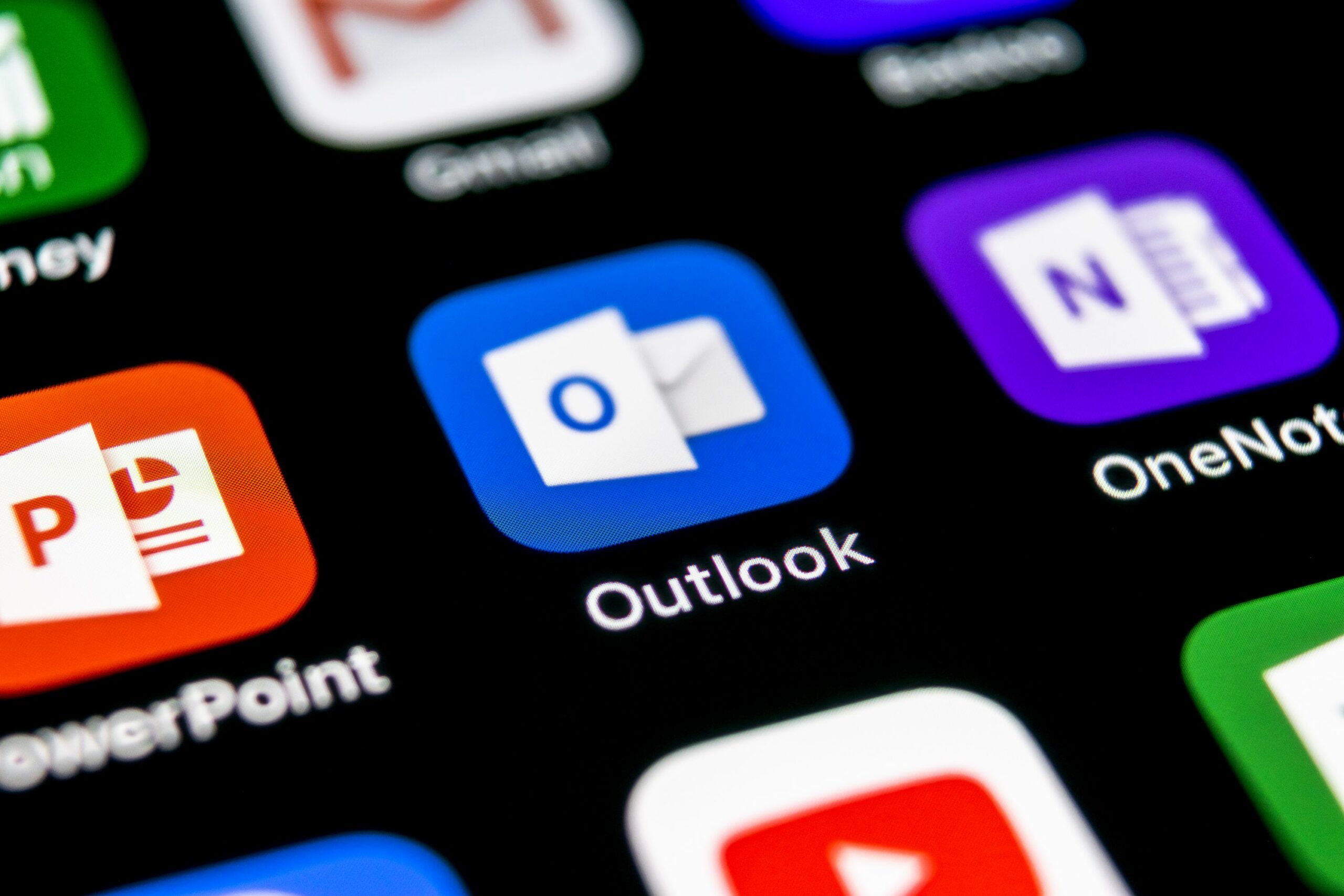
Windows Mail richt zich op gebruikers die op zoek zijn naar een overzichtelijk programma om mails samen te stellen, te organiseren en te archiveren. Dat zijn immers de belangrijkste taken die het moet afhandelen. Daarnaast kunt u verschillende mappen aanmaken en meerdere mailaccounts tegelijk beheren.
Daarmee is Windows Mail eigenlijk volledig uitgelegd. Natuurlijk komt het met een paar extra’s, zoals spellingcontrole en tekstopmaak, maar dat zijn ook standaardfuncties van elk mailprogramma tegenwoordig. Je kunt ook je contacten importeren uit een andere account en ze daarmee beheren, en je hebt toegang tot een agenda.
Outlook of het gratis Thunderbird beschikken ook over deze basisuitrusting. Outlook is echter van meet af aan uitgerust met veel meer functies, zoals het categoriseren van mails, tracking, zuivere tekstopmaak en nog veel meer. Thunderbird kan dienovereenkomstig worden uitgebreid met talrijke plug-ins en worden aangepast aan individuele behoeften.
2.2 Voor- en nadelen van de dienst
Windows Mail biedt niet veel, maar is zeer overzichtelijk en gemakkelijk te gebruiken. Wie het zonder veel extra’s kan stellen, zit zeker goed met de applicatie. Vooral wie vooral met een smartphone of tablet werkt, zal baat hebben bij de comfortabele aanraakbediening.
Het programma is echter niet compatibel met andere diensten. Outlook als onderdeel van het Office-pakket kan uiteraard met alle andere programma’s worden gecombineerd, en ook Dropbox, Translator of Boomerang kunnen worden geïntegreerd. Alle functies kunnen binnen het mailprogramma worden beheerd. De kleine Windows 10-app kan dit natuurlijk niet bijbenen.
2.3 Het is het proberen waard
Of de Mail App voor u de moeite waard is, hangt af van wat u van een maildienst verwacht. Zijn de basisfuncties voldoende voor je, dan is het overzichtelijke programma zeker een goede keuze. Voor velen kan dit ook het grote voordeel zijn ten opzichte van Outlook of soortgelijke diensten: De Mail App concentreert zich op de essentie en is dus gemakkelijk te begrijpen zonder u te verwarren met functies die u helemaal niet nodig hebt.
Het beste is om de software gewoon uit te proberen en zelf te testen of het voor u de moeite waard is. Hieronder laten we je zien hoe je de app instelt en verbindt met een webaccount.
3. Windows Mail instellen
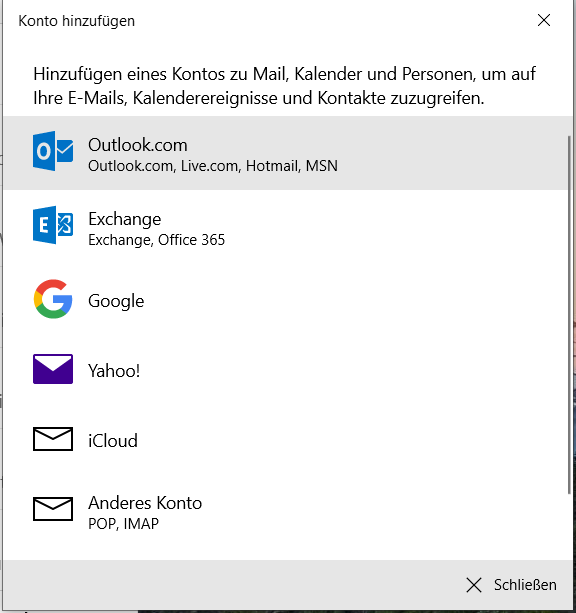
Je vindt de app door linksonder op het Windows-pictogram te klikken en in de linkerbalk naar beneden te scrollen naar “Mail”. Als je bij het instellen van Windows 10 al een Microsoft-account hebt opgegeven, is de app meteen klaar voor gebruik. Anders wordt u nu gevraagd om het programma aan een mailaccount te koppelen.
Het programma maakt het u hier heel gemakkelijk en geeft al een opsomming van de gangbare providers zoals Google, Outlook.com en Yahoo. Als u al een account hebt bij een van deze diensten, klikt u op de betreffende provider en voert u vervolgens uw inloggegevens in. Het mailprogramma maakt nu verbinding met de server en maakt verbinding met uw webmailaccount.
3.1 Een ander account toevoegen
Als uw mailprovider niet in de lijst voorkomt, klikt u op “Ander account pop/imap”. Voer vervolgens uw e-mailadres in (bijvoorbeeld van GMX of web.de) en het wachtwoord van uw mail login. Daarna hoeft u alleen nog een naam in te voeren die als afzender moet verschijnen voor uw berichtontvangers. Bevestig alle invoer en de mail app is klaar voor gebruik.
3.2 Meerdere accounts beheren
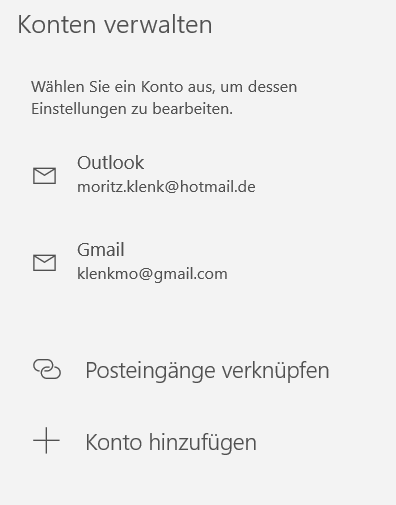
Heb je niet slechts één mailadres en wil je al je mailaccounts met de app beheren, dan kun je ze ook toevoegen. Klik op “Accounts” in de linkerbalk, dan opent rechts het menu “Accounts beheren”. Klik op het plusteken “Account toevoegen” en de keuzelijst die u al kent van de eerste instelling verschijnt. Ga te werk zoals hierboven beschreven en u hebt alweer een account toegevoegd aan uw mailprogramma.
Uw verschillende mailaccounts verschijnen nu in de linkerbalk onder “Accounts”. Klik op het betreffende e-mail adres om de inbox weer te geven en u kunt nu mails ontvangen en versturen zoals bij normale toegang via de Internet browser.
De installatie van Windows Mail wordt in de volgende video nogmaals getoond: