Het taakbeheer is zeker bekend bij elke Windows-gebruiker. De mogelijkheden en de rijkdom aan informatie zijn sinds Windows 10 echter aanzienlijk uitgebreid door Microsoft, daarom stellen we het Taakbeheer apart voor.
- Met het taakbeheer kunt u alle lopende taken weergeven en ook beëindigen.
- Naast de taken biedt de uitgebreide weergave aanvullende informatie zoals het CPU- of geheugengebruik per taak.
- De prestatieanalyse geeft u duidelijke informatie over hoe druk Windows 10 is en toont bijvoorbeeld knelpunten in het geheugengebruik.
- Autostart-items en services kunnen ook worden geanalyseerd en bewerkt in het Windows 10-taakbeheer.
Inhoudsopgave
1. het taakbeheer is een centraal onderdeel van Windows 10
De taakbeheerder is altijd een centraal onderdeel van Windows geweest en komt altijd in beeld als een programma of taak “hangt”. Het kan op vele manieren worden opgeroepen, het snelst via de toetsencombinatie CTRL+SHIFT+ESC of via de vermelding na de“apengreep” CTRL+SHIFT+DEL.
De eerste keer dat het wordt opgeroepen, is het taakbeheer zeer beperkt en geeft het alleen informatie over de programma’s die momenteel worden uitgevoerd.

Alleen een klik op “Meer details” onthult de volledige functionaliteit van het taakbeheer. In het tabblad Processen worden alle lopende programma’s, achtergrondprocessen en Windows-processen opgesomd.

2. Windows 10 processen detecteren en analyseren
Voor elke procesvermelding ziet u de huidige CPU-belasting, het bezette geheugen, de huidige gegevensdrager en de netwerkactiviteit. Boven de vermeldingen vindt u een samenvatting van alle individuele waarden. Met deze informatie kunt u al grofweg herkennen of een hangend programma verantwoordelijk is voor jankende ventilatoren door massale CPU-belasting of dat een achtergrondtaak verantwoordelijk is voor verhoogde activiteit op de harde schijf.
De weergegeven kolommen kunnen worden aangevuld of verwisseld. Ook de sortering van de waarden kan worden gewijzigd door in de betreffende kolom te klikken.
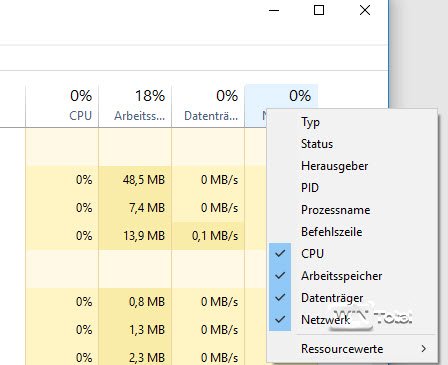
Pijlen voor de procesvermeldingen geven aan dat de vermelding meerdere instanties uitvoert, bijvoorbeeld Microsoft Word in het voorbeeld.
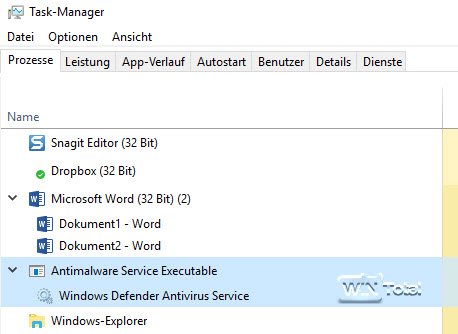
Via het contextmenu biedt het taakbeheer verdere opties zoals het beëindigen van de taak, het oproepen van de eigenschappen van het proces (bestandseigenschappen), het openen van het pad naar het procesbestand of het online zoeken naar het proces, wat vooral bij onbekende processen erg handig is en een handmatige zoektocht via aanbiedingen zoals Processlibrary overbodig maakt.
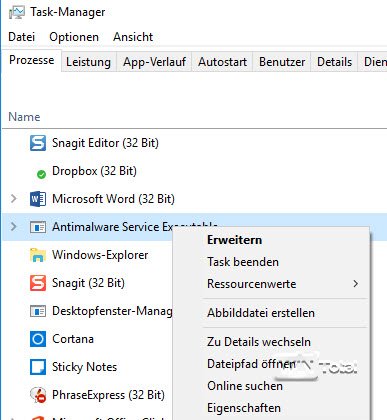
2.1 U kunt de gedetailleerde weergave van processen aanpassen
Als u in het contextmenu “Schakel naar details” selecteert, springt Taakbeheer naar het tabblad Details, dat naast de ProcesID (belangrijk voor bijvoorbeeld het analyseren van open poorten) ook het toegewezen geheugen en de context waaronder het proces draait (systeem, gebruiker) weergeeft.
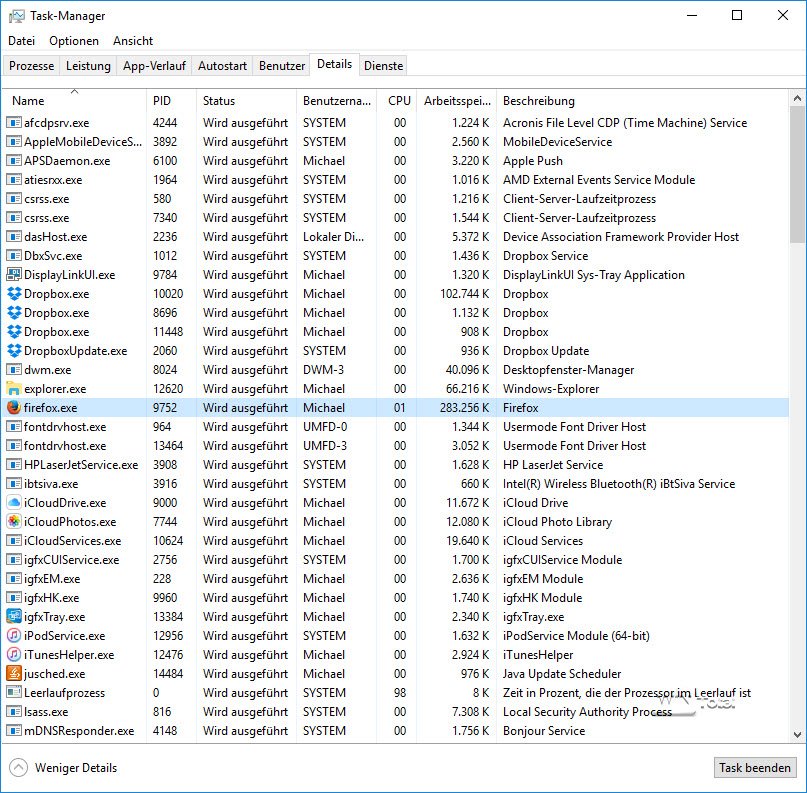
2.2 Hoe het SVCHOST.EXE proces te decoderen
Het proces SVCHOST.EXE (gastproces voor Windows services), dat altijd verkeerd begrepen wordt, verschijnt ook in de detailweergave. Het “hangt” van tijd tot tijd en veroorzaakt een CPU-belasting van 99%.
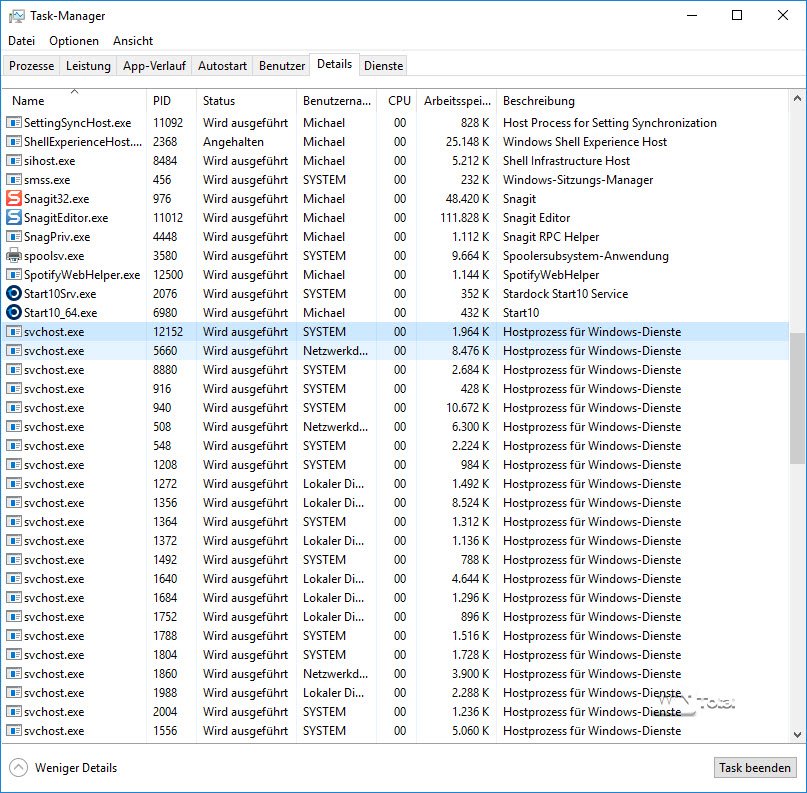
Het proces zelf is echter meestal niet de boosdoener, omdat SVCHOST.EXE een algemene hostprocesnaam is voor diensten die worden uitgevoerd met behulp van dynamic link libraries (DLL’s) en zich bevinden in de map “%SystemRoot%System32”. Daarom kan ook worden weergegeven dat het proces meerdere keren wordt uitgevoerd. Het taakbeheer zelf kan de afhankelijkheden van de SVCHOST.EXE-service niet weergeven. Hier bent u aangewezen op de opdrachtregel met het commando tasklist /svc | more of speciale hulpmiddelen zoals de Process Explorer, die ook veel meer informatie biedt.
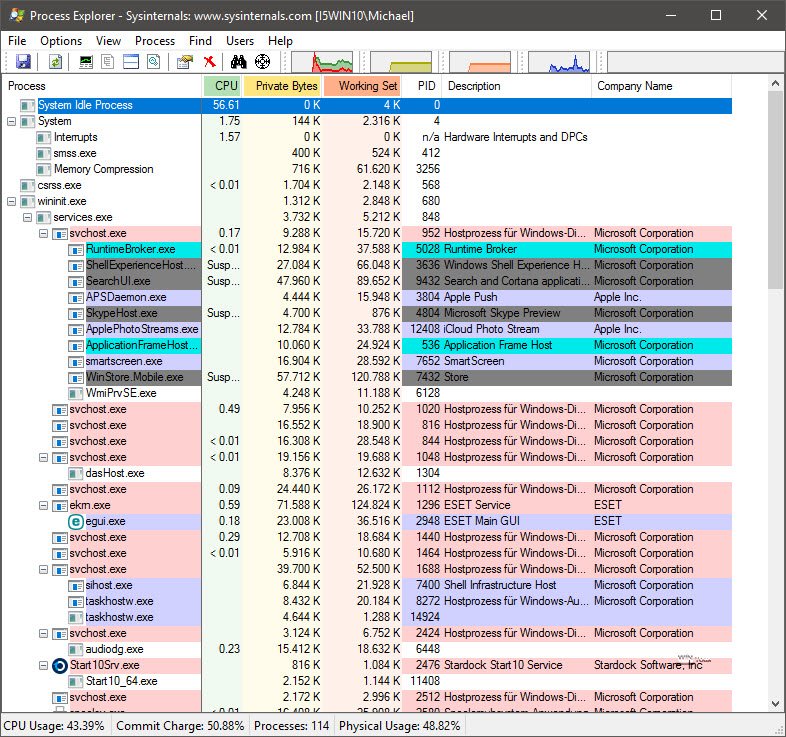
3. prestatie-analyse in het taakbeheer
Het tabblad Prestaties in het Taakbeheer toont CPU-gebruik, geheugengebruik, schijfactiviteit en netwerkverkeer met verschillende grafieken.
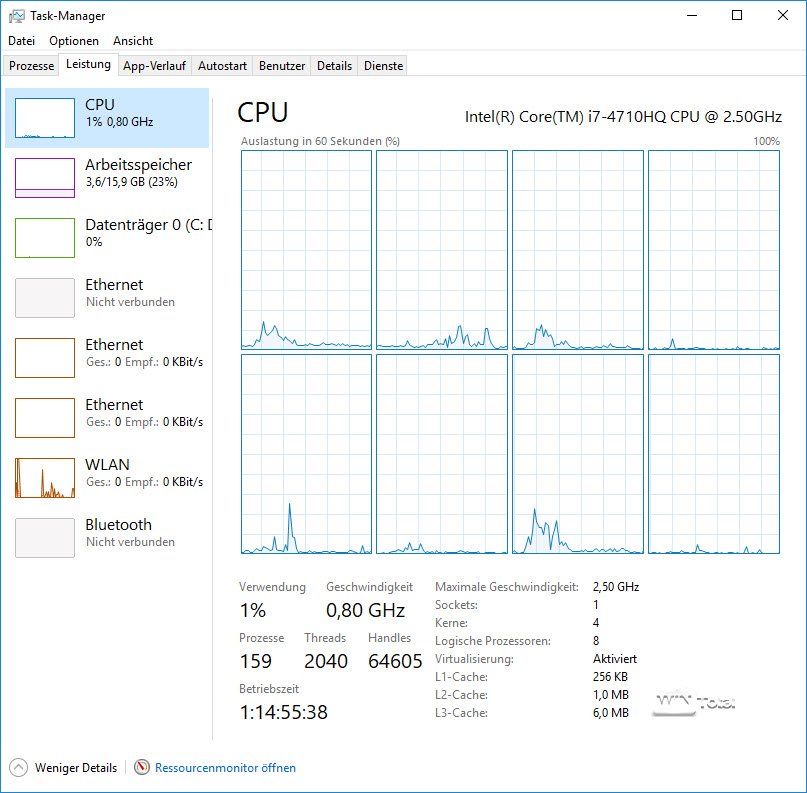
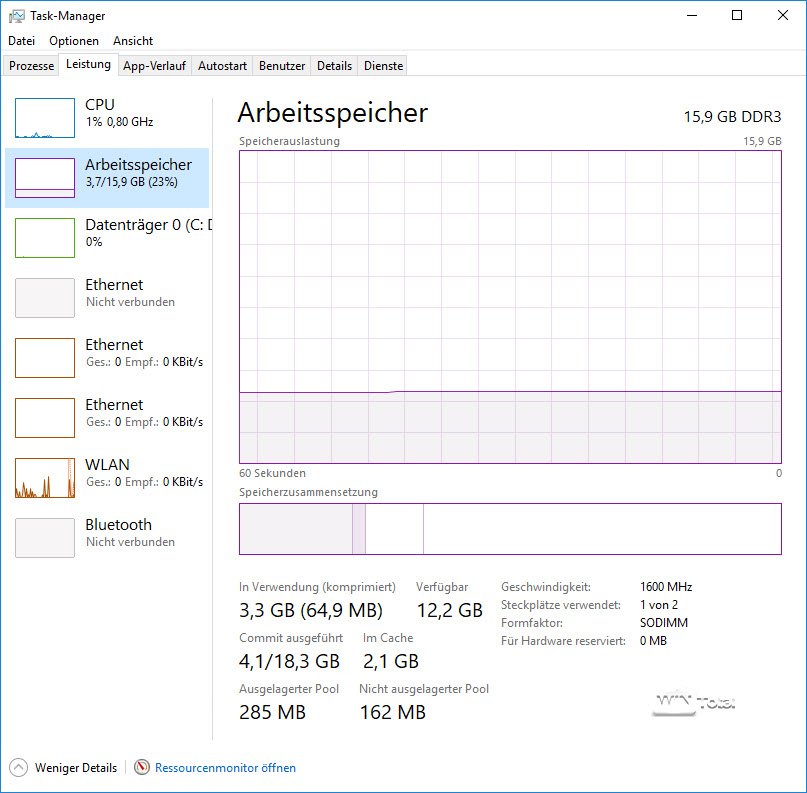
Als de harde schijf geen rust meer krijgt of het systeem extreem traag reageert, kan het beschikbare RAM-geheugen de bottleneck zijn. Een blik op het gebruik van het hoofdgeheugen geeft een eerste indicatie, maar is voor analysedoeleinden lang niet zo nauwkeurig als de Windows resource monitor, die via de link onderaan het taakbeheer kan worden gestart. Lees hier over de mogelijkheden van de Windows resource monitor.
4 Beheer van opstartvermeldingen en diensten
Het tabblad Autostart biedt snelle toegang tot enkele van de autostart-items van Windows 10, want er zijn vele manieren om processen of programma’s automatisch te starten in Windows. De meest voorkomende methoden zijn echter toegankelijk en te beheren via het Taakbeheer.

Vergeleken met hulpmiddelen zoals “msconfig”, biedt de weergave in Verkenner een evaluatie van hoe de Autostart-vermelding de systeemstart beïnvloedt. De vermeldingen kunnen worden gedeactiveerd of geactiveerd via het contextmenu.
Verbeterd beheer van de autostartvermeldingen: Windows 10 biedt een verscheidenheid aan plaatsen waar Autostart-items kunnen worden gevonden. Helaas toont het taakbeheer ze niet allemaal. Voor een grondige analyse is daarom een tool nodig zoals het gratis Autoruns, dat echt alle Autostart entries laat zien.
Het tabblad “Services” komt overeen met het servicebeheer in het configuratiescherm en toont in één oogopslag alle geïnstalleerde services.
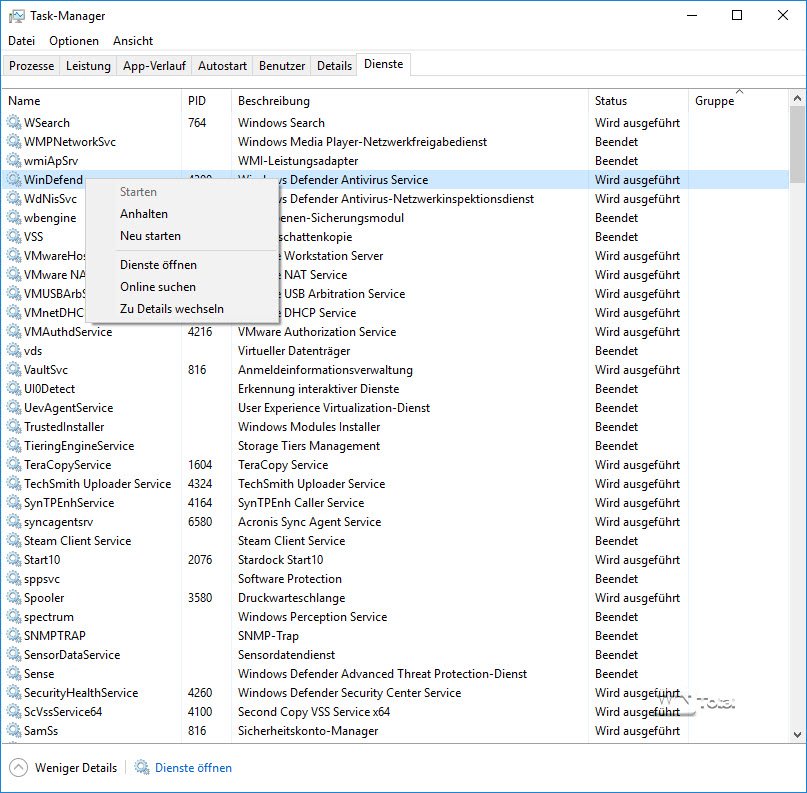
Diensten kunnen hier analoog aan de Autostart-items via het contextmenu worden gestart of gestopt. Diensten kunnen online worden gezocht of het dienstenbeheer kan direct worden opgeroepen, want de snap-in in het beheer biedt nog meer mogelijkheden.
Conclusie
Het taakbeheer van Windows 10 is een eerste aanloophaven voor het analyseren van problemen. Voor een intensievere analyse is men echter aangewezen op de hulp van andere on-board tools zoals de resource monitor, uitgebreide task managers van derde fabrikanten of speciale tools van bijvoorbeeld Sysinternals (Process Explorer, Autoruns).
