Iedereen die meerdere computers gebruikt en deze aan elkaar wil koppelen, kan in Windows 11 profiteren van een lokaal netwerk. Zowel in particuliere als zakelijke omgevingen is Windows 11 met enkele nieuwe netwerkopties geschikt om pc’s en notebooks op eenvoudige wijze met elkaar te verbinden. Uitdagingen zoals gegevensuitwisseling of gezamenlijke samenwerking bij documenten kunnen zo aanzienlijk worden vereenvoudigd.
Inhoudsopgave
1. netwerk en netwerkstructuur onder Windows 11 in één oogopslag
In Windows 11 hebben zakelijke of particuliere gebruikers verschillende mogelijkheden om in netwerken samen te werken en hun apparaten met elkaar te verbinden. De basis voor het contact tussen de apparaten wordt gevormd door de netwerkhardware. Om een krachtig en veilig netwerk te kunnen opzetten, is het samenspel van verschillende componenten noodzakelijk.
Nadat de hardware met succes is geïnstalleerd, moeten de systemen worden ingesteld om samen te werken in het netwerk. Er zijn verschillende manieren om dit te doen, afhankelijk van de grootte van het netwerk:

De optie met de minste hindernissen is het instellen van een werkgroep. Dit is een soort vereniging of team van gelijke apparaten en gebruikers. Binnen een werkgroep in Windows 11 zijn de apparaten zo met elkaar verbonden dat de computers en hun gebruikers elkaar op het netwerk zien.
Op basis hiervan zijn er tal van opties voor delen. Hiermee kunnen gebruikers apparaten zoals printers of zelfs bestanden delen. Zo kunnen verschillende zaken zoals tekst of andere Office-documenten, foto’s, video’s of audiobestanden op bestandsniveau worden uitgewisseld. Hiervoor moet in Windows 11 eerst een nieuwe werkgroep worden ingesteld en vervolgens diverse basisinstellingen worden gedaan.
Zodra het werkgroepnetwerk werkt, kunnen gebruikers in Windows 11 via het netwerk gegevens en materiaal delen met andere computers. Dit omvat hele mappen of individuele documenten.
Een handig element om de eigen netwerkactiviteit bij te houden is de aanduiding van de hoeveelheid gegevens die in de afgelopen 30 dagen zijn overgedragen aan de rechterkant van het instellingenvenster.

Bij het werken in netwerken is het belangrijk dat de computernaam altijd herkenbaar is. Indien nodig kan de computernaam direct op de startpagina van de instellingen worden gewijzigd. U hoeft alleen maar te klikken op het tabblad “Naam wijzigen” onder de huidige naam.
2 Windows 11 en zijn voordelen en sterke punten voor netwerkopbouw
In Windows 11 biedt Microsoft een overzichtelijke structuur voor netwerkopbouw. Dit onderscheidt Windows 11 doorslaggevend van zijn relatief onhandelbare voorganger, die nog veel menu-items en schakelaars nodig had om het netwerk op te zetten.
Het belangrijkste aspect van de netwerkinstelling onder Windows 11 is het menu-item Netwerk & Internet. Deze is te vinden in de Instellingen-app. In Windows 11 zijn sommige aspecten van netwerk- en WLAN-gebruik veel handiger en even veilig geworden:
- Het pictogram voor netwerkgebruik is in Windows 11 gekoppeld aan een pictogramgroep in de nieuwe taakbalk. Hiertoe behoren bijvoorbeeld ook de pictogrammen voor luidsprekers en de laadstatus van de batterij. Een klik op deze pictogramgroep of op het netwerkpictogram opent de snelle instellingen.
- De WLAN-wip, die ook nieuw is in Windows 11, bevindt zich in het linker bovengebied. Door op het linkergedeelte te klikken kan het WLAN naar wens worden geactiveerd en gedeactiveerd.
- Als u rechts klikt, ziet u de draadloze netwerken binnen bereik.
- Om te zien met welk netwerk, LAN of WLAN de computer momenteel is verbonden buiten het bereik van de instellingen of snelle instellingen, beweegt u de cursor over het netwerksymbool. In de secties Netwerk & Internet en WLAN bevinden zich nog meer knoppen voor het activeren en deactiveren van het draadloze netwerk.
- De vliegtuigmodus is geschikt om de WLAN-verbinding voor korte tijd of voor een beperkte periode te onderbreken. In Windows 11 heeft Microsoft deze schakelaar verplaatst van het berichtencentrum (onder Windows 10) naar het gedeelte Snelle instellingen. Gebruikers vinden een andere schakelaar in het gebied Netwerk & Internet.

3. instructies voor het opzetten van een netwerk onder Windows 11
Voor het opzetten van een netwerk onder Windows 11 op basis van het aanmaken van een werkgroep is eerst een netwerk nodig van alle deelnemende desktop-pc’s en notebooks. Hierbij is het voldoende om de deelnemende apparaten via een router te koppelen.
Dit kan draadloos via WLAN of ook klassiek via een Ethernet-kabel. De router dient om de aangesloten componenten (computers, notebooks of printers) zodanig met elkaar te laten communiceren dat gegevensuitwisseling zonder problemen mogelijk is.
Daartoe wordt aan elk afzonderlijk apparaat een uniek IP-adres toegewezen. Deze toewijzing wordt uitgevoerd door de DHCP-server die standaard in de router actief is. Het toegewezen adres wordt gebruikt om de uit te wisselen gegevens en informatie tussen de aangesloten componenten te transporteren. In dit proces hoeven gebruikers zich geen zorgen te maken over de adressering en het routeringsproces.
Een moderne WLAN-router is zo ingesteld dat de standaardinstellingen automatisch voor alle nodige instellingen zorgen. Dienovereenkomstig moeten gebruikers ervoor zorgen dat hun eigen computer en elk ander apparaat in het netwerk op de router is aangesloten. Er zijn dan verschillende stappen nodig om het netwerk in Windows 11 in te stellen:
- Controleren van het netwerkprofiel
- Activeren van de netwerkfuncties
- Aanpassen van de computernaam
- Instellen en wijzigen van de werkgroep
- Netwerkontdekking activeren

4. selectie en instelling van het netwerkprofiel
Er zijn verschillende soorten netwerkprofielen in Windows 11. Wie een besloten werkgroepnetwerk wil creëren, moet het netwerktype “Private” selecteren. Deze netwerkkeuze zorgt ervoor dat de in het netwerk aangesloten computer door andere betrokken apparaten kan worden gezien.
Het wijzigen en controleren van het profieltype is in Windows 11 te vinden in de Instellingen-app onder de categorie Netwerk & Internet. Hier vinden gebruikers hun eigen netwerkverbinding, bijvoorbeeld WLAN of Ethernet. In dit gedeelte moeten gebruikers ervoor zorgen dat de optie “Privé” is geselecteerd. Daarna kan het venster gewoon worden gesloten.
Activeren van de netwerkfuncties
In de volgende stap van de netwerkinstallatie onder Windows 11 moeten de verschillende netwerkfuncties worden geactiveerd. Dit betreft met name het delen van bestanden en printers voor netwerken op de computer of notebook.
- De instellingen zijn te vinden in de Instellingen app onder Netwerk & Internet. Van daaruit is rechts de optie “Geavanceerde netwerkinstellingen” te vinden.
- In het volgende dialoogvenster is de instelling “Meer opties voor netwerkadapters” te vinden.
- Nu opent Windows 11 een nieuw venster met daarin een pictogram voor de huidige netwerkverbinding. Dit venster heeft het opschrift “WLAN” voor een draadloze verbinding of “Ethernet” voor een conventionele bekabelde verbinding.
- Een rechtermuisklik op het symbool opent een contextmenu. Het tabblad “Eigenschappen” leidt naar een venster met verschillende instellingen.
- Het menu-item“Bestands- en printerdeling voor Microsoft-netwerken” moet een vinkje hebben dat gebruikers met een muisklik kunnen instellen of verwijderen. Als het vinkje is gezet, kan dit in de volgende stap met OK worden bevestigd voordat het verbindingsvenster wordt gesloten.
Er is een alternatieve variant om de genoemde bestands- en printerdeling voor Microsoft-netwerken te activeren: de zoekfunctie onder Microsoft 11 leidt tot hetzelfde resultaat. Daartoe kunnen gebruikers na het aanklikken van de Windows-knop gewoon het begrip Configuratiescherm invoeren en vervolgens op de eerste treffer klikken.

6. computernamen aanpassen: Herkenbaarheid in het netwerk
Omdat verschillende computers en andere componenten die in het netwerk zijn toegestaan moeilijk te onderscheiden zijn, vooral als het er een groot aantal zijn, is het een goed idee om ze een andere naam te geven. Elk apparaat in het netwerk moet een onderscheidende en betekenisvolle naam hebben.
De huidige apparaatnaam wordt weergegeven in de Instellingen-app in Windows 11 rechts bovenaan de startpagina. Het wijzigen van de naam van het apparaat is op elk moment mogelijk door op het tabblad Naam wijzigen te klikken. Windows 11 opent dan een nieuw venster. Daar kunnen gebruikers de gewenste nieuwe naam van de computer in het lege invoerveld schrijven.
Deze naam mag alleen bestaan uit letters, cijfers en koppeltekens. De gekozen naam moet vervolgens worden bevestigd door op Volgende te klikken. Door de computer opnieuw op te starten is het hernoemen voltooid.
7 Werkgroep instellen en wijzigen
Iets tijdrovender dan alleen het hernoemen van de computer is het controleren en wijzigen van de werkgroep en de naam daarvan. Als u de naam van de werkgroep in Windows 11 wilt wijzigen, moet u vervolgens op elke computer in het netwerk de gekozen naam invoeren. Dit is de enige manier om ervoor te zorgen dat de bij het netwerk betrokken computers elkaar kunnen zien.
Linksboven in het zoekveld in de instellingen kan de term “werkgroep” worden ingevoerd voordat het resultaat “Werkgroepnaam wijzigen” verschijnt. Windows 11 opent dan een nieuw venster. Achter de term werkgroep staat de naam van de huidige werkgroep.

In de standaardinstellingen is deze naam WORKGROUP (in hoofdletters). Met een klik op de knop kunt u een nieuwe en unieke naam definiëren. Automatisch schrijft Windows de voor een werkgroep opgegeven naam in hoofdletters. In principe is het niet verplicht de standaard ingestelde werkgroep te wijzigen, omdat het netwerk onder Windows 11 ook onder deze standaardnaam werkt.
De ingeschakelde netwerkdetectie is de voorwaarde om een apparaat door andere computers in het netwerk onder Windows 11 te kunnen vinden. Alleen zo is het mogelijk om bestanden uit te wisselen of de toegang tot apparaten zoals printers te delen.
De netwerkzoekfunctie wordt in Windows 11 meestal automatisch geactiveerd zodra de gebruiker overschakelt naar het privé-netwerkprofiel. Daarom is het voordelig om in huiselijke netwerken op alle computers in het netwerk een privéprofiel in plaats van een openbaar profiel in te stellen. In het configuratiescherm kunt u zien of netwerkdetectie momenteel actief is.
Na het klikken op de Windows-knop en het invoeren van het woord “Configuratiescherm”, kunnen gebruikers gemakkelijk toegang krijgen tot de bijbehorende app. Door te klikken op de opdrachtreeks Netwerk & Internet, vervolgens Netwerkstatus en -taken weergeven en tot slot Geavanceerde instellingen voor delen wijzigen, worden de instellingen voor de netwerkprofielen onder Windows 11 weergegeven.
Hier moeten gebruikers ervoor zorgen dat de optie Netwerkontdekking inschakelen is geselecteerd onder de categorie Privé. Als deze optie pas is geselecteerd, moet de opdracht Wijzigingen opslaan worden geselecteerd. Sluit vervolgens het configuratiescherm weer.
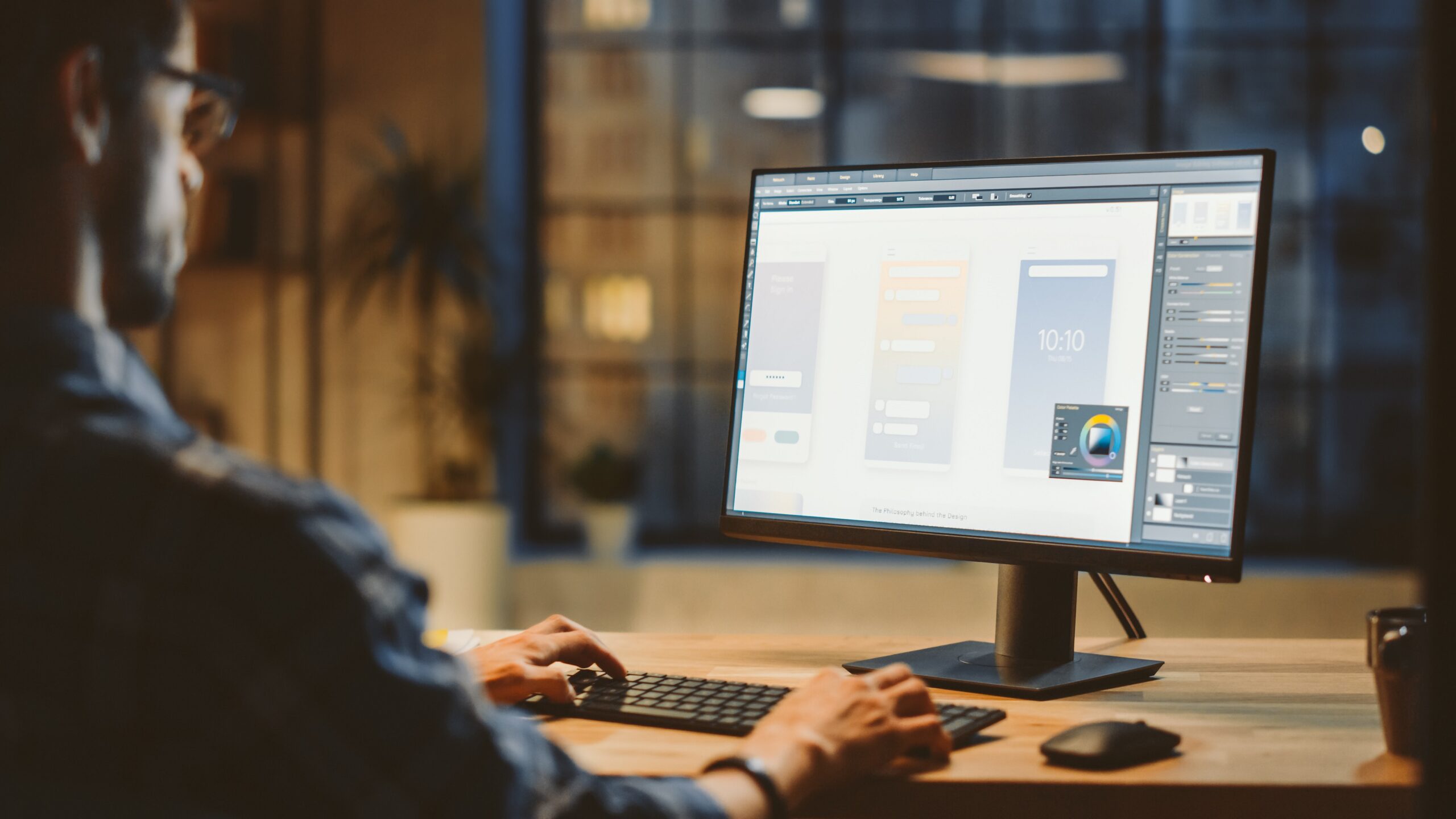
Deze instellingen moeten hieronder worden gecontroleerd voor alle pc’s die aan het netwerk deelnemen. Indien nodig moeten hun respectievelijke netwerkprofielen worden gewijzigd in privé. Controleer vervolgens of de netwerkdetectiefunctie ook op deze apparaten is geactiveerd.
8 Aanpassen van de gebruikersrechten
Naast het netwerkprofiel, de netwerkdetectie en het delen van bestanden en printers moeten bij het instellen van een netwerk onder Windows 11 ook de gebruikersrechten worden aangepast. Om toegang te krijgen tot het netwerk moet een gebruiker zich met een gebruikersnaam en het bijbehorende wachtwoord aanmelden bij het betreffende apparaat.
Hiervoor zijn twee procedures mogelijk. Het is mogelijk om op elk apparaat in het netwerk de gebruikersaccounts van de andere aangesloten computers in te stellen. De andere variant is het gebruik van een centraal gebruikersaccount voor alle netwerktoegang. Om vanaf elke PC in het netwerk gemakkelijk toegang te krijgen tot de gegevens van de andere PC’s, kunnen gebruikers universeel inloggen met dit Microsoft-account.
Dit heeft als voordeel dat er geen verdere betrokkenheid bij het netwerk nodig is. Persoonlijke gegevens zijn vanaf elke locatie toegankelijk. Als een gebruiker in Windows 11 al is ingelogd met een Microsoft-account, hoeven de gebruikersrechten op dit punt niet te worden gewijzigd. Als een lokale gebruikersaccount in gebruik is, kan in de browser een nieuwe Microsoft-account worden aangemaakt.
Wijzig vervolgens het type account onder Instellingen (Accounts – Uw Info). Klik nu op de opdracht “Log in met een Microsoft-account in plaats daarvan”. Daar kunnen de nieuwe accountgegevens worden ingevoerd. Nadat minstens twee computers aan de werkgroep zijn toegevoegd, worden deze twee systemen in de netwerkomgeving weergegeven. Klik op het betreffende bestandssymbool in de taakbalk om de Verkenner te openen.

Na even wachten identificeert Windows de systemen in het netwerk voordat alle aangesloten computers in deze lijst verschijnen.
9. weergave van de computers en apparaten die in het netwerk actief zijn
In Windows 11 worden na het klikken op de knop “Netwerk” alle andere apparaten weergegeven die momenteel actief zijn in het netwerk. De lijst van deze apparaten staat rechts naast de weergegeven verbonden pc’s. Hier kunnen bijvoorbeeld componenten zoals WLAN-routers, repeaters, NAS-systemen, servers of smart home-apparaten worden weergegeven.
Dit is afhankelijk van welke apparaten daadwerkelijk op het netwerk zijn aangesloten en welke apparaatinstellingen aanwezig zijn. De pictogrammen hier helpen om te identificeren welk type aangesloten apparaat het is (computer of ander netwerkapparaat). Aangesloten computers worden in Windows 11 geïdentificeerd door middel van een monitorpictogram.
Er moet echter worden opgemerkt dat andere apparaten op dit punt ook als computer kunnen worden weergegeven, d.w.z. dat ze een monitorsymbool hebben. Als dit geen echte pc is, kan bij het aanklikken een foutmelding verschijnen.
Aanwijzing: Als in Windows 11 nieuwe WLAN-verbindingen worden toegevoegd, worden deze standaard op openbaar ingesteld.
Net als bij vorige Windows-versies bestaat er het concept van drie verschillende netwerkprofielen:
- openbaar
- privé en
- Domein
Windows 11 ondersteunt in principe de coderingsstandaard WPA3 H2E (naast Wi-Fi 6).Via het geselecteerde type netwerkprofiel worden verschillende parameters gedefinieerd. Deze omvatten voornamelijk firewall aandelen en systeeminstellingen. Deze instellingen helpen de PC te beschermen tegen toegang van buitenaf.
- Netwerktype “openbaar”: Zijn beschermd tegen toegang van vrij toegankelijke hotspots.
- Netwerktype“privé”: Gemarkeerd als vertrouwelijk in de externe weergave.
- Netwerktype“domein” of “domain”: Is bedoeld voor bedrijfs- en bedrijfsnetwerken; het profieltype kan niet worden gewijzigd.

Als de computer wordt aangesloten op een nieuwe Ethernet-verbinding, vraagt het besturingssysteem slechts eenmaal of het nieuwe netwerk van het openbare of particuliere type moet zijn. WLAN-verbindingen daarentegen worden in eerste instantie ingesteld op de instelling openbaar profiel.
Problemen oplossen: Procedure als een computer niet in het netwerk verschijnt
In het geval van netwerkproblemen biedt Windows 11 al enkele benaderingen voor probleemoplossing af fabriek. De probleemoplosser kan bijvoorbeeld vaststellen of het gaat om een ontbrekend IP-adres van de router, of er permanente verbrekingen zijn of dat een verbinding met een of meer randapparaten momenteel niet mogelijk is.
Als de Windows 11-verkenner in de netwerkinstellingen geen andere apparaten dan uw eigen apparaten toont, kunnen de volgende benaderingen helpen om het probleem op te lossen:
Ten eerste moet het netwerkprofiel worden gecontroleerd. Dit is te vinden onder Netwerk & Internet in de Instellingen-app. Als het netwerkprofiel Openbaar is (aanbevolen), moet het worden gewijzigd in Privé.

Wat betreft de instellingen van de router, zoek naar beveiligingsinstellingen die de communicatie van apparaten eventueel beperken. Dergelijke instellingen zijn te vinden in het bedieningsmenu van de router. Een Fritzbox-router kent bijvoorbeeld de optie om de communicatie van actieve WLAN-apparaten te activeren. Als deze optie niet is ingeschakeld, is er geen gegevensuitwisseling tussen de componenten mogelijk.
Bovendien moet op dit punt worden gecontroleerd of er momenteel geen gasttoegang is op de router. Veiligheidsredenen verhinderen dat een via gasttoegang gekoppelde computer toegang heeft tot andere pc’s of apparaten in het netwerk.
Bovendien moet worden gecontroleerd of, indien van toepassing, een firewall momenteel de toegang tot het netwerk blokkeert. Als er beveiligingssoftware wordt gebruikt die met een firewall werkt, moet daar een uitzonderingsregel worden opgeslagen.
Voor het oplossen van problemen moeten ook de instellingen van de werkgroepen worden bekeken. Alleen als de werkgroep in Windows 11 identiek is met alle apparaten in het lokale netwerk, worden de aangesloten computers in de Verkenner weergegeven onder Netwerk.

