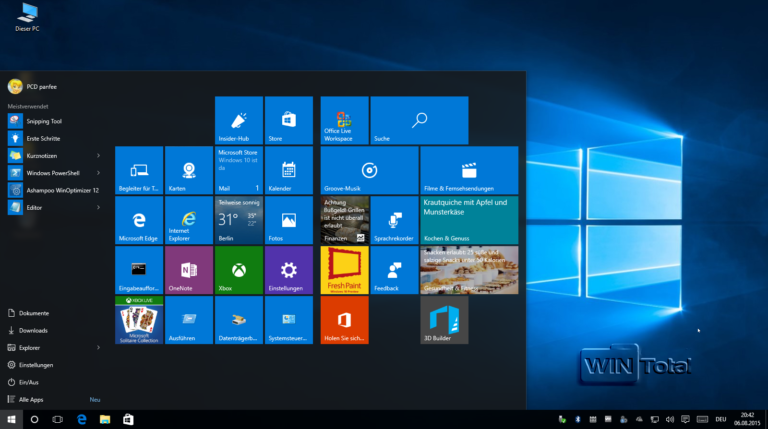Windows 10 is sinds eind augustus 2015 op de markt en heeft in die tijd verschillende kleine en één grote upgrade ondergaan. In het volgende artikel vatten we de afgelopen maanden van Windows 10 nog eens samen, geven we redenen voor een overstap, tips om over te stappen en beschrijven we de mogelijkheid van een parallelle installatie op het bestaande systeem om aan het nieuwe Windows te wennen. U moet zeker de gratis licentie “veiligstellen” tot eind juli 2016. Vanaf dan gaat het nieuwe besturingssysteem waarschijnlijk geld kosten.
Inhoudsopgave
Geprezen release, problematische omschakeling
Al voor de definitieve release van Windows 8 in 2012 waren er veel kritische geluiden over de nieuwe weg die Microsoft insloeg met Windows: een touch-interface voor iedereen, een afwijking van de gebruikelijke workflow met bureaublad en startmenu, feature-arme apps in plaats van echte programma’s en nog veel meer stonden centraal. WinTotal behoorde ook tot de critici en wees erop dat Windows een desktop-besturingssysteem is. Vanuit ons oogpunt kon het nieuwe besturingsconcept dus maar weinig inspireren en was er voor Windows 7-gebruikers geen reden om te upgraden.
De grote afwijzing van Windows 8 leidde vervolgens tot Windows 8.1 in 2013 met weer een wat sterkere focus op desktopgebruikers: het Startmenu keerde terug – zij het slechts marginaal – en het systeem startte direct op naar het bureaublad in plaats van de gebruiker eerst in de klauwen van de Modern UI te trekken.
Toch was en is er voor de grote massa pc-gebruikers geen reden om over te stappen, want zij gebruiken nog steeds Windows 7. Het systeem is nog steeds een bank, voldoet aan alle noodzakelijke normen qua werking en functionaliteit en is in het verleden uiterst robuust en betrouwbaar gebleken. Vooral in de commerciële omgeving zijn systemen met Windows 8.x nauwelijks te vinden, wat ook bleek uit de complete pc-aanbiedingen voor commerciële klanten bij Dell, HP en Co. die op verzoek nog steeds met Windows 7 werden aangeboden.
Microsoft zat dus met het probleem dat een groot deel van de pc-gebruikers de eerste poging van Redmond om de symbiose van mobiel en desktop op basis van Windows aan een grote doorbraak te helpen, al had geboycot. Waarschijnlijk om die reden geeft Microsoft met zijn gratis upgrade-aanbod ook Windows 10 weg: de overstap van Windows 7 is binnen een jaar gratis!
Ook van het gratis aanbod is in de eerste weken gretig gebruik gemaakt en op de dag van de release al op 14 miljoen systemen geïnstalleerd.
Toch verliep de overstap naar Windows 10 in het begin soms problematisch. Voor het eerst was installatie alleen mogelijk vanaf een bestaande Windows 7 of Windows 8 op het moment van de release, omdat Microsoft voor een gratis upgrade naar Windows 10 een bestaand systeem als licentiebewijs nodig had en pas daarna de licentie activeerde en de computer via een unieke ID “trouwde” met Windows 10. Pas daarna kon Windows 10 als “schone installatie” direct op het “lege” systeem worden geïnstalleerd. Dit betekende dat een bestaande Windows 7 of 8.x nodig was, die vervolgens werd bijgewerkt of overschreven. Het was dus niet mogelijk om het vorige systeem te gebruiken tijdens de eerste installatie.
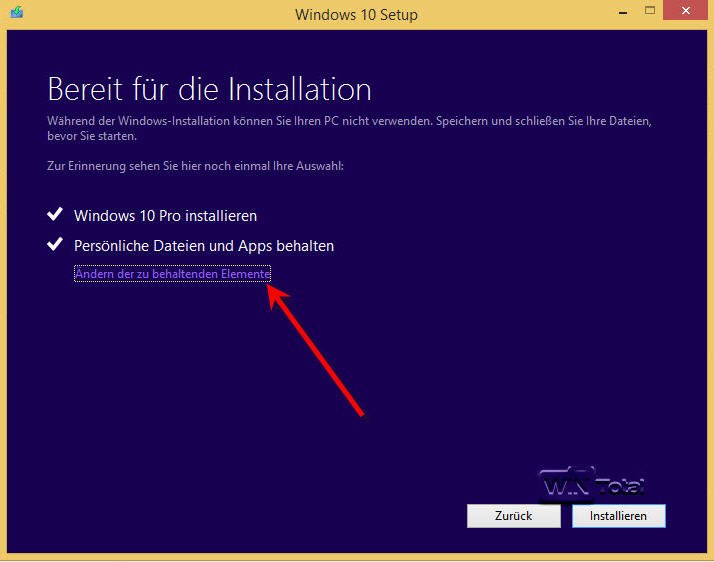
Wijzigingen als gevolg van de 1511 update
Naast verschillende kleinere updates verscheen in november 2015 de langverwachte upgrade naar Windows 10 versie 1511 Build 10586. Naast verschillende detailverbeteringen werd het activeringsproces gewijzigd zodat een geldige licentiesleutel uit Windows 7 of Windows 8.x nu volstaat om Windows 10 voor het eerst te activeren. Een geforceerde upgrade vanuit een bestaande Windows was niet langer nodig. Niets staat nu een echte schone installatie in de weg, ook niet voor minder ervaren gebruikers.
Vernieuwingen ten opzichte van Windows 7
Windows 10 is meer dan de som van kleine vernieuwingen en draagt wat ons betreft terecht een nieuw versienummer in zijn naam. In vergelijking met Windows 8.x, dat nog werd geminacht, biedt Windows 10 niet alleen een betere gebruikersinterface, maar ook veel nieuwe mogelijkheden, vooral voor Windows 7-migranten.
Windows 8-gebruikers zullen veel dingen herkennen in Windows 10. Maar wie van Windows 7 naar Windows 10 overstapt, krijgt niet alleen een ander bureaublad. Veel van de vernieuwingen die destijds met Windows 8 werden geïntroduceerd, worden nu pas echt bekend.
Windows 8 introduceerde bijvoorbeeld niet alleen apps en een nieuwe interface, maar bracht ook kleine maar subtiele wijzigingen aan in alledaagse dingen. De Verkenner is daar een goed voorbeeld van.
Met Windows 8 heeft Microsoft de Verkenner al herzien. In de jaren sinds Windows 95 heeft Explorer als centraal aanspreekpunt voor alle bestandsbewerkingen slechts kleine vorderingen gemaakt. Tot nu toe was er geen klassieke “2-vensterweergave” mogelijk zonder veel handwerk of extra hulpmiddelen, zoals bijvoorbeeld aangeboden door alternatieve bestandsbeheerders. Bovendien was Explorer nog steeds erg omslachtig in gebruik. Microsoft heeft Windows Explorer met Windows 8 al gemoderniseerd en niet alleen het uiterlijk aangepast aan de lintstijl. De functies die in het lint worden aangeboden zijn nu contextafhankelijk. Bevindt u zich in de computerweergave, dan toont de Verkenner de juiste functies.
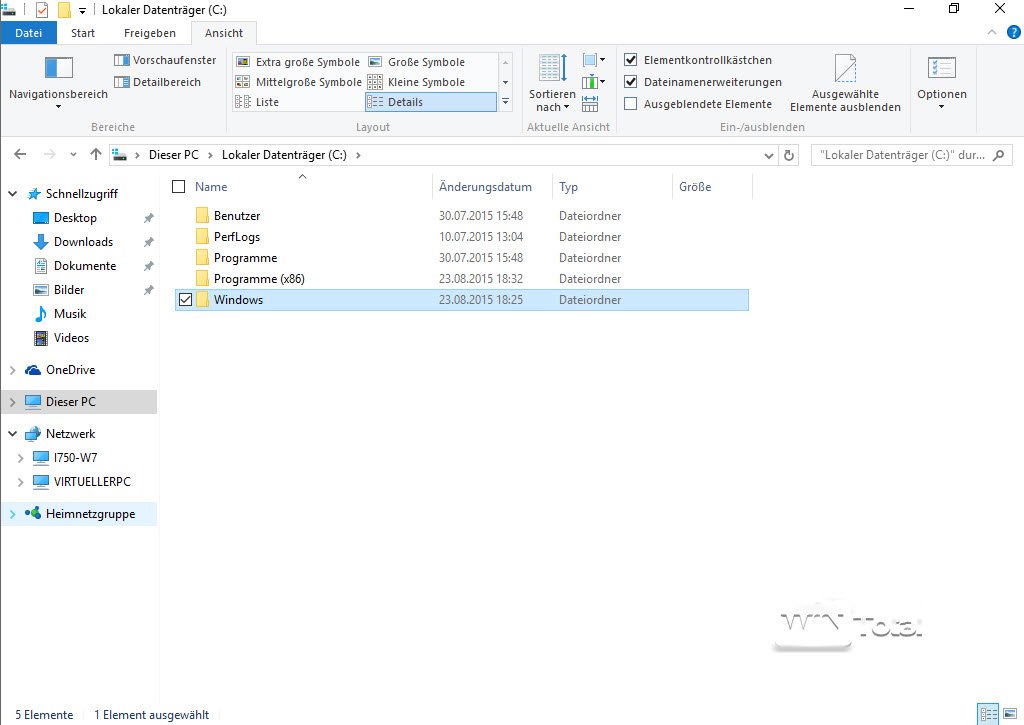
Het verplaatsen of kopiëren dialoog is sterk herzien. Het toont de overdrachtssnelheid als een geanimeerde grafiek. Het kopieerproces kan zelfs worden gepauzeerd.
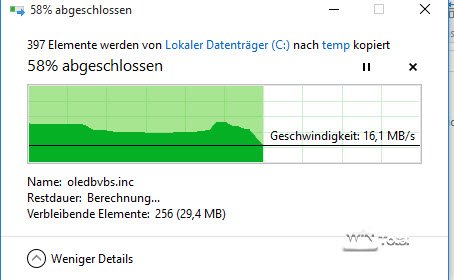
Sinds Windows 8 is het ook mogelijk om ISO-bestanden direct te mounten en te mounten als virtueel station. Dit maakt de omleidingen via speciale programma’s in principe overbodig.
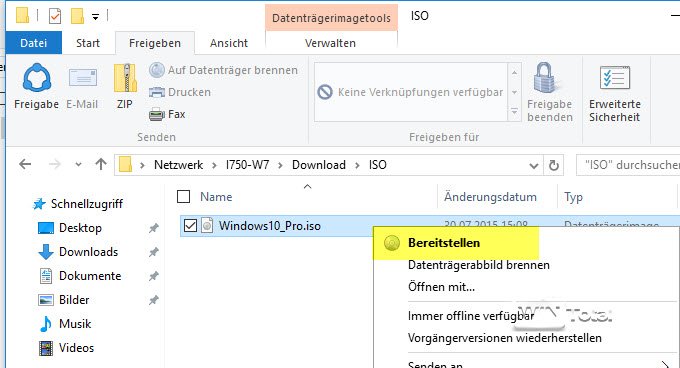
Ook het taakbeheer is ten opzichte van Windows 7 ingrijpend gemoderniseerd. Processen worden nu samengevat, CPU-gebruik, RAM-verbruik, gegevensdrager en netwerkverkeer worden ook weergegeven.
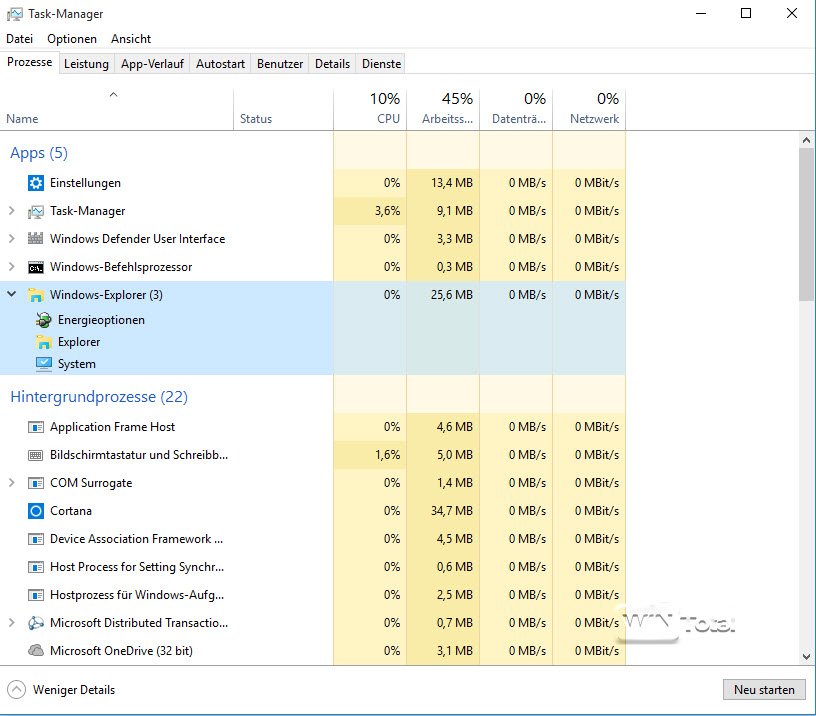
De overige tabbladen bieden slechts een deel van de inhoud uit Windows 7. Veel is nieuw, bijvoorbeeld de auto-start vermeldingen, informatie over de apps of het prestatiediagram.
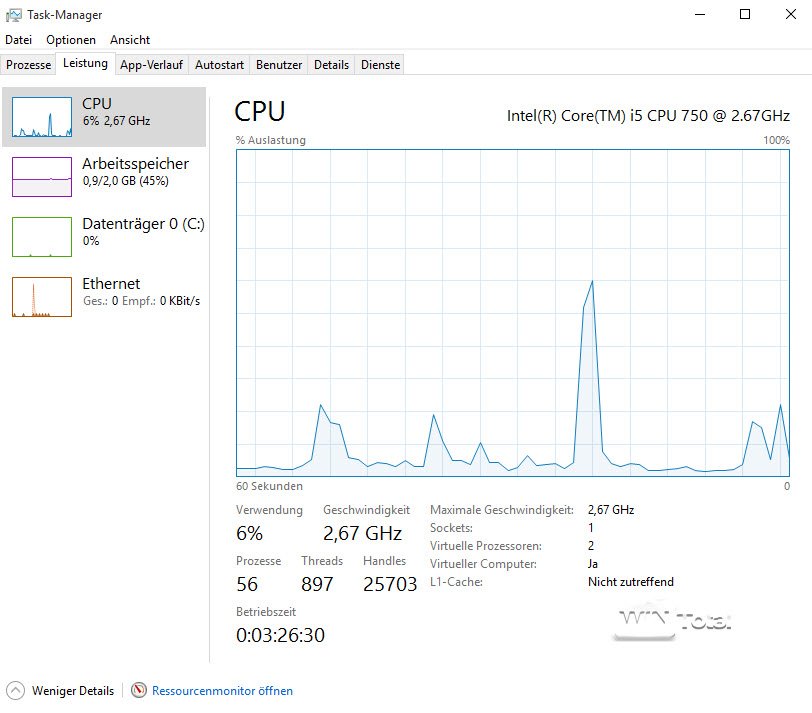
Net als zijn voorganger Windows 8.x komt Windows 10 met een virtualisator. Het onder Windows 7 nog gebruikte “Virtual PC” is vervangen door Hyper-V, dat via Configuratiescherm > Programma’s en onderdelen kan worden geïnstalleerd.

We hebben Hyper-V apart geïntroduceerd in het artikel “Virtualisatie met Hyper-V onder Windows 8”.
Met Windows 8 introduceerde Microsoft een nieuw opslagconcept dat niet alleen beschikbaar is voor servers, maar ook voor het desktopsysteem. Alle schijven kunnen worden gecombineerd tot opslagpools. Het maakt niet uit of de schijven zijn aangesloten via USB, SATA, IDE of andere aansluitingsvarianten. Verschillende groottes zijn ook geen probleem. Schijven in een Storage Pool zijn niet meer toegankelijk voor Windows-versies lager dan Windows 8. Vanuit de Storage Pool kunnen meerdere Storage Spaces worden aangemaakt. Deze worden weergegeven als virtuele schijven zoals elke andere harde schijf in het systeem. Het voordeel van deze techniek is dat de Storage Space groter kan zijn dan de huidige Storage Pool. Als de opslagruimte opraakt, hoeft men alleen maar de Storage Pool uit te breiden. De techniek concurreert met verschillende RAID-oplossingen, omdat ze ook functies als spiegeling enz. biedt.
Meer informatie over opslagruimten vindt u in het artikel Opslagruimten beheren onder Windows 8.
Het oude “Back-up en herstel” van Windows 7 is sinds Windows 8 vervangen door de bestandsversiegeschiedenis en biedt een soort non-stop back-up met vele functies. Maar “Back-up en herstel” van Windows 7 is nog steeds beschikbaar om ook oude back-ups te heropenen.
Een van de belangrijkste vragen is zeker hoe stabiel en snel Windows 10 is in vergelijking met zijn voorgangers. De eerste tests bevestigen dat er niets ten nadele is veranderd ten opzichte van Windows 7 of Windows 8. De website Techspot.com heeft de prestaties van de verschillende Windows-versies (Windows 7, Windows 8.1 en Windows 10) onderzocht. Opstarttijden, synthetische benchmarks, programma benchmarks, gaming prestaties en nog veel meer factoren werden gemeten. Er was echter geen duidelijke winnaar in de tests.
Tips voor overstappen
Bestaande hardware opruimen of upgraden?
Voordat u overstapt, moet u eerst kritisch naar uw eigen hardware kijken. Als de pc al overbelast was met Windows 7, zal Windows 10 ook slecht lopen.
De overstap heeft dus alleen zin als de onderbouw coherent is. Het moet een multi-core CPU zijn met minstens 4 GB RAM. Omdat RAM al jaren erg goedkoop is, kun je het systeem de nodige boost geven door het uit te breiden, zelfs als je maar met een paar programma’s tegelijk werkt. Vooral webbrowsers zijn enorme RAM-killers geworden. Wij bevelen 8 GB RAM aan als een goede waarde. Aangezien RAM in verschillende types (DIMM en SO-DIMM met SDRAM, DDR, DDR2, DDR3 en DDR4 DRAM) en specificaties bestaat, is het voor gewone gebruikers niet meteen duidelijk welke RAM-componenten ze eigenlijk nodig hebben. Hier komen webshops zoals compuram.de van pas, die de juiste geheugenmodules gesorteerd op fabrikant -> model van de notebook / desktop / workstation tegen gunstige prijzen aanbieden. Meer dan 4 GB RAM vereist echter een 64-bit systeem om het geheugen te kunnen aanspreken. Als u een bestaande Windows wilt updaten, moet u daarom controleren welke bit-versie u gebruikt (Configuratiescherm -> Systeem).
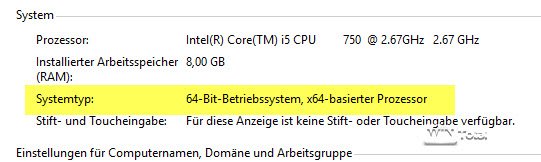
Als je Windows 10 opnieuw installeert, moet je zeker voor de x64-versie gaan, want de sleutel van Windows 7 of Windows 8.x is niet gekoppeld aan de bitversie.
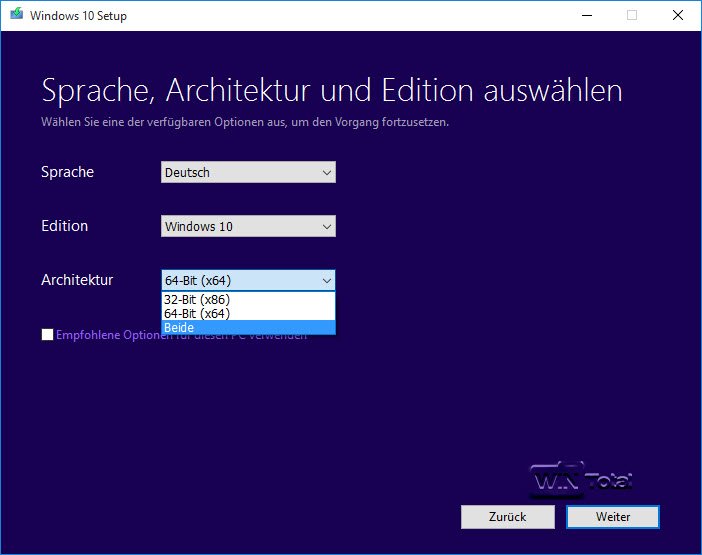
Een andere overweging is het gebruik van een solid state drive (SSD). De elektronische gegevensopslagapparaten zijn immuun voor fragmentatie en trage toegangstijden, het grootste probleem van conventionele harde schijven, en qua prestaties zijn ze meestal veel beter dan zelfs dure harde schijven. De opstarttijd van Windows kan worden teruggebracht van 30 tot 5 seconden met een SSD als systeemschijf, en het reactiegedrag van programma’s kan drastisch worden verminderd. SSD-schijven zijn ook de eerste keuze voor notebooks omdat ze geen mechanische onderdelen hebben en daarom kunnen trillingen tijdens het gebruik niet de gevreesde kopstoot veroorzaken.
De lage capaciteit van SSD’s kan op desktopsystemen worden gecompenseerd door harde schijven te blijven gebruiken als gegevensopslag, maar het systeem met zijn programma’s in te pakken op een SSD. Als u niet opnieuw wilt installeren, kunt u ook een bestaand systeem overzetten op een SSD met hulpmiddelen zoals de minitool Partition Wizzard.
Bereidheid om offers te brengen
Met een upgrade naar Windows 10 vervallen echter ook enkele functies, vooral voor gebruikers van Windows 7:
- Het Startmenu van Windows 10 is krachtig, maar herkent geen mappen zoals die tot Windows 7 gebruikelijk waren. Wie het wil blijven gebruiken, zal alternatieven zoals Classic Shell ook onder Windows 10 moeten installeren.
- Het Windows Media Center (WMC) wordt verwijderd, dat in Windows 8 al alleen optioneel beschikbaar was.
- Voor het afspelen van video-dvd’s is aparte afspeelsoftware nodig. De Media Player kan geen video-dvd’s afspelen, maar dat is al zo sinds Windows 8.
- Win7 desktop gadgets komen te vervallen met de overgang naar Windows 10, maar kunnen via het 8GadgetPack weer opgewaardeerd worden.
- Spelletjes als Solitaire, Minesweeper en Hearts die in Windows 7 waren ingebouwd, worden bij de upgrade naar Windows 10 verwijderd. Microsoft heeft zijn eigen versies van Solitaire en Minesweeper uitgebracht (bekend als “Microsoft Solitaire Collection” en “Microsoft Minesweeper”) en maakt ze gratis downloadbaar in de App Store.
- Als u een USB-diskettestation wilt gebruiken, moet u eerst het nieuwste stuurprogramma downloaden van Windows Update of de site van de fabrikant.
- Als u Windows Live Essentials op uw systeem hebt geïnstalleerd, wordt de OneDrive-app verwijderd en vervangen door de Inbox-versie van OneDrive.
Voorbereidingen
Creëer beeld
Of u nu Windows 10 upgradet over uw bestaande systeem of vanaf nul installeert, u moet een image maken. Dit bewaart uw vorige Windows inclusief alle programma’s en instellingen in een back-up en kan worden hersteld – met een noodgegevensdrager van de programmafabrikant, zelfs als het systeem niet meer opstartbaar is. In een vergelijkende test van image-programma’s hebben we er vele – ook gratis vertegenwoordigers – op WinTotal gepubliceerd. Met de image en de bijbehorende nooddatadrager kunt u een upgrade naar Windows 10 veel rustiger aanpakken.
Virusscanner verwijderen
Verwijder elke virusscanner, inclusief Microsoft Security Essentials, voordat u een upgrade uitvoert over een bestaande Windows. We hebben veel lezers waarbij de virusscanner enorme problemen veroorzaakte tijdens de upgrade. Tijdelijk deactiveren is in geval van twijfel niet voldoende. De scanner kan later opnieuw worden geïnstalleerd – mits hij is vrijgegeven voor Windows 10. Een virusscanner met een firewall kan ook verantwoordelijk zijn voor eventuele internetproblemen tijdens een upgrade, zoals Bitdefender zelf schrijft.
Misschien is het met deze stap ook tijd om na te denken over de vorige virusoplossing. Günter Born heeft in zijn blog een standpunt ingenomen over het onderwerp antivirusoplossing onder Windows 10. Een test van de gebruikelijke virusscanners onder Windows 10 laat nog op zich wachten, maar AVTest heeft onlangs de huidige beveiligingsproducten voor Windows 8.1 getest.
“Systeemtools verwijderen”
Veel systeemtools zitten diep verankerd in het systeem. Dit zijn niet alleen firewalls van derden, image-, backup- en partitieprogramma’s, maar vooral ook veel tweak- en tuningtools. Uit eigen ervaring en die van anderen raden wij ten zeerste aan dergelijke programma’s vooraf te verwijderen, omdat ze mogelijk niet compatibel zijn met Windows 10 en ook het upgradeproces kunnen belemmeren.
Deactiveer autostartprogramma’s
U moet ook de autostart-items van Windows deactiveren, bijvoorbeeld voor het controleren van kaartlezers. Hiervoor kunnen hulpprogramma’s zoals Starter of Autoruns worden gebruikt.
Systeemschijven decoderen
Als u uw systeemschijf hebt versleuteld met hulpmiddelen zoals TrueCrypt, moet u deze versleuteling eerst verwijderen. Met uitzondering van BitLocker zal versleuteling waarschijnlijk problemen veroorzaken tijdens een upgrade.
Download alle updates
Als u van plan bent te upgraden vanuit het bestaande Windows, moeten alle updates voor het bestaande Windows worden gedownload en geïnstalleerd. Controleer daarom via Windows Update of dit het geval is.
Upgraden of opnieuw installeren
Sinds versie 1511 kan Windows 10 zowel als upgrade via een bestaand systeem worden geïnstalleerd als rechtstreeks vanaf de installatiedatadrager, die u met de Media Creation Tool van Microsoft kunt maken of rechtstreeks kunt downloaden.
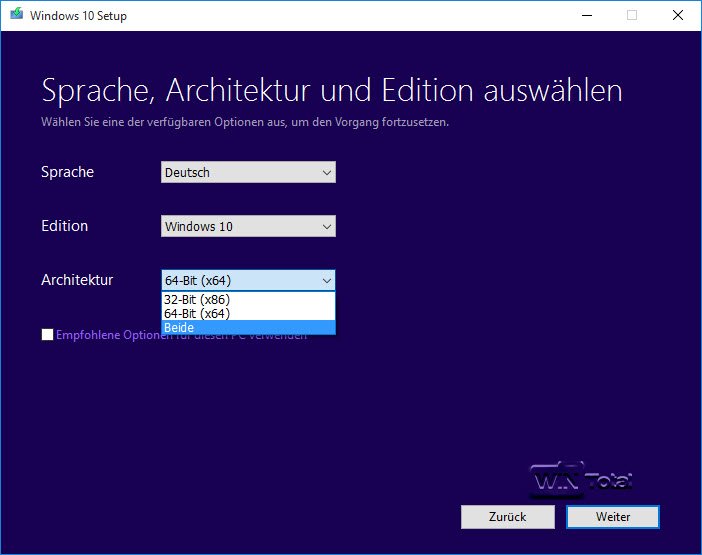
Als u besluit een upgrade installatie te doen, waarbij bijna alle geïnstalleerde programma’s en instellingen van het huidige systeem worden overgenomen, kunt u de download van de “GWX” tool gebruiken, die veel Windows gebruikers soms erg vervelend vinden bij de gratis upgrade.
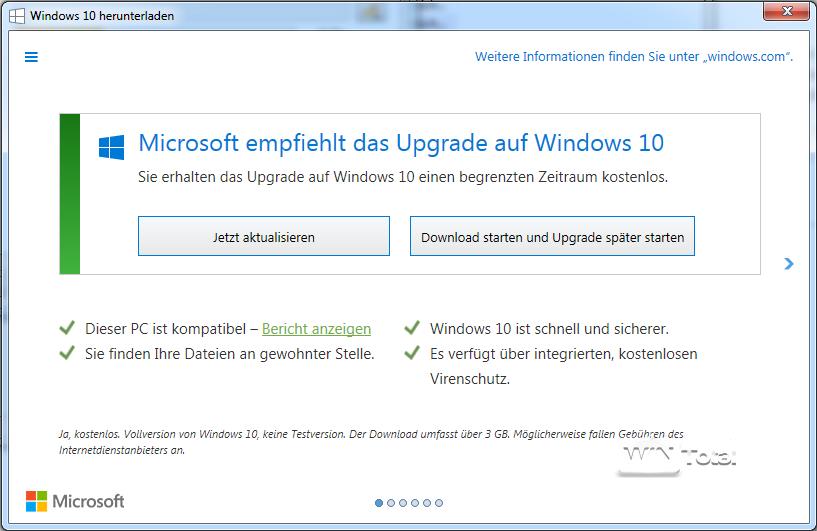
Als u daarentegen neigt naar een nieuwe installatie van Windows 10, kunt u het systeem opstarten via het installatiemedium, gemaakt met de Media Creation Tool, en Windows 10 installeren op een leeg systeem. Tijdens de eerste installatie voert u gewoon het serienummer van de vorige Windows in.

Het is echter nog steeds mogelijk om de dialoog met “Ik heb geen productsleutel” over te slaan. Als Windows 10 al een keer geactiveerd was, neemt Windows 10 dit aan het einde ook weer over.
U kunt de “oude” licentiesleutel uit de bestaande Windows uitlezen met tools zoals de Windows 10 Product Key Viewer.
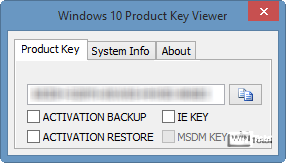
Ongekende mogelijkheden met parallelle installatie
Met versie 1511 van Windows 10 heb je als gebruiker van Windows 7/8.x nu de mogelijkheid om Windows 10 parallel aan de bestaande Windows te installeren en langzaam over te stappen op Windows 10 of om de vorige Windows te blijven draaien om eventuele problemen van oudere software te omzeilen.
Daarvoor moet u eerst een opstartbare installatiedatadrager van Windows 10 maken met de Media Creation Tool.
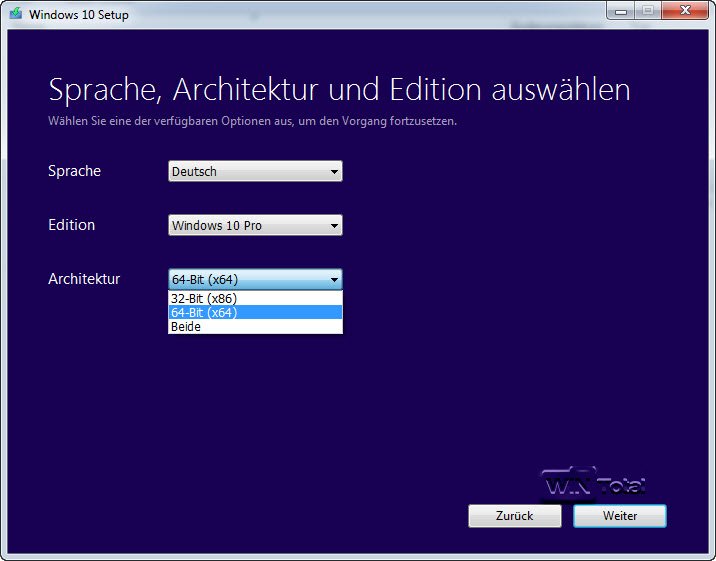
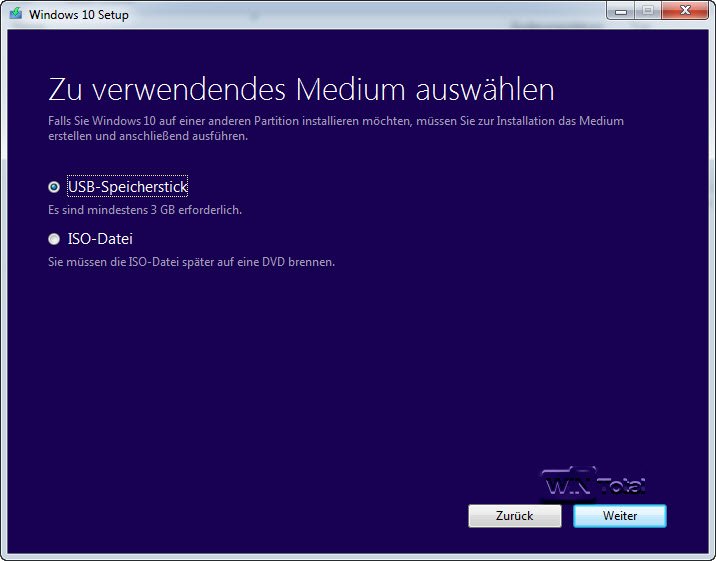
Maak ruimte!
De volgende stap is het creëren van ruimte op je harde schijf voor Windows 10. Als je maar één partitie hebt, moet je die onder Windows eerst verkleinen. Het Schijfbeheer (Configuratiescherm, Administratieve hulpmiddelen, Computerbeheer) biedt hiervoor de juiste optie.
Selecteer de partitie die u wilt verkleinen en kies “Volume verkleinen” in het contextmenu.
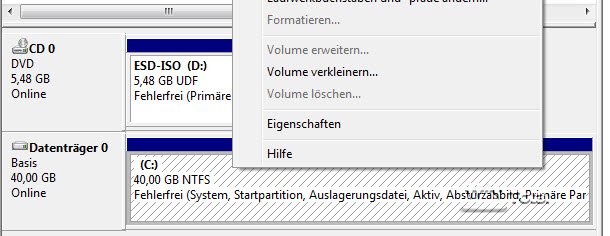
In het volgende dialoogvenster kunt u aangeven met hoeveel de partitie moet worden verkleind.
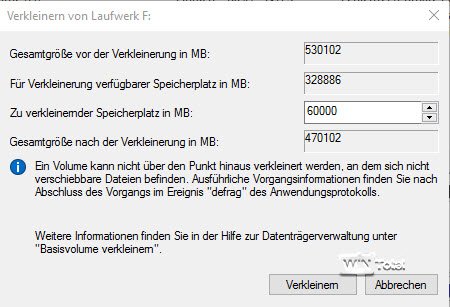
Voor Windows 10 moet dat minstens 20 GB zijn. Heb je echter de ruimte, dan is 60 GB een goede richtlijn. Op deze vrije ruimte wordt later Windows 10 geïnstalleerd.
Mogelijk kunt u de partitie niet naar wens verkleinen, ondanks de mogelijke vrije ruimte. Dit komt omdat het schijfbeheer niet alle bestanden kan verplaatsen voor het verkleinen. Als deze bestanden, zoals de Master File Table (MFT), op een ongunstige plaats staan, komt u nergens. In dat geval kunt u partitioneerders zoals AOMEI Partition Assistant, EaseUS Partition Master of MiniTool Partition Wizard gebruiken om de ruimte te verkleinen.

Opstarten en installeren
Start vervolgens op vanaf dit gegevensmedium, voer de licentiesleutel van Windows 7/8.x in en selecteer “Aangepast:”.

In het volgende dialoogvenster selecteert u vervolgens de eerder aangemaakte partitie of een nieuwe schijf als “niet-toegewezen ruimte”. Windows 10 installeert zich dan als een ander systeem op de lege partitie/harde schijf en stelt na de installatie een multiboot in.
U kunt dan bij het opstarten wisselen tussen de twee systemen. U kunt bepalen welk besturingssysteem automatisch wordt gestart als u geen vermelding selecteert in het Configuratiescherm onder Windows 10, Systeem, Geavanceerde systeeminstellingen, Opstarten en herstellen.

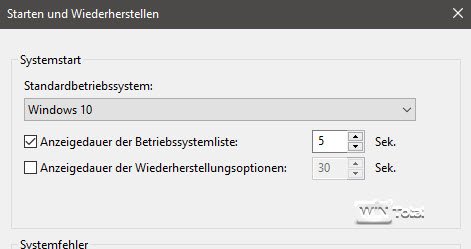
Logbestanden voor probleemoplossing
De Windows 10 setup houdt logbestanden bij tijdens een upgrade, die gebruikt moeten worden voor het oplossen van problemen als een upgrade mislukt.
De logbestanden zijn te vinden in de verborgen mappen
$Windows.~BTsourcesPanther
$Windows.~BTsourcesRollback
die eerst zichtbaar moeten worden gemaakt via het tabblad “Beeld”.
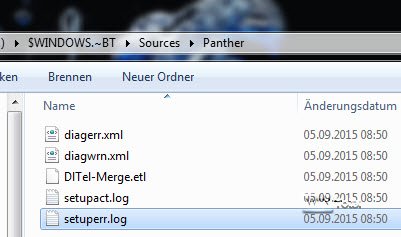
De foutmeldingen staan meestal in platte tekst in de logbestanden.
Vrije opslagruimte creëren na een upgrade naar Windows 10
Na een upgrade van Windows 7, Windows 8.x of zelfs Windows 10 naar de huidige build-versie blijven vaak vele GBytes geheugen bezet door de vorige Windows-installaties. U kunt dit geheugen heel eenvoudig vrijmaken door “cleanmgr” te starten via Start->Run. Als alternatief is het programma ook te vinden in het contextmenu van de systeemgegevensdrager onder Opschonen in de eigenschappen.
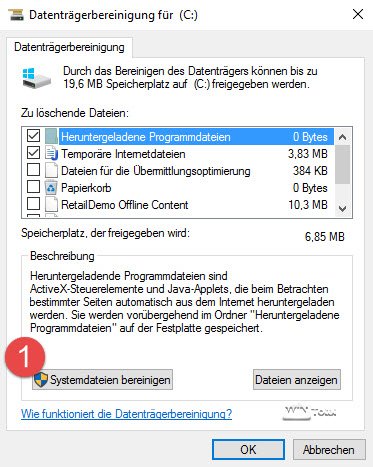
Klik op “Systeembestanden opschonen”.
Daar kunt u de vermeldingen “Tijdelijke Windows-installatiebestanden” en “Vorige Windows-installatie(s)” selecteren en vele gigabytes opslagruimte vrijmaken.
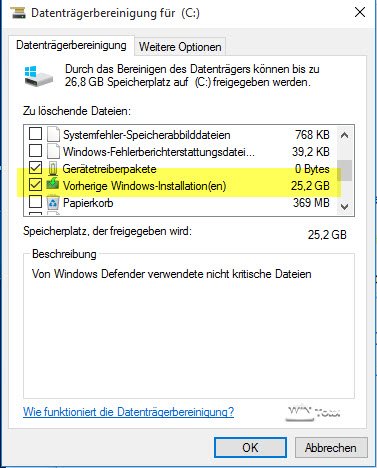
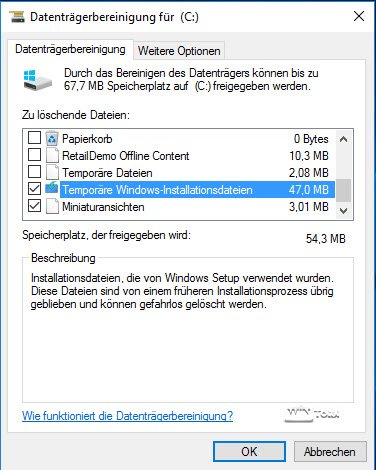
Conclusie
Voorzichtig of in het diepe: op middellange termijn kun je niet om Windows 10 heen. Alleen al een nieuwe installatie van Windows 7, gevolgd door een Windows update orgie, is een reden om direct over te stappen op een modern systeem. De mogelijkheid om Windows 10 naast het vorige systeem te installeren zou voor veel gebruikers een soepele overgang mogelijk moeten maken.