Het maakt niet uit of u een SSD wilt upgraden of vervangen. Met onze stap-voor-stap gids kunt u zelf een SSD installeren en leert u alle punten waarmee u rekening moet houden.
In principe kun je altijd een SSD gebruiken als er eerder een harde schijf was geïnstalleerd.
Er bestaat freeware waarmee de gegevens van de vorige harde schijf naar de nieuwe SSD gekloond kunnen worden.
Ja, u kunt het snelle geheugen ook in een spelconsole gebruiken.
Inhoudsopgave
1. SSD biedt enorme voordelen ten opzichte van een harde schijf.
Solid state drives, of kortweg SSD’s, hebben veel voordelen ten opzichte van klassieke magnetische harde schijven. Een SSD is robuuster omdat hij volledig zonder mechanische onderdelen werkt, ideaal voor mobiele apparaten zoals laptops. Zelfs fragmentatie kan een SSD niet schaden, omdat de opslaggebieden elektronisch worden gelezen zonder meetbare vertraging, ongeacht waar de gegevens zich bevinden. Bovendien zijn moderne SSD’s, vooral M.2 SSD’s, extreem snel met gegevenssnelheden van meerdere gigabytes per seconde.

Normale harde schijven hebben echter hun bestaansrecht als het gaat om maximale capaciteit tegen een gunstige prijs. Berekend op basis van megabytes per euro zijn harde schijven als datagraf aanzienlijk goedkoper dan SSD’s en verkrijgbaar in formaten van 6 terabytes of meer.
Hybride harde schijven: Hybride harde schijven, vaak aangeduid als SSHD of Solid-State Hybrid Drives, zijn ook commercieel verkrijgbaar. Dit is in feite een klassieke harde schijf die is aangevuld met flash-geheugen. De interne elektronica slaat veelgebruikte bestanden op in het flashgeheugen, terwijl grote, minder gebruikte bestanden worden opgeslagen op het magnetische geheugen van de harde schijf. Hybride harde schijven zijn sneller dan een gewone harde schijf, goedkoper dan een SSD met veel meer opslagcapaciteit. Vergeleken met de prestaties van een echte SSD is de hybride harde schijf echter slechts een compromis. Meer informatie vindt u in ons artikel Hybride harde schijf: kenmerken en prestaties in vergelijking met SSD en HD.
2 SSD’s in verschillende ontwerpen en afmetingen
Vooral voor notebooks met een harde schijf is het zinvol om te overwegen de harde schijf te vervangen door een SSD, om de hierboven genoemde redenen. Als er tot nu toe slechts één harde schijf in uw notebook is geïnstalleerd, kunt u deze volledig vervangen door een SSD. In dit geval heb je een SATA SSD nodig met een grootte van 2,5 inch. Deze kan gemakkelijk worden vervangen door een harde schijf. Aansluitingen en gaten van een SSD zijn compatibel met harde schijven in 2,5 inch formaat.
Dit type SSD leent zich ook voor het upgraden van een gameconsole om de interne harde schijf van een PS4 of Xbox te vervangen door een SSD.

Een 2,5-inch SSD kan ook worden geplaatst in een 3,5-inch bay in een desktopkast met een montageframe als er geen andere montagemogelijkheid is.
Zeer moderne pc’s of Mac-systemen gebruiken daarentegen vaak een M.2 SSD, die er visueel meer uitzien als een RAM-balk en ruimte vinden in speciale sleuven op het moederbord.

M.2 SSD’s zijn veel sneller en zouden daarom uw eerste keuze moeten zijn als uw systeem een dergelijke aansluitmogelijkheid biedt. Kijk daarom in de handleiding van de fabrikant van de pc of het moederbord welk type SSD je systeem gebruikt. Onder Windows kunt u via het apparaatbeheer in het klassieke configuratiescherm ook nagaan wat er in uw systeem is geïnstalleerd. Onder Drives vindt u de apparaataanduiding van de interne schijf. Start vervolgens een zoekopdracht op het web om het type te achterhalen.
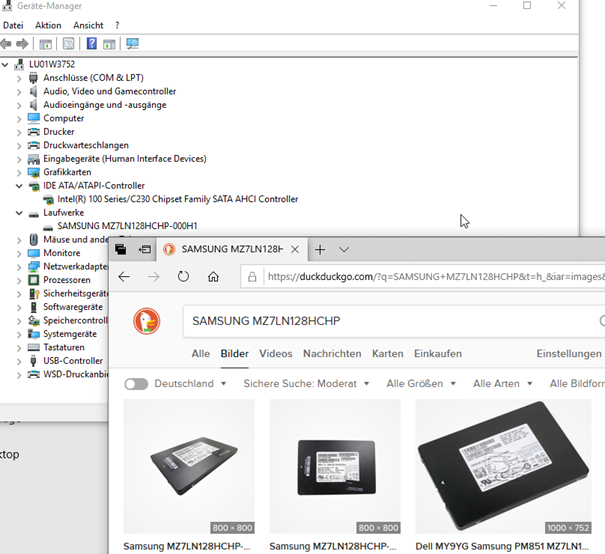
Er zijn verschillende modellen en fabrikanten voor beide typen. De prijzen variëren aanzienlijk, afhankelijk van het model en de capaciteit. U moet alleen schijven met minder dan 512 GB capaciteit kopen als u echt alleen een kleine hoeveelheid gegevens wilt opslaan; anders zijn formaten van 512 tot 1 terabyte vaak de betere keuze in een prijsvergelijking. De gebruikte geheugenmodules en dus de algemene prestaties van de SSD’s zijn een andere reden voor prijsverschillen. Als bron van informatie raden we daarom aan onze test van de beste SSD harde schijven te bekijken.
3 Een SSD installeren als tweede harde schijf
Als u een SSD installeert als tweede SSD of als aanvulling op een harde schijf, die om ruimteredenen alleen op een desktopcomputer werkt, hoeft u behalve met het ontwerp weinig rekening te houden. Voor een SSD in 2,5-inch formaat hebt u nog steeds een SATA-verbindingskabel van het bord naar de SSD nodig, evenals de juiste stroomaansluiting.

Als er geen vrije kabels meer in je computer zitten, kun je die ook bij een speciaalzaak kopen. Schakel de pc uit en koppel hem los van de voeding als je de SSD installeert.
Na de installatie zouden het BIOS en Windows het nieuwe gegevensmedium automatisch moeten herkennen. Als de tweede SSD harde schijf niet wordt weergegeven, moet u eerst een stationsletter toewijzen of een partitie aanmaken via het schijfbeheer.
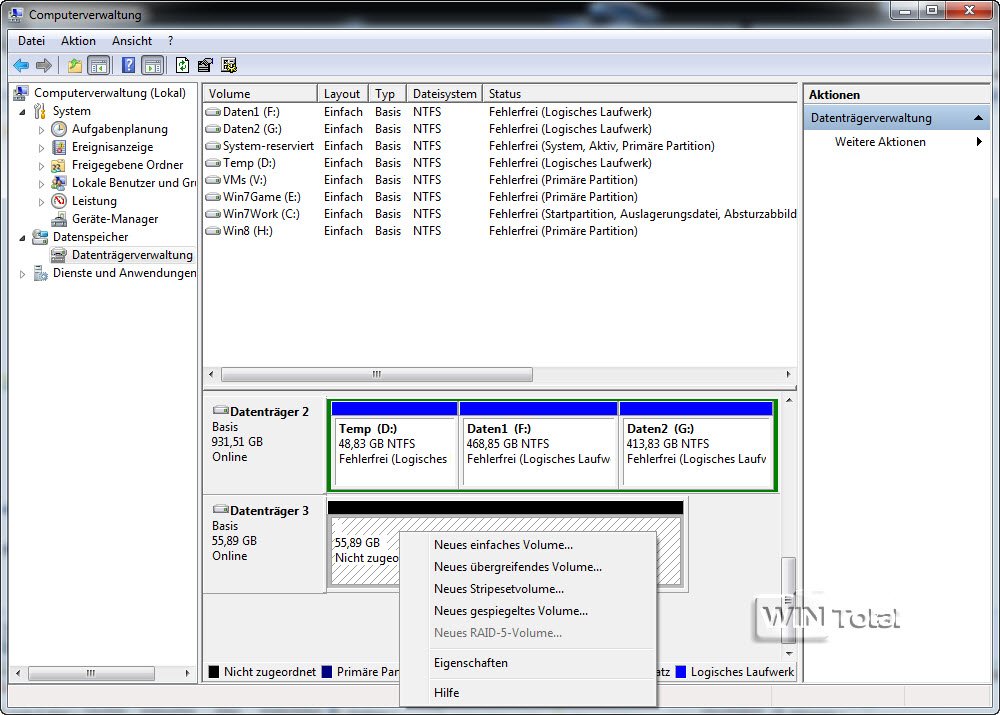
4. SSD achteraf vervangen
Het verwisselen van een harde schijf of SSD is veel complexer en moet beginnen met de vraag of je de eerder geïnstalleerde Windows 10 wilt overnemen. Zo niet, dan kunt u beginnen met stap 5.2 en de nieuwe schijf direct installeren en vervolgens Windows 10 er opnieuw op installeren. U kunt de oude schijf blijven gebruiken als een externe harde schijf via USB 3 of USB-C met behulp van een externe behuizing voor M.2- of 2,5-inch SSD’s, waardoor u ook toegang hebt tot de opgeslagen gegevens.

4.1 Het klonen van gegevensdragers
Het klonen van een harde schijf of SSD werkt alleen zonder problemen als je beide schijven tegelijk kunt gebruiken. Daarom heb je in het geval van een laptop een externe behuizing nodig voor de nieuwe en later de oude schijf (zie punt 5). Samen met freeware zoals EaseUS Todo Backup Free of Macrium Reflect, beide gratis programma’s die ook harde schijven kunnen klonen, kopieert u alle partities en gegevens van de vorige harde schijf / SSD naar het nieuwe gegevensmedium.
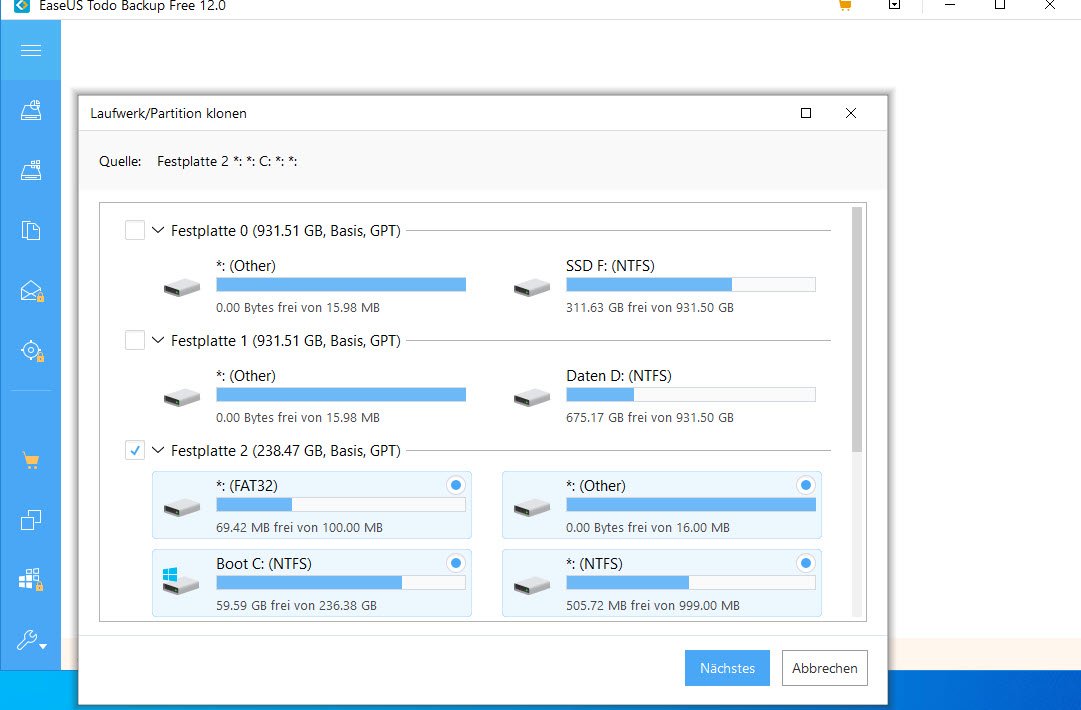
Sommige fabrikanten zoals Samsung leveren bij hun SSD’s ook gratis speciale software voor het klonen, bijvoorbeeld Samsung Data Migration Software.
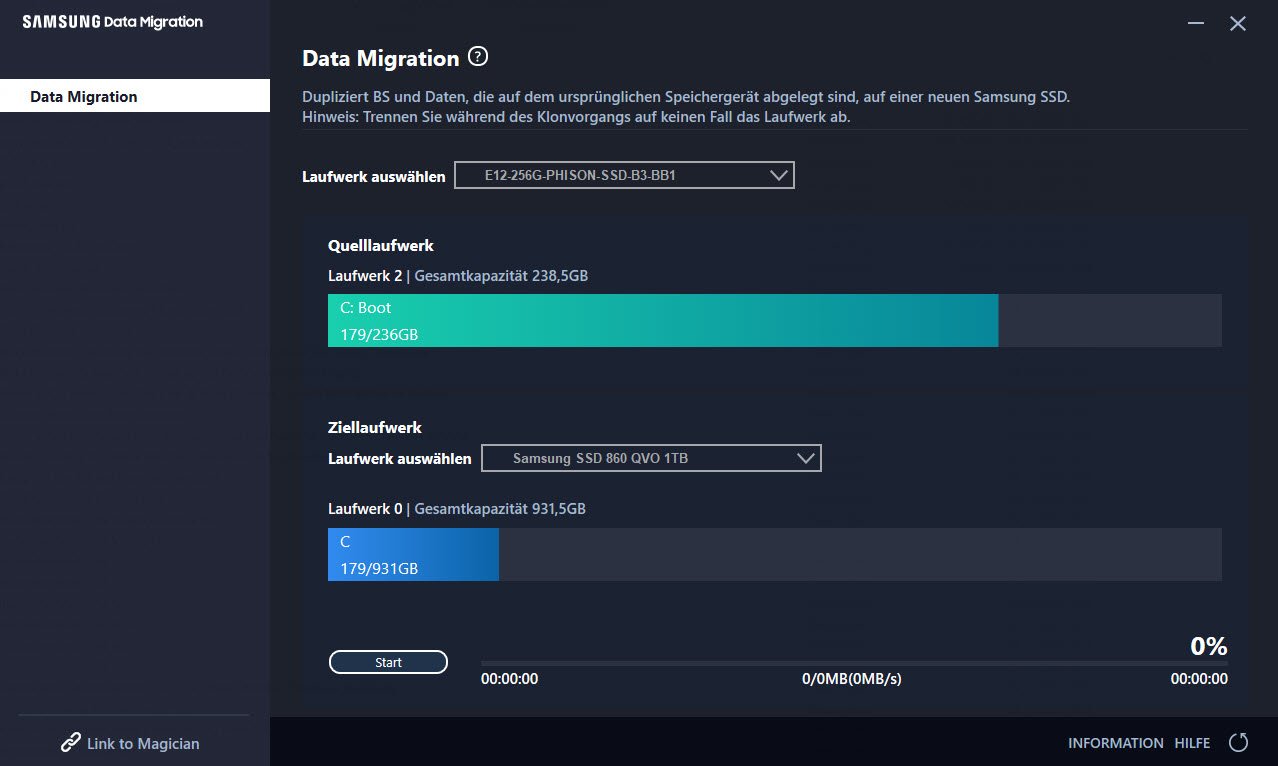
Het proces werkt echter alleen als de nieuwe schijf ook alle gegevens kan bevatten. Als de vorige harde schijf meer capaciteit heeft dan de nieuwe SSD, moet je eerst vrije ruimte creëren op de Windows-partitie en andere gegevenspartities.
4.2 De vorige gegevensdrager wijzigen
Schakel na het klonen van de gegevensdrager de pc uit en verwijder – indien mogelijk – de accu van de laptop. Bij notebooks verschilt het verwijderen van de oude schijf en het installeren van de nieuwe sterk van model tot model. Laptops die voornamelijk voor zakelijk gebruik zijn ontworpen, hebben soms een deksel voor de harde schijf aan de onderkant. Als dit onderhoudsdeksel wordt verwijderd, kan de schijf zeer gemakkelijk worden vervangen.

Vaak is de harde schijf of SDD echter zo in de laptop geïnstalleerd dat je eerst veel schroeven moet losdraaien, de behuizing moet openen en dan de schijf onder het toetsenbord moet vinden. Controleer daarom vooraf de handleiding van de fabrikant of doe een zoekopdracht op het web met de exacte typeaanduiding om erachter te komen hoe u de schijf in uw kast kunt vervangen. Zoals beschreven in de volgende video voor een Asus notebook, vereist het vervangen van een harde schijf door een SSD op een notebook zonder onderhoudsklep elementaire handvaardigheden, een set geschikte schroevendraaiers en voldoende geduld.
https://www.youtube.com/watch?v=tbwLjyCLDBY
Let op bij het openen: Bij demontage en installatie kan het toestel ook defect raken door beschadiging van kabels. Bekijk op uw gemak de video-instructies voor uw toestel en maak aantekeningen van de punten waarop u in het bijzonder moet letten. Laat bij twijfel de verandering uitvoeren door een plaatselijke pc-dealer die u graag helpt tegen een eerlijke prijs.
4.3 Inbedrijfstelling van de nieuwe aandrijving
Als de verandering geslaagd is en u Windows vooraf gekloond heeft, zou de PC zelfstandig weer moeten opstarten. Als Windows niet opstart, controleer dan in het BIOS van het systeem of de nieuwe harde schijf daar wordt herkend. Wordt hier geen schijf gevonden, dan is er een fout gemaakt bij het aansluiten.
Als Windows daarentegen niet start hoewel het gegevensmedium wordt weergegeven, is het kloonproces mislukt. Probeer in dit geval eerst de startomgeving te herstellen met de Windows 10 installatiedatadrager, die u ook vanaf een andere pc met de Windows 10 Media Creation Tool op een USB-stick kunt aanmaken.
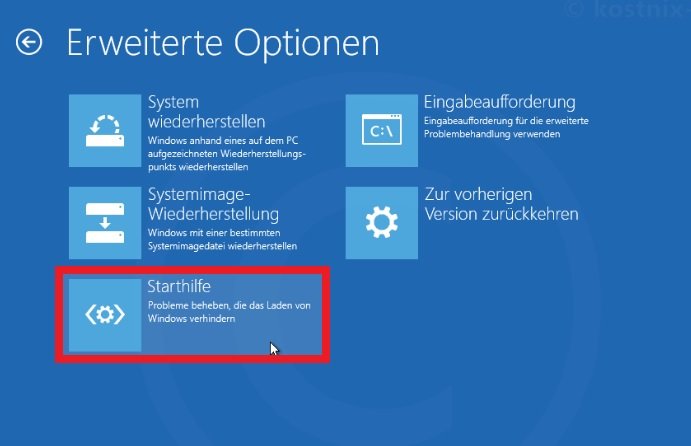
Als deze stap mislukt, kunt u ook de reparatie-installatie van Windows 10 activeren, die alle gegevens klaar heeft staan. Als ook deze stap niet helpt, zul je Windows 10 opnieuw moeten installeren. Omdat je de oude harde schijf hebt verwijderd, kun je die later via de externe USB-behuizing weer aansluiten en je gegevens op die manier overzetten.
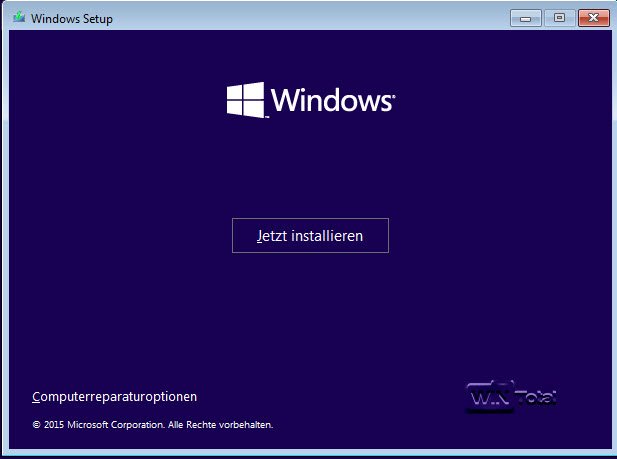
Productsleutel? Daar heb je overigens geen serienummers voor nodig, want Windows 10 activeert zichzelf na de installatie weer met de vorige licentie.
5 Een SSD installeren – zo werkt het op een Mac
M.2 SSD’s worden ook gebruikt voor een Mac-notebook. Apple heeft echter de PIN-indeling en het ontwerp enigszins gewijzigd. Een speciale M.2 adapter is nodig, zodat u een dure Apple SSD kunt gebruiken in plaats van een van een andere fabrikant. En omdat niet elke combinatie feilloos werkt in de Mac, moet u voor de aankoop uitzoeken welke combinatie wel werkt. De website van Datenreise biedt hierbij hulp en beschrijft ook elke stap van het upgraden van de SSD op de Mac.
In de volgende video vindt u instructies voor het vervangen van een Apple SSD.
