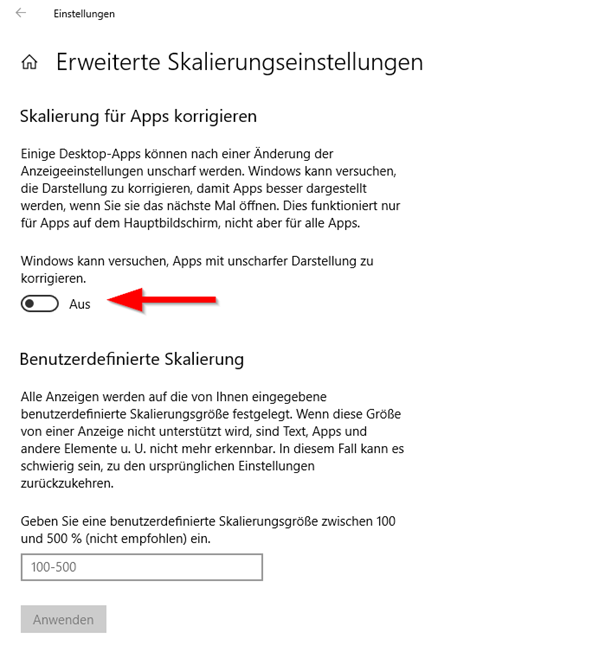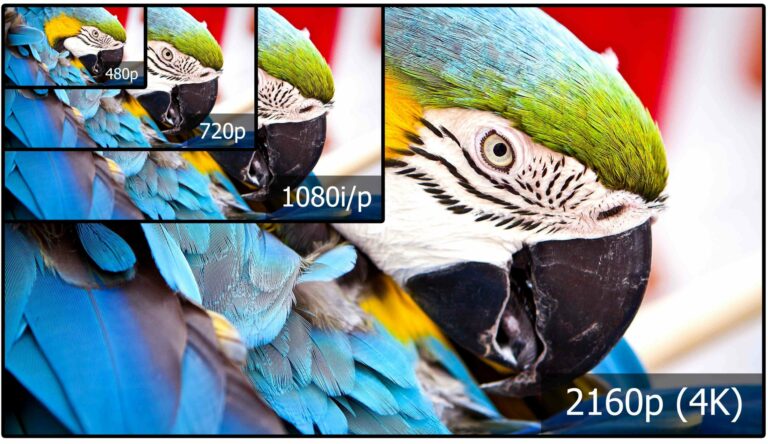Afkortingen als Full HD, 4K of WQHD verwijzen altijd naar schermresoluties, die verschillen in formaat en aantal pixels. In het volgende artikel wordt uitgelegd wat schermresolutie is, welke formaten en normen er bestaan en waar ze worden gebruikt.
De schermresolutie beschrijft met welk formaat en welk aantal pixels het scherm werkt.
Idealiter gebruikt u in Windows 10 altijd de resolutie die uw beeldscherm maximaal kan weergeven.
Nee, je kunt altijd alleen de maximale resolutie instellen die het beeldscherm daadwerkelijk kan weergeven. Kleinere resoluties zijn mogelijk, maar veroorzaken wazigheid.
Inhoudsopgave
1. wat betekent schermresolutie?
De term “schermresolutie” beschrijft een waarde in pixels die een beeldscherm, bijvoorbeeld op een mobiele telefoon, of een PC via zijn grafische kaartverbinding kan uitvoeren. De waarde schermresolutie wordt gewoonlijk aangegeven als het aantal pixels horizontaal x het aantal pixels verticaal, bijvoorbeeld 1920×1080 (Full HD). Deze specificatie voor een monitor betekent dat deze een resolutie van 1920 pixels in de breedte en 1080 pixels in de hoogte kan weergeven. Vermenigvuldiging van de waarden geeft het maximale aantal pixels, dat in het geval van dit voorbeeld 2.073.600 is. Een beeldscherm met een beeldschermresolutie van 2560 × 1440 pixels (WQHD) heeft een totaal aantal pixels van 3.686.400.
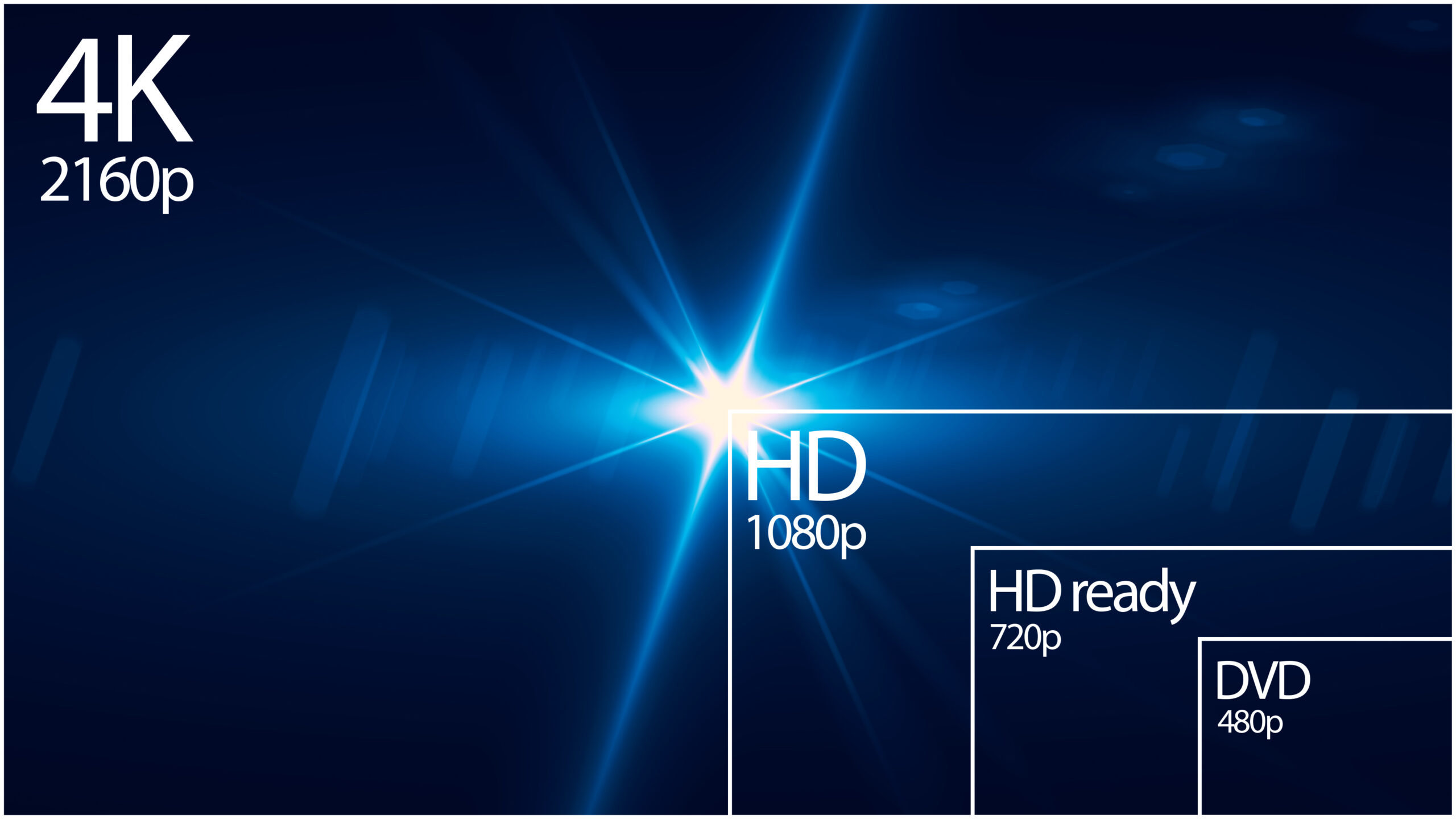
2 De belangrijkste schermresoluties in één oogopslag
De verschillende schermresoluties worden door de Video Electronics Standards Association (VESA) als grafische normen gedefinieerd en omvatten zeer oude PC-formaten zoals CGA (320×200), VGA (640 × 480) of SVGA (800 × 600), huidige formaten zoals Full HD (1920×1080) of WQHD (2560×1440) en de topformaten UHD of “4K” (3840×2160) en FUHD of “8K” met 7680×4320 pixels.
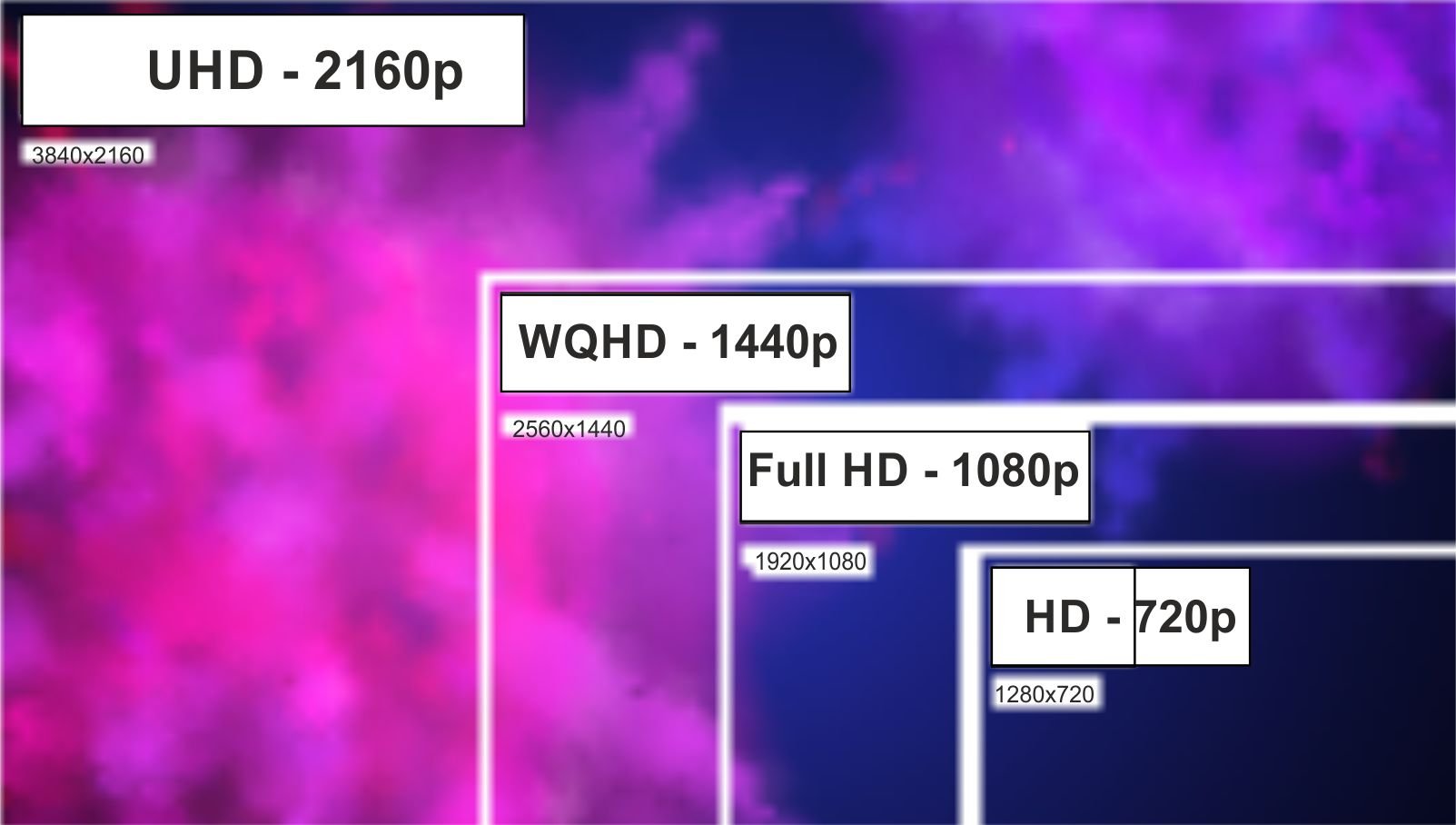
| Naam | Afkorting | Native resolutie in pixels | Beeldverhouding |
|---|---|---|---|
| Video-grafische reeks | VGA | 640×480 | 4:3 |
| Super VGA | SVGA | 800×600 | 4:3 |
| Uitgebreide grafische reeks | XGA | 1024×768 | 4:3 |
| Hoge definitie (HD-ready) | HD720, 720p | 1280×720 | 16:9 |
| Breed SXGA | WSXGA | 1600×900 | 16:9 |
| Hoge definitie (Full HD) | HD1080, 1080p | 1920×1080 | 16:9 |
| Brede QHD | WQHD, 1440p | 2560×1440 | 16:9 |
| Ultrabreed UXGA | UW-UXGA | 2560×1080 | 21:9 |
| Viervoudige hoge definitie | QHD, 1440p | 3440×1440 | 21:9 |
| Ultra Hoge Definitie (4K) | UHD 4K, 2160p | 3840×2160 | 16:9 |
| Volledige UHD (8K) | FUHD, 4320p | 7680×4320 | 16:9 |
3. Wat zijn de gebruikelijke beeldverhoudingen?
De verhouding tussen het aantal horizontale en verticale pixels wordt ook wel beeldverhouding of DAR (Display Aspect Ratio) genoemd en is van invloed op de hoogte en breedte van het beeld als geheel. Deze tabel laat zien welke toepassingsgebieden de respectieve beeldverhoudingen bieden:
| Beeldverhouding | Toepassingsgebied | Monitoren |
|---|---|---|
| 4:3 (1,33:1) | Kantoor, entertainment | CRT-monitoren, iPad |
| 16:9 (1,77:1) | Kantoor, gaming en amusementsapparatuur | Desktop, laptop, smartphone, TV |
| 16:10 (1,6:1) | Kantoor-, spel- en amusementsapparatuur | Desktop, laptop |
| 21:9 (2,35:1) | Filmweergave | TV-toestellen van hoge kwaliteit |
Oude CRT-monitoren van bijvoorbeeld 17 inch hebben een schermresolutie van 1024 × 768 of 1280 × 1024 en dus een verhouding van 4:3 of 5:4. Tegenwoordig is de beeldverhouding 16:9 geaccepteerd en ingeburgerd voor de typische breedbeeldweergave voor monitoren en laptops. Hoogwaardige televisies hebben ook het 21:9-formaat en bereiken zo een verhouding van 2,35:1, ideaal voor bioscoopfilms, die ook in deze beeldverhouding worden afgespeeld. Het afspelen van filmmateriaal in 16:9-formaat op een 21:9-scherm veroorzaakt lelijke balken aan de linker- en rechterkant. Op desktopgebied is het 21:9-formaat nogal ongebruikelijk.
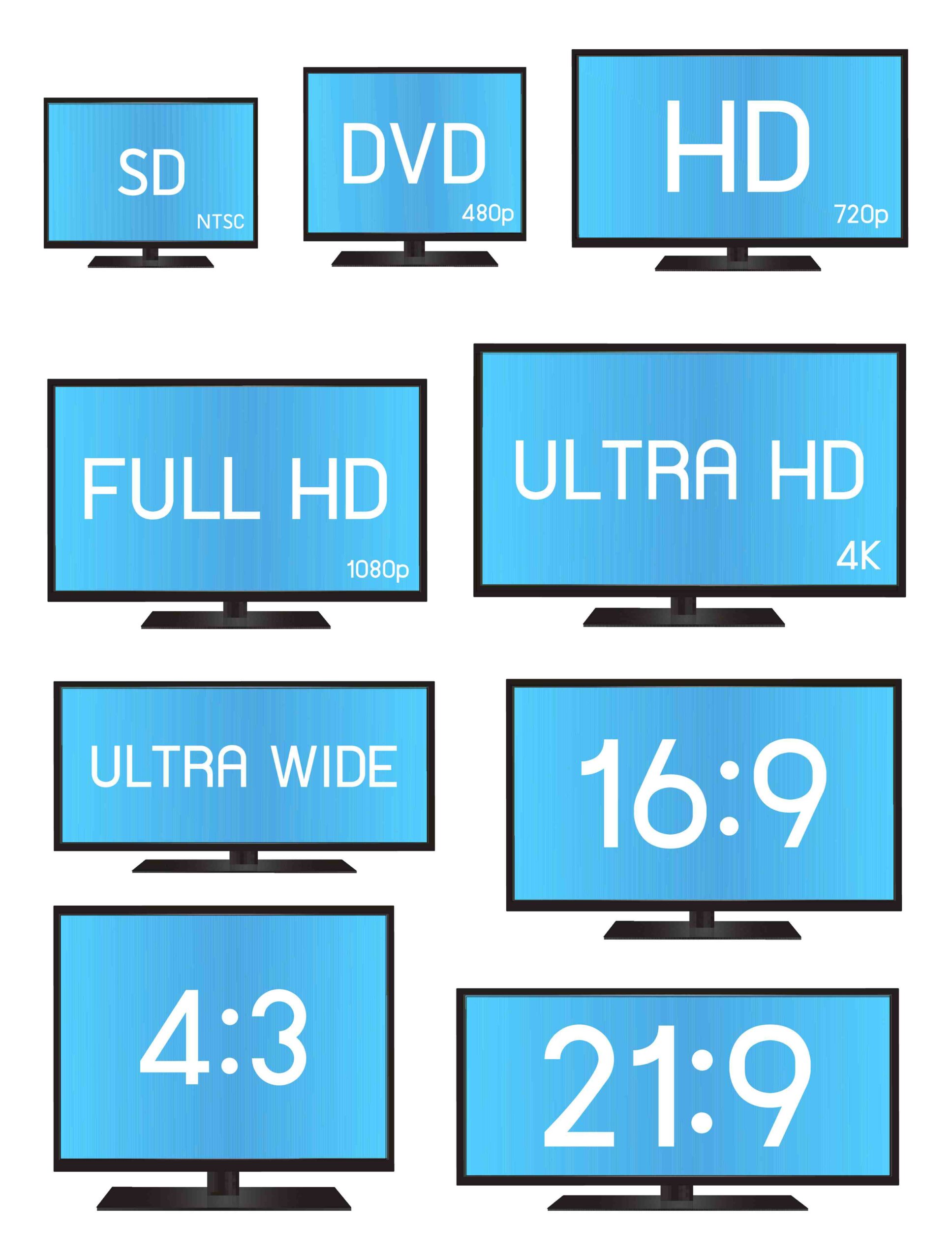
4. Uw browser kent de schermresolutie
Aangezien het Windows 10-besturingssysteem ook de populaire webbrowsers de schermresolutie en beeldverhouding vertelt, kunnen websites deze informatie lezen voor de keuze van de weergave evenals de plaatsing van advertenties of de schermresolutie voor u weergeven in de browser.
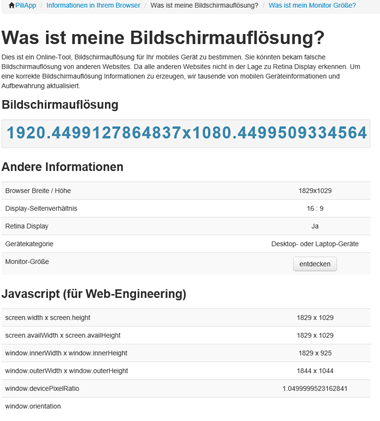
5. de schermresolutie aanpassen en instellen
De schermresolutie in Windows 10 wordt beheerd in de instellingen onder Systeem. Hier kunt u de resolutie voor de aangesloten schermen aanpassen, evenals hun oriëntatie.
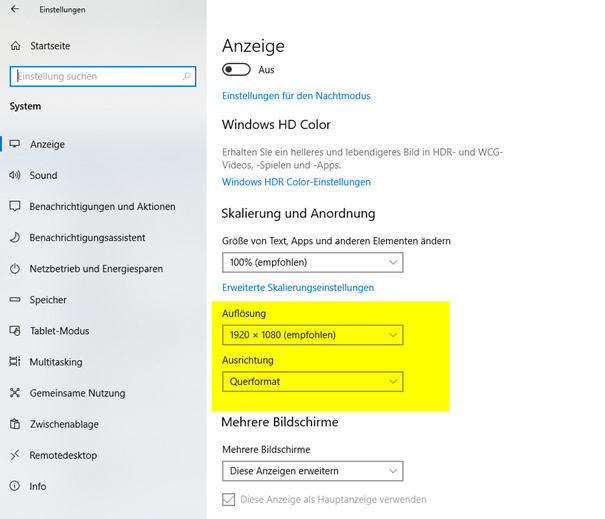
Twee schermen: Als je meer dan één scherm hebt, kun je meer informatie over het instellen en configureren ervan vinden in onze tip “Twee schermen instellen en optimaal benutten in Windows 10”. Klik gewoon op de link.
U hoeft niet zelf uit te zoeken welke resolutie het beeldscherm ondersteunt, want met het Display Data Channel (DDC) voor DVI en HDMI en soortgelijke technologieën voor beeldschermpoorten, vertelt het beeldscherm zelf welke resoluties het ondersteunt. Windows stelt altijd de native resolutie voor waarin het aangesloten beeldscherm moet worden gebruikt voor de beste beeldweergave.
6 Alleen hogere resolutie native
De resolutie en dus het aantal pixels beschrijft alleen het aantal en de verhouding, maar niet het werkelijke oppervlak waarop de pixels worden weergegeven. Er zijn bijvoorbeeld WQHD-schermen met een grootte van 27 tot 34 inch, hoewel ze allemaal een resolutie van 2560×1440 pixels toestaan. De verschillende beeldschermformaten met dezelfde resolutie betekenen op hun beurt dat pictogrammen, teksten en andere elementen van het besturingssysteem ook aanzienlijk kleiner worden weergegeven op een kleiner beeldscherm, omdat de pixeldichtheid, gespecificeerd in het aantal pixels per inch (dpi), hoger is op kleinere beeldschermen.
Het maximale aantal pixels dat het beeldscherm kan weergeven wordt de native resolutie genoemd. Alleen in deze resolutie is het beeld haarscherp. Als u de resolutie verlaagt, wordt het kleinere pixelbeeld geïnterpoleerd, geëxtrapoleerd en daardoor onscherper. Gebruik het beeldscherm daarom altijd in de native resolutie, die ook door Windows wordt aanbevolen.
Als elementen zoals lettertypen of pictogrammen te klein zijn in deze resolutie, kunt u de schaling van de elementen vergroten in de Windows 10-instellingen onder Systeem -> Weergave.
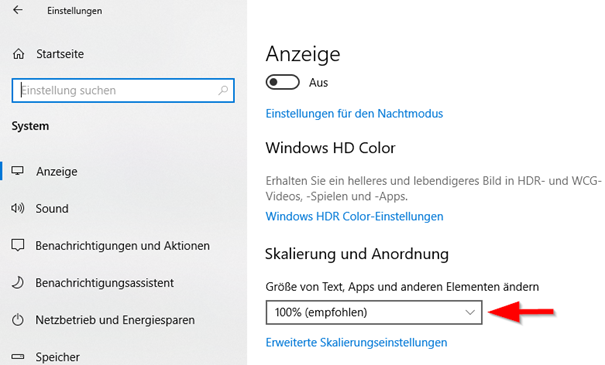
Als u bijvoorbeeld de standaard verandert van 100% naar 125%, worden pictogrammen, tekst en andere elementen in Windows groter weergegeven zonder de resolutie zelf te wijzigen.
Niettemin kunnen verschillende apps wazigheid ervaren als gevolg van de gewijzigde schaling. In dit geval kunt u “geavanceerde schaalinstellingen” gebruiken om Windows de schaling voor apps te laten corrigeren om de wazige weergave te voorkomen. Dit werkt in sommige gevallen, maar niet in alle.