Terwijl Microsoft in de Home Editions van Windows Vista nog erg gierig was met back-up- en beveiligingsopties, krijgen Windows 7-bezitters een schat aan hulpmiddelen om zich te beschermen tegen gegevensrampen. We stellen de gegevensback-up, de systeemimage back-up en het zwaar herziene systeemherstel in meer detail voor.
Inhoudsopgave
Optimale bescherming voor iedereen
Met Windows Vista introduceerde Microsoft naast de image-back-up van het systeem ook geplande back-uptaken op bestandsbasis naast de oude “Windows Backup”. Vooral bezitters van een Home Premium editie van Windows Vista bleven echter in de kou staan, omdat de nieuwe functies zoals “Complete PC” back-up” alleen in de Business editie van Vista waren opgenomen.
Met Windows 7 zijn dergelijke beperkingen opgeheven. Alle commercieel verkrijgbare edities beschikken in principe over dezelfde tools voor het maken van back-ups van bestanden en het systeem zelf. Microsoft maakt alleen een verschil wat betreft de opslagmedia voor gegevensback-ups: Netwerkschijven kunnen pas vanaf de Professional editie als doel worden opgegeven.
Centraal controlepunt in het systeembeheer
Het startpunt voor alle back-uptaken is de module “Back-up en herstel” in het configuratiescherm. Deze kan ook worden gestart via Start->Run met “sdclt.exe”.

Hier maakt de gebruiker back-ups en kan hij ook eenvoudig back-ups terugzetten. Daarnaast kan men van hieruit systeemafbeeldingen, een systeemherstelschijf maken of overschakelen naar de systeemherstelfunctie.
Back-ups maken en bestanden terugzetten
Bij de back-up van gegevens in Windows 7 wordt regelmatig op een vast tijdstip een back-up gemaakt van door Windows geselecteerde of handmatig opgegeven bestanden en mappen op een opslagmedium in gecomprimeerd ZIP-formaat. Bij de eerste back-up maakt Windows een volledige back-up. Bij de volgende back-ups worden incrementele back-ups gemaakt die alleen de wijzigingen ten opzichte van de vorige back-up opslaan. Omdat het beheer daarvan bij een groot aantal back-ups te tijdrovend en foutgevoelig wordt, maakt Windows op een bepaald moment een nieuwe volledige back-up. Al deze processen vinden op de achtergrond plaats en vereisen geen speciale instellingen van de gebruiker.
Met behulp van de volume shadow copy service kan de Windows back-up ook een back-up maken van gegevens die op dat moment in gebruik zijn (bijvoorbeeld het PST-bestand van een actieve Outlook). Dit zorgt ervoor dat open bestanden ook in de back-up aanwezig zijn en de gebruiker tijdens de back-up normaal kan blijven werken.
Back-up instellen
Eerst stelt de gebruiker een nieuwe back-up in en geeft aan waar de gegevens voor de back-up moeten worden opgeslagen. Interne en externe schijven (harde schijven, USB-sticks, CD/DVD-branders) kunnen als doel dienen. Tape drives worden niet langer ondersteund.

In de edities Professional en Ultimate kan ook een netwerkopslaglocatie worden opgegeven, mits deze netwerkverificatie en -rechten toestaat (NAS, Windows Server, andere Windows-versies en -edities behalve Windows XP Home).

Nadat u de opslagbestemming hebt opgegeven, kunt u de selectie van de te back-uppen gegevens aan Windows overlaten of zelf een selectie maken.
Bij automatische selectie worden bestanden die zijn opgeslagen in bibliotheken, op het bureaublad en in Windows-standaardmappen voor alle gebruikers met een gebruikersaccount op de computer in de back-up opgenomen.

Dienovereenkomstig worden gebruikersgegevens die zich op een netwerkstation bevinden, netwerkbronnen voor bibliotheken of gegevensdragers zonder NTFS als bestandssysteem nietmeegenomen in de automatische selectie. Dit is belangrijk om te weten als u bijvoorbeeld het pad “Mijn documenten” op een netwerkschijf hebt geplaatst. Deze bestanden worden niet opgeslagen in de “Windows selectie”.
Als een gegevensdrager met NTFS als bestandssysteem als back-upbestemming wordt gekozen, plaatst de automatische selectie ook automatisch een systeemimage op de gegevensdrager, waardoor de benodigde opslagruimte aanzienlijk toeneemt.

Aangezien de automatische selectie geen invloed heeft op de vraag of van een systeemimage een back-up moet worden gemaakt of niet, is de “selectie door gebruiker” meestal de beste manier om te bepalen van welke gegevens een back-up moet worden gemaakt. Hier kan de gebruiker kiezen of bij de back-up een systeemimage moet worden gemaakt.

In het volgende dialoogvenster geeft Windows vervolgens een overzicht van de back-upinstellingen. Hier kunt u via de link “Schema wijzigen” instellen wanneer en hoe vaak een back-up moet worden gemaakt. U kunt kiezen tussen dagelijkse, wekelijkse en maandelijkse back-ups.

Zodra u de instellingen opslaat, begint Windows met een eerste back-up. De voortgang is te zien in het bovenste gedeelte en de taak kan ook worden geannuleerd onder “Details tonen”.

Als er tijdens de back-up problemen zijn opgetreden, is er een berichtendialoog. In de regel gaat het dan om bestanden die niet in de back-up zijn opgenomen omdat het bijvoorbeeld bestanden op netwerkschijven zijn die bij de automatische selectie door Windows niet worden meegenomen. In het back-uplogboek vindt u dan vermeldingen als “\WTSERVERUserMichaelOwnFiles” werd overgeslagen tijdens de back-up omdat het item zich niet op een lokale computer bevindt. Een andere foutmelding kan bijvoorbeeld zijn “D:My DocumentsDocuments” werd overgeslagen tijdens de back-up omdat het item zich op de back-upbestemming bevindt. De link “Toon overgeslagen bestanden” in de foutmelding opent automatisch het laatste back-uplogbestand.


Eén back-upschijf gebruiken voor meerdere computers
Als u bijvoorbeeld een externe schijf wilt gebruiken voor de back-up van meerdere systemen, kunt u dit zonder problemen doen, maar u moet de schijf vooraf formatteren met NTFS, zodat systeemafbeeldingen ook naar de schijf kunnen worden geschreven.
Windows 7 maakt bij het eerste gebruik een media.bin aan in de hoofddirectory van het gegevensmedium. Via dit bestand wordt het medium later geïdentificeerd. Voor elk te back-uppen systeem wordt een submap met de systeemnaam aangemaakt. Als op de gegevensdrager meerdere systemen worden geback-upt, worden in de hoofddirectory meerdere mappen met hun systeemnamen aangetroffen. Let er echter op dat de te back-uppen systemen daadwerkelijk een andere naam hebben (te zien en te wijzigen in het gedeelte “Systeem” van het configuratiescherm).

Bestanden en mappen terugzetten
Ook bij het terugzetten van bestanden en mappen waarvan een back-up is gemaakt, is de back-upoplossing zeer toegankelijk. Op de beginpagina van de back-up biedt het onderste gedeelte opties voor het terugzetten van alle gebruikersgegevens (alleen als beheerder) of alleen uw eigen bestanden. Kiest u voor de tweede optie via de knop “Eigen bestanden terugzetten”, dan kunt u zoeken naar de bestanden die u wilt terugzetten. Als voorselectie worden alleen bestanden in hun laatste versie teruggezet. Als u dit niet wilt, kunt u ook een andere back-updatum selecteren.

Om de bestanden te zoeken is er, naast het zoeken op bestandsnaam en/of suffix, ook de mogelijkheid om te “bladeren” in de back-ups op basis van mappen of bestanden.


Te herstellen bestanden worden toegevoegd aan een lijst en kunnen dan samen worden hersteld.

Het is mogelijk om de gegevens te herstellen naar de respectieve oorspronkelijke locatie of naar een ander pad. In het tweede geval kan Windows ook het oorspronkelijke pad in de submap in kaart brengen.

Alle gegevens herstellen
Helaas is Microsoft een knop vergeten om alle gegevens te herstellen – bijvoorbeeld na een nieuwe installatie. Om alle bestanden te herstellen, moet je de knop “Andere back-up voor herstel” selecteren.

Met deze optie kunt u niet alleen alle back-ups van het huidige systeem bekijken en herstellen, maar ook die van een vorige installatie.
Hier zit de optie verborgen om alle bestanden te selecteren voor herstel. Waarom deze functie niet mogelijk is met de conventionele restore kan momenteel alleen worden gespeculeerd: Vergeten!

Systeemimage en systeemherstelschijf
De systeemimage back-up is niet onbekend en zat verborgen achter de Complete PC back-up in Windows Vista, die echter niet ontsloten werd in de Home edities.
Met de systeemimage back-up bewaart Windows een afbeelding van het huidige systeem, inclusief alle bestanden en instellingen, en kan het systeem dus in geval van een defect eenvoudig via de hersteldatabase worden hersteld. Beeldprogramma’s als Acronis True Image werken al jaren op een soortgelijke manier, hoewel ze met meer opties en functies veel verder gaan dan de gratis Windows add-on.
Windows maakt een back-up van een systeemimage op een virtuele harde schijf (VHD), die ook als schijf in het systeem kan worden gemount. We hebben een apart artikel “Omgaan met virtuele harde schijven” gewijd aan het onderwerp virtuele harde schijven. Aangezien de VHD-back-up geen compressie biedt, vergt een systeemimage enorme opslagruimte. Daarom zijn alleen harde schijven geschikt als back-updoelen.
Als de gebruiker een back-up van een systeemimage wil maken, kan hij dit samen met de bestandsback-up laten doen of expliciet een systeemimage maken.

Eerst moet de gebruiker aangeven waar hij of zij de image wil opslaan, waarna het laat zien welke schijven nodig zijn voor de systeemimage. Van de gereserveerde startpartitie, die Windows bij een normale installatie automatisch aanmaakt, en de systeempartitie wordt altijd een back-up gemaakt.

De systeemafbeelding wordt een probleem als je werkt met een multi-boot systeem. In het volgende voorbeeld wordt bijvoorbeeld een Windows XP geïnstalleerd op de eerste partitie en wordt vervolgens een Windows 7 geïnstalleerd op een andere partitie. In dit geval wordt ook de Windows XP-partitie in de back-up opgenomen omdat de bootmanager van Windows 7 zich hier bevindt. Dit vergroot niet alleen de grootte van de image. Als de image zou worden teruggeschreven, zou ook de XP-partitie worden aangetast. In dergelijke gevallen is de enige oplossing “ogen dicht en erdoorheen” of overstappen op andere producten zoals Acronis True Image Home 2010 of vergelijkbare gratis en shareware.

Een systeem image herstellen
Voor het herstellen van de systeemimage is een systeemherstelmedium nodig, dat ook vanuit het dialoogvenster “Back-up en herstel” kan worden aangemaakt.

Alleen optische schijven worden echter als doel geaccepteerd. Windows slaat een opstartbare noodomgeving op basis van Windows PE op deze gegevensdrager op. In plaats van de systeemreparatiedatadrager kunt u ook de Windows 7-installatiedatadrager gebruiken, die dezelfde functies biedt via het item “Opties voor computerreparatie”.

Hiermee kan de computer worden hersteld met behulp van de systeemafbeelding. Alle gegevens op de getroffen partities gaan echter verloren. De systeemimage mag zich ook op een netwerkbron bevinden, zolang deze maar toegankelijk is vanuit de noodomgeving.

Als het herstel van het systeem via een systeemimage is voltooid, biedt Windows na de succesvolle start direct de mogelijkheid om ook eigen bestanden te herstellen waarvan (hopelijk) vooraf een back-up is gemaakt.
Beheer van de opslagruimte voor back-ups
Back-ups, vooral systeemafbeeldingen door het ontbreken van compressie, nemen al snel enkele gigabytes aan opslagruimte in beslag. In “Back-up en herstel” is er daarom ook een link om de opslagruimte te beheren.

Windows vermeldt hier de bezetting van de huidige opslaglocatie en biedt de mogelijkheid om oudere back-ups en systeemafbeeldingen te verwijderen. De gebruiker kan dus zelf beslissen of de huidige back-ups voldoende zijn of dat hij eigenlijk oudere versies nodig heeft.
Taakplanning
Geplande back-uptaken worden als taken in de taakplanning opgeslagen. Onder Start-> Uitvoeren -> “Taakplanning” in de boom Microsoft -> Windows -> WindowsBackup kan de back-up taak nog worden bewerkt en kunnen speciale voorwaarden worden gedefinieerd.

Hier kunt u bijvoorbeeld instellen dat een back-up alleen wordt gestart als de computer inactief is, de taak alleen wordt uitgevoerd in netwerkmodus of, als bijvoorbeeld een back-upbron in het netwerk is opgegeven, de taak alleen wordt uitgevoerd als er een bepaalde netwerkverbinding bestaat (bedrijfsnetwerk, thuisnetwerk enz.). Deze opties zijn vooral interessant voor mobiele gebruikers.

Overigens wordt de hint in het onderhoudscentrum dat er nog een back-up moet worden ingesteld, precies op dit punt in de taakplanning verborgen. Als u het item “ConfigNotification” deactiveert, verdwijnt ook de waarschuwing “Set up backup” in het onderhoudscentrum.
Systeemherstel in een nieuw jasje
Systeemherstel is een oude bekende en zat al in de voorgangers van Windows 7. De werking ervan is relatief eenvoudig uit te leggen: bij belangrijke wijzigingen (bijv. installatie van een nieuw programma of een nieuw stuurprogramma) en wekelijks maakt Windows automatisch een herstelpunt van systeeminstellingen en systeembestanden. De gebruiker kan het systeem dan terugzetten naar een eerder tijdstip in een soort “tijdreis”, aangezien Windows de wijzigingen tussen elk herstelpunt opslaat. Gebruikersgegevens worden echter niet beïnvloed. Windows zet alleen programma- en systeembestanden en systeeminstellingen terug. Gebruikersgegevens of documentbestanden worden bij een restore niet aangetast.
Welke schijven door Windows worden bewaakt, bepaalt u via Configuratiescherm -> Systeem -> Computerbeveiliging.

De hoeveelheid ruimte voor de herstelpunten kan ook worden ingesteld onder Computerbeveiliging via de knop “Configureren”.

Verborgen achter de optie “Alleen vorige bestandsversie herstellen” is de opslagruimte voor de volumeschaduwkopie (vorige versie) in het contextmenu van een bestand.
Als de opgegeven opslagruimte voor computerbeveiliging bezet is, begint Windows met het verwijderen van de oudste herstelpunten.
Onder Computerbeveiliging heeft men ook de mogelijkheid om een handmatig herstelpunt aan te maken.
Systeemherstel zelf kan worden gestart via de module “Back-up en herstel”, via het menu Start onder Accessoires -> Systeemwerkset -> Systeemherstel of rechtstreeks via “rstrui.exe”.
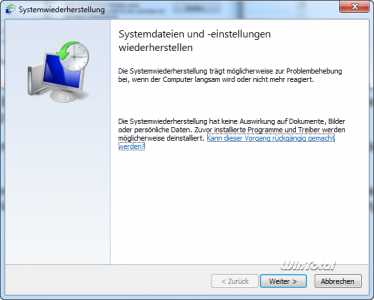
In Systeemherstel is er nu een nieuwe knop “Zoeken naar getroffen programma’s”.

Als u een herstelpunt selecteert en vervolgens op deze nieuwe knop klikt, krijgt u gedetailleerde informatie over welke programma’s en stuurprogramma’s na een herstel niet meer beschikbaar zijn of niet meer goed functioneren. Het gisspel van “wat werkt, wat werkt niet” is eindelijk afgelopen – dit is een echte opluchting voor alle gebruikers van systeemherstel.

Als het niet meer mogelijk is om vanuit het draaiende systeem te herstellen, kan het ook met het medium voor reparatiegegevens of het medium voor opstartbare installatiegegevens van Windows 7 via het item “Systeemherstel”.

Conclusie
Windows 7 biedt de gebruiker in principe nuttige hulpmiddelen om zich te beschermen tegen gegevensverlies of systeemschade. De aangeboden functies zijn eenvoudig en praktisch en zouden voor veel gebruikers voldoende moeten zijn. Het enige punt van kritiek is nog de back-up van systeembeelden: Zonder compressie creëert de back-up onnodig grote bestanden. Bovendien is de back-uptool niet erg flexibel en maakt hardnekkig een back-up van alles wat nodig is om een uitvoerbaar systeem te herstellen. Gebruikers van multi-boot omgevingen met verschillende versies van Windows moeten er daarom voor zorgen dat er geen andere gegevens op de eerste harde schijf staan, die de bootmanager van Windows 7 bevat, omdat anders in het ergste geval een complete Windows XP of Windows Vista in de back-up wordt opgenomen en verdere gegevensoverlast veroorzaakt.
Verdere links
MSDN – Microsoft Windows XP Systeemherstel
MSDN – Systeemherstel – Bewaakte bestandsnaamextensies

