Als iets niet meer werkt, kunt u Windows 8 repareren via de pc-instellingen met de optie “De pc vernieuwen zonder uw bestanden aan te tasten” of opnieuw installeren met de optie “Terugzetten naar oorspronkelijke instellingen en opnieuw beginnen”.
Inhoudsopgave
Vernieuwen en herstellen in Windows 8
U vindt deze optie via de Windows 8 reparatieschijf met iets andere namen (PC vernieuwen of Oorspronkelijke instelling herstellen)
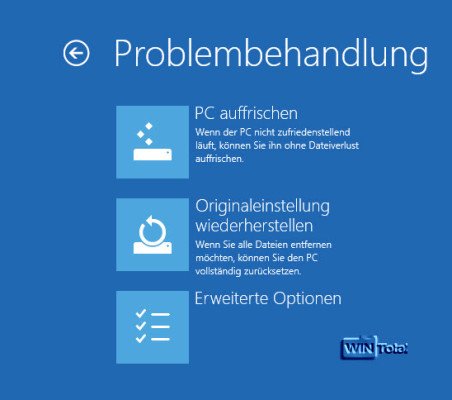
of via de Charmbar onder Instellingen -> Pc-instellingen wijzigen -> Algemeen (Windows 8.0)
Onder Windows 8.1 bestaat “Algemeen” niet meer. De instellingen zijn nu te vinden onder “Pc-instellingen wijzigen” -> Bijwerken/herstellen ->“Herstellen“.
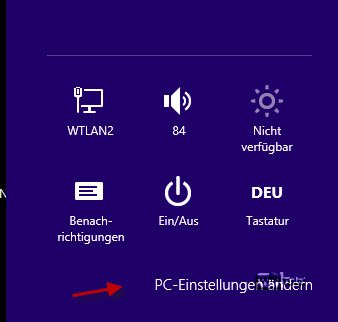
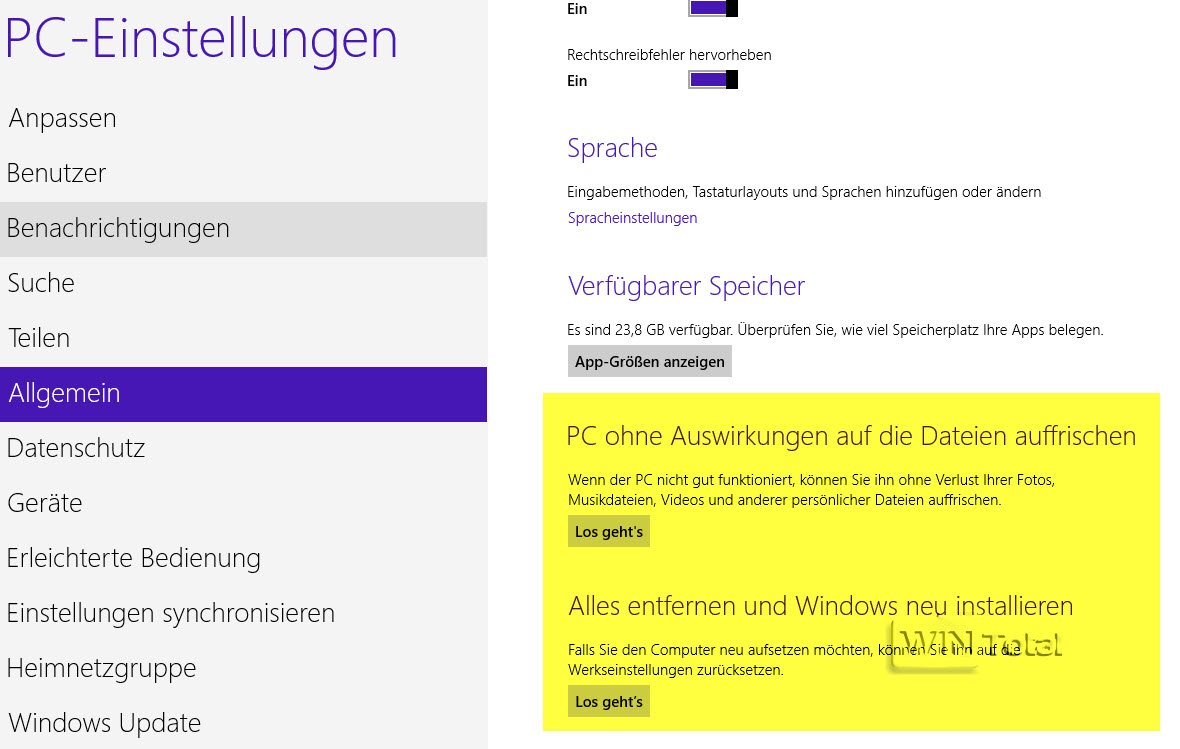
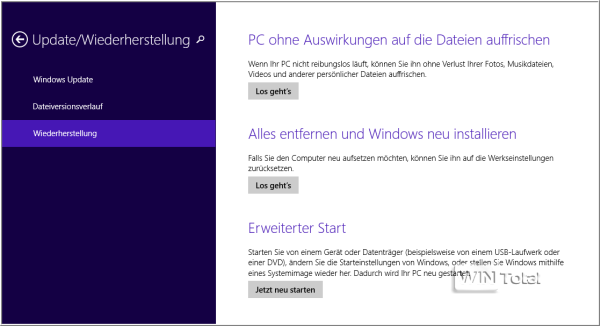
Windows 8 biedt je daar twee opties, die Microsoft slechts globaal beschrijft op een Windows 8 website.
“Alles verwijderen en Windows opnieuw installeren” staat voor een nieuwe installatie. Na “Let’s go” en “Next” heb je de keuze of je “Remove files only” of “Clean up the drive completely” wilt.
U wordt gevraagd welke harde schijven u opnieuw wilt instellen. Hier heeft u de keuze tussen de partitie waarop Windows is geïnstalleerd of dat u alle partities wilt overschrijven.
“Schijf volledig opruimen” overschrijft de schijf dan meerdere keren en maakt herstel met herstelprogramma’s moeilijker. In de meeste gevallen wordt het proces zelfstandig voltooid. Als u een herstelpartitie op uw computer hebt, zal Windows deze automatisch herkennen en gebruiken voor het herstel. Als dit niet het geval is, wordt u gevraagd de Windows 8.0-dvd te plaatsen. Als u uw pc upgrade naar Windows 8.1 met een dvd, kunt u ook deze dvd gebruiken. “Alleen bestanden verwijderen” kan mogelijk later worden hersteld.
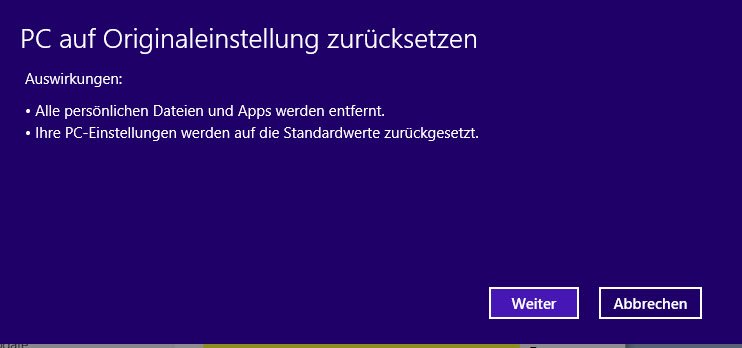
Veel interessanter is echter de eerste optie, die“PC vernieuwen zonder gegevens aan te tasten” heet.
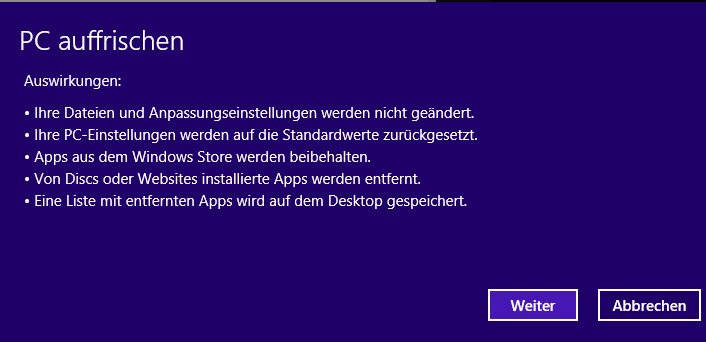
Zoals Microsoft in de notitie al schrijft, is deze variant heel anders dan resetten, omdat zowel bestanden als aanpassingen behouden blijven, maar instellingen opnieuw worden ingesteld. Ook apps uit de Windows Store blijven behouden, terwijl anders geïnstalleerde programma’s (gedownload of geïnstalleerd vanaf gegevensdragers) worden verwijderd. Na het verversen vindt u op het bureaublad een HTML-bestand met een gedetailleerde lijst van alle verwijderde programma’s.
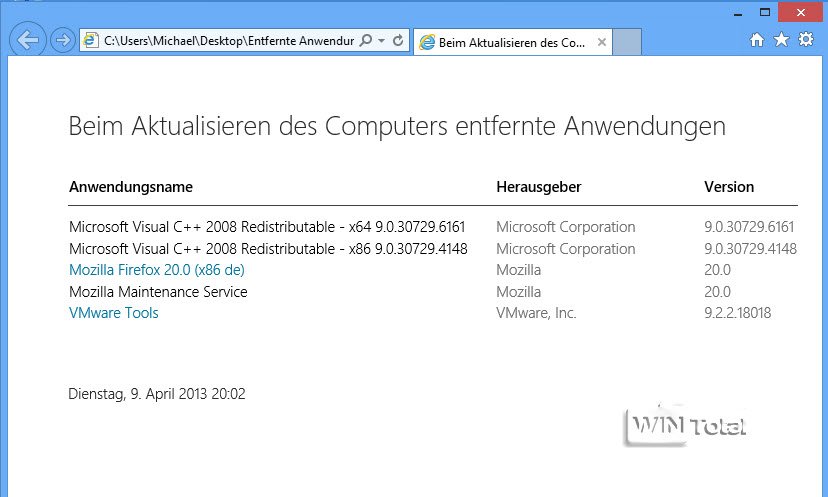
Gegevens die in de map App-Data van het profiel stonden, worden verplaatst naar Windows.Oud. Daar staan bijvoorbeeld de bladwijzers van Firefox of de mails van Thunderbird.
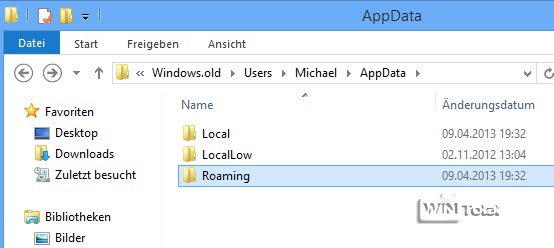
Als na “Let’s go” de melding“Insert media – some files are missing” verschijnt, lees dan deze tip.
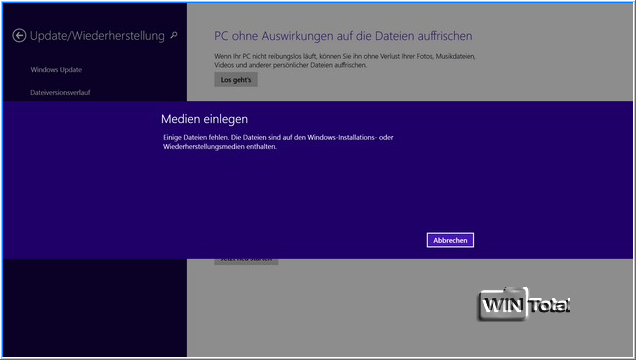
Gebruik voor eigen afbeeldingen
Met een nieuwe opdracht in Windows 8 kun je het systeem een nieuwe afbeelding laten maken en deze gebruiken om in de toekomst te verversen. In dat geval komt het ververste systeem overeen met de nieuw aangemaakte image met behoud van alle programma’s. Via “PC vernieuwen zonder gegevens aan te tasten” gebruikt het systeem dan de eigen image.
Om een nieuw image-bestand aan te maken, moet u de opdrachtregel als beheerder starten en het commando invoeren
Recimg /createimage c:refreshimage
waarbij het pad c :refreshimage hier slechts als voorbeeld dient.

Windows 8 maakt vervolgens in deze map een afbeelding aan met de naam CustomRefresh.wim en slaat ook het pad naar dit bestand op, dat nu dient als afbeelding om te verversen.
U kunt dit doen met de opdracht
recimg /showcurrent
commando. Windows geeft dan het pad naar het huidige imagebestand, dat ook op een andere gegevensdrager kan/mag/moet staan.
Als je meerdere beeldbestanden hebt, kun je de toewijzing aan het huidige geldige beeld controleren met het commando
recimg /setcurrent C:NewPath
om het te veranderen.
Als je het gebruik van de nieuw aangemaakte image wilt annuleren, moet je het commando
recimg /deregister
als commando gebruiken.
Lees de WinTotal tip als u een foutmelding krijgt over MigStore.dll.
Vergeet Appdata niet
Zoals eerder geschreven verplaatst Windows 8 bij het verversen de inhoud van Appdata van de betreffende gebruiker naar het pad windows.old. Dit gebeurt ook als u een zelfgemaakte image gebruikt voor het verversen. Om ervoor te zorgen dat de programma’s weer werken als voorheen en dat hun gegevens weer beschikbaar zijn, moet de gebruiker handmatig de inhoud van Appdata in de directory windows.old verplaatsen of kopiëren naar het “juiste” pad onder c:UserNameAppdata voor elke gebruiker.
Let op: Het pad is meestal verborgen, dus u moet eerst de weergave voor verborgen mappen en bestanden activeren in de mapopties van Windows 8.
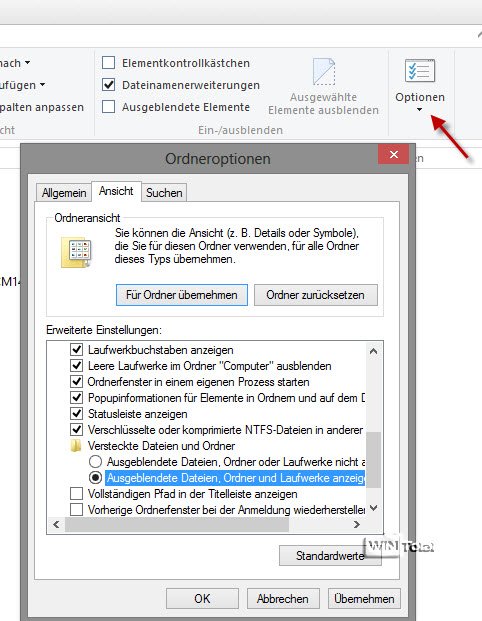
Hulpmiddel in plaats van opdrachtregel
Als je het gebruik van de opdrachtregel te omslachtig vindt, ben je misschien blij met het gratis RecImgManager.
Het programma, dat een Metro uiterlijk heeft, gebruikt de recimg functie om afbeeldingen te maken onder een grafische interface en kan ze ook specifiek herstellen.
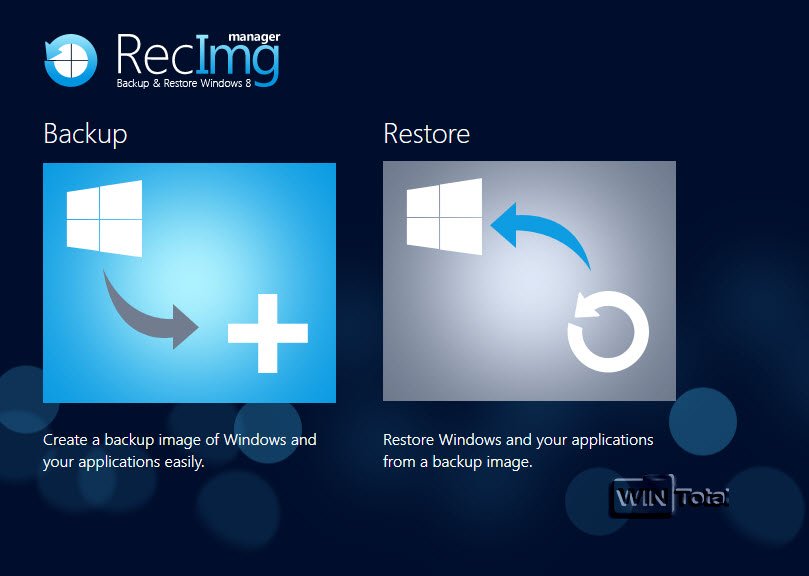
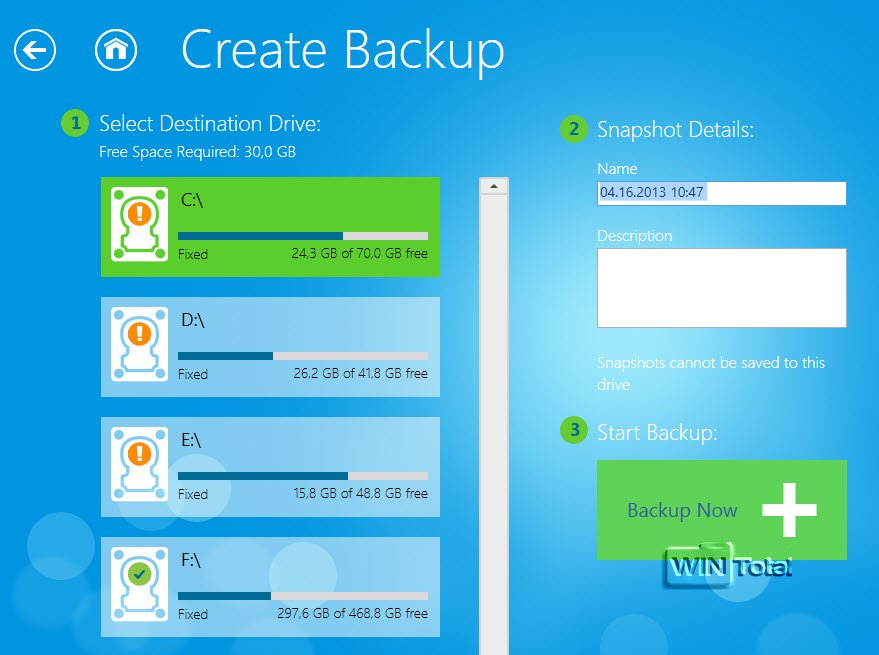
Verschillen met de systeemafbeelding
Windows 7 introduceerde net als zijn voorganger de aanmaak van een systeemimage voor alle edities, die een volledige image vertegenwoordigde (mogelijk van meerdere partities inclusief bootrecord enz.) en dus verschilde van de “refresh image”.
In tegenstelling tot sommige artikelen op het internet is de functie nog steeds beschikbaar onder Windows 8. U hoeft alleen maar het Windows 7-bestandsherstel te starten en u kunt op deze manier een complete systeemimage maken. Deze functie is te vinden in het configuratiescherm in de weergave van alle pictogrammen of in de categorieweergave onder “Systeem en beveiliging” -> Bestandsversiegeschiedenis en daar linksonder als link.
Een vergelijking tussen Windows 7 File Restore (Windows 8.0) en System Image Backup (Windows 8.1) in afbeeldingen vindt u in het Tiparchief.
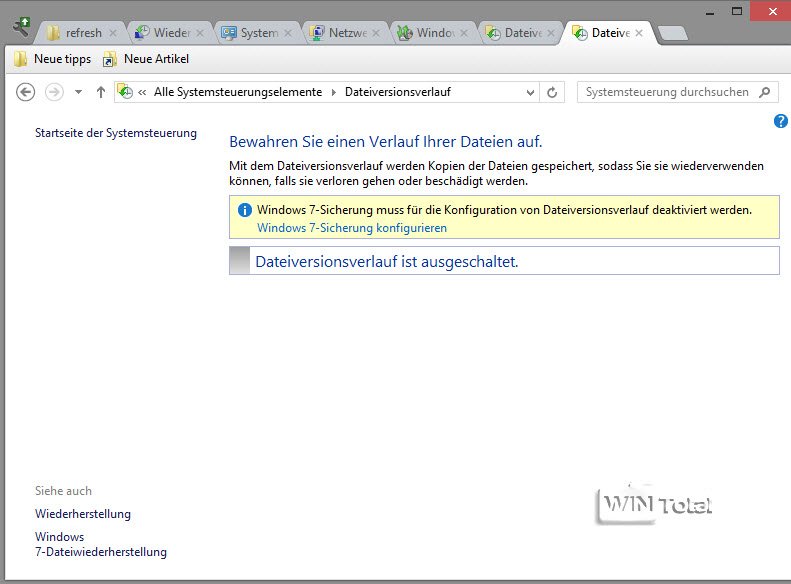
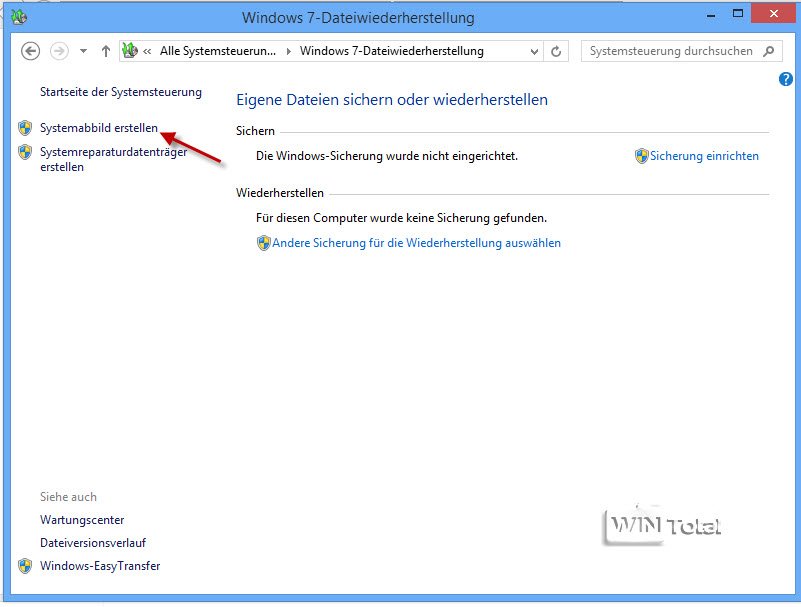
Het verschil met de “refresh image” is dat de systeemimage ook via het medium reparatiegegevens kan worden hersteld en een volledige 1:1 image van het systeem vertegenwoordigt, wat betekent dat het ook de bestanden en aanpassingen volledig overschrijft, terwijl bij de refresh beide behouden blijven en ook alle apps nog beschikbaar zijn.
De gebruiker moet dus beslissen welke van de twee opties hij voor zijn doeleinden wil gebruiken.
De back-up van Windows 7-bestanden gebruiken
Voor meer details adviseren wij het artikel “Back-up maken en herstellen onder Windows 7”, waarin zowel de systeemimage als de bestandsback-up van Windows 7 wordt beschreven. Deze kan overigens nog steeds worden gebruikt onder Windows 8, alleen is de versiegeschiedenis van de bestanden niet meer beschikbaar.
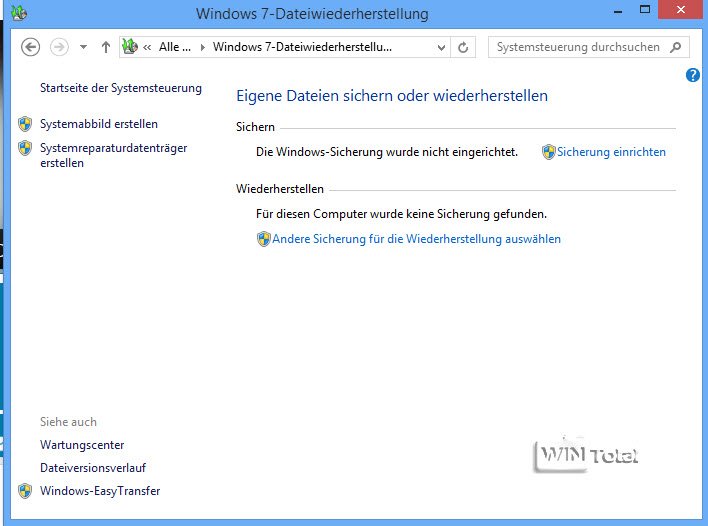
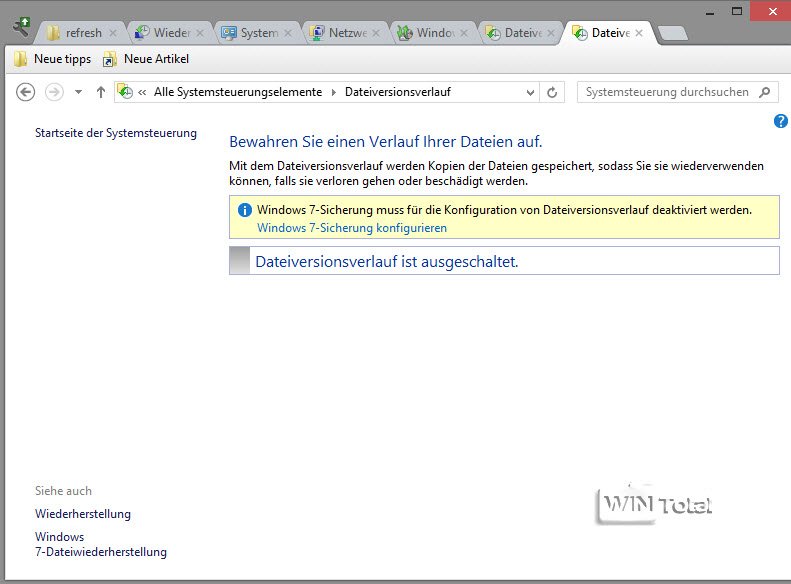
Naar onze mening biedt de bestandsversiegeschiedenis het essentiële nadeel ten opzichte van de conventionele gegevensback-up van Windows 7 dat deze alleen een back-up maakt van bestanden die zich binnen de bibliotheken van Windows 8 bevinden (en alleen daar!).
Conclusie
De back-up opties van Windows 8 zijn opnieuw uitgebreid, maar naar onze mening zijn ze gewoon erg verspreid. Een pictogram “Back-up” in het configuratiescherm, dat alle opties samenvat, zou de overzichtelijkheid zeker geen kwaad doen. De nieuwe refresh-functie is spannend en, dankzij de mogelijkheid om een eigen image te maken, ook erg flexibel.

