Het script Convert WindowsImage, dat volledig is herschreven met Windows PowerShell, is een nieuwe versie van WIM2VHD en is speciaal ontwikkeld voor Windows 8.x en Windows Server 2012. De tool installeert de besturingssystemen Windows 7, Windows 8.x, Windows Server 2008 R2, Windows Server 2012 en Windows Server 2012 R2 op een virtuele harde schijf onder Windows 8.x en Server 2012. We namen een kijkje.
Al in 2009 presenteerden de Microsoft-ontwikkelaars WIM2VHD, een handige tool waarmee het mogelijk was om van een installatiemedium een opstartbaar systeem te maken, dat dan in een VHD-bestand beschikbaar was. Dit was een opdrachtregeltool die alleen voor Windows 7 en Windows Server 2008 kon worden gebruikt en gebruikers het werk uit handen nam om de conversies zelf te maken met tools als DISM en Sysprep. De precieze toepassing was echter enigszins complex.
Nu bieden de Microsoft-ontwikkelaars met de tool Convert WindowsImage een geheel nieuwe versie, die nu weer alleen geschikt is voor de nieuwe Windows-systemen. Met Convert WindowsImage kunnen de verschillende Windows-versies worden gemaakt.
Andere nieuwe functies zijn de mogelijkheid om nu ook de nieuwe VHDX-containers als doel te gebruiken en ondersteuning via een eenvoudige grafische interface die rechtstreeks in het PowerShell-script is geïntegreerd. Terwijl WIM2VHD de WAIK of ADK vereiste, kan de nieuwe tool uit de voeten met bestanden die allemaal tot de leveringsomvang van Windows 8.x of Windows Server 2012 behoren.
Lees bij het artikel “Omgaan met virtuele harde schijven”.
Proces
Download de tool uit het WinTotal software archief en sla het script op in een nieuw aangemaakte map“Script” onder C:. Bij het downloaden zal Windows PowerShell het script willen openen omdat PowerShell de extensie *.ps1 herkent. Sla het script echter op de harde schijf op in de map “Script”. Open de map “Script” en klik met de rechtermuisknop op het script“Convert-WindowsImage.ps1“. Klik onder het tabblad“Algemeen” op de knop“Toestaan” onder “Beveiliging”.
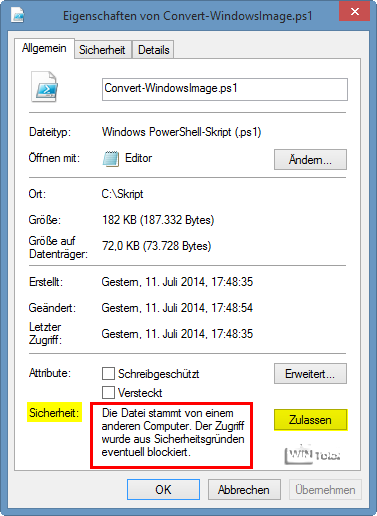
Maak vervolgens een andere map genaamd“WIM” onder C: en sla het bestand“install.wim” van uw Windows-systeem (Windows 7, Windows 8.x, Windows Server 2008 R2, Windows Server 2012, Windows Server 2012 R2) daarin op. Het bevindt zich in de map“sources” op uw DVD – om deze te vinden plaatst u de DVD in het CD/DVD-ROM-station en opent u het station door met de rechtermuisknop te klikken.
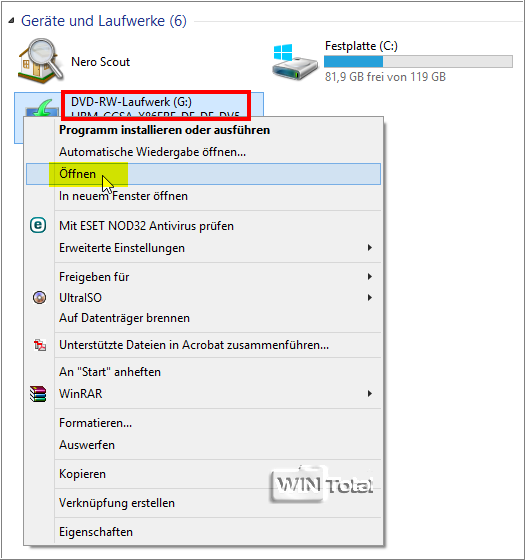
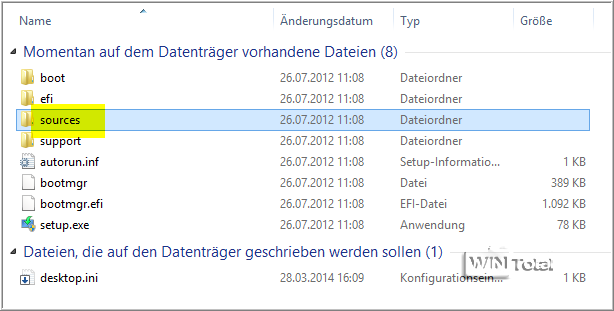
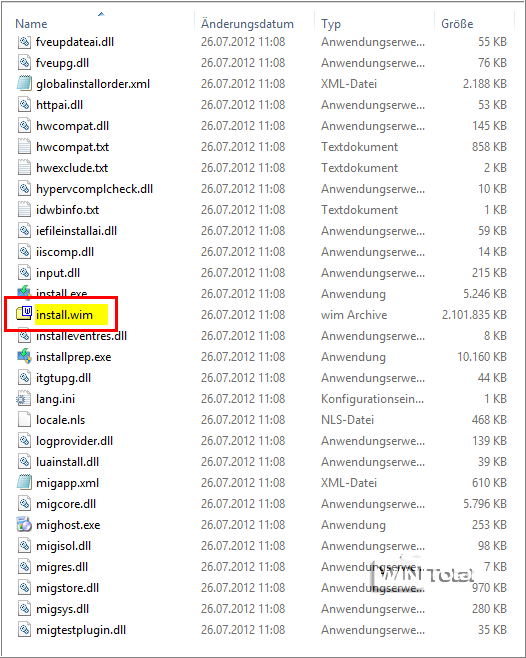
Als het besturingssysteem beschikbaar is in ISO-formaat, kunt u het mounten door met de rechtermuisknop op het ISO-bestand te klikken en“Deploy” te selecteren. Convert WindowsImage ondersteunt ook ISO-bestanden.
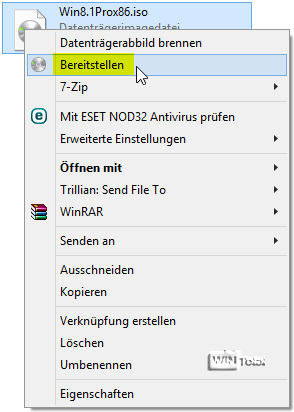
Voer PowerShell uit als administrator.
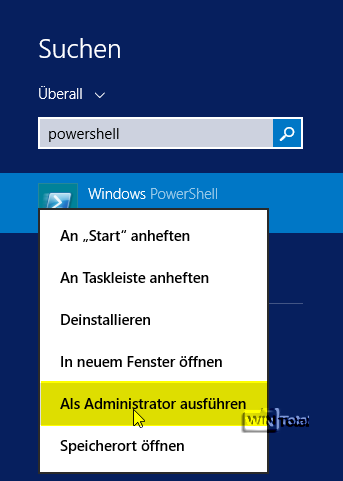
Ga naar de map “Script” met het commando:
cd C:Script
Na “Enter” toestaan dat PowerShell scripts uitvoert:
set-executionpolicy remotesigned
Na het klikken op “Enter” wordt u gevraagd of u het uitvoeringsbeleid wilt wijzigen. Typ Y (voor Ja) en klik opnieuw op “Enter”. Het volgende commando start het script met gebruikersinterface:
.Convert-WindowsImage.ps1 -ShowUI
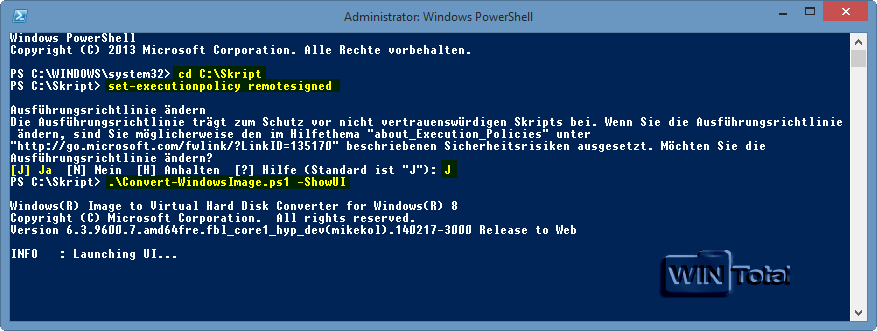
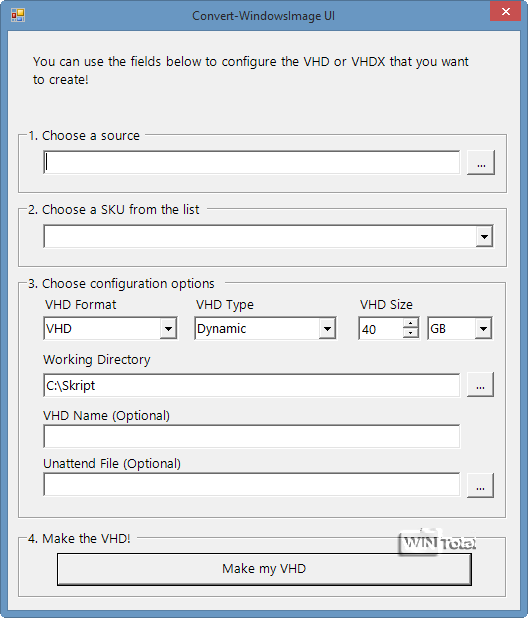
Sluit het PowerShell-venster NIET.
Voer in de Convert-WindowsImage UI het volgende in:
1. kies een bron – de install.wim in de map “WIM” of het ISO-bestand.
Kies een SKU uit de lijst – de versie/editie van Windows.
3. kies configuratie opties – alles kan worden gelaten zoals het is.
Working Directory – het pad van de “Script” map, waar de voltooide VHD zal worden opgeslagen.
VHD Naam (Optioneel) – specificeer het besturingssysteem met de extensie .vhd
Unattend File (Optioneel) – blijft leeg
4 Maak de VHD! – Klik op de “Maak mijn VHD” knop
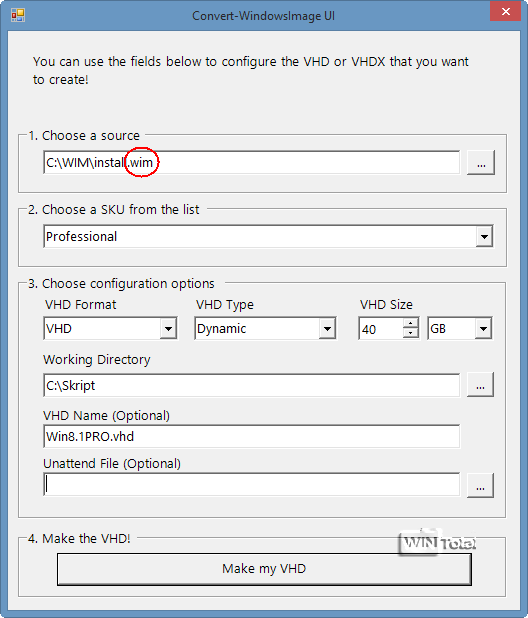
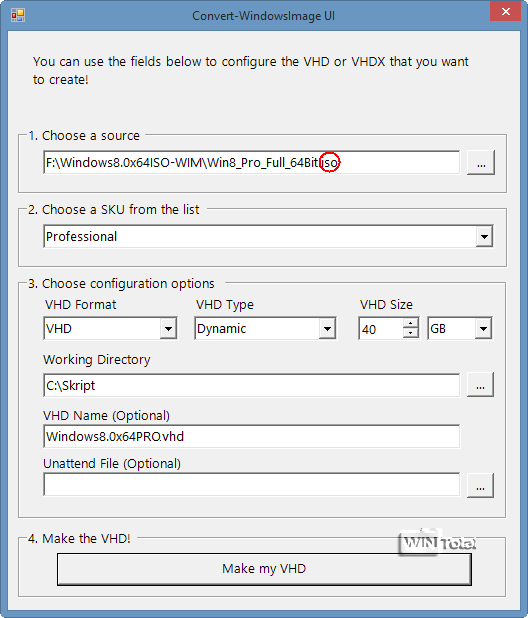
Na“Maak mijn VHD” verdwijnt de gebruikersinterface en komt het PowerShell-venster weer op de voorgrond. Er wordt een nieuw DVD-station (H:) aangemaakt en eventueel ook een lokaal gegevensmedium (I:).
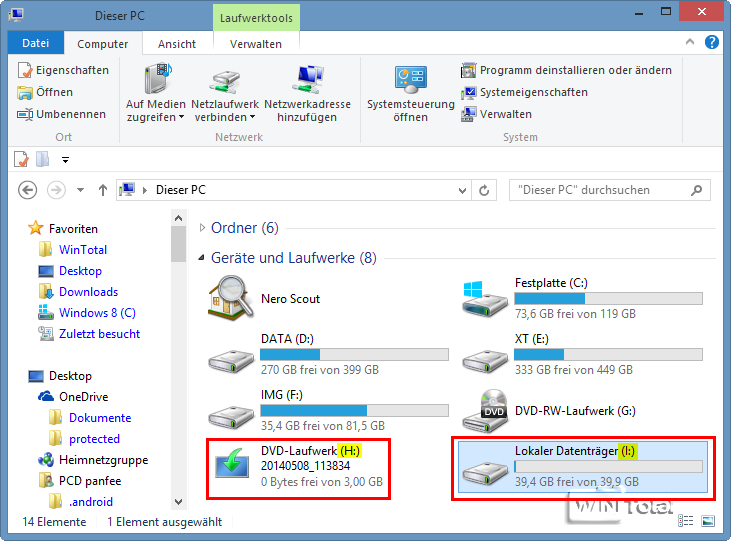
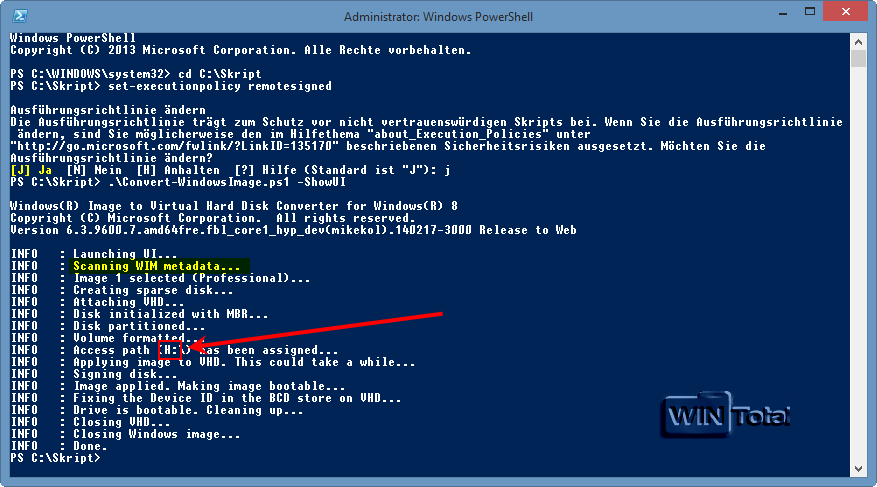
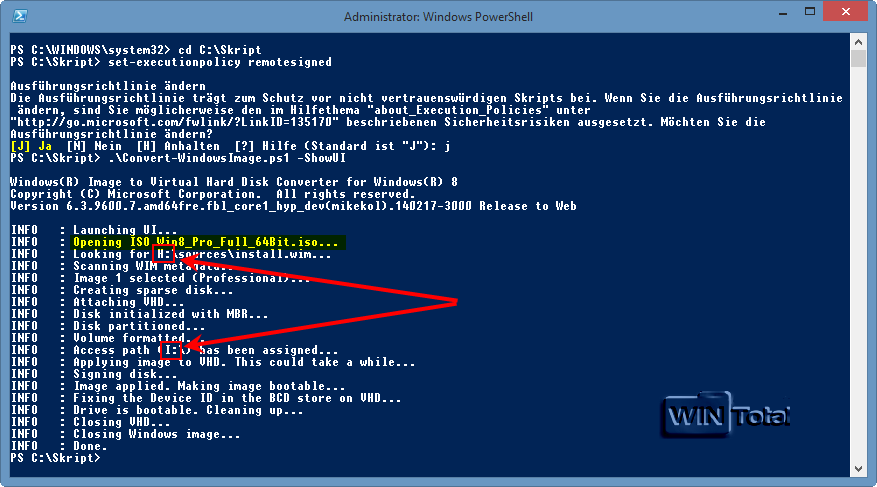
Na enkele seconden/minuten vindt u de VHD met Windows geïnstalleerd in de map “Script”. U kunt de VHD koppelen in een virtuele PC – met VMware Workstation/Player, VirtualBox, Hyper-V enz.
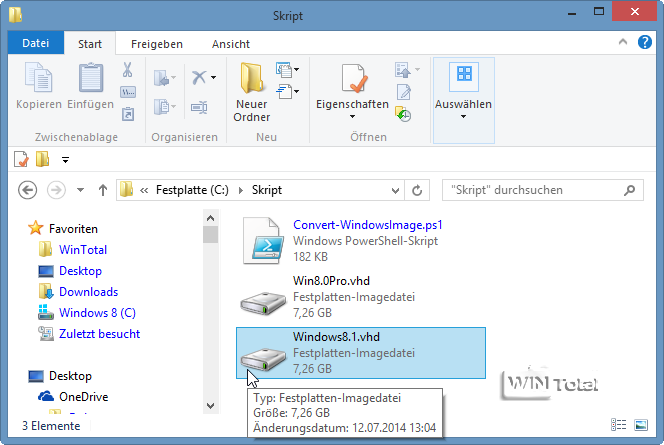
Sluit PowerShell af met exit en “Enter”.
“Hoe maak je een set virtuele machines in Hyper-V in een paar seconden” – een onderwerp van “netz-weise.de”.
Beeldbron: Microsoft PowerShell

