Net als de Windows-versies ervoor stelt ook Windows 8 zijn eigen bootloader in en maakt het zichzelf tot standaard besturingssysteem. In dit artikel leest u over de veranderingen en vernieuwingen van het nieuwe opstartmenu, wat de geïntegreerde reparatiefunctie kan doen en waar u op moet letten bij een multi-boot installatie. Er is ook een korte excursie over de EasyBCD-tool.
Inhoudsopgave
Hoe kom ik in het opstartmenu?
Heb je ook eerst [F8] (of F2, F12) geprobeerd bij het opstarten? U moet verschillende reboots nodig hebben gehad en wanhopig op uw toetsenbord hebben geslagen. Windows 8 start te snel om het opstarten met [F8] zoals gebruikelijk te onderbreken. De tijdspanne van ongeveer 200 milliseconden is te kort om de toetsaanslag te lezen en te verwerken. “De F-toets indrukken” is ook niet eens meer de bedoeling van Microsoft. Windows 8 start veel sneller op dan de vorige versies. Dit komt door de nieuwe HybridBoot procedure. Als het besturingssysteem niet meer opstart of na 3 mislukte opstartpogingen, verschijnt de bootloader toch met de opties. Afhankelijk van de fout opent het opstartmenu automatisch met de nodige optie.
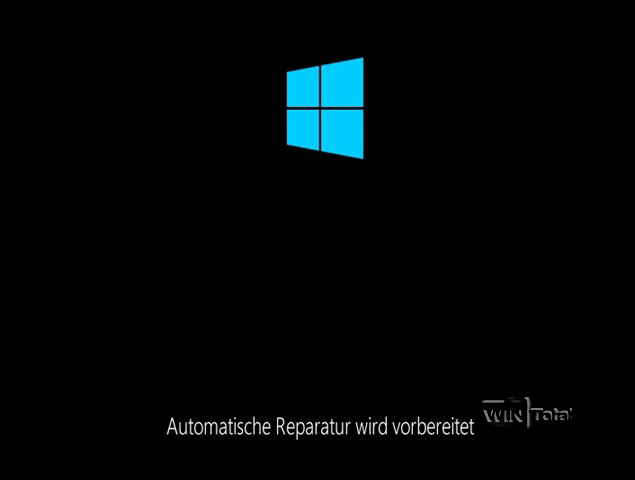
Om in het opstartmenu te komen, open je de rechter charmbar met de toetsencombinatie [Win toets]+[i] – klik op “Instellingen” en op de knop [Aan/Uit]. Wanneer u op [Herstarten] klikt, houd dan de [Shift]-toets ingedrukt. Na de herstart verschijnt dan het opstartmenu met “Select options” “Resume”, “Troubleshooting” en “Switch off PC”.
Een andere manier zou ook zijn via de Charmbar met de toetscombinatie als hierboven, dan via “Instellingen” en “PC-instellingen wijzigen”. Onder Windows 8.0 dan onder “Algemeen”, hier vindt u dan de “Geavanceerde start” met de knop [Nu opnieuw opstarten]. Onder Windows 8.1 onder “Bijwerken/herstellen” – “Herstellen”, hier vindt u dan de “Geavanceerde start”.
De volgende mogelijkheid is via de opdrachtprompt of via een snelkoppeling.
Het commando luidt:
shutdown.exe /r /o
- /r = herstart de computer
- /o = start de computer op in het opstartmenu
U kunt extra parameters instellen:
- /f = sluit lopende toepassingen af zonder voorafgaande waarschuwing
- /t 00 = stelt de tijdslimiet voor het afsluiten in op xx seconden
Voor meer informatie over hoe om te gaan met de snelle start, zie deze tip.
De opties in het opstartmenu
Het opstartmenu met de opties wordt uitgevoerd in WinRE (Windows Recovery Environment), dat volledig gescheiden is van het eigenlijke Windows-systeem en eigen stuurprogramma’s heeft. Op die manier blijft WinRE onaangetast door eventuele wijzigingen aan het eigenlijke systeem.
Het opstartmenu heeft verschillende opties, die op hun beurt weer andere opties bevatten. Het kan worden bediend met de muis of door aanraking. Eerst opent“Selecteer optie” met “Doorgaan”, “Problemen oplossen” en “PC uitschakelen”.
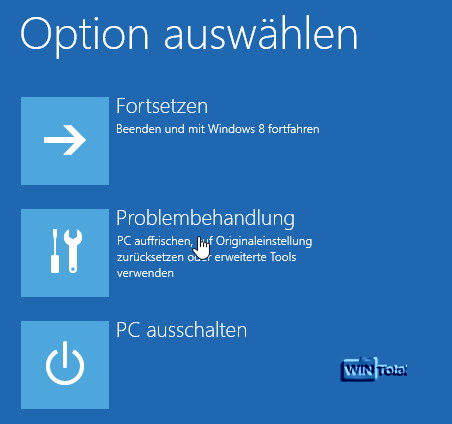
“Doorgaan” en “PC uitschakelen” moeten duidelijk zijn. De opties “PC verversen”, “Terugzetten naar oorspronkelijke instellingen” en “Geavanceerde opties” zijn verborgen onder“Problemen oplossen“, die u ook kunt vinden onder “Pc-instellingen wijzigen” en “Algemeen” in Windows 8.0 of onder “Pc-instellingen wijzigen” “Bijwerken/herstellen” – “Herstellen” in Windows 8.1.
Daar staan de opties voor
“PC vernieuwen” -> “PC vernieuwen zonder effect op gegevens
“Terugzetten naar oorspronkelijke instellingen” -> “Alles verwijderen en Windows opnieuw installeren”.
“Geavanceerde opties” -> “Geavanceerd opstarten
Er is een extra artikel hierover bij WinTotal: De “Refresh” functie van Windows 8.

Onder“Geavanceerde opties” vindt u de geïntegreerde herstelfuncties “Systeemherstel”, “Systeembeeldherstel”, “Automatische reparatie”, “Opdrachtprompt” en “Opstartinstellingen”.

Een op UEFI gebaseerde Windows 8-pc heeft ook de vermelding“UEFI-firmware-instellingen“.
Als u via de installatie-dvd zou opstarten, zou “Opstartinstellingen” niet aanwezig zijn onder de geavanceerde opties.
- Als u een systeemherstelpunt hebt gemaakt onder “Computerbeveiliging” in de Windows-interface, kunt u het systeemherstel starten via“Systeemherstel“.
- Als u een back-up van uw systeem hebt gemaakt met een image-programma, bijvoorbeeld Acronis, kunt u de image herstellen via“Systeemherstel“.
- De“Automatic Repair” start met een geavanceerde WinRE. Je hebt geen installatie-dvd meer nodig, zoals onder Win7 nog wel nodig was. Na een herstart controleert Windows 8 automatisch op mogelijke fouten en je krijgt dan suggesties voor oplossingen.
- De“Opdrachtprompt” zou duidelijk moeten zijn – je hebt alleen het beheerderswachtwoord nodig.
- Onder“Opstartinstellingen” ziet u een kleine preview van wat u zou kunnen veranderen, bijvoorbeeld opstartlogging activeren, stuurprogrammahandtekening forceren of automatische herstart bij systeemfout deactiveren. Dit laatste komt overeen met de optie “Automatische herstart uitvoeren” op de Windows-interface in de “Geavanceerde systeeminstellingen” onder “Opstarten en herstellen”.

Pas na [Herstart] kunt u de 10 opties selecteren met de functietoetsen [F1] tot en met [F9].
Hier vindt u ook de“Veilige modus“, die u ook kunt vinden onder msconfig onder “Start”.

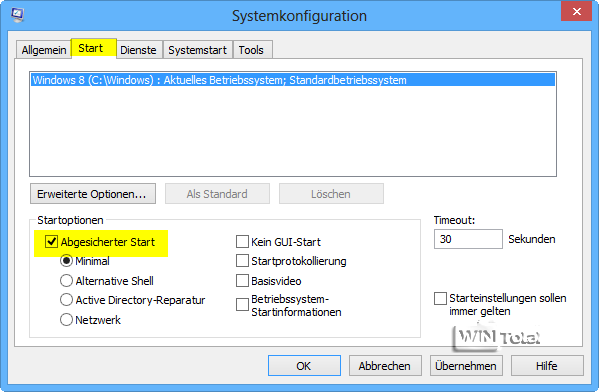
Druk op [F10] om naar de volgende pagina te gaan, waar u de tiende optie “Herstelomgeving starten” vindt. Druk op [Enter] om terug te keren naar het besturingssysteem.
En waar is de “Laatst bekende configuratie”?
Onder Vista en Windows 7 kennen we de optie in het opstartmenu.
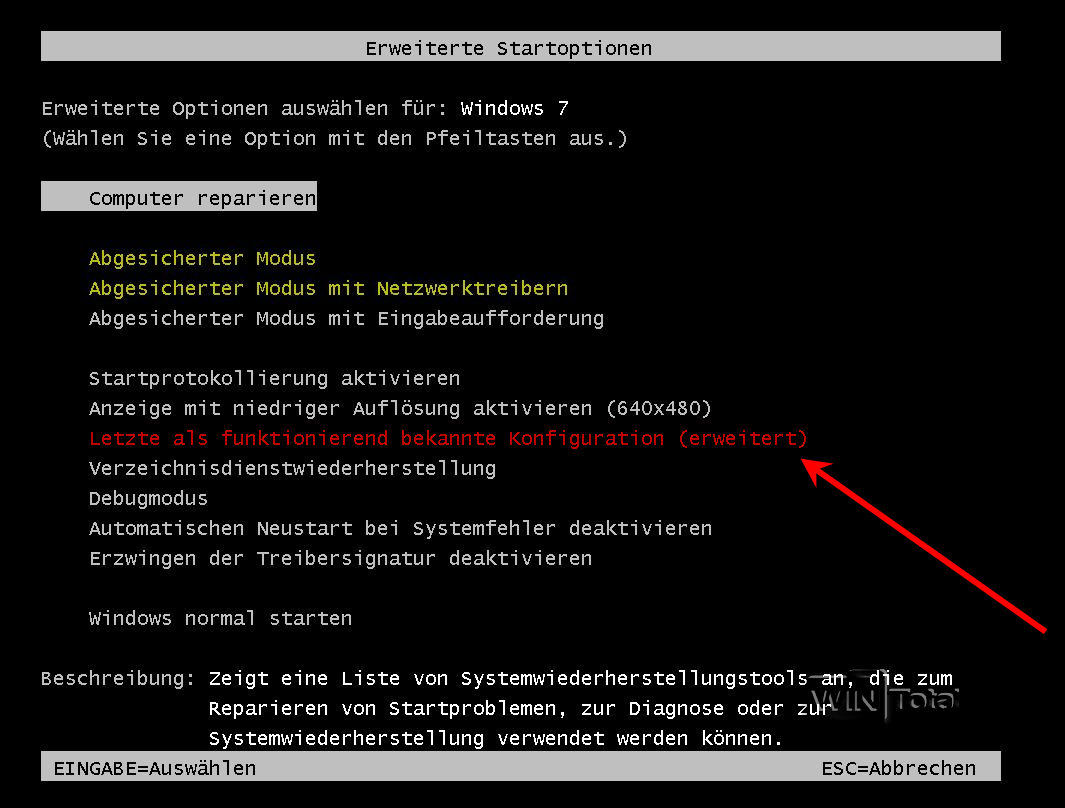
Onder Windows 8 bestaat de optie niet meer. Deze kan echter worden hersteld – tip hiervoor.
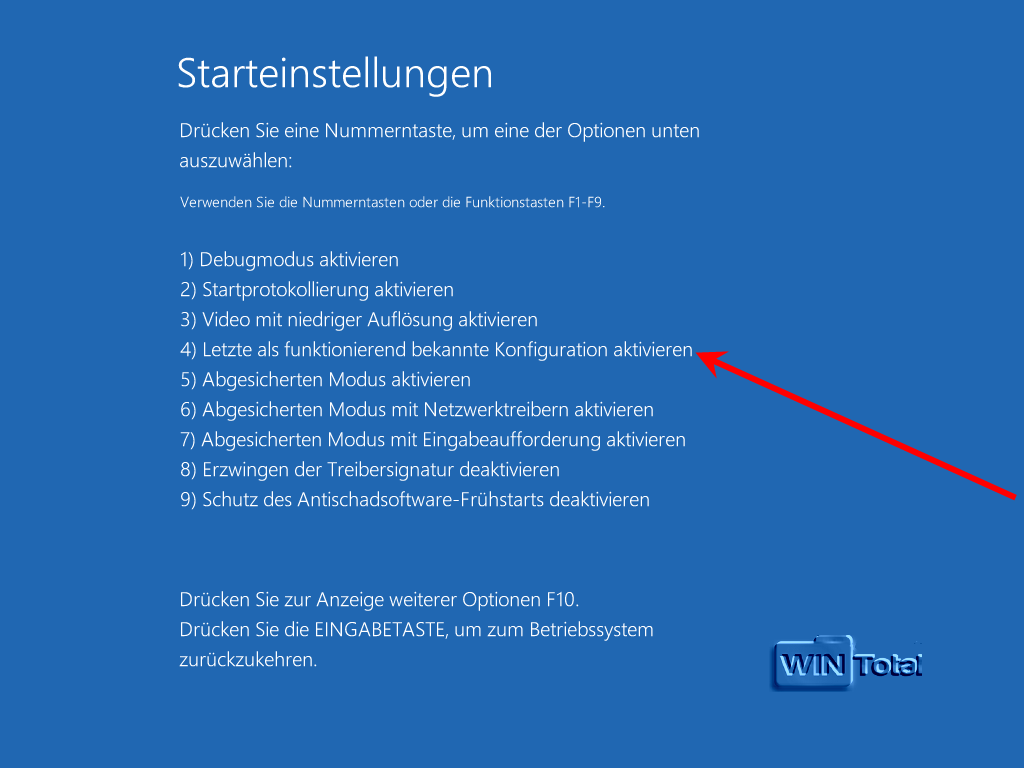
Multiboot
Als u het vorige systeem niet wilt vervangen door Windows 8, maar de voorkeur geeft aan een parallelle installatie op een bestaand systeem, moet u een aparte partitie met voldoende vrije ruimte inrichten en opstarten vanaf het Win8-gegevensmedium. De setup biedt dan naast de “upgrade” ook de“aangepaste” installatie aan. Wanneer Windows vraagt waar u wilt installeren, selecteert u uw eigen partitie. Dan start het kopieerproces op de nieuwe partitie en stelt een grafische bootloader in.
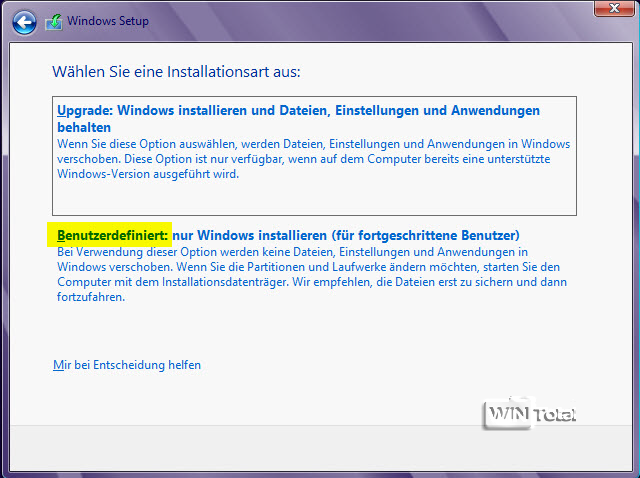
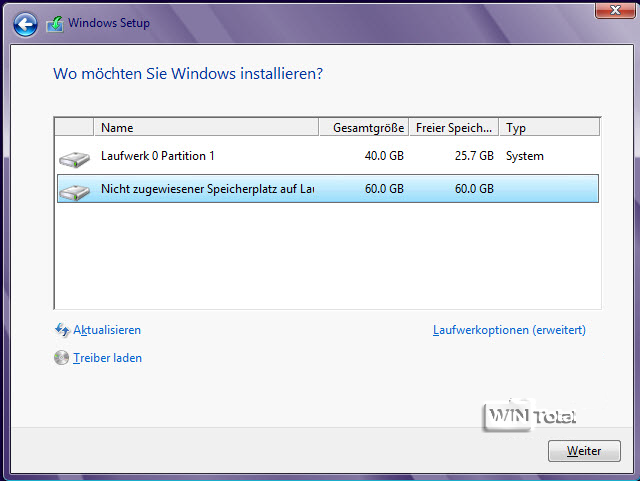
Wil je naast Windows 8 ook een ouder besturingssysteem installeren, ga dan op dezelfde manier te werk. Het datamediumbeheer vanaf Vista biedt de mogelijkheid om partities te verkleinen en de zo gewonnen ruimte in te nemen met een nieuwe partitie.
Bezitters van Windows XP wier datamediumbeheer de bestaande partities niet kan verkleinen, kunnen zichzelf helpen met hulpmiddelen zoals het gratis Parted Magic, dat ook systeempartities kan verkleinen wanneer het als LiveCD wordt opgestart en de gewonnen ruimte kan innemen met een nieuwe partitie. Andere mogelijkheden zijn de opstartbare installatiemedia van Windows Vista/Win7/Win8, waarmee u bestaande partities kunt verkleinen via de opdrachtregel. Start op vanaf het installatiemedium en druk op het eerste scherm op [Shift]+[F10], waardoor de console wordt geopend. Ga vervolgens te werk zoals beschreven in de tip “Partities later verkleinen”. Als het oudere besturingssysteem is geïnstalleerd, verschijnt het opstartmenu van Windows 8 om het besturingssysteem te selecteren. U kunt het standaard besturingssysteem echter op elk moment wijzigen.
Bij gebruik van een dual boot tussen Windows 7 of ouder en Windows 8, is het aanbevolen om het opstartmenu van Windows 7 te gebruiken.
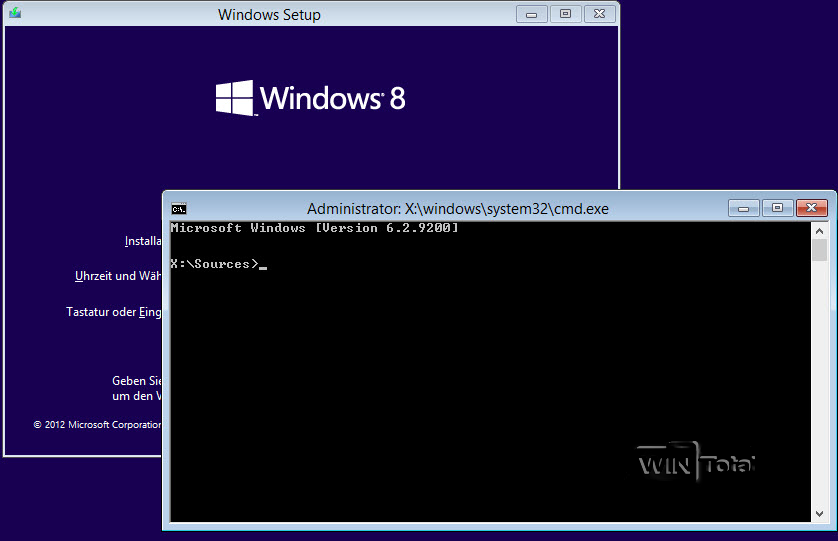
Blauw of zwart opstartmenu?
Standaard besturingssysteem wijzigen
Als er meerdere besturingssystemen zijn geïnstalleerd, ziet u bij elke systeemstart de opstartmanager om het besturingssysteem te selecteren. Het grafische blauwe opstartmenu verschijnt alleen als Windows 8 als standaard besturingssysteem is ingesteld. Hier kunt u de “standaard” al bepalen onder “Standaardinstellingen …” of “Standaard wijzigen”.
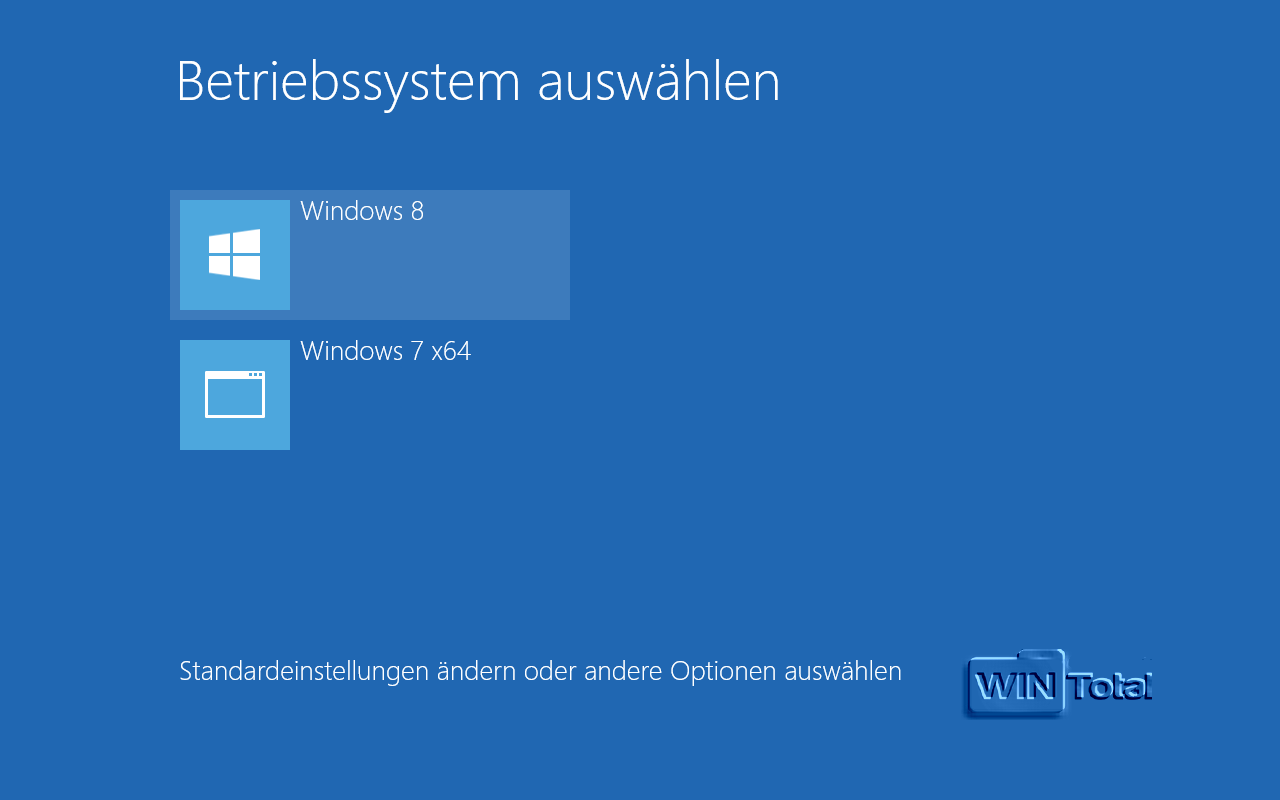
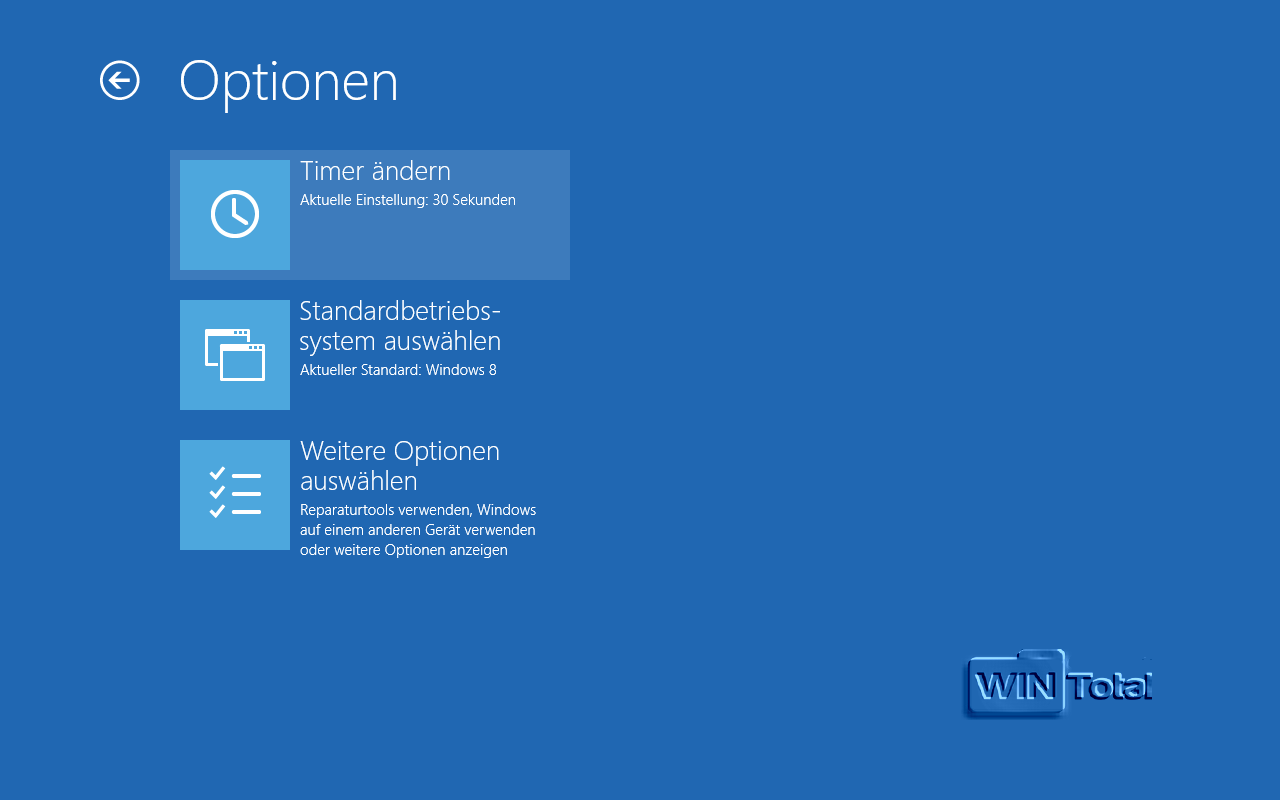
Onder“Standaardinstellingen wijzigen of andere opties selecteren” of“Standaard wijzigen” kunt u het besturingssysteem selecteren dat als de huidige standaard moet worden gedefinieerd. U kunt hier ook de weergaveduur in seconden wijzigen. U kunt deze optie ook vinden onder msconfig in het tabblad “Start” onder “Time-out” of in de “Geavanceerde systeeminstellingen” onder “Start en herstel” onder “Standaard besturingssysteem” (de standaard staat altijd op 30 seconden).
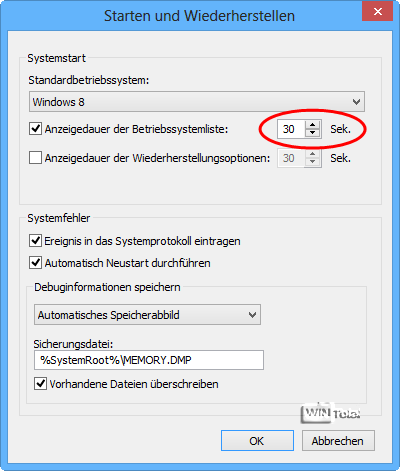
U kunt het standaard besturingssysteem daar ook wijzigen – onder Standaard besturingssysteem in het uitklapmenu. Hier kunt u ook Windows XP (eerdere Windows-versie) selecteren, die u niet in de opstartmanager hebt gevonden.

Onder msconfig in het tabblad “Start” vindt u nog een optie – “Als standaard”.
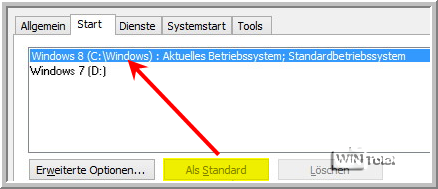
Als je bijvoorbeeld Windows 7 als standaard instelt, laadt de bootloader het tekstgeoriënteerde, zwarte keuzemenu van de bootmanager.
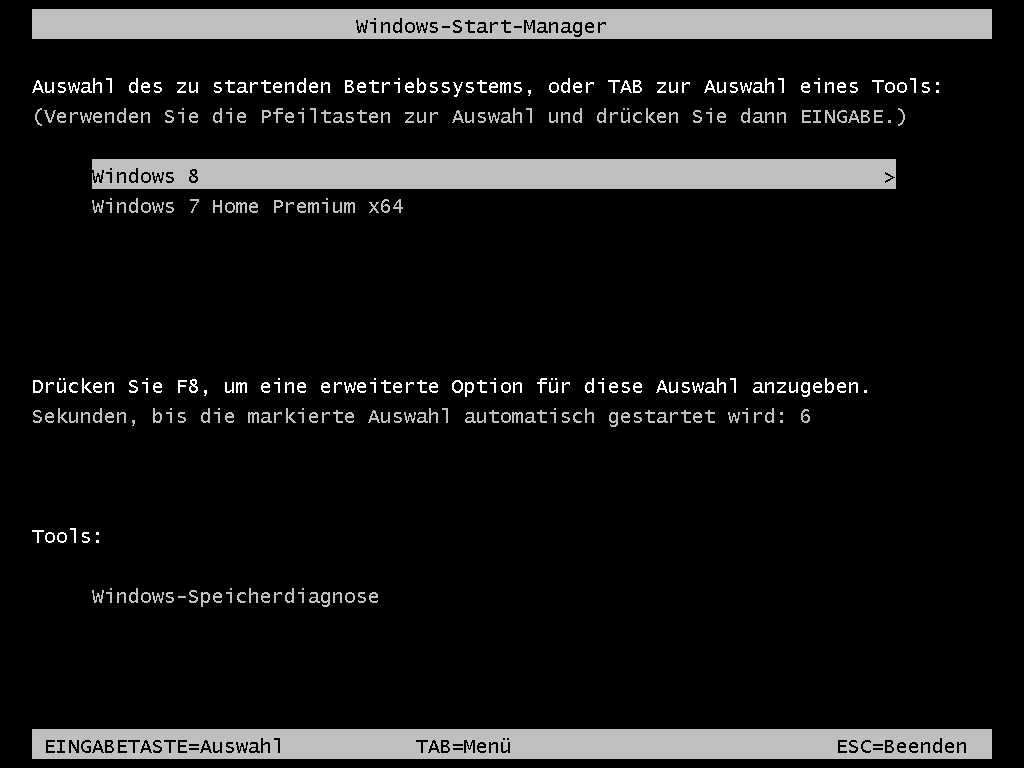
Om over te schakelen naar het Windows 7-opstartmenu, start u gewoon de opdrachtprompt met beheerdersrechten en voert u de volgende opdracht in:
bcdedit /set {default} bootmenupolicy legacy
Dit zal ook de Windows 8 boot loader tekst-georiënteerd maken.
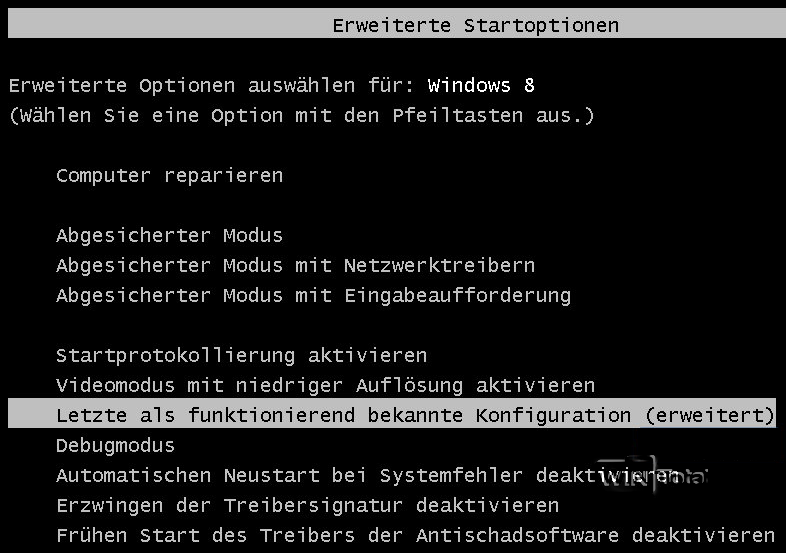
Om terug te schakelen naar het nieuwe opstartmenu:
bcdedit /set {default} bootmenupolicy standard
Dan heb je weer het grafische, blauwe opstartmenu van Windows 8.
Snelle systeemstart
Een van de geadverteerde voordelen van Windows 8 is het veel sneller opstarten van het systeem in vergelijking met Windows 7. Als u de pc opstart en in het opstartmenu een ouder besturingssysteem selecteert, vindt er eerst een herstart plaats en vervolgens start het oudere besturingssysteem zonder tussenstop in het opstartmenu. Dit gebeurt echter alleen als u Windows 8 als standaard hebt gedefinieerd. Voor dergelijke scenario’s moet u daarom de “snelle start” uitschakelen of een andere, oudere bootloader van een eerdere versie definiëren.
U kunt de snelle start uitschakelen in het configuratiescherm in de “Power options” onder “Choose what happens when you press the power button”. Hier vindt u de “Shutdown settings” en de standaard optie“Enable fast start (recommended)“. Om de optie uit te schakelen, klikt u eerst op “Sommige instellingen zijn momenteel niet beschikbaar”.

In ons geval was de snelle start niet meer beschikbaar nadat Windows 7 als dual boot was ingesteld. Dit had echter niets te maken met de dualboot, maar met de VM waarin we Windows 8 hadden geïnstalleerd. Als de optie “Snelle start inschakelen (aanbevolen)” niet zichtbaar is op een echte Windows 8, was de winterslaap uitgeschakeld.
Met de opdracht powercfg -h aan in de opdrachtprompt als administrator zou de snelstart selectie weer moeten verschijnen.
Met powercfg -h uit verdwijnt de optie desgewenst weer en is de winterslaap weer uitgeschakeld.
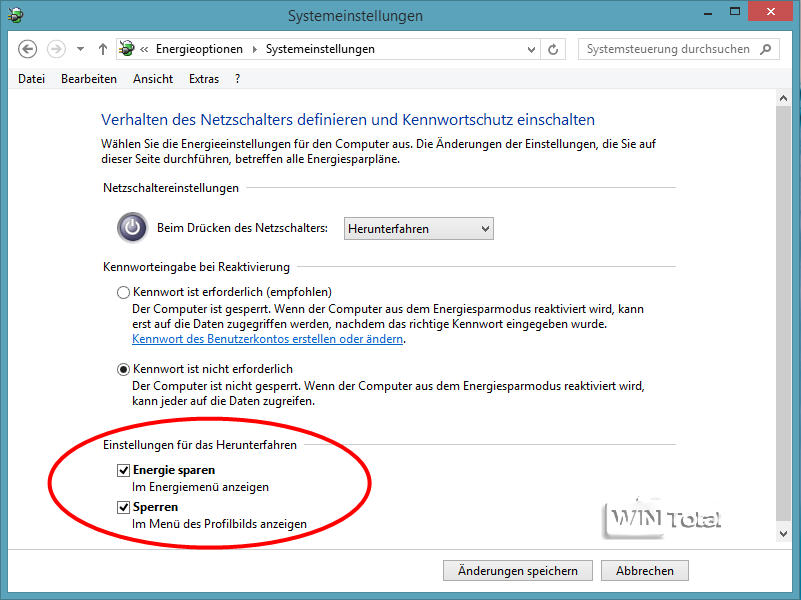
Door met de rechtermuisknop te klikken op de nieuwe Startknop vanaf het bureaublad “Afsluiten of afmelden” – “Afsluiten” of [Alt]+[x] wordt Windows 8.1 afgesloten zonder de Snelstartfunctie, zelfs als Snelstart is ingeschakeld. Als je een dualboot of multiboot hebt geïnstalleerd, moet je altijd volledig afsluiten, de vorige versies (ook Linux) kunnen niet overweg met HybridBoot. Dit kan leiden tot gegevensverlies. Dit gevaar bestaat niet alleen bij een parallel geïnstalleerde Windows of Linux, maar ook bij toegangen zoals van de WindowsPE 3.0 van Windows 7 of van rescue systemen opgestart van CD of USB-stick.
Dit voorkomt ook de constante controle van het gegevensmedium (chkdsk) wanneer een ander besturingssysteem wordt gestart.
Eerdere Windows-versie
Windows 8 houdt in het opstartmenu rekening met Windows Vista, Windows 7 en Windows 8. Bij Windows XP is dat lastiger. Hetzelfde geldt voor Linux. De vermelding voor XP wordt in de bootmanager aangemaakt onder “Eerdere Windows-versie”, maar is niet zichtbaar. Zoals hierboven vermeld, kunt u “Vorige Windows-versie” (XP) selecteren onder “Geavanceerde systeeminstellingen” – “Opstarten en herstellen” onder Standaard besturingssysteem.
U kunt de aanduiding “Vorige Windows-versie” wijzigen in Windows XP. U kunt dit wijzigen via bcdedit. De opdrachtprompt (cmd) moet als administrator worden uitgevoerd.
Het eerste commando is
bcdedit /v
Onder identifier staat het {GUID} nummer en onder description de huidige specificatie zoals die in het opstartmenu staat. Vervolgens kunt u de beschrijving naar wens wijzigen van “Vorige Windows-versie” in “Windows XP” of “XP” met het volgende commando:
Voorbeeld:
bcdedit /set {48ca6547-c9b6-11dd-96d0-8ac8200385dc} omschrijving "Windows XP Professional".
De naam van het besturingssysteem moet tussen aanhalingstekens staan als er spaties in staan en u moet uw {GUID} nummer invoeren.
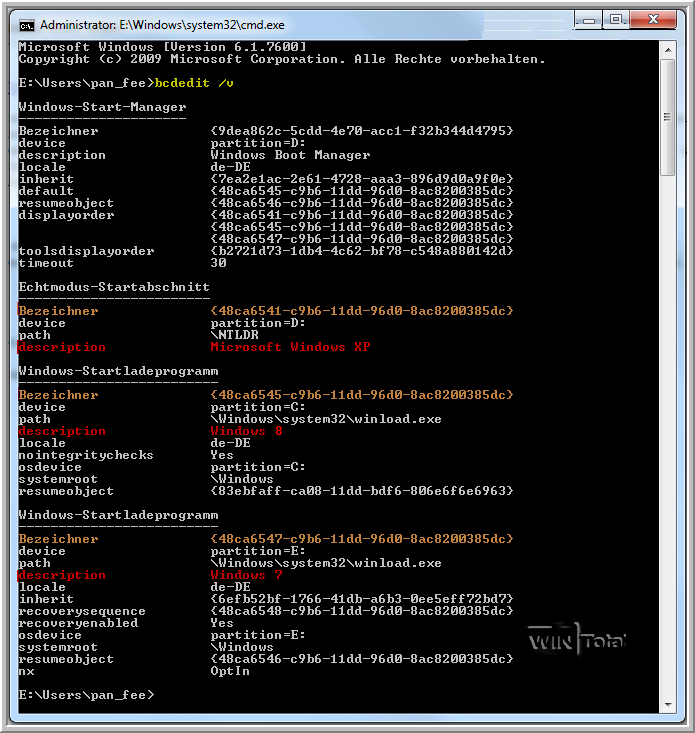
Geen herstelpunten met een dual boot
In de dual-boot modus verdwijnen de herstelpunten van Windows 8 zodra een vorige versie wordt opgestart. Dit gebeurt omdat de vorige versies de punten niet correct kunnen interpreteren en ze om die reden verwijderen. Het probleem was al bekend onder Windows 7 – tip hiervoor.
UEFI Secure Boot
Windows 8 moet in combinatie met UEFI niet alleen sneller opstarten, maar ook beveiliging bieden. Het “Secure Boot” protocol dat voor het eerst met de UEFI specificatie 2.2 werd geïntroduceerd, wordt hier gebruikt. Secure Boot moet ervoor zorgen dat er tijdens het opstartproces geen niet-ondertekende of niet-geauthenticeerde bootloaders worden geladen, waardoor extra bescherming wordt geboden tegen boot- of rootkits. Tijdens het opstartproces, dat ten minste overeenkomt met UEFI versie 2.3.1, vindt een firmwarecontrole plaats aan de hand van beveiligingscertificaten voordat het besturingssysteem wordt geladen. Bootloaders die geen bijbehorend beveiligingscertificaat hebben, worden als onbetrouwbaar beschouwd en de uitvoering ervan wordt dienovereenkomstig verhinderd.
Als u alternatieve systemen wilt opstarten die geen door Microsoft ondertekende bootloader hebben (bijna allemaal), moet u de optie veilig opstarten uitschakelen in de UEFI-instelling van het moederbord. Windows 8 zal nog steeds opstarten, maar kan nu ook alternatieve systemen opstarten.
EasyBCD
U kunt alles veel gemakkelijker maken met de freeware tool EasyBCD, die u kunt downloaden uit ons software-archief. De tool is grondig herzien, is meertalig, compatibel met Windows 8 en ondersteunt ook het booten naar (U)EFI systemen. U kunt met deze tool het opstartmenu bewerken, vermeldingen hernoemen (vorige Windows versie), de duur van het opstartmenu en het standaard besturingssysteem instellen. Bovendien kunt u andere besturingssystemen (Windows, Linux, Mac) met de bijbehorende bootloader en zelfs LiveCD’s als ISO-images toevoegen, het opstartgedrag beïnvloeden, de bootloader opslaan en herstellen.
Onder“Huidige instellingen” heeft u een overzicht van welke besturingssystemen geïnstalleerd zijn.
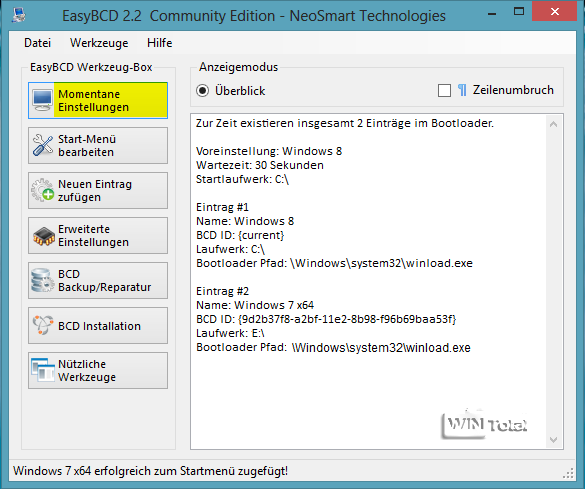
Onder“Startmenu bewerken” kunt u de volgorde wijzigen, vermeldingen verwijderen of hernoemen. Onder “Voorkeuren” kunt u bepalen welk besturingssysteem automatisch moet starten. De wachttijd in seconden kan worden verkort. Het startmenu kan volledig worden overgeslagen of de opstartmanager moet wachten tot de gebruiker een keuze heeft gemaakt.

Onder“Nieuw item toevoegen” kunt u een ander OS aan het opstartmenu toevoegen en de naam van het OS wijzigen. De bootloader kan worden geïntegreerd in de Master Boot Record (MBR). Opstarten vanaf een diskette of partitie-image en via het netwerk van een virtuele harde schijf (VHD) of via WinPE/WinRE is ook mogelijk.
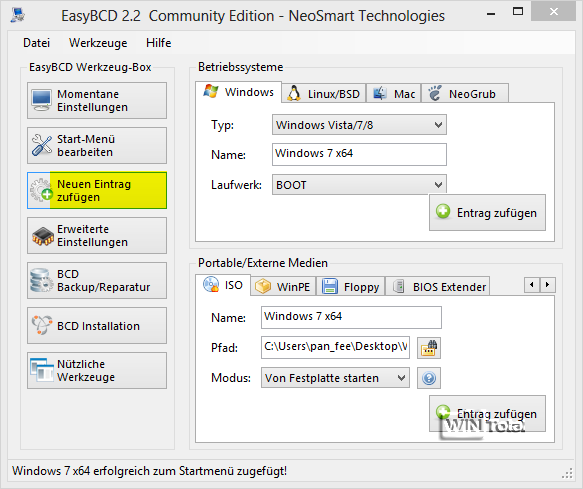
“Geavanceerde instellingen” zijn verantwoordelijk voor gedetailleerde instellingen voor de vermeldingen in het opstartmenu.

Onder“BCD Backup/Repair” kunt u een back-up van de bootmanager maken of herstellen. De BCD-configuratie kan opnieuw worden ingesteld of de oude opstartbestanden kunnen worden hersteld.
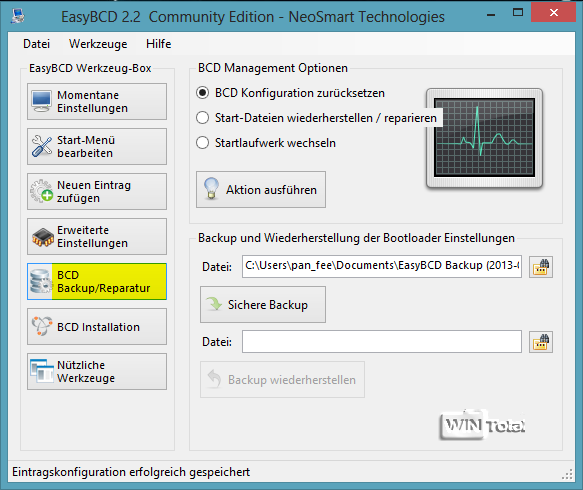
Met“BCD Installatie” wordt de boot loader ingesteld in de MBR (Master Boot Record) zodat de boot loader elke keer dat de PC wordt opgestart als eerste wordt geladen.
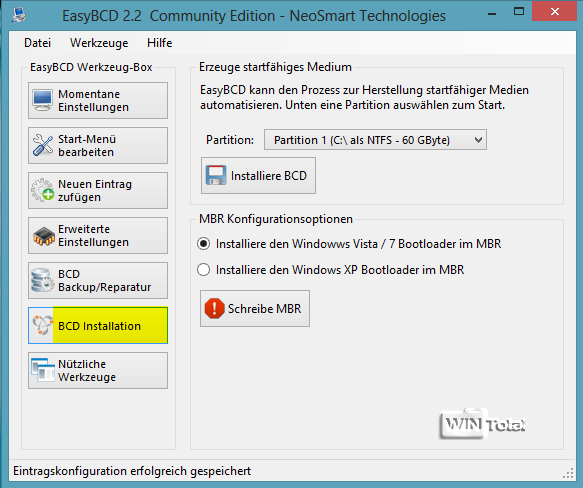
Onder“Nuttige hulpmiddelen” vindt u hulpmiddelen en functies zoals
- iReboot – Deze tool zit in de systraybalk en laat je snel kiezen welk besturingssysteem je wilt laden bij het opnieuw opstarten.
- EasyBCD Power Console – Hiermee heb je snel toegang tot de shell of bcedit en bootsect met administratorrechten.
- Windows Vista/7 System Repair CDs – U kunt een kopie van de Vista en Windows 7 system repair CDs downloaden en EasyBCD gebruiken om deze repair CD van een USB medium op te starten (bootable, uiteraard).
- Systeemherstel – Opent het dialoogvenster Systeemherstel.
- Systeeminformatie – Toont informatie over de huidige hardware- en softwareconfiguraties.
- Configuratiescherm – Start het configuratiescherm.
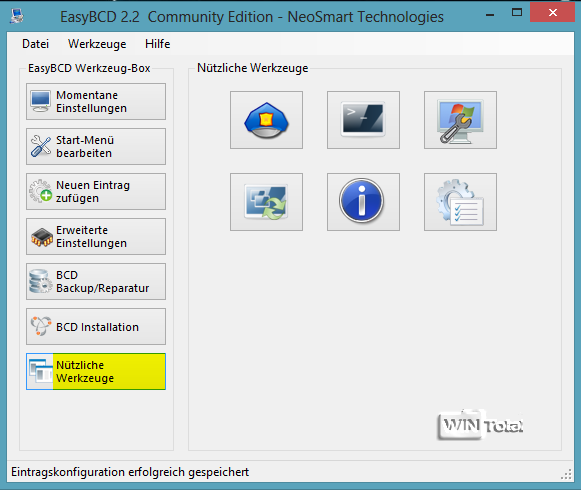
Conclusie
Snel naar de veilige modus met [F8]? Als je heel snel bent en het exacte tijdstip met de [F8] toets raakt, ben je nog steeds niet in de veilige modus. Je moet door de opties modderen tot je uiteindelijk in de veilige modus komt. De snelste manier is via msconfig – activeer in het tabblad “Start” de optie “Veilig starten”.
De nieuwe bootmanager is gemakkelijk te gebruiken en je kunt niet echt fout gaan. Er is geen lastige bewerking meer zoals bij boot.ini onder Windows XP of geklungel met bcdedit parameters. De effecten worden vaak uitgelegd voordat het echt begint, bijvoorbeeld met “Reset PC to original settings” of “Refresh PC”.
Een vloek of een zegen, afhankelijk van de configuratie, is de snelle start. Bij een dual boot moet de snelstart worden uitgeschakeld, dat moet je eerst weten. Gebruikers die alleen Windows 8 hebben geïnstalleerd, genieten van de snelle start.
Beeldbron Artikellogo: © dAKirby309

