Optische gegevensdragers raken langzaam uit de mode en worden vervangen door handige USB-sticks, die ook ideaal zijn voor de installatie van een besturingssysteem. Om deinstallatie van Windows vanaf een USB-stick te laten werken, moet de Windows installatiedatadrager op een bootable stick staan. In het volgende artikel beschrijven we hoe dat in zijn werk gaat.
- U kunt Windows met weinig moeite vanaf een USB-stick installeren.
- Hetbenodigde ISO-bestand kunt u gratis downloaden bij Microsoft.
- Voor Windows 7 en UEFI-systemen moet u het startbestand op de stick nog aanpassen zodat deze opstartbaar is.
- De Windows 10 Media Creation Tool verzorgt alle taken voor Windows 10, van het downloaden tot het maken van de stick.
Inhoudsopgave
USB opstartbaar
Bijna alle USB-sticks kunnen alleen worden omschreven als “Superfloppy” zonder aanpassingen. Ze ondersteunen alleen FAT32 of extFAT als bestandssysteem en hebben geen MasterBootRecord (MBR), dat nodig is voor het BIOS om op te starten. Daarom zijn de meeste sticks niet geschikt als bootable media zonder verder handmatig werk. Nieuwere systemen met UEFI kunnen echter in principe gemakkelijker opstarten van USB-sticks.
Er zijn tal van programma’s die USB-sticks bootable (BIOS / UEFI) kunnen maken – en ze zijn gratis. Voorbeelden zijn Rufus, WinSetupFromUSB, RMPrepUSB, Windows USB/DVD Download Tool, om er een paar te noemen, of gewoon het Windows-hulpprogramma Diskpart. Het voordeel is dat u niet de dure Windows 10-stick hoeft te kopen waarover we berichtten in het nieuws “Windows 10 wordt ook op USB-stick verkocht”. Wij laten u zien hoe eenvoudig het is om met behulp van een paar tools uw eigen installatiestick te maken.
Opmerking: Hoewel we het hier hebben over Windows 10, zijn de volgende instructies ook van toepassing op de besturingssystemen Windows 8.x, Windows 7. Voor Windows 7 en UEFI-systemen, zie de opmerking aan het einde van het artikel.
U hebt deze dingen nodig om een opstartbare USB-stick voor Windows te maken
- Een ISO-bestand van de installatiegegevensdrager van Windows
- minstens 4 GB flashgeheugenstick voor 32-bit of 8 GB voor 64-bit
- een van de volgende tools die de USB-stick bootable en opstartbaar maken (voer alle tools uit als administrator)
Opmerking:Om een programma rechtstreeks als administrator uit te voeren, moet u in het contextmenu van het programma via bijvoorbeeld de bestandsverkenner de vermelding “uitvoeren als administrator” selecteren en de volgende UAC-vraag bevestigen. Meer hulp vindt u in onze tip over het direct als administrator uitvoeren van programma’s onder Vista, Win7, Win8 en Win10.
U kunt het ISO-bestand zelf maken of gemakkelijk downloaden
Met programma’s als UltraISO, ISO Toolkit of brandprogramma’s als InfraRecorder of ImgBurn kunt u gemakkelijk een ISO-bestand maken van een installatiedatadrager (Windows 7, Windows 8, Windows 10) en de ISO kopiëren naar een USB-stick met de volgende hulpmiddelen.
Met de gratis Microsoft Windows and Office ISO Download Tool kunt u echter legaal ISO-bestanden van Windows rechtstreeks van Microsoft downloaden.
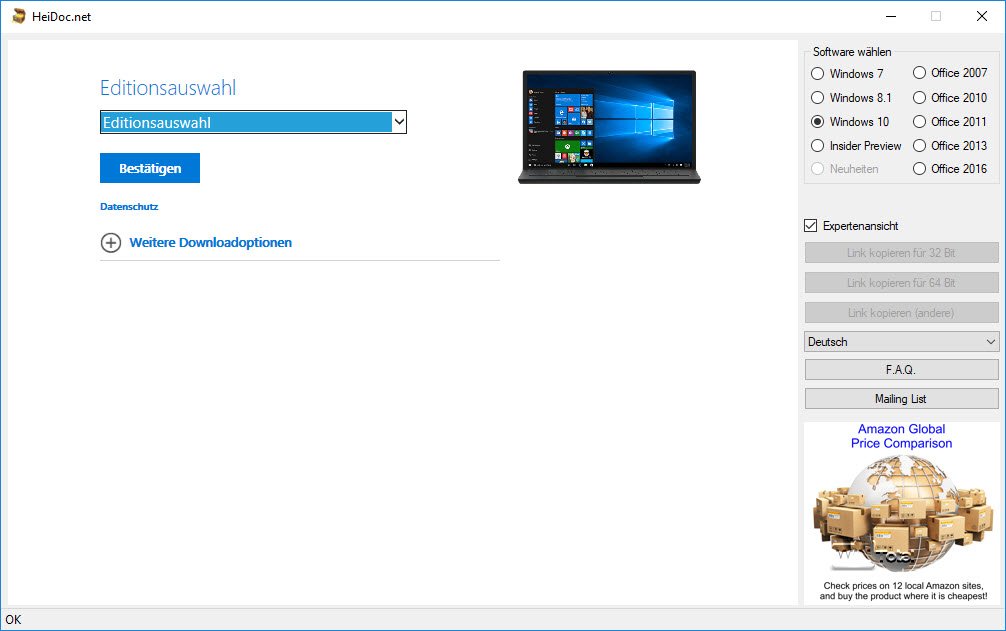
Na het starten selecteert u eenvoudig de gewenste Windows- of Office-versie, selecteert u eventueel de gewenste editie en kunt u vervolgens het ISO-image direct downloaden. Alle downloads verlopen rechtstreeks via de server van Microsoft.
Maak direct een opstartbare USB-stick voor Windows 10 met de Windows 10 Media Creation Tool.
Als u een opstartbare USB-stick voor Windows 10 nodig hebt, hoeft u het ISO-bestand niet zelf uit te lezen of een van de volgende tools te gebruiken. De Windows 10 Media Creation Tool zorgt zelf voor alle noodzakelijke stappen.
Met de Windows 10 Media Creation Tool kunt u de nieuwste Windows 10 rechtstreeks van Microsoft downloaden in de taal, bitversie en editie van uw keuze en de download opslaan als ISO-image of op een USB-datadrager.
Start hiervoor de tool, bevestig de licentievoorwaarden en selecteer vervolgens de optie dat u een installatiemedium wilt maken.
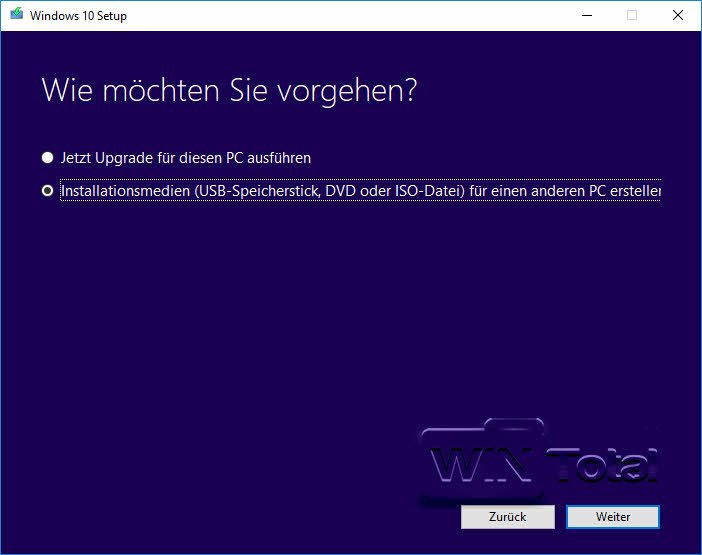
In de volgende stap kunt u de editie, taal en bitversie van Windows 10 selecteren.
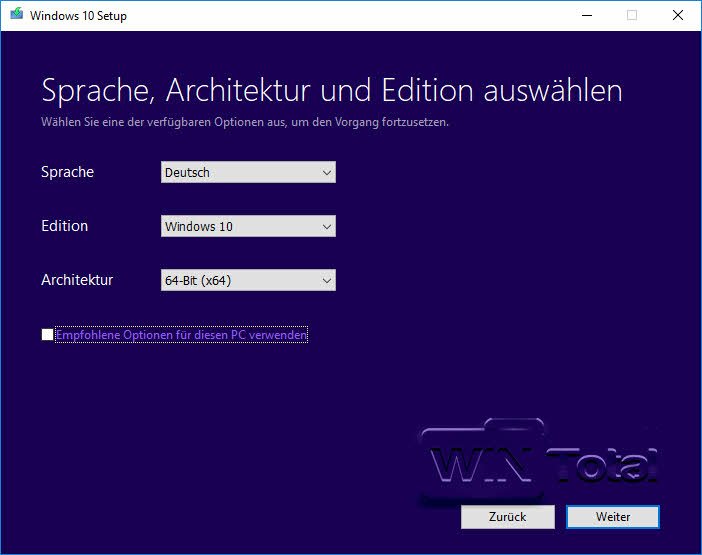
In de volgende stap geeft u aan of u direct een opstartbare USB-stick met Windows 10 wilt maken of alleen een Win 10 ISO-bestand wilt downloaden.
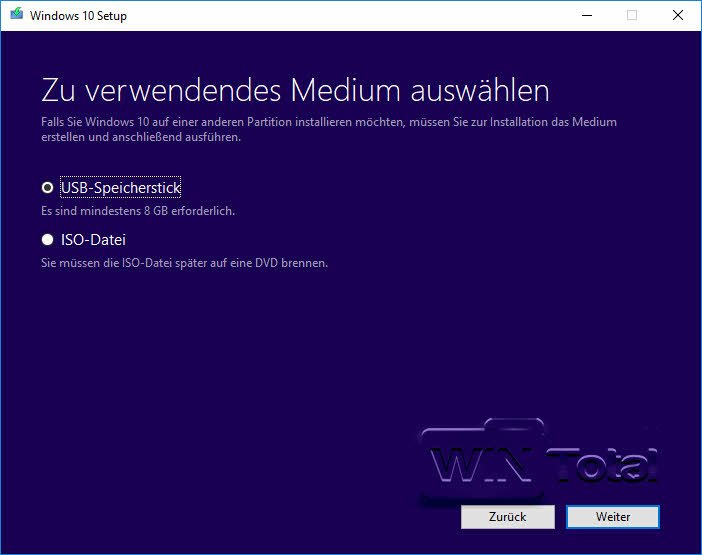
Na het downloaden wordt bij de juiste selectie direct een stick aangemaakt die dan ook opstartbaar is.
Instructies met Windows USB/DVD Downloadtool
De Windows USB/DVD Download Tool komt rechtstreeks van Microsoft. Na het starten van de tool wordt om de ISO gevraagd. Voer het pad naar het ISO-bestand in en klik op “Volgende”.
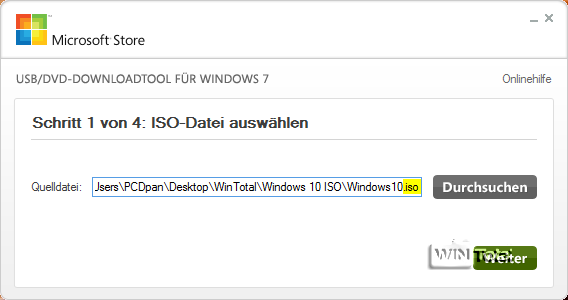
In de volgende stap sluit je de USB-stick aan en klik je op de knop “USB-apparaat”. Laat u niet afschrikken door beschrijvingen voor Windows 7.
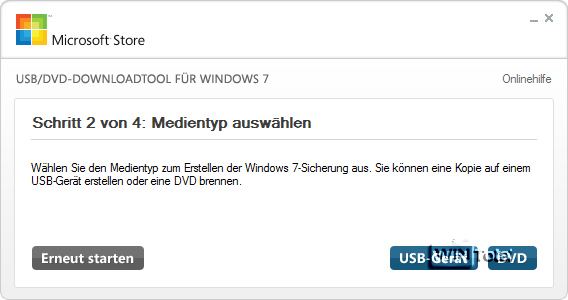
De USB-stick moet worden herkend. Klik op “Start kopiëren”, vervolgens op “USB-apparaat verwijderen” en bevestig de verwijdering met “JA” – dat is het.

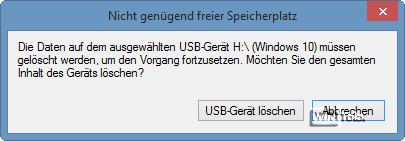
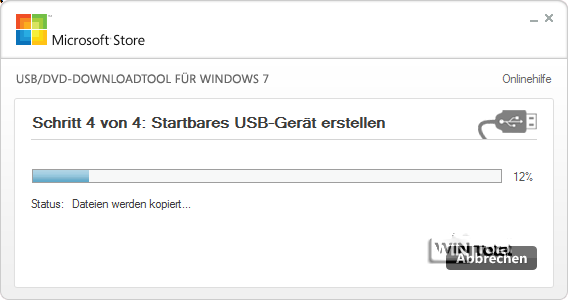
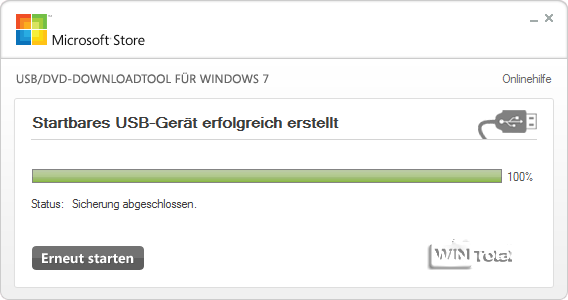
Verwijder de USB-stick via “Hardware veilig verwijderen”. Start de PC op met de USB-stick.
Instructies met Rufus
Download Rufus uit ons software archief en start de tool. Sluit de USB-stick aan. Rufus herkent onmiddellijk alles automatisch, maar u kunt wijzigingen aanbrengen onder“Partitieschema en type doelsysteem” als u helemaal zeker bent.
Rufus partitieschema selectie:
- GPT partitieschema voor UEFI computers.
- MBR-partitieschema voor UEFI-computers
- MBR-partitieschema voor BIOS- of UEFI-computers (selecteer deze optie in het vervolgkeuzemenu als u het niet zeker weet)
Onder“Create bootable drive with” wijzigt u in het dropdown menu naar“ISO image“. Klik daarnaast op het cd-rom symbool en selecteer uw Windows 10.iso. Onder“Nieuwe schijfnaam” kunt u naar wens bijv.“Windows 10” invoeren. Er worden verder geen wijzigingen aangebracht. Klik op“Start“, er verschijnt een waarschuwing dat alle bestanden op de USB-stick worden gewist.
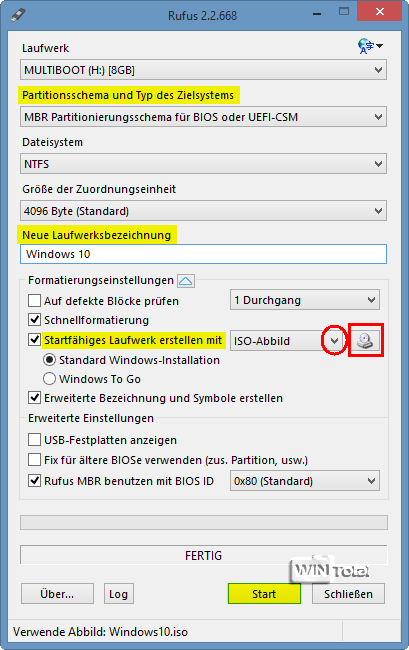
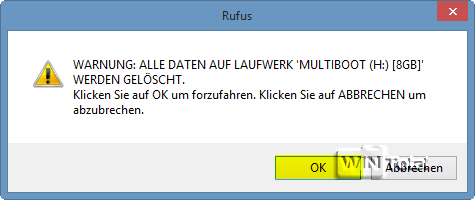
Wacht tot de groene voortgangsbalk helemaal rechts heeft bereikt en er “DONE” onder staat, sluit dan het Rufus-programma af en verwijder de stick via “Hardware veilig verwijderen”.
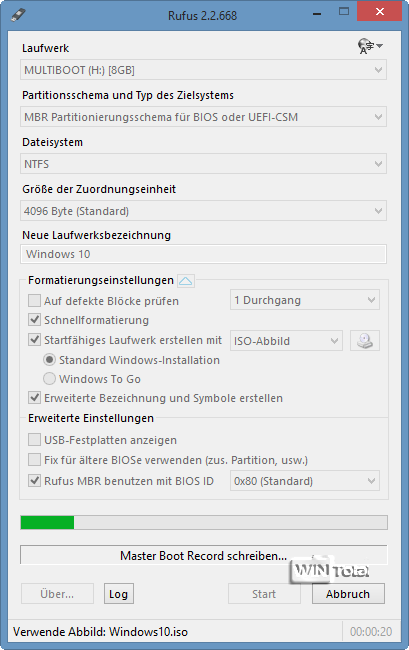
Een blik op de inhoud van de USB-stick laat zien dat alles erop staat en dat de install.wim in de map “sources” staat.
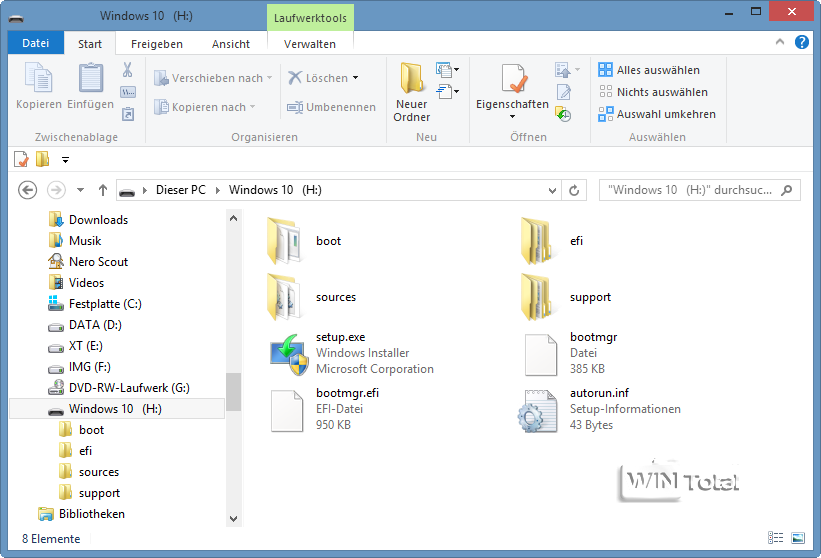
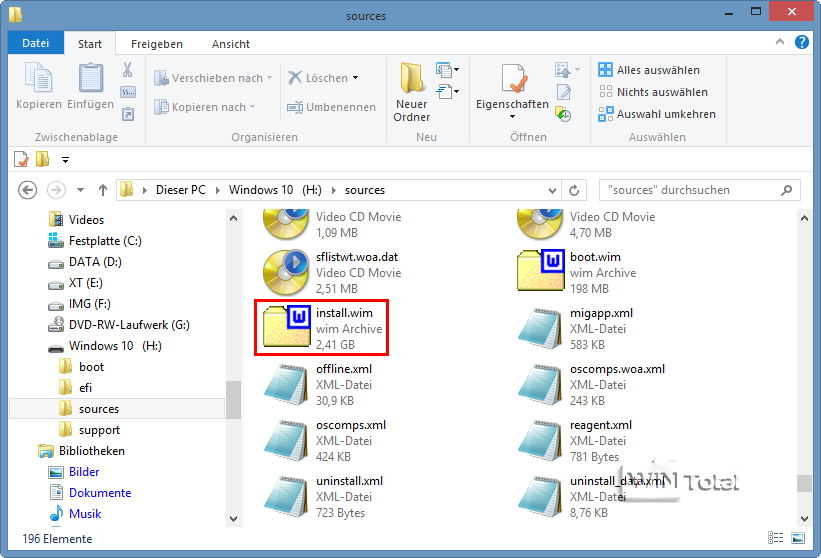
Start de PC met de USB-stick.
Instructies met WinSetupFromUSB
WinSetupFromUSB wordt geleverd met de tool “RMPrepUSB”, die de USB-stick partitioneert, formatteert en bootable maakt. De stick wordt automatisch herkend. Vink het vakje aan bij“Windows Vista / 7 / 8 / Server 2008 / 2012 gebaseerde ISO“. U kunt de volgende melding negeren (klik gewoon op “OK”). Selecteer vervolgens het ISO-bestand en klik op “RMPrepUSB”.
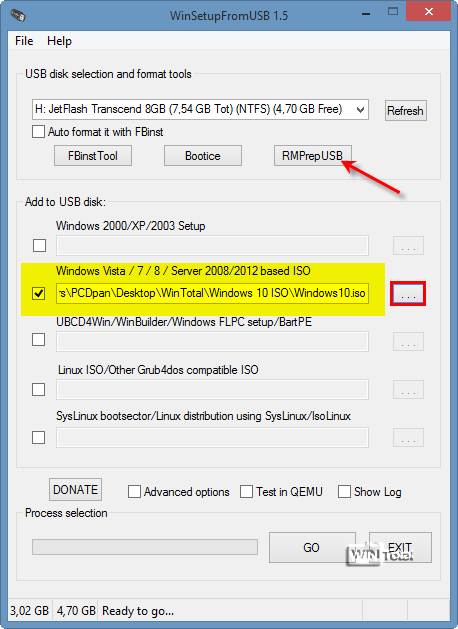
Na het openen van RMPrepUSB voert u bij punt 2“LW Designation” de gewenste naam in. U kunt punt 4 –“Boot as HDD (C: 2PTNS)” uitschakelen als u geen 2e partitie op de USB-stick wilt. De andere standaardinstellingen moeten niet worden gewijzigd. Sluit het RMPrepUSB venster weer en klik op “GO” in WinSetupFromUSB.
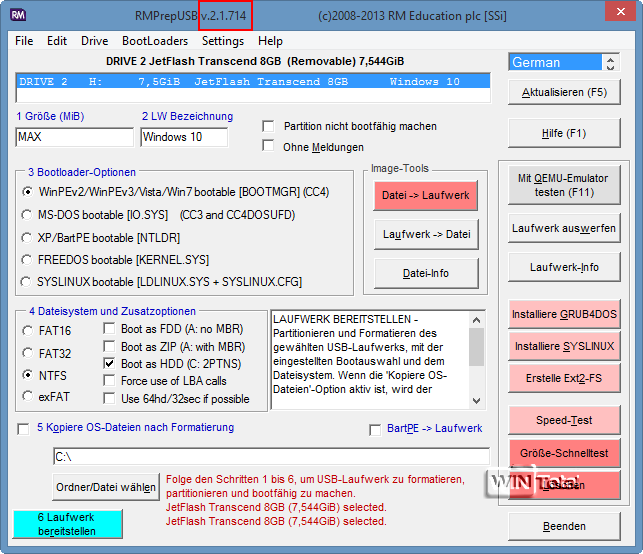
De groene voortgangsbalk voor het laden herhaalt zich enkele malen. Wacht tot het kleine venster“Job done” verschijnt. Sluit WinSetupFromUSB af met “EXIT”.

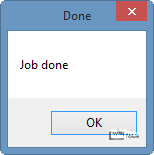
Verwijder de stick via “Hardware veilig verwijderen”. Start de pc op met de USB-stick. Bij de installatie moet je nog de productsleutel invoeren.
Instructies met RMPrepUSB
WinSetupFromUSB wordt geleverd met een oudere versie van RMPrepUSB.
U kunt de nieuwste versie van RMPrepUSB downloaden en de standaardinstellingen gebruiken. Het werkt ook zonder WinSetupFromUSB. U zou echter de ISO moeten uitpakken in een map, aangezien RMPrepUSB vraagt om een map en niet om een ISO-bestand. Activeer dan punt 5 –“Kopieer OS bestanden na formatteren” en klik op de knop“Selecteer map/bestand“.
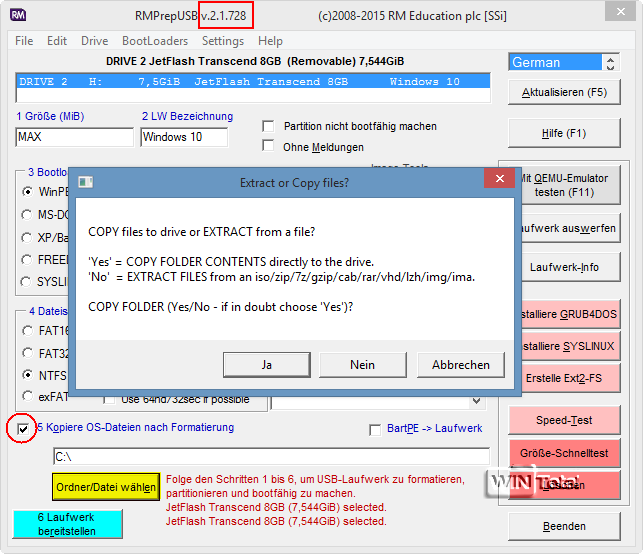
Er opent een klein venster waarin je op “Ja” klikt. Daarna vraagt RMPrepUSB naar de map waar je de ISO hebt uitgepakt. Het pad wordt dan ingevoegd in de onderste regel. Klik op punt 6 –“Provide drive“.
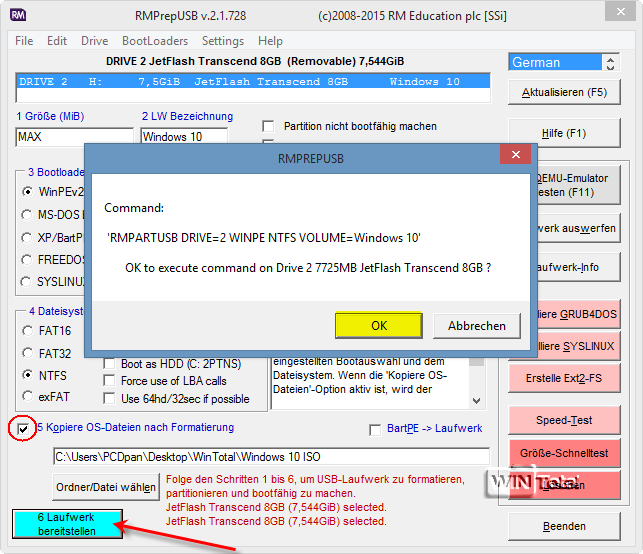
Klik opnieuw op “OK” zodat RMPrepUSB kan beginnen. Volg gewoon de instructies of klik op “OK”. De setup wordt dan zelfstandig uitgevoerd via de opdrachtregel.
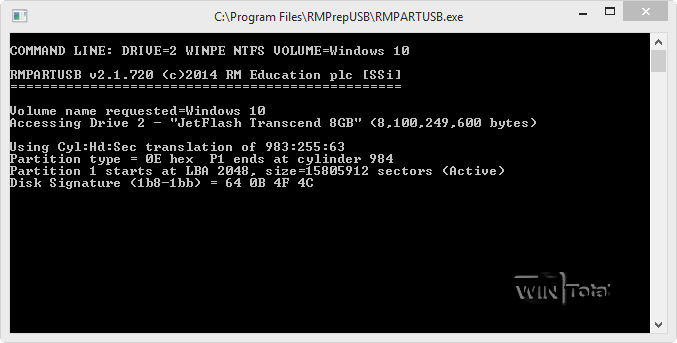
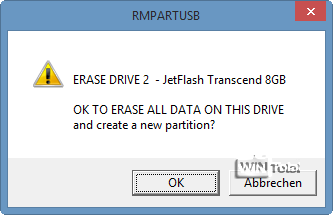
Helemaal onderaan kun je zien hoe RMPrepUSB de gegevens van de ISO-map kopieert naar de USB-stick (H:).
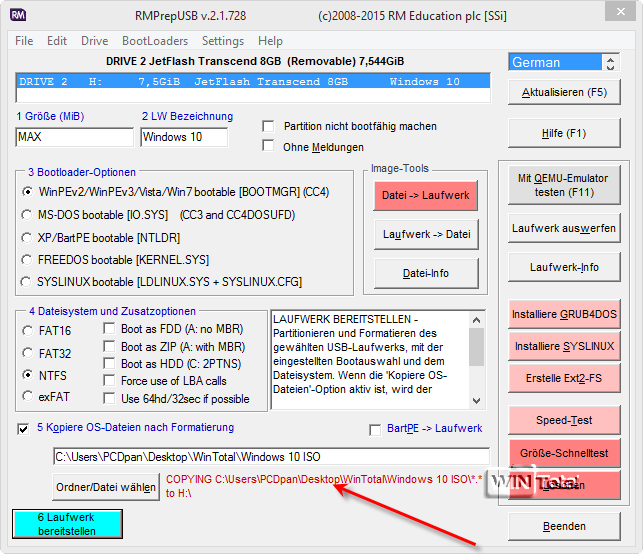
Klik tenslotte op “OK” en op “Finish” wanneer de melding“Copy completed OK” verschijnt.
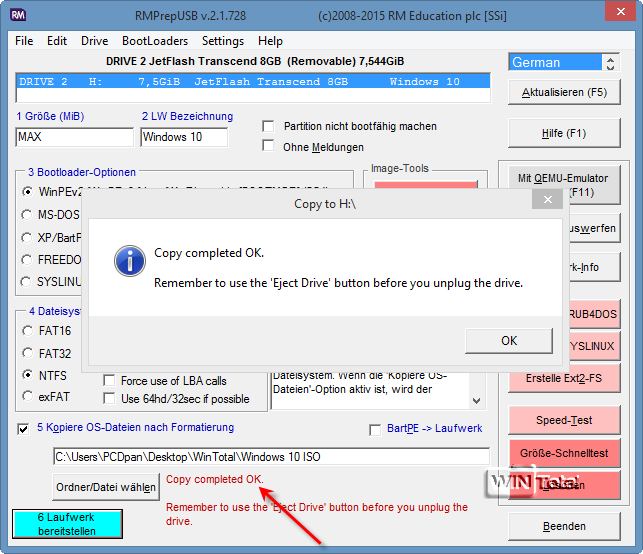
De USB-stick is opnieuw geformatteerd, Windows 10 is naar de stick gekopieerd en opstartbaar gemaakt. Verwijder de USB-stick via “Hardware veilig verwijderen”. Start de pc met de USB-stick op.
Probleemgeval Windows 7 en UEFI-systemen
Er doet zich een probleem voor bij gebruikers van Windows 7 die eenopstartbare USB-stick willen maken waarmee Windows 7 op een UEFI-systeem wordt geïnstalleerd. De installatie-dvd van Windows 7 gebruikt het bestand CDBOOT.EFI om op te starten met UEFI, maar dit werkt niet voor USB-sticks vanwege een andere apparaatklasse. U kunt het probleem zelf oplossen door het bestand BOOTMGFW.EFI uit de map %SYSTEMROOT%BOOT\EFI van een geïnstalleerde Windows 7 in 64 bit te kopiëren en in de map \EFI\MICROSOFT\BOOT op de installatiestick te plaatsen. Hernoem het bestand dan naar BOOTX64.EFI. Dit zou de stick bootable maken.
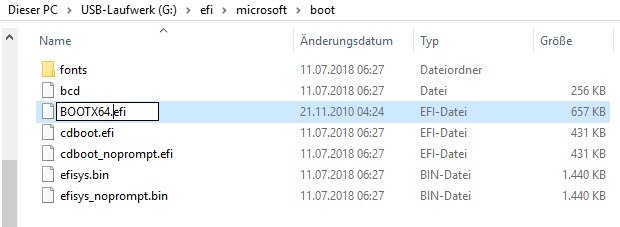
Als u Windows 7 64-bit niet hebt geïnstalleerd, kunt u het bestand ook uitpakken uit het installatiebestand \SOURCES\INSTALL.WIM met hulpmiddelen zoals 7-Zip. Het bestand BOOTMGFW.EFI is te vinden in de directory“1\WindowsBoot\EFI“.
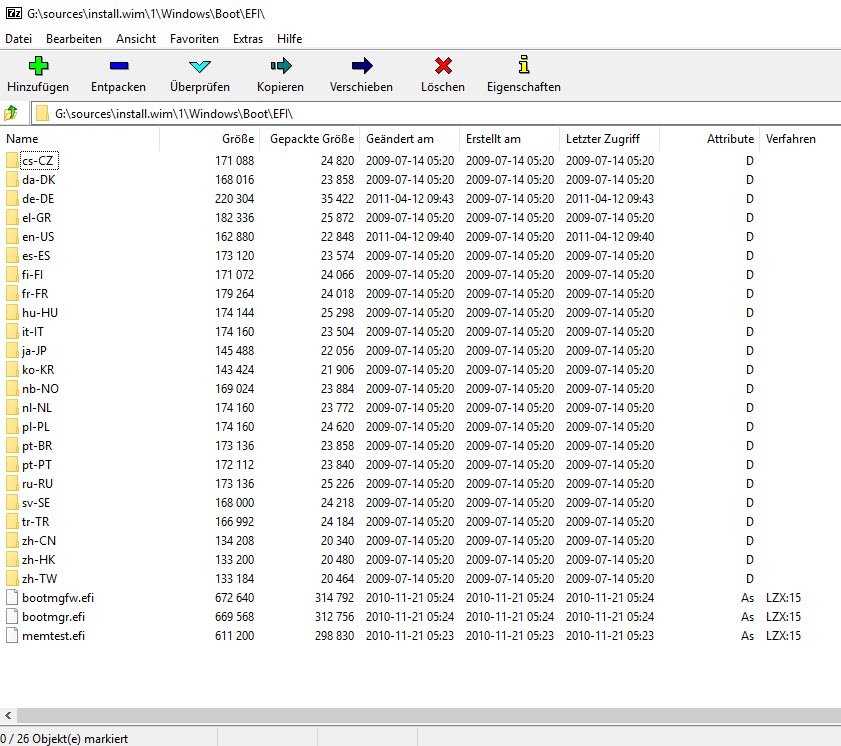
winUSB verwijdert geen gegevens op de stick
winUSB maakt een opstartbare USB-stick van een ISO-bestand of een DVD-installatieschijf. In tegenstelling tot de tot nu toe gepresenteerde oplossingen verwijdert winUSB geen gegevens op de stick. De tool kan zelfs een multi-boot stick maken, die meerdere Windows-versies kan bevatten.
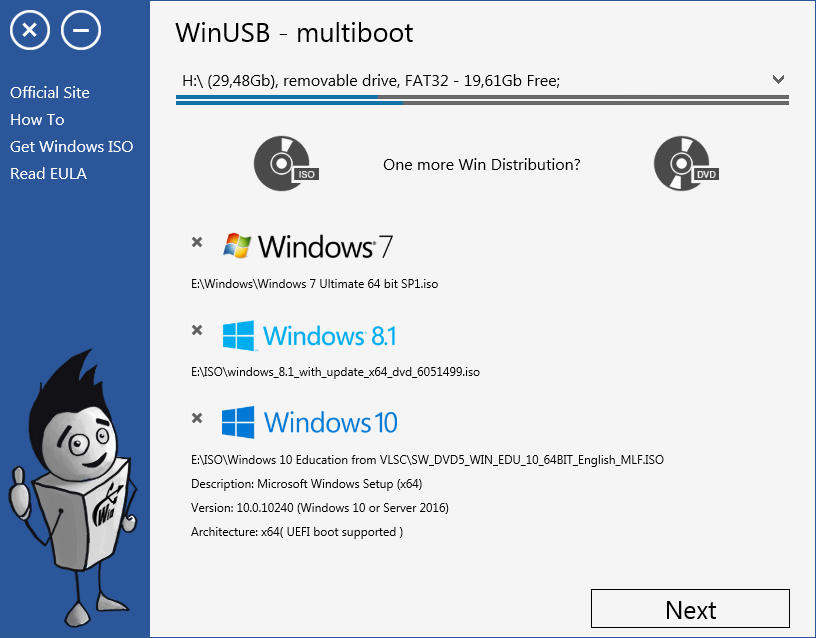
Hoe kan ik een opstartbare USB-stick maken via de CMD-opdrachtregel?
Het is ook mogelijk om handmatig een opstartbare USB-stick te maken via de opdrachtregel CMD en de tool Diskpart, maar dit is niet helemaal triviaal en bovendien foutgevoelig voor minder ervaren gebruikers. Als u zich toch met dit onderwerp wilt bezighouden, kunt u de nodige stappen vinden in onze tip Windows installeren vanaf een USB-stick.
Conclusie
Alle hier genoemde tools zijn gemakkelijk te gebruiken, ook al zijn sommige in het Engels. De meeste hulpmiddelen zijn ook beschikbaar als draagbare toepassingen die na het werk kunnen worden verwijderd – zonder een grote de-installatieroutine. Er zijn zeker andere goede hulpmiddelen die op een vergelijkbare manier werken.
Met de hier gepresenteerde oplossingen kunt u echter niet verschillende Windows-versies en -edities op één stick zetten. Daar is veel meer werk voor nodig, wat in ons artikel de universele multibootstick wordt beschreven.
Intrografiek: © stockpics – Fotolia.com

