Helaas biedt Windows geen redelijke mogelijkheid om de gebruikersmap op een aparte partitie te zetten. Dit is vooral een probleem als u een back-up van het systeem wilt maken met een image-programma, maar dan het risico loopt dat “Mijn documenten” wordt overschreven bij het terugzetten van het systeem. Dit korte artikel beschrijft hoe u de paden kunt “ombuigen”.
Opmerking: Sinds Windows 8 veroorzaken sommige van de hier beschreven procedures enorme problemen en kan een upgrade naar nieuwe versies, zoals die van Windows 10, regelmatig mislukken. Wij raden u daarom aan alleen de gegevensmappen in het gebruikersprofiel (documenten, muziek, foto’s…) te verplaatsen, zoals beschreven in punt 3 van dit artikel, maar niet de hele profielmap.
Daarnaast een aanvulling van SiSchu 13.09.2016 om 01:51
Bij het gebruik van mklink (2e en 5e methode) mag de gebruikersnaam geen spaties bevatten. Bij de latere installaties kunnen er problemen ontstaan bij de toegang tot de map …AppDataLocalTemp…. De reden: Bij het linken met mklink naar directory namen die spaties bevatten of andere commando’s op coma regel niveau, moet dit hele pad tussen “aanhalingstekens” staan (tenminste met win 10). De eigenlijke reden voor het afbreken van de installatie is met de foutmeldingen (bijv. bij Autodesk) nauwelijks te doorgronden.
U moetookafzien van het gebruik van spaties bij het benoemen van andere mappen.
Inhoudsopgave
De gebruikersmap
De gebruikersmap van Windows 7 (ook Vista) en Windows 8.1 bestaat uit 11 mappen onder uw gebruikersnaam en bevat foto’s, documenten, downloads, favorieten, muziek, contacten, links, bureaublad, zoekopdrachten, opgeslagen spellen en video’s.

Door het besturingssysteem en de gebruikersgegevens te scheiden, heb je over het algemeen alleen maar voordelen. Als u bijvoorbeeld een gegevensback-up of zelfs een nieuwe installatie moet maken, om welke reden dan ook, blijven uw gebruikersgegevens volledig onaangetast omdat ze veilig op een andere partitie staan.
Als u de gebruikersmappen op een andere partitie wilt zetten, kunt u dit vóór de installatie doen via een antwoordbestand of later “met de hand” tijdens de werking.
1. mogelijkheid met Windows System Image Manager
Met een antwoordbestand kun je “Windows ADK” de gebruikersbestanden laten verplaatsen. Daarvoor heb je de kit nodig die de“Windows System Image Manager” bevat, waarmee je “Users” of “ProfilesDirectory” (en ProgramData) kunt verplaatsen.
Voor Windows 7 en Windows 8.1 heb je de “Windows Assessment and Deployment Kit” nodig.
Een mogelijkheid om “ProgramFiles” te verplaatsen is hier niet voorzien. Zelfs het verplaatsen van “ProgramData” is niet echt aan te raden in Windows 8.1, want dan werken de Store App en andere apps niet meer.

Deze tool is zeer krachtig en vereist enige training.
1.1 unattend.xml en autounattend.xml
De inhoud van een unattend.xml met het commando om “user” naar d: te verplaatsen zou er ongeveer zo uit kunnen zien:
<unattend> <settings pass="oobeSystem"> <component name="Microsoft-Windows-Shell-Setup" processorArchitecture="amd64" publicKeyToken="31bf3856ad364e35" language="neutral" versionScope="nonSxS" xmlns_wcm="http://schemas.microsoft.com/WMIConfig/2002/State" xmlns_xsi="http://www.w3.org/2001/XMLSchema-instance"> <FolderLocations> <ProfilesDirectory>D:sers</ProfilesDirectory> </FolderLocations> </component> </settings> </unattend>
processorArchitecture=“amd64” is correct voor 64-bit systemen.
Voor 32-bits systemen is processorArchitecture=”x86″ correct.
D:Users is alleen bedoeld als voorbeeld stationsletter.
Dit unattend.xml gaat er echter van uit dat er al voor gezorgd is dat d: bestaat, geformatteerd is met NTFS en ook d: is vanuit het perspectief van de setup. Anders moeten andere secties zoals “DiskConfiguration” worden toegevoegd om de partitie in te stellen.
Normaal gesproken worden responsbestanden opgeslagen als unattend.xml. Er is echter ook een autounattend.xml. De in dit bestand gemaakte instellingen (bv. het instellen van partities) worden eerst opgevraagd en uitgevoerd tijdens de configuratie van het besturingssysteem, d.w.z. vóór het kopiëren van bestanden op het gegevensmedium.
Verdere informatieve artikelen over dit onderwerp worden verstrekt door TechNet.
TechNet-artikel: Een antwoordbestand maken voor computers met UEFI-ondersteuning
TechNet-artikel: Werken met antwoordbestanden in Windows System Image Manager
TechNet-artikel: Windows AIK Gebruikershandleiding
2. mogelijkheid tijdens de installatie van het besturingssysteem met Robocopy en mklink
In plaats van een antwoordbestand te gebruiken en te rommelen met de installatieprogramma’s van Microsoft, kunt u ook twee shell-programma’s van Microsoft gebruiken. De toverwoorden zijn Robocopy en mklink (symbolische koppeling) – zie ook punt 5.
Sinds Windows Vista of Windows Server 2008 zijn echte symbolische links beschikbaar via de Win32 API, die transparant zijn in het bestandssysteem en kunnen verwijzen naar bestanden en mappen op de eigen computer van de gebruiker.
Tijdens de installatie van het besturingssysteem vanaf de installatie-dvd, of beter gezegd, zodra de vraag naar de gebruikersnaam en de computernaam verschijnt, drukt u op [Shift] + [F10]. Dit start de opdrachtprompt. Controleer met het commando dir eerst welke stationsletter staat voor de Windows- en gegevenspartitie (in de meeste gevallen C:).
Voer nu in de opdrachtprompt het volgende in:
robocopy c:\users d:\users /mir /sec /xj
Dit kopieert de profielmap van C:\Users naar bijvoorbeeld D:\Users.
(D: is hier bedoeld als voorbeeldschijf).
/mir en /sec kopiëren alle subobjecten inclusief de rechten.
/xj zorgt ervoor dat symbolische links niet worden gevolgd tijdens het kopiëren, wat anders tot aanzienlijke problemen zou kunnen leiden.
Verwijder vervolgens de oude profielmap (C:\Users) volledig en zonder te vragen met het volgende commando:
rd c:\users /s /q
Nu ontbreekt nog het commando voor de symbolische link.
Bij dit commando moet ook de stationsletter worden opgegeven die werd weergegeven bij het opstarten vanaf de installatie-dvd – zelfs als deze afwijkt van de werkelijke letters, zijn de koppelingen daarna nog steeds correct.
Na het commando:
mklink c:\users d:\users /D
sluit u de opdrachtprompt en gaat u verder met de installatie. Na de installatie en het opstarten zonder DVD, “merkt” Windows de verandering als het ware niet. Het maakt zoals gewoonlijk nieuwe profielen aan in C:\Users (C:Users) – maar eindigt op D:\Users (D:Users).
Naar de WinTotal tip: symbolische snelkoppeling maken voor gebruikersprofiel
3. gebruikersmappen verplaatsen via Windows Verkenner
Er zijn 3 varianten.
1) U kunt alle mappen onder C:\Users afzonderlijk verplaatsen naar een ander station. Klik hiervoor met de rechtermuisknop op de eerste map van 11, selecteer het gewenste pad voor het nieuwe station onder “Eigenschappen” in het tabblad“Pad” en klik op“Verplaatsen“. Ga op dezelfde manier te werk met de overige 10 mappen.
Naar de WinTotal tip: Verplaats uw eigen bestanden naar een aparte partitie

2) Een andere optie is om op[OK] te klikken in plaats van op “Verplaatsen”.

3e) De derde optie is zonder mappad: Als u een map wilt verplaatsen naar een partitie of een station ZONDER mappad alleen met het nieuwe station, voert u ALLEEN de nieuwe stationsletter in de padbalk in en klikt u op[Toepassen] in plaats van “Verplaatsen”.
Bevestig dan gewoon de volgende vragen met [OK].

Het kan zijn dat achteraf sommige koppelingen van toepassingen van derden niet goed werken – bijvoorbeeld na een herstart van MS Outlook worden de koppelingen naar de mailaccounts opgeëist. MS Outlook toont echter onmiddellijk de nieuwe koppelingen en u hoeft ze alleen maar te bevestigen.
4. Gebruikersmappen verplaatsen via het register
Voor vers opgezette systemen kunt u het pad voor de gebruikersmap in het register wijzigen. Alle nieuwe gebruikers die NA deze procedure worden aangemaakt, komen terecht in het nieuwe station dat u in het register hebt gedefinieerd. Dit veronderstelt: U heeft de map Gebruikers aangemaakt op het nieuwe station. De gebruikersmappen die bestonden vóór de registerwijziging blijven echter met deze variant op C:\Users (C:Users) staan. In het register is de locatie gedefinieerd waar de gebruikersmap zich vanaf NU permanent bevindt. Helaas veroorzaakt het resetten van de registervermelding naar C: of naar %SystemDrive% vaak problemen.
Het eigenlijke pad voor Gebruikers wordt in het register opgeslagen in de sleutel
HKEY_LOCAL_MACHINE\SOFTWARE\Windows NT\CurrentVersion\ProfileList
of
HKEY_LOCAL_MACHINE\SOFTWARE\Wow6432Node\MicrosoftWindows NT.
wordt opgeslagen onder ProfilesDirectory.

Als u %SystemDrive%Users verandert in (bijvoorbeeld) D:\Users , zullen alle relatieve paden die normaal %userprofile% zijn op de nieuwe schijf staan. Hiervoor zou u echter ook UsersDefault en UsersPublic en ProgramData moeten toewijzen aan de nieuwe stationsletter. Het verplaatsen van “ProgramData” wordt niet aanbevolen in Windows 8.1, zoals we hierboven hebben vermeld. U zou ook in het register moeten zoeken naar “Users” en alle waarden die naar C: of naar %SystemDrive% verwijzen, moeten wijzigen naar het nieuwe station. Hiervoor moet u ingelogd zijn als beheerder, zodat u wijzigingen in het register kunt aanbrengen.
Deze optie moet alleen worden gebruikt als het systeem net is ingesteld en u hebt besloten “Gebruikers” niet te verplaatsen nadat u het register hebt gewijzigd.
Naar de WinTotal tip: Gebruikersmappen onder Windows 7 verplaatsen naar een gewenst station
5. gebruikersmappen omleiden met symbolische koppelingen
Symlinks (symbolische koppelingen) zijn als een “interne omleiding” waarvan het systeem zich totaal niet bewust is. Het is ook mogelijk om met een nieuw symlink-commando te verplaatsen naar een ander station. Zo kan de gebruikersmap worden verplaatst van C: naar D: en later naar E: of F:. De symlink laat het systeem geloven dat de gegevens aanwezig zijn op de oude locatie (C:\Users). Ondanks het verplaatsen van de gebruikersmappen vindt Windows nog steeds alles onder C:Gebruikers.
De symbolische koppelingen zorgen voor een permanente omleiding. Het commando begint met mklink.
Commando:
mklink c:\users d:\users /D
(d: is hier bedoeld als voorbeeldstation).

6. symbolische koppelingen voor netwerkstations
Netwerkstations kunnen ook worden “omgeleid”.
Maak eerst een map aan op de lokale harde schijf die later de symbolische link naar de netwerkbron zal bevatten, in ons voorbeeld“DataNet” op station F:.
In de volgende stap start u de opdrachtprompt met beheerdersrechten en maakt u een symbolische koppeling met mklink.
Het commando
mklink f:\DataNetmuziek /D
maakt een map“Muziek” aan in de map“DataNet“, die als een symbolische link verwijst naar de map“Muziek” op de netwerkbron“wtserver“.
De parameter /D zorgt ervoor dat mklink een map aanmaakt.

6.1 Voorbeeld: doorsturen van een back-up map vanuit iTunes
De back-up bevat allerlei persoonlijke instellingen van het apparaat, maar ook gegevens zoals agenda’s, contacten, favorieten, bladwijzers, netwerkinstellingen, enz.
iTunes slaat de back-ups zelf op het volgende pad op:
“%APPDATA% Roaming“.
Als u het pad wilt veranderen, helpt het commando mklink, dat een symbolische link maakt.
Wijzig eerst het pad
%APPDATA%RoamingApplecomputerSyncbackup
en verplaats de map Backup naar de plaats waar je hem later wilt hebben. In ons voorbeeld is dat F:\Eigen Bestanden Lokaal Muziek.
Na het verplaatsen moet Backup een nieuwe submap zijn van iTunes op de F: schijf.
Start nu de opdrachtregel als administrator en voer het volgende commando in:
mklink "C:\Users\USERNAME\AppData\Roaming\Apple Computer\Mobile\Sync\Backup" "F:\Local\Own Music\iTunes\Backup" /D
(waarbij “USERNAME” uw gebruikersnaam is, pas de paden aan en zet de aanhalingstekens).

Het commando maakt een nieuwe map Backup aan op C:USERNAMEAppData.
(%APPDATA%Apple Computer).
maar die verwijst naar het pad F:\Eigen Bestanden Lokaal Muziek.
wordt omgeleid.
Vanaf nu staat de backup altijd op de nieuwe schijf en kan zowel via het oude pad “C:” als via het nieuwe pad worden benaderd.
Het pictogram geeft een hint dat het om een symbolische link gaat.
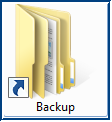
7. nuttige hulpjes
- Met “Link Shell Extension” kunt u gemakkelijk symbolische links aanmaken via het contextmenu en zo mappen zoals documenten omleiden naar een andere partitie.
- De “Win7 Library Tool” is ook zeer gemakkelijk te gebruiken, omdat het alle paden in bestaande of nieuwe bibliotheken kan opnemen.
- “NTFSLinksView” toont de oorspronkelijke paden en doelpaden als symbolische link of knooppunttype. Wijzigingen zijn hier niet mogelijk, “NTFSLinksView” is puur een weergaveprogramma.
- Met “NTFS Link” klikt u met de rechtermuisknop op een map en sleept u deze naar de koppelingslocatie terwijl u de toets ingedrukt houdt. Vervolgens laat je de rechtermuisknop los en kies je in het contextmenu“Create Junction Here“. Het geheel werkt ook met individuele bestanden. “NTFS Link” maakt ook harde koppelingen mogelijk, zoals die bekend zijn van Linux.
- Terwijl symbolische links worden gemaakt met het commando mklink via de opdrachtregel, helpt Steam Mover ze te maken via een grafische interface.
- De tool Junction Link Magic kan het systeem doorzoeken naar junction points, symbolische links en routing points, ze verwijderen of nieuwe aanmaken. De tool is alleen geschikt voor mappen. Als u afzonderlijke bestanden wilt omleiden, kunt u bijvoorbeeld Link Shell Extension gebruiken.
Verdere koppelingen
Naar de WinTotal tip: Wat zijn symbolische links?
Windows 7 Forum: Tutorial over symbolische koppelingen in Windows (engels)
Afbeeldingsbron: Microsoft / gemaakt door NhatPG

