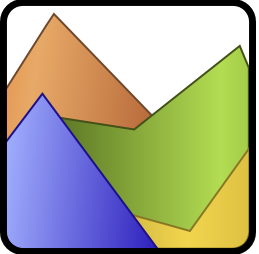Windows 7 te traag bij het opstarten? Windows 8 te traag? De Windows Performance Toolkit, die ook andere tools bevat zoals de “Performance Analyzer”, vindt de oorzaken van trage Windows 7 en 8. In het volgende artikel stellen we de toolkit en het gebruik ervan in detail voor.
De Software Development Kit (SDK) is bedoeld voor softwareontwikkelaars, maar het pakket bevat een hulpmiddel dat ook interessant kan zijn voor Windows-gebruikers als hun systeem opstartproblemen heeft. De Windows Performance Toolkit, die ook andere tools bevat zoals de “Performance Analyzer”, vindt de oorzaken van trage Windows 7 en 8.
Voor Windows 7: “Microsoft Windows SDK voor Windows 7 en .NET Framework 4”.
Voor Windows 8: “Windows Software Development Kit (SDK) voor Windows 8”.
Inhoudsopgave
De installatie onder Windows 7
Mogelijk krijgt u een melding dat het Microsoft .NET Framework 4 nog niet is geïnstalleerd. Aangezien het .NET Framework niet nodig is om de Windows Performance Toolkit te gebruiken (maar alleen voor andere functies van de Windows SDK), klikt u gewoon op [OK]. De download wordt geleverd als een web-installatieprogramma.

De “Windows SDK Setup Wizard” wordt geopend – klik op [Volgende].
In het volgende licentiedialoogvenster activeert u “I Agree” en klikt u opnieuw op [Next].
Vervolgens wordt u gevraagd naar de programmamap – klik op [Volgende].
Deselecteer in dit dialoogvenster ALLE opties behalve“Windows Performance Toolkit” onder “Common Utilities” (NIET verwarren met de Windows Performance Toolkit onder “Redistributable Packages”) – klik op [Next] en nogmaals op [Next].

Nu begint de eigenlijke download. ALLEEN de Windows Performance Toolkit wordt gedownload. Na het downloaden en de automatische installatie klikt u op [Finish]. De installatie detecteert de processorarchitectuur van uw systeem en installeert de juiste bitversie. In het startmenu vindt u dan het nieuwe item “Microsoft Windows Performance Toolkit” met de tools GPUView, Performance Analyzer en WPF Performance Suite.
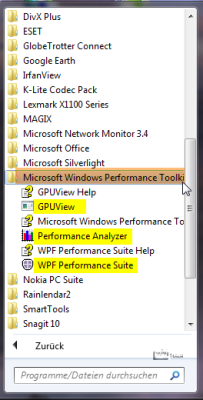
U kunt de tools ook vinden onder “C:Program FilesMicrosoft Windows Performance Toolkit”.
De installatie onder Windows 8
Voer de download uit. De download wordt geleverd als een web-installatieprogramma. In het dialoogvenster “Locatie opgeven” laat u de instellingen zoals ze zijn en klikt u op [Volgende].
In het volgende dialoogvenster “Join the Customer Experience Improvement Program (CEIP)” kunt u kiezen of u Microsoft anonieme gebruikersstatistieken wilt verstrekken. Selecteer “Ja” of “Nee” en klik op [Volgende]. Deselecteer na [Accepteren] ALLE opties onder “Selecteer de functies die u wilt installeren”, behalve“Windows Performance Toolkit“. Onder “Inclusief” ziet u al welke tools in de toolkit zijn opgenomen. Klik op [Installeren].

Nu begint de eigenlijke download. Alleen de Windows Performance Toolkit wordt automatisch gedownload en geïnstalleerd. De installatie herkent de processorarchitectuur van uw systeem en installeert de juiste bitversie. Na [Sluiten] vindt u de tools GPUView, Windows Performance Analyzer en Windows Performance Recording op de tegelinterface.

U kunt de tools ook vinden onder “Computer C:Program FilesWindows Kits8.0Windows Performance Toolkit”.
De hulpmiddelen
Onder Windows 7 heten de tools
- GPUView (voor het analyseren van de grafische kaart)
- Performance Analyzer of XperfView (voor Xperf en Xbootmgr)
- WPF Performance Suite
Onder Windows 8 heten de tools
- GPUView (voor analyse van de grafische kaart)
- Windows Performance Analyzer of XperfView (voor Xperf en Xbootmgr)
- Windows Prestatie Recorder
De suite voor Windows 7 is bedoeld voor performance profiling voor “Windows Presentation Foundation” (WPF) toepassingen. Met behulp van de “WPF Performance Suite” kunt u het runtime-gedrag van WPF-toepassingen analyseren en mogelijke prestatie-optimalisaties bepalen. De suite bevat de performance profiling tools “Perforator” en “Visual Profiler”. Omdat we hier dieper willen ingaan op de Performance Analyzer, verwijzen we naar de Microsoft-pagina die de suite goed uitlegt: MSDN-Microsoft-WPF Performance Suite.

De Windows Performance Recorder tool voor Windows 8 is een grafische gebruikersinterface (GUI) voor de opdrachtregeltools Xperf en Xbootmgr. Aangezien de GUI in het Duits is en voor zichzelf spreekt, zullen we er niet in detail op ingaan. De tool wordt in detail uitgelegd op de Microsoft-pagina: MSDN-Microsoft Windows Performance Recorder.

De meest interessante tools zijn eigenlijk de command line tools Xperf en Xbootmgr en deViewer Performance Analyzer, die we hier in meer detail zullen beschrijven.
Prestatie Analyzer
Het hulpmiddel Performance Analyzer (XperfView) geeft boot- en systeemlogs grafisch of in tabelvorm weer om opstartproblemen en Windows hang-ups zichtbaar te maken. Eerst worden de logs aangemaakt in de opdrachtprompt (shell) met beheerdersrechten en vervolgens geëvalueerd met XperfView.
Voor Windows 7 mogen de diensten “Defragmentatie” en “Superfetch” niet worden gedeactiveerd.
Systeemlogboek aanmaken en evalueren
Gebruik de opdrachtregeltool Xperf om alle pc-activiteiten te loggen. Het commando in de shell:
xperf -start -on DiagEasy

Start na [Enter] een paar programma’s of tools waarvan je vermoedt dat ze Windows vertragen. Xperf draait op de achtergrond en meet de systeemprestaties. In de shell is niets te zien. Laat Xperf een paar minuten draaien. Xperf maakt het logboek op de achtergrond totdat u het stopt.
Om te stoppen voert u het volgende commando in:
xperf -stop

U kunt nu het systeemlogboek vinden onder C: met de naam“kernel.etl“.
U kunt het *.etl bestand openen met de Performance Analyzer, via “Bestand” – “Openen” of door te dubbelklikken en de Performance Analyzer te selecteren.
Voor Windows 7
Er verschijnt nog steeds een beveiligingsmelding dat de Performance Analyzer geen sporen nalaat omdat het etl-bestand ook persoonlijke gegevens bevat. In het venster worden verschillende grafieken weergegeven, die u alleen volledig kunt zien als u met de schuifbalk naar beneden gaat.
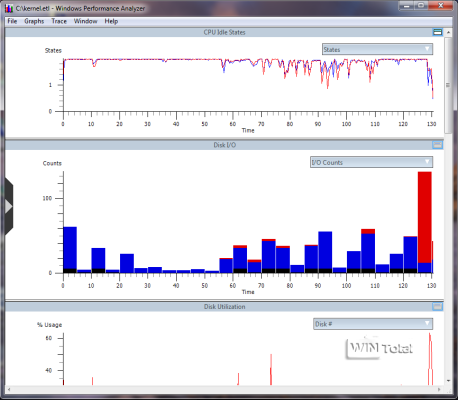
Door te klikken op de grijze menupijl uiterst links van het venstergebied wordt een lijst geopend waaruit u de grafieken kunt selecteren of deselecteren. Gebruik het kleine menu rechtsboven elke grafiek om te bepalen welke gegevens worden weergegeven. Twee grafieken zijn altijd geschikt om te vergelijken.

Voor Windows 8
De grafieken zijn onderverdeeld in “Systeemactiviteit”, “Berekening”, “Opslag” en “Geheugen” onder de menubalk “Grafiekenverkenner” aan de linkerkant. Twee grafieken zijn geschikt om te vergelijken. Dubbelklik op een grafiek aan de linkerkant of sleep de grafiek gewoon naar het rechtervenster. Gebruik de kleine pictogrammen rechtsboven elke grafiek om te bepalen welke weergave u verkiest – als afbeelding of tabel of beide.

Voor Windows 7
Als u de gegevens liever in tabelvorm ziet in plaats van in grafiek, klik dan met de rechtermuisknop in het venster en selecteer “Overzichtstabel” in het contextmenu. Soms is de tabelweergave duidelijker.


Maar laten we eerst bij de grafische weergaven blijven. Selecteer in het menu “Grafieken”“CPU-gebruik per CPU” zodat er een vinkje verschijnt. Klik dan met rechts op de grafiek en selecteer in het contextmenu “Overlay Graph” en vervolgens“Process Lifetimes” ->“All“.


De grafiek van “Process Lifetimes” heeft de grafiek van “CPU Usage by CPU” overlapt. Je ziet de starttijden (rode ruit) en eindtijden (blauwe ruit) van processen en het CPU-gebruik. Zo kunt u in één oogopslag zien welk proces verantwoordelijk is voor een toenemende CPU-belasting. U kunt ook inzoomen op de grafieken om preciezere resultaten te krijgen. Daarvoor markeert u met de muis het gebied waarop u wilt inzoomen en klikt u er met de rechter muisknop op. Met het contextmenu “Zoom naar selectie” start u het zoomproces. U kunt nog meer afbeeldingen over elkaar heen leggen.

De grafiek “CPU-gebruik per proces” toont hoeveel een proces of een toepassing de CPU gebruikt. De muisaanwijzer toont verdere details via tooltip – in dit voorbeeld SearchFilterHost.exe (236). De proces-ID staat tussen haakjes. Als u het taakbeheer opent en via “Beeld” – “Kolommen selecteren” de optie “PID (Proces ID)” activeert, ziet u dat het proces ID 236 bijvoorbeeld toebehoort aan SearchFilterHost.exe.
Voor Windows 8
U vindt de grafiek als u “Grafiekverkenner” opent – daar vindt u “CPU-gebruik (nauwkeurig) – Gebruik per proces”. U kunt de grafieken eenvoudig over elkaar heen leggen door de grafiek van links over de andere grafiek rechts te slepen. De muisaanwijzer toont verdere details via tooltip, bijvoorbeeld de proces-ID tussen haakjes. U kunt ook inzoomen op de grafieken via het contextmenu “Zoom”.

Met xperf -help krijg je informatie over verdere parameters en uitleg.
Bootlog aanmaken en evalueren
U kunt het opstartproces loggen met het commandoregeltool Xbootmgr.
Het commando: xbootmgr -trace boot -resultpath C:

Wacht de tijd af.

“ResultPath” specificeert de doelmap om op te slaan, in ons voorbeeld C:.
Na een automatische reboot, die even duurt, vindt u één of twee bootlogbestanden (afhankelijk van het systeem) onder C:, die beginnen met “boot_BASE+CSWITCH_” en de extensie *.etl hebben. Open ze met Performance Analyzer onder “Bestand – Openen” of door te dubbelklikken op het *.etl bestand.
Wacht ongeveer 2 minuten na de herstart en bedien geen toetsenbord of muis.
Als u een foutmelding krijgt, lees dan hieronder onder “Als u foutmeldingen krijgt”.
Voor Windows 7
De “Disk I/O” grafiek is verantwoordelijk voor het weergeven van de constante toegang tot de harde schijf. Schrijfoperaties worden weergegeven in oranje en rood, leesoperaties in groen en blauw. Als u het contextmenu van de “Disk I/O” grafiek oproept en “Detail Graph” selecteert, kunt u de ingangspunten van de schrijf- en leeskop op de magnetische harde schijf zien. Als er veel sprongen op de harde schijf zijn (grijze dikke strepen), kan dit wijzen op een slechte defragmentatie.


Voor Windows 8
Hier is de grafiek niet zo kleurrijk. Onder “Opslag”, “Schijfgebruik” staat alles wat met de harde schijf te maken heeft.
Opmerking op de schermafbeelding – Windows 8 werd geïnstalleerd op een SSD schijf. Onnodig voor SSD (en ook Windows 8) zijn: Windows defragmentatie, Superfetch en opstartoptimalisatie.

Voor Windows 7
De grafiek “Schijfgebruik per proces” toont de toepassingen en programma’s die de harde schijf bijzonder vaak benaderen. U kunt grafieken overlappen met het contextmenu “Overlay Graph”. Als de programma’s u niets zeggen, helpt internetonderzoek vaak.

Voor Windows 8
U kunt “Graph Explorer” verbergen met “Auto Hide” (pin), zodat “Graph Explorer” alleen kort wordt getoond als u er met de muis overheen gaat. De grafiek “Gebruik per proces” is te vinden onder “Opslag” – “Schijfgebruik”.

Voor Windows 7
In het logbestand “boot_BASE+CSWITCH_1.etl” (of vergelijkbaar) vind je de grafieken “Services” en “Winlogon”.
De “Services” grafiek ziet er bovenaan afgesneden uit. In de “Services” grafiek geeft de groene stip de starttijd van een dienst aan. De rode stip geeft aan wanneer een dienst volledig geladen is – niet te verwarren met de beëindiging van de dienst. De meeste diensten blijven draaien nadat ze volledig geladen zijn. De oranje stip toont de dienst die nog aan het laden is en de lichtblauwe stippen zijn groepen, maar ze zijn gemakkelijker te zien in tabelvorm. Remblokken zijn te herkennen aan de lange balk tussen de groene en rode stippen.

Voor Windows 8
Als voor Windows 7, behalve dat de “Services” grafiek geen rode en groene stippen toont. De “Services” grafiek is te vinden onder “Systeem Activiteit”. Eerst worden links de groepen weergegeven door kleurenbalken, die de dienst en de container als subdirectory bevatten. Als u op een groep klikt, verandert de grafiek rechts – evenzo als u op dienst en container klikt. Dit werkt ook omgekeerd: klikt u op een balk in de grafiek die u interesseert, dan wordt de bijbehorende groep, dienst enz. geopend.
In dit voorbeeld ziet u dat de diensten geen onregelmatigheden vertonen.

Voor Windows 7
De grafiek “Winlogon” toont diensten en programma’s die tijdens en na de Windows-aanmelding worden geladen. Hier ziet u alleen de begin- en eindtijden. Als de begin- en eindtijd ver uit elkaar liggen, weet u nu waarom uw Windows na het aanmelden nog een memorie van tijd nodig heeft.

Voor Windows 8
De grafiek “Windows Logon” is te vinden onder “System Activity”, deze heeft weer subdirectories. Als je met de kleurenbalk links op de services klikt, veranderen de grafische puntjes rechts mee met de kleur van de service of andersom. In het screenshot kun je heel mooi zien dat er geen diensten onregelmatig worden gestart.

Verdere commando’s
Met het commando xbootmgr -trace hibernate -resultpath C: log je de start uit de slaapstand. Onder C: vindt u het logbestand, dat grofweg “Hibernate_BASE+CSWITCH_” heet en de extensie *.etl heeft.
Met het commando xbootmgr -trace standby -resultpath C: logt u de start vanuit standby. Onder C: vindt u het logbestand, dat zoiets heet als “Standby_BASE+CSWITCH_” en de extensie *.etl heeft.
Gebruik het commando xbootmgr -trace shutdown -resultpath C: om de shutdown te loggen. Onder C: vindt u het logbestand, dat zoiets heet als “Shutdown_BASE+CSWITCH_” en de extensie *.etl heeft.
Het opstarten van Windows 7 optimaliseren en versnellen
Met ReadyBoost – biedt ondersteuning om de systeemprestaties te verbeteren
Met de opdracht: xbootmgr -trace boot -prepSystem -verboseReadyBoot kunt u het opstarten van Windows 7 versnellen en optimaliseren(geldt niet voor SSD-schijven en Windows 8).
De services “Superfetch” en “Defragmentatie” moeten worden gestart en ingesteld op “automatisch” – na het aanbrengen van de nodige wijzigingen, herstart u Windows. De ReadyBoost driver wordt automatisch geladen door de Superfetch service. ReadyBoost staat niet meer onder Services.
Dit commando herstart Windows 7 zeven keer. De kernel analyseert het opstartgedrag. Bij de 2e herstart (-prepSystem) defragmenteert de tool belangrijke opstartbestanden en verplaatst ze naar de buitenste rand van de harde schijf. Bij de 3e tot 6e herstart (-verboseReadyBoot) analyseert ReadyBoot het opstartproces en weet Xbootmgr welke bestanden in welke volgorde geladen moeten worden. In het bestand “Layout.ini” onder “C:\WindowsPrefetch” wordt dan de optimale volgorde van Xbootmgr vastgelegd, volgens welke Windows de opstartbestanden inleest. Bij de 4e herstart krijgt u de melding waar het logbestand is opgeslagen.
U moet de gebruikersaccountcontrole uitschakelen en de automatische Windows-aanmelding instellen, zodat de herstarts automatisch verlopen. Bovendien mag u tijdens de procedure niets aan het systeem doen – ook al denkt u dat het nergens toe leidt. Gebruik de muis of het toetsenbord niet. De procedure duurt ongeveer een half uur. Wacht alle 7 herstarts af.
Na [Enter] verschijnt het eerste venster met“Vertraging voor systeemvoorbereiding (run 6 van 6)“.

Dan komt“Preparing system…” en“Saving prefetcher data…” en de reboot wordt aangekondigd. Het telt af vanaf 6.

Zo gaat het door tot“Vertragen voor systeemvoorbereiding (run 1 van 6)“.

Eén herstart ontbreekt nog, Windows start in totaal zeven keer op. Dan is de optimalisatie voltooid.

Na de 4e herstart krijg je de melding dat het logbestand “bootPrep_BASE+CSWITCH_3.etl” in de directory “C:\Windowssystem32” staat en dat het persoonlijke informatie bevat.

U kunt het logbestand openen door te dubbelklikken of via Performance Analyzer (Bestand – Openen). Als u het logbestand rechtstreeks opent, wordt u gevraagd of Performance Analyzer als viewer moet worden geopend en wordt de grafiek “Boot Phases” automatisch al geladen. Anders moet u de grafiek nog selecteren via de grijze menupijl in Performance Analyzer.
- Pre Sessie Init
De Windows kernel initialiseert de drivers die nodig zijn om Windows te starten (RAID of SATA drivers). Het scherm zegt “Windows wordt opgestart”. - Sessie Init
Hier worden het register en de overige drivers geïnitialiseerd. Daarna neemt Winlogon.exe het over. Het zwarte scherm dat verschijnt tussen de opstartanimatie en het inlogscherm behoort tot deze fase. - WinLogon Init
Het inlogscherm wordt weergegeven en de “Service Control Manager” start de diensten van Windows. Tenslotte wordt de controle overgedragen aan Explorer.exe. - Verkenner Init
Na succesvolle aanmelding wordt de desktop window manager (DWM.exe) gestart. Deze initialiseert het bureaublad en geeft het weer. - Na het opstarten
Het bureaublad wordt weergegeven en u kunt al in beperkte mate met Windows werken. Windows start de overige diensten nog op de achtergrond.

Volgens de grafiek en de tabel bedraagt de opstarttijd van Windows na Post Boot 62,25 seconden.

Maar maakte de optimalisatie echt een verschil? Voordat we begonnen, keken we naar de Windows opstarttijd in de Diagnostics-Performance event viewer. De opstartduur van Windows was 70066 ms – dat is 70,06 seconden.

Na de optimalisatie keken we opnieuw. De opstarttijd van Windows was nu 61415 ms – dat is 61,42 seconden (volgens “Boot Phases” 62,25 sec).

Windows 7 start nu 8,64 seconden sneller op (volgens Windows).
Hoeveel Xbootmgr het opstartproces op je pc kan versnellen, hangt af van hoe geoptimaliseerd je pc al is. Windows 7 optimaliseert het systeem permanent, maar alleen als je niet op de PC werkt. Als je PC maar kort aanstaat omdat je even snel je e-mails wilt checken, zullen er nooit zelf systeemoptimalisaties plaatsvinden.
Met xbootmgr -help kun je meer parameters te weten komen en uitleg krijgen.
Als je foutmeldingen krijgt
Kon user-mode logger niet vinden in actieve logger lijst.
Kan trace niet stoppen.
Kon kernel logger niet vinden in actieve loggerlijst.

Er wordt een *.log aangemaakt onder C:, maar er staat net zo weinig in als in het venster. Kijk in de event tracer. Onder “Kernel-EventTracing” – “Logging” of “Session” vindt u de foutcode 0xC0000188 of “De maximaal toegestane bestandsgrootte voor sessie xxx is bereikt…”.
Microsoft KB2001347 zegt eigenlijk bijna hetzelfde, maar helaas zonder oplossing.

De oplossing zou zijn om simpelweg de maximaal toegestane bestandsgrootte voor de sessie te verhogen.
U kunt dit doen via het register of via de systeemmonitor (perfmon).
Via het register:
Onder HKEY_LOCAL_MACHINE\SYSTEM\CurrentControlSet\WMI\Autologger\ReadyBoot.
verhoog de MaxFileSize entry, die standaard op 14 (20 MB) staat, naar 60 (decimaal) MB. Als dit niet genoeg is, verhoog het dan verder.


Na, 60 MB
Via de systeemmonitor:
Start – Uitvoeren: perfmon.msc [OK]. Open onder “Collection Sets” de map “Start Event Trace Sessions” en zoek ReadyBoot onder “Name”. Onder “Status” zou er“Geactiveerd” moeten staan. Zo niet, open ReadyBoot met een dubbelklik en zet onder het tabblad“Tracing Session” een vinkje in het vakje“Enabled“. Onder het tabblad“Stopconditie” ziet u de maximale grootte van 20 MB. Verhoog tot 60 MB en klik op [Toepassen]. Als dit niet genoeg is, verhoog dan verder. Deze instellingen komen overeen met de registervermelding.

Conclusie
De Performance Analyser met de command line tools Xperf en Xbootmgr is zeer uitgebreid en informatief. Na een paar aanvankelijke moeilijkheden onder Windows 7, de foutmelding met het lange zoeken naar de oplossing, liep het daarna heel goed.
Het helpbestand vermeldt andere parameters die alleen bepaalde afbeeldingen laden en niet alle afbeeldingen zoals in onze voorbeelden. Ook worden virussen en malware weergegeven, die bijvoorbeeld het laden van de virusscanner belemmeren of de CPU overbelasten.
De tool is niet alleen interessant bij opstartproblemen, maar ook om gewoon te controleren welke toepassingen, stuurprogramma’s of diensten worden gestart. Misschien ontdekt u vergeten of verborgen software, drivers, enz. die al lang geleden verwijderd of bijgewerkt hadden moeten worden.
De opstartoptimalisatie onder Windows 7 leverde een voordeel op van 8,64 seconden, hoewel we altijd sceptisch zijn over zulke dingen.
Waarom Microsoft de toolkit in de SDK verbergt en geen oplossing biedt voor de foutmelding in de knowledge base entry 2001347 blijft waarschijnlijk het geheim van Redmond.