Het artikel laat stap voor stap zien hoe je een Windows setup stick maakt die alle of enkele Windows setups bevat. De gewenste Windows-versie kan dan vanaf de USB-stick op elke PC worden geïnstalleerd (in 32- of 64-bit) en ondersteunt hiervoor ook de nieuwe UEFI PC’s.
Inhoudsopgave
Voorbereidingen
- 1 USB-stick met minstens 8 GB: De precieze grootte van de stick hangt uiteindelijk af van het aantal besturingssystemen dat u wilt integreren.
- Dvd’s, cd’s of ISO’s van Windows-besturingssystemen die u als set-up wilt integreren (alleen volledige versies, geen upgrades).
- De Microsoft Deployment Toolkit (MDT) 2012 Update 1, die nu ook UEFI-pc’s ondersteunt. De“Windows Automated Installation Kit (AIK)“, die nog steeds nodig is voor het bewerken van de setup-bestanden, kan rechtstreeks via de toolkit worden gedownload.
- RMPrepUSB – partitioneert, formatteert, wijzigt en kopieert de gegevens op de USB-stick zodat de stick daarna bootable is.
Map aanmaken
Maak eerst 2 mappen aan op de harde schijf of op een andere partitie – één met de naam Win32 en één met de naam Win64. Maak vervolgens in deze nieuwe mappen meer submappen voor elke versie van Windows: Win7, Win8, WinXP, enz. De map “Win32” kan bijvoorbeeld verdere mappen met de namen “Win7”, “Win8” en een map met de naam “WinXP” bevatten, terwijl de map “Win64” een map met de naam “Win7” en een map met de naam “Win8” bevat. Gebruik korte mapnamen zonder spaties. Voorbeeld: C:Win32Win7 of C:Win64Win8

Kopieer nu de volledige inhoud van je Windows DVD/CD naar de juiste submap via je DVD-station. Als je Windows in ISO-formaat hebt, pak je de ISO uit in de juiste submap.
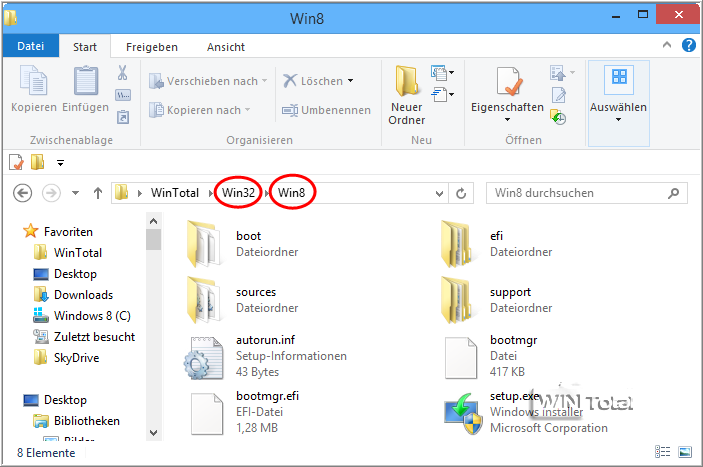
Ga verder met Microsoft Deployment Toolkit (MDT) 2012 Update 1 om de Windows setups te maken.
Deployment Workbench
Download en installeer de Microsoft Deployment Toolkit (MDT) 2012 Update 1. Start na de installatie het programma“Deployment Workbench” in de “Microsoft Deployment Toolkit”.

Update Windows Geautomatiseerde Installatie Kit
Workbench is verdeeld in 3 vensters. In het linker deel van het venster moet je op het kleine pijltje voor “Information Center” klikken om de subrubrieken te openen. Klik direct op “Componenten” en vervolgens op “Controleren op updates” in het rechterdeel van het venster.
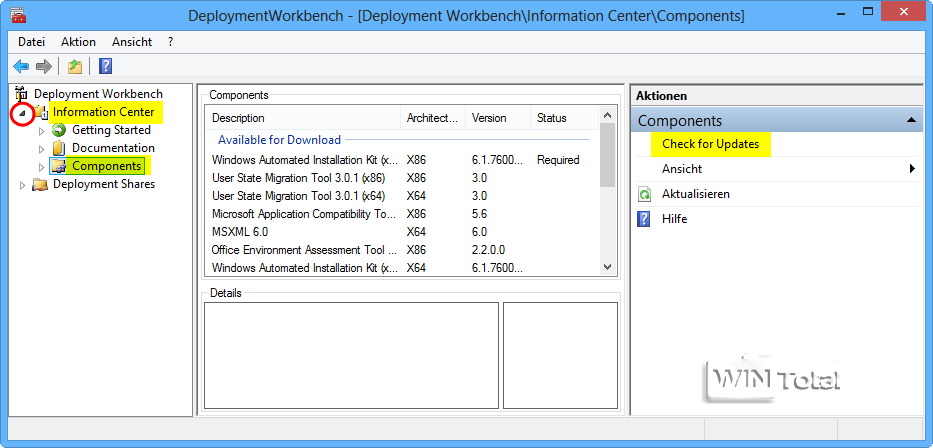
Klik tweemaal op “Volgende” en vervolgens op “Voltooien”.
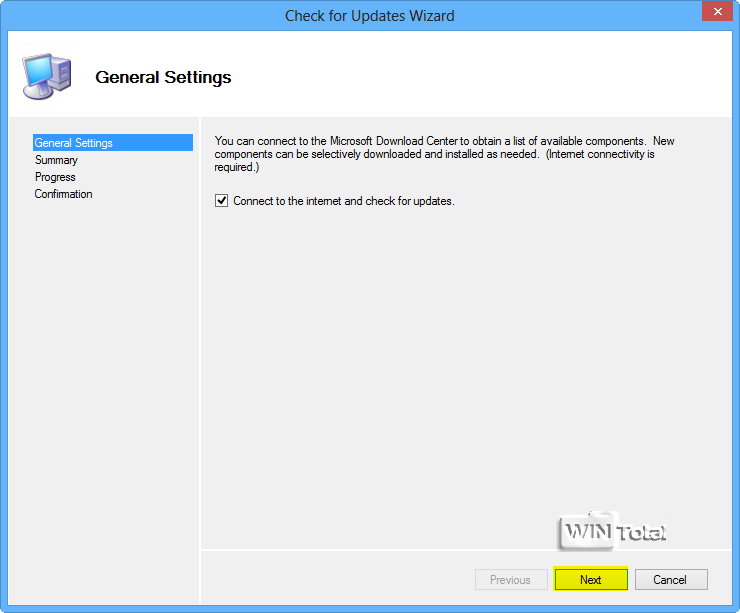
Beschikbare softwarepakketten worden nu weergegeven in het midden van het venster “Componenten”. Selecteer de“Windows Automated Installation Kit” (x86) of (x64). Onder Status zou er “Vereist” moeten staan. Dit is de kit voor uw bit-versie. Als het niet wordt weergegeven, heb je WAIK al op je harde schijf geïnstalleerd. Scroll naar beneden naar “Geïnstalleerd” om te zien of de “Windows Automated Installation Kit” daar vermeld staat.
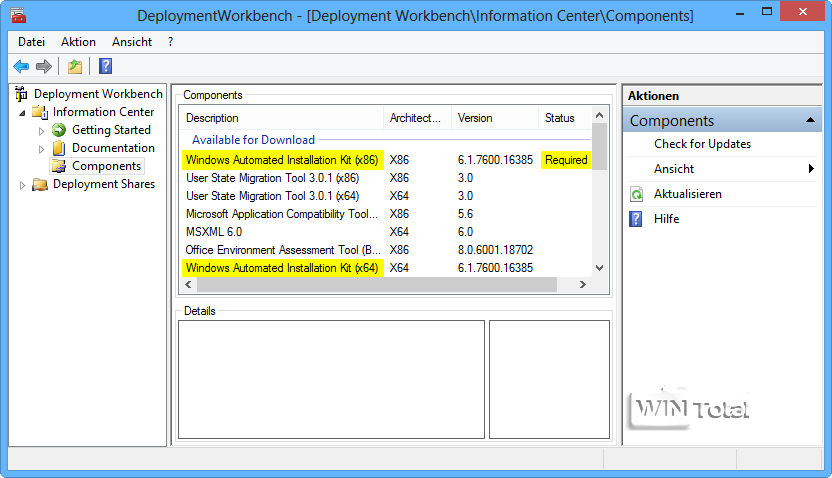
Nadat je WAIK hebt geselecteerd, opent het onderstaande detailvenster met de knop “Download”.
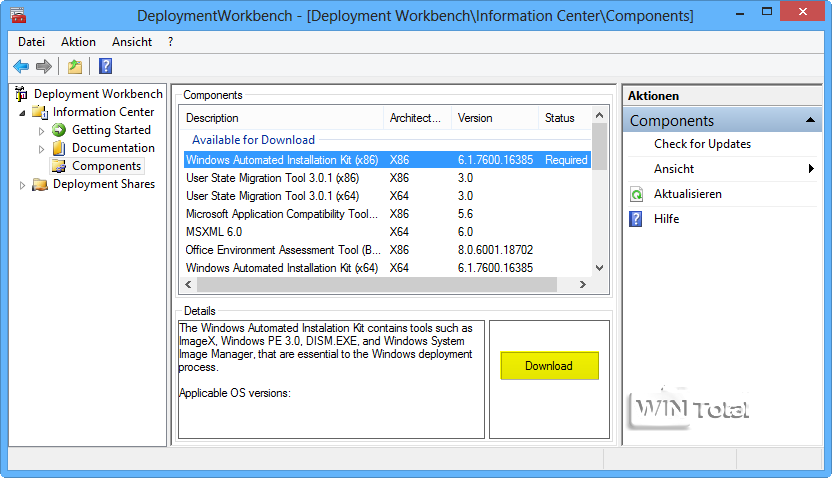
Na het downloaden, dat even duurt, verschijnen er twee knoppen in het detailvenster. Selecteer de knop met het label “Installeren”. Ga na de installatie van de WAIK verder in het venster “Deployment Workbench”.
Project aanmaken
Klik links op “Deployment Shares” en vervolgens rechts op“New Deployment Share“. Een wizard opent en vraagt naar het pad – accepteer de standaard locatie of selecteer een korte locatie en klik op “Next”. Vervolgens wordt gevraagd naar de “Share name”. Hier kunt u uw project de naam “SetupSpecialUSB-Stick” of “WindowsSetupUSB” geven zoals u wilt – zorg ervoor dat er geen spaties zijn (koppeltekens of underscores kunnen worden gebruikt). In het artikel noemen we ons project “SetupSpezialUSBStick” voor een betere uitleg.
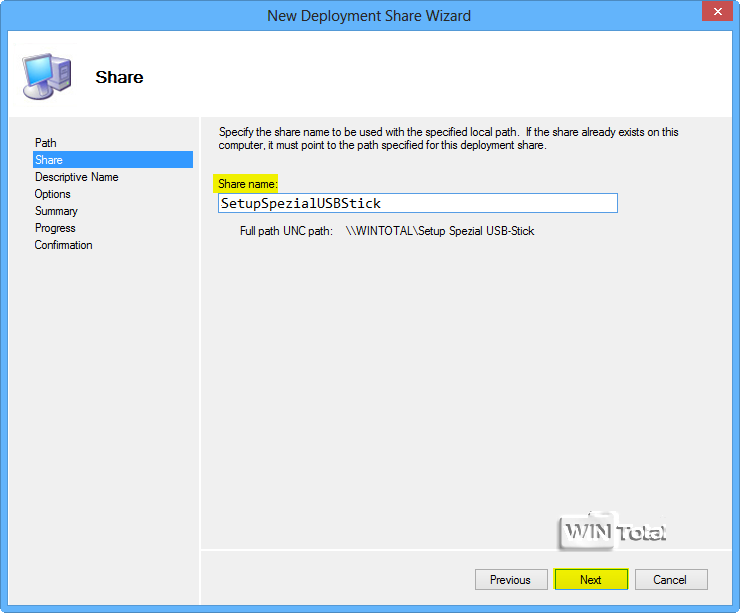
Voer na “Volgende” onder “Deployment share beschrijving” dezelfde naam in als onder “Share naam”. Voor alle andere vragen accepteert u gewoon de standaardinstellingen – er wordt nog steeds een samenvatting weergegeven – klik 3 keer op “Volgende” en vervolgens op “Voltooien”.
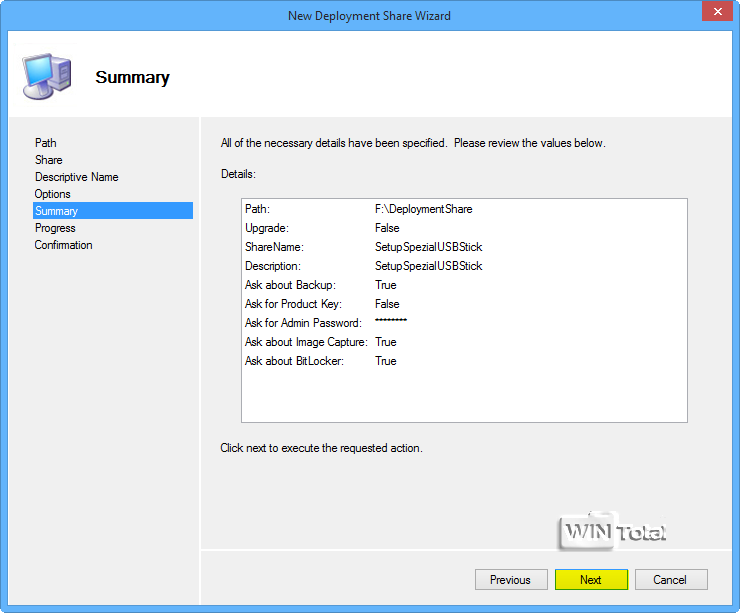
Je project staat nu onder“Deployment Shares“.
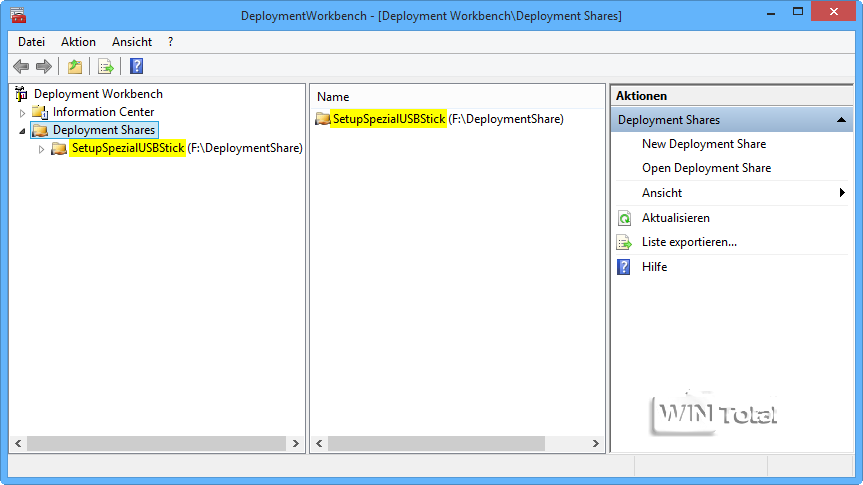
Windows versies opnemen
Klik op je project in het linker venster, in het midden van het venster worden meer mappen geopend. Klik met de rechtermuisknop op de map “Operating Systems” en selecteer in het contextmenu“Import Operating System“.
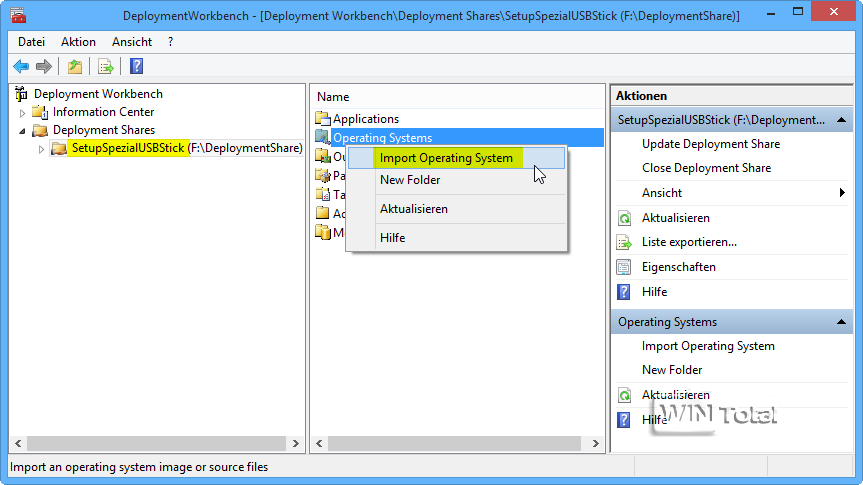
Er wordt weer een wizard geopend. Activeer “Volledige set bronbestanden” en klik op “Volgende”.
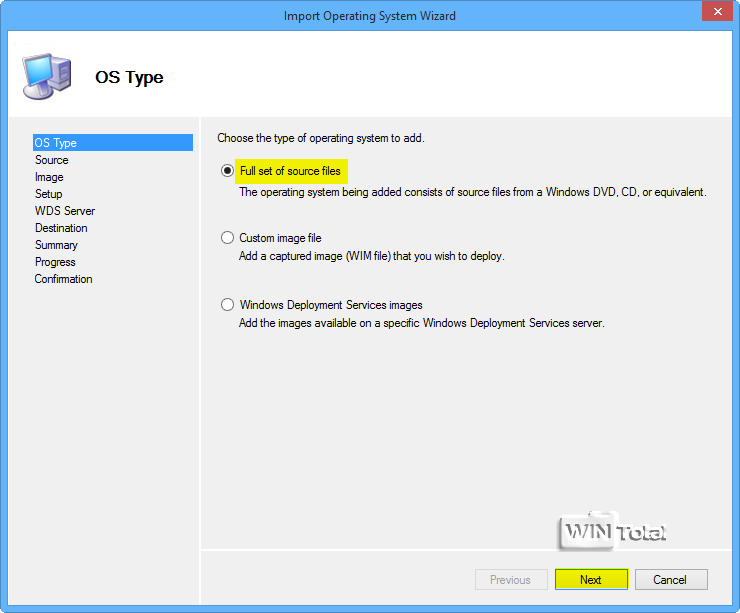
Voer vervolgens bij “Source directory” de submap van een Windows-versie in, bijvoorbeeld Win32Win8. De knop “Browse” is hiervoor geschikt.

Onder “Bestemmingsmapnaam” voert u het besturingssysteem in dat u onder “Bronmap” heeft opgegeven.

De andere voorinstellingen van de volgende dialogen worden weer overgenomen met “Volgende” tot “Voltooien”. Een andere compilatie wordt weergegeven.
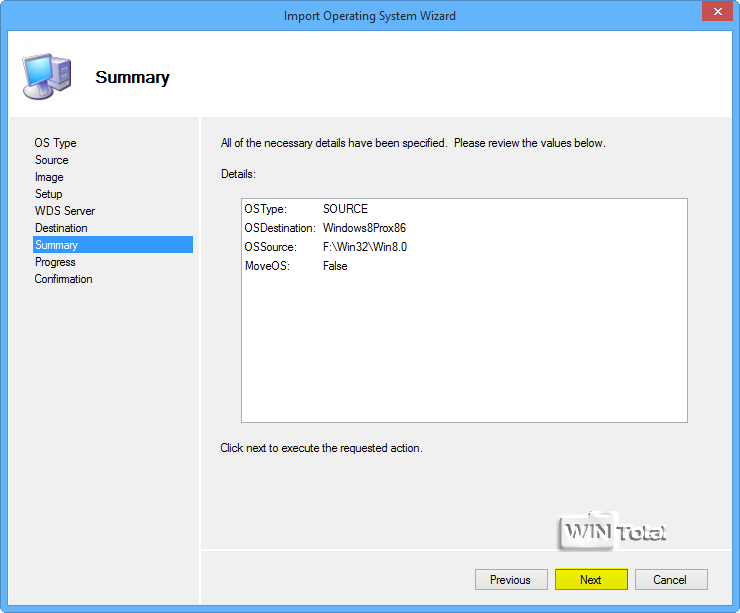
De toolkit kopieert vervolgens de setup-bestanden naar de map“Deployment Shares“. Het succesbericht“The process completed successfully” zou moeten verschijnen.
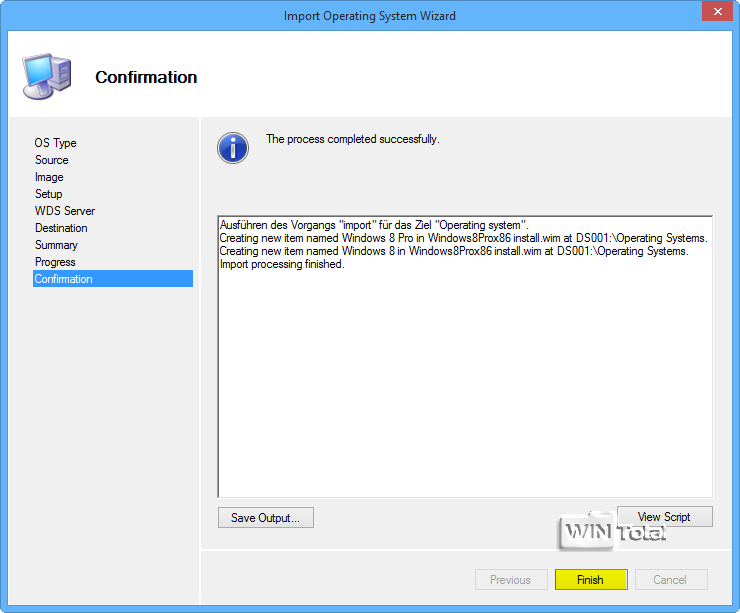
Herhaal het proces met alle andere versies van Windows die je wilt integreren in de speciale USB-stick. Als je klaar bent, kijk dan in de mapBesturingssystemen aan de linkerkant om te zien of al je Windows-versies daar staan. U kunt 20 versies opnemen of genoegen nemen met 2, het is aan u. Vergeet echter niet dat de USB-stick ook een bepaalde grootte moet hebben.
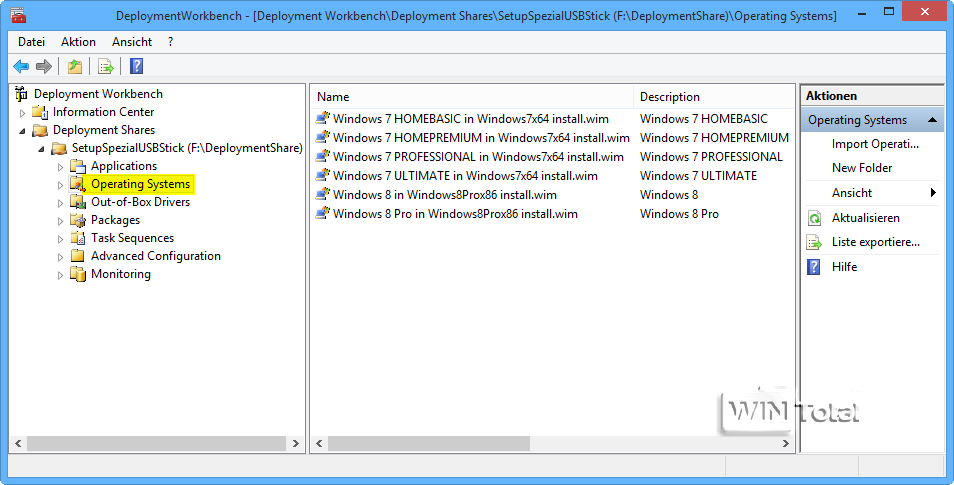
Startmenu maken
Schakel nu terug naar je project “SetupSpezialUSB-Stick”. Klik in het midden van het venster rechts op de map “Task Sequences” en selecteer“New Task Sequence“.
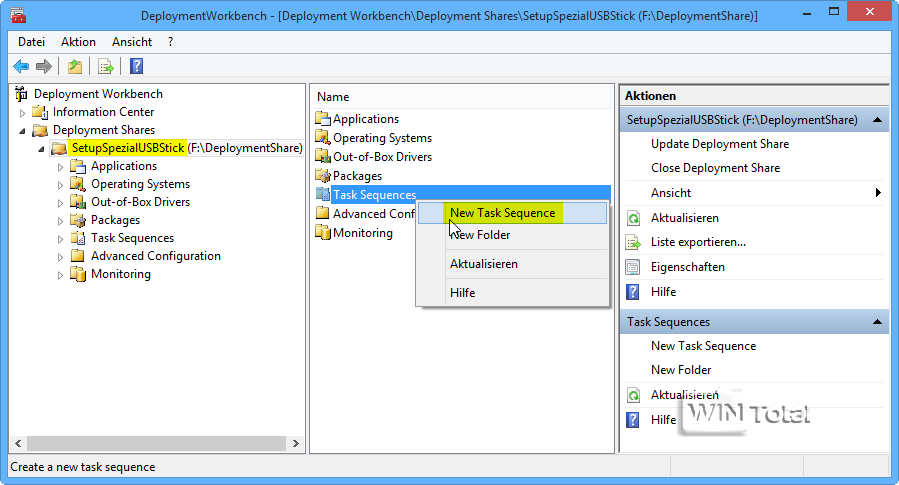
Een wizard zal opnieuw starten. Onder “Taaksequentie-ID” voert u het nummer 01 in voor het eerste startmenu. In het veld onder “Taaksequentienaam” schrijft u de naam van het eerste besturingssysteem waarmee u wilt starten. Onder “Taakvolgorde opmerkingen” kunt u een korte beschrijving invoeren.
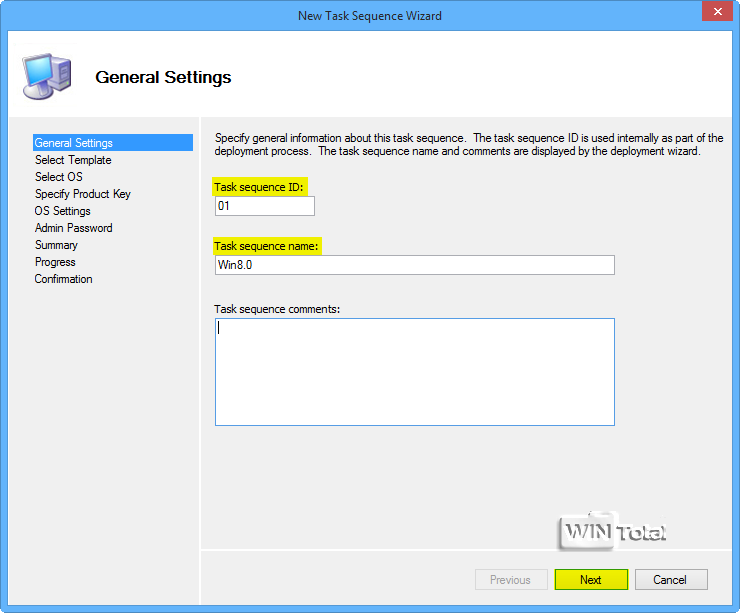
Accepteer na “Volgende” de standaard voor “Standaard Client Taakvolgorde”.

Selecteer vervolgens het besturingssysteem dat u hebt opgegeven onder “Naam taakvolgorde”.
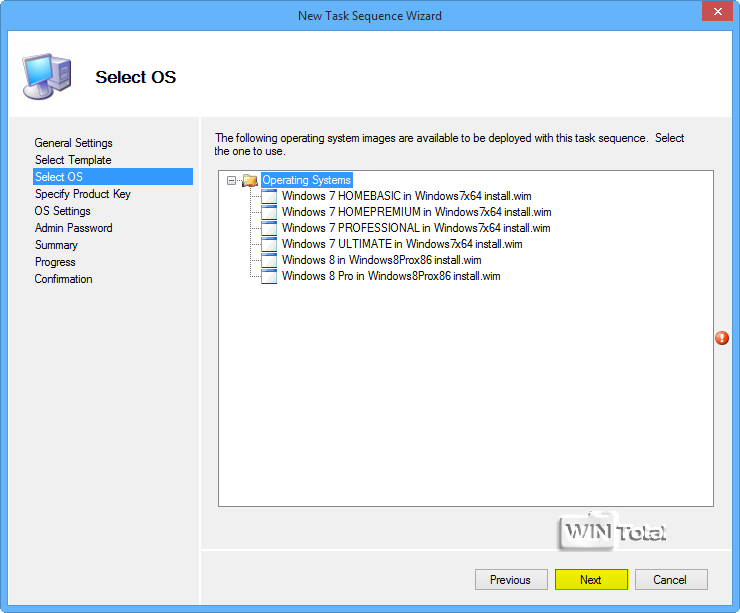
In de volgende prompt voor de “Product Key”, activeer het item “Do not specify a product key at this time”.
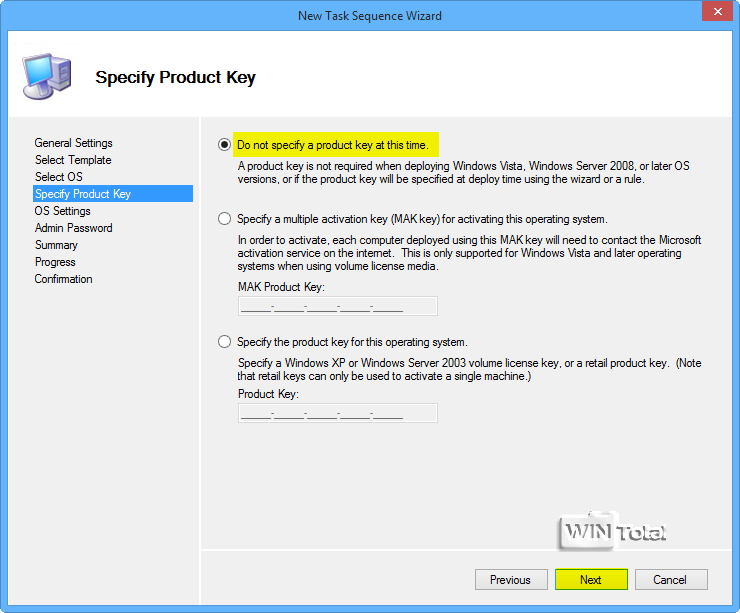
Daarna komen “Full Name” en “Organization” – dit zijn verplichte velden, maar het maakt niet uit wat je invult.
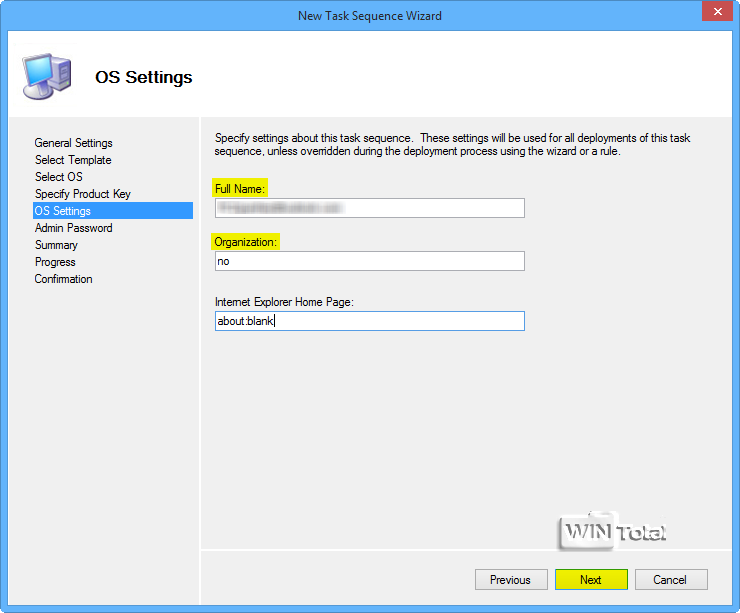
Wanneer u om het beheerderswachtwoord wordt gevraagd, selecteert u de optie “Op dit moment geen beheerderswachtwoord opgeven”, omdat dit ook later kan worden ingesteld.
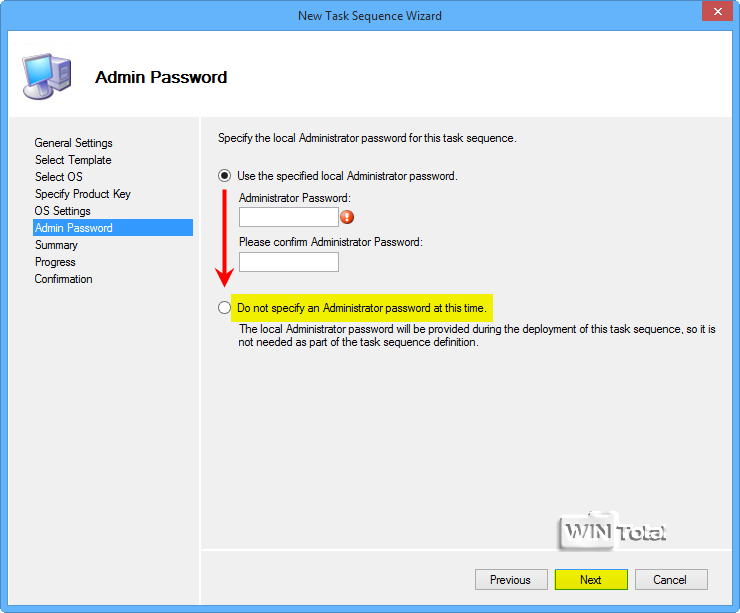

Na “Volgende” ziet u een samenvatting – klik gewoon op “Volgende”.

De succesmelding“The process completed successfully” zou nu moeten verschijnen.
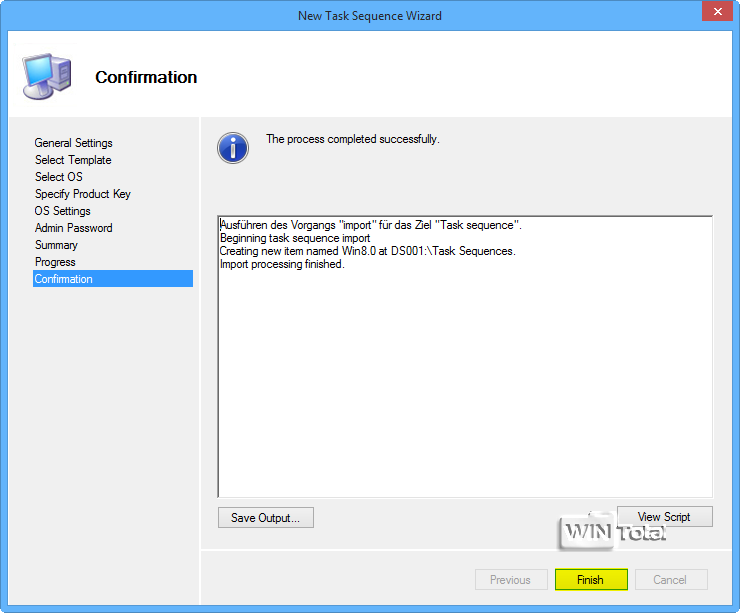
Herhaal dit proces met alle besturingssystemen. Verhoog de waarde van de“Task sequence ID” voor elk extra systeem met één nummer: 02, 03, 04 enz.
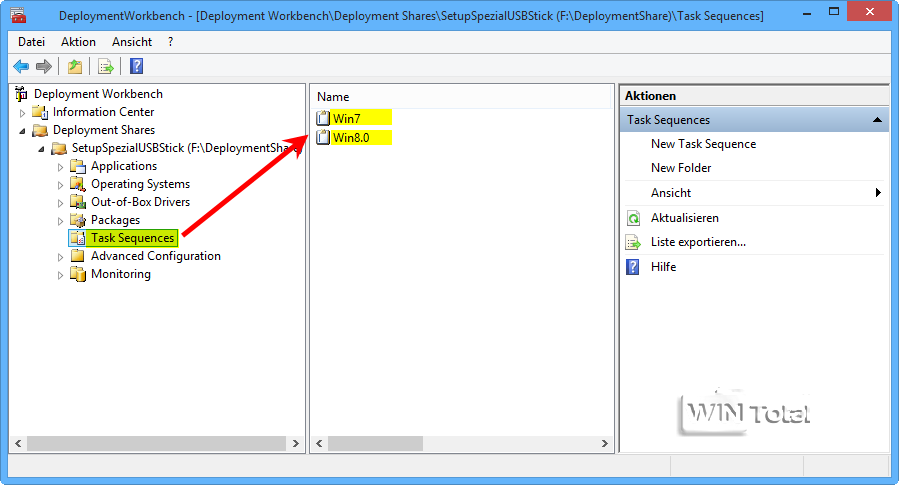
Wanneer u klaar bent, klikt u met de rechtermuisknop op uw project “SetupSpezialUSBStick” en selecteert u“Update Deployment Share“.

Activeer de optie“Complete regenerate the boot images“, bevestig tweemaal met “Next” en “Finish”.
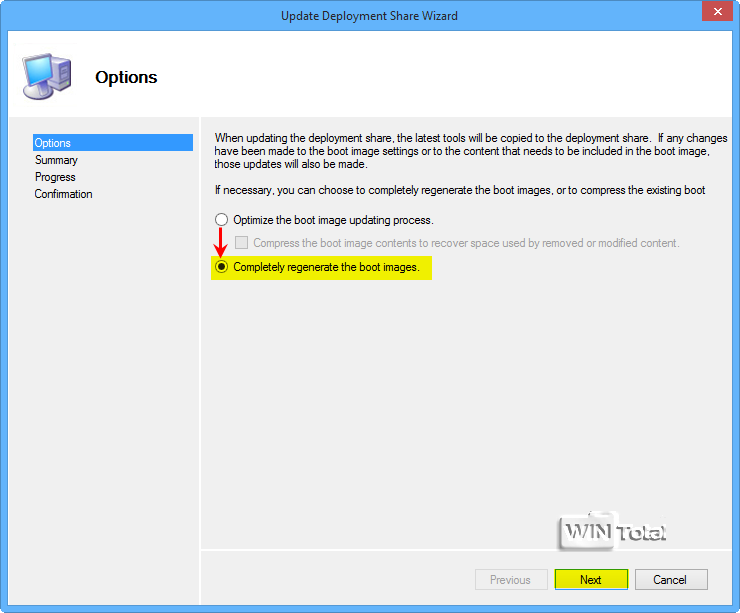
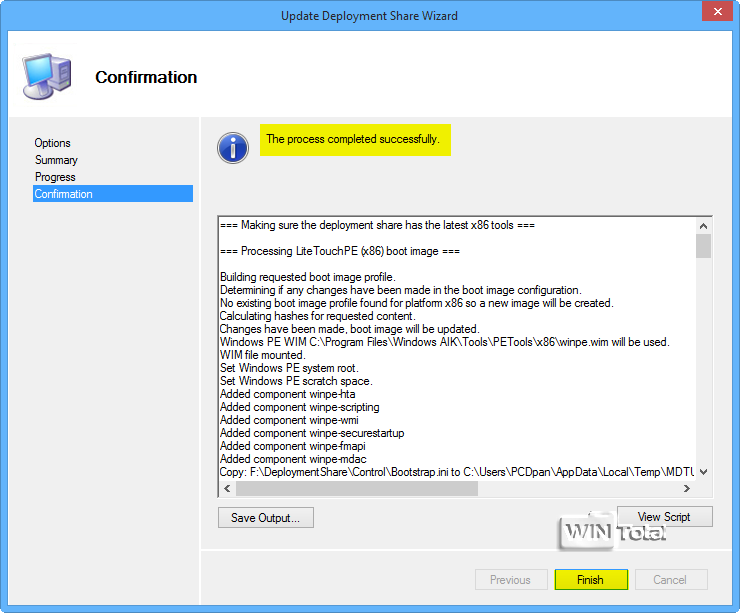
Setup-inhoud voor de stick maken
Klik aan de linkerkant van het venster op de map “Advanced Configuration” en klik in het midden met de rechtermuisknop op “Media”. Selecteer in de context“Nieuwe media” en er start weer een wizard.
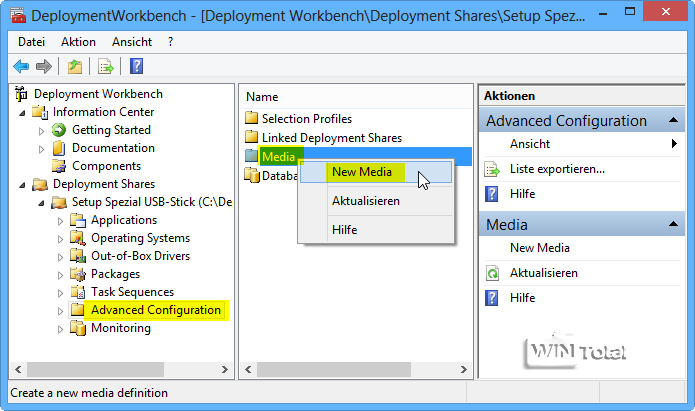
Onder “Media path” geef je aan waar Workbench je project moet opslaan op de harde schijf of partitie. Vermijd ook hier spaties. Klik op “Browse” en maak een nieuwe map aan met de naam “Setup_Spezial_USB-Stick”, de locatie wordt automatisch ingevuld. Pas alle andere instellingen toe door op “Next” en “Finish” te klikken.

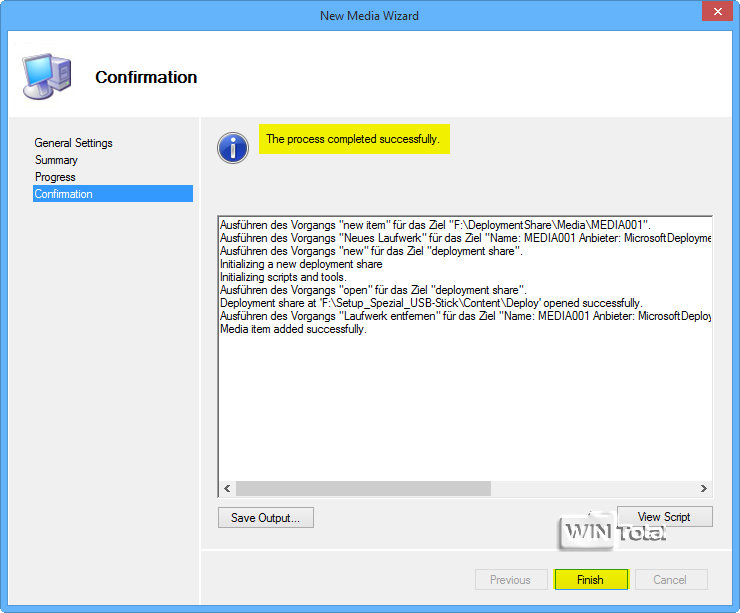
Klik op het kleine pijltje voor “Geavanceerde configuratie” en dan direct op “Media”,“MEDIA001” verschijnt in het midden.
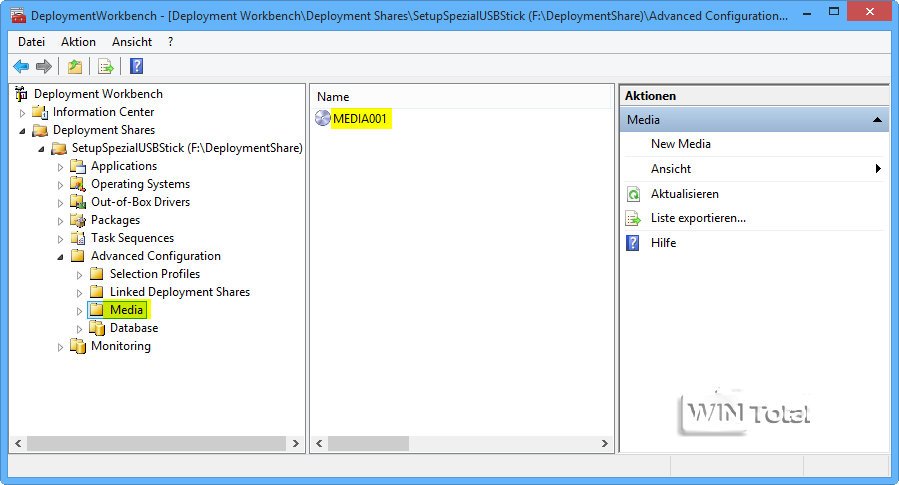
Rechtsklik op “MEDIA001” en selecteer“Update Media Content“. Zorg ervoor dat je voldoende ruimte hebt op het datamedium, anders krijg je een foutmelding.
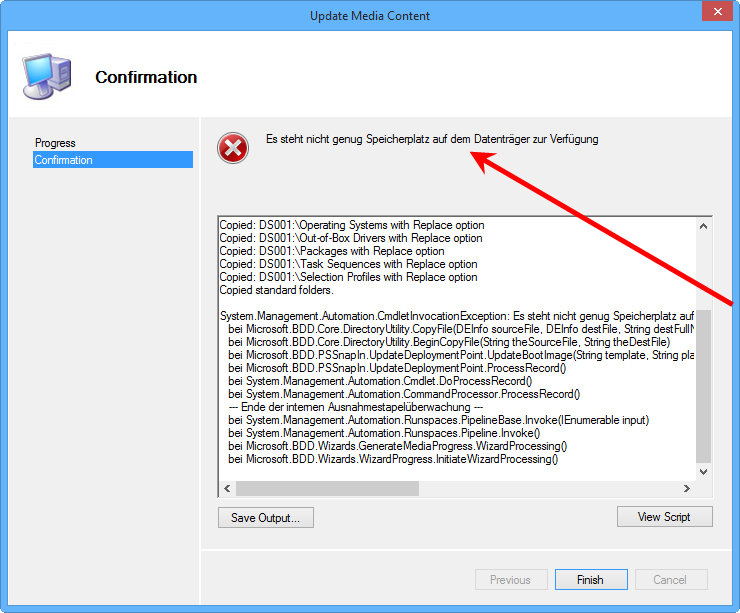
Ook de tweede keer hadden we problemen.
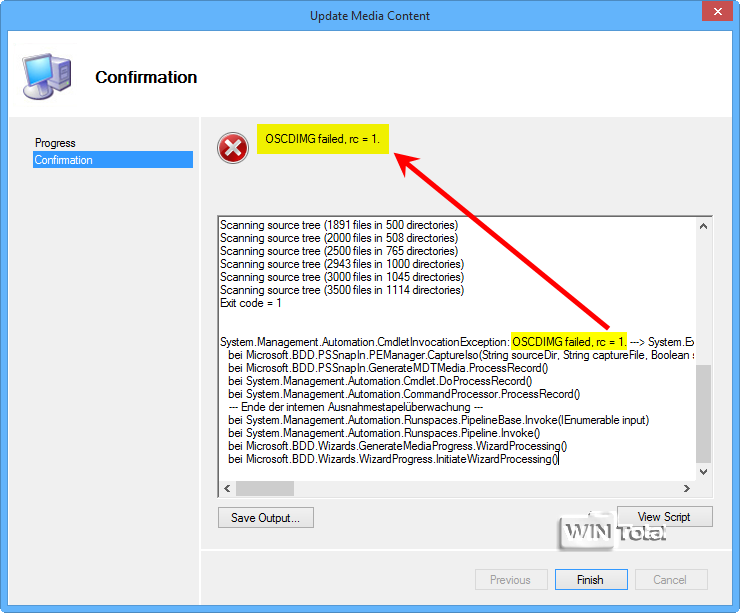
Na de derde keer lukte het wel. Laat je niet uit je evenwicht brengen. Je moet achtergrondprogramma’s zoals virusscanners e.d. uitschakelen en tijdens het proces niet aan de pc werken.
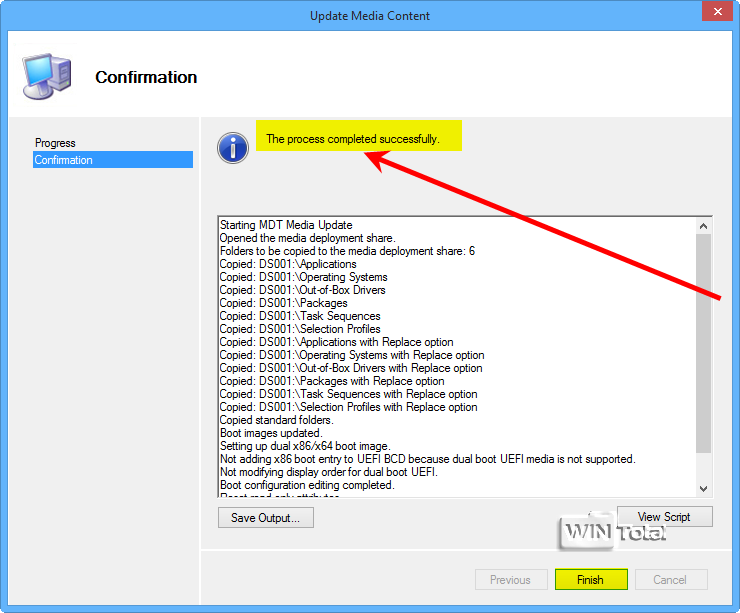
In de map “Setup_Spezial_USB-Stick”, die je onder “Mediapad” hebt aangemaakt, staat nu een map“Content” en een“LiteTouchMedia.iso“. De map “Content” en het ISO-bestand zijn nodig om de USB-stick te maken. “Deployment Workbench” kan nu worden afgesloten via “Bestand – Afsluiten”.
Windows installatiestick maken
We hebben de tool RMPrepUSB gekozen omdat de setup-bestanden op de stick in het bestandssysteem FAT32 moeten staan om een UEFI-installatie van Windows te kunnen starten. Tools die alleen setup-sticks maken die zijn geformatteerd met het NTFS-bestandssysteem zijn niet geschikt. Een UEFI-installatie is dan niet mogelijk. Het doelbestand kan echter te groot worden, dus als het groter is dan 4 GB zul je toch NTFS moeten gebruiken. Controleer eerst de grootte van de map“Content“. Dit kan door met de rechtermuisknop op de map te klikken, “Eigenschappen” en het tabblad “Algemeen” te kiezen. Onder “Grootte op gegevensdrager” ziet u de grootte van de map. De USB-stick mag niet kleiner zijn dan deze grootte.
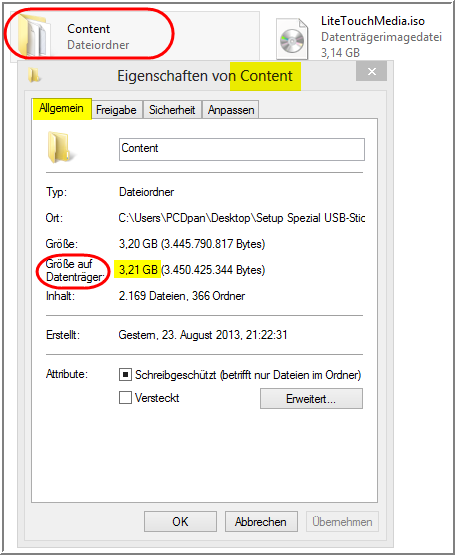
Installeer de tool RMPrepUSB en voer de tool uit als administrator. Sluit je USB-stick aan. De tool RMPrepUSB herkent de USB-stick in de bovenste blauwe balk. Voer de gewenste naam in bij“2 LW Designation“. Selecteer onder“3 Bootloader options” de optie“WinPEv2/WinPEv3/Vista/Win7 bootable [BOOTMGR] (CC4)“. Onder“4 Bestandssysteem en aanvullende opties” activeert u“FAT32“. Vink“5 Kopieer OS-bestanden na formatteren” aan en voer het pad naar de map “Setup_Spezial_USB-StickContent” in. Start het proces met de knop“6 Provide drive“. Bevestig beide beveiligingsvragen met “OK”. RMPrepUSB partitioneert en formatteert de stick, maakt deze bootable en kopieert de Windows setup bestanden naar de USB stick. Klik op de knop “Eject drive” in het RMPrepUSB venster als je klaar bent. De stick is nu klaar.
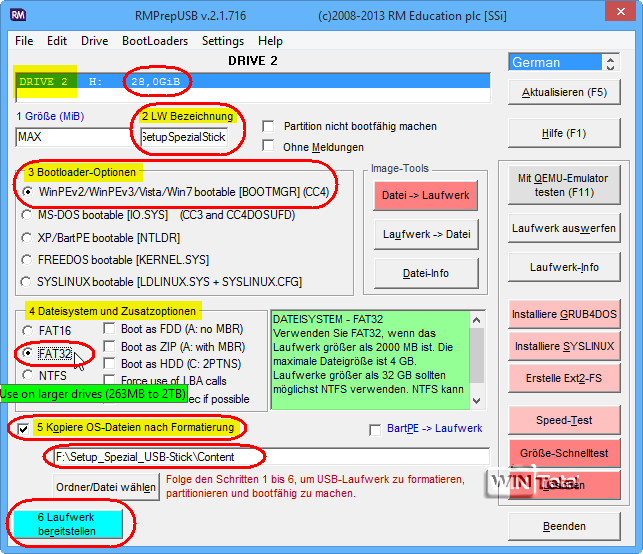
Test USB-stick
Sluit een PS/2 muis aan of activeer “USB Legacy Support” in de BIOS. Wanneer je de PC opstart vanaf de Windows setup stick, verschijnt de “Windows Boot Manager”. Gebruik de pijltjestoetsen op het toetsenbord om te selecteren of u een x86- of een x64-besturingssysteem wilt installeren.
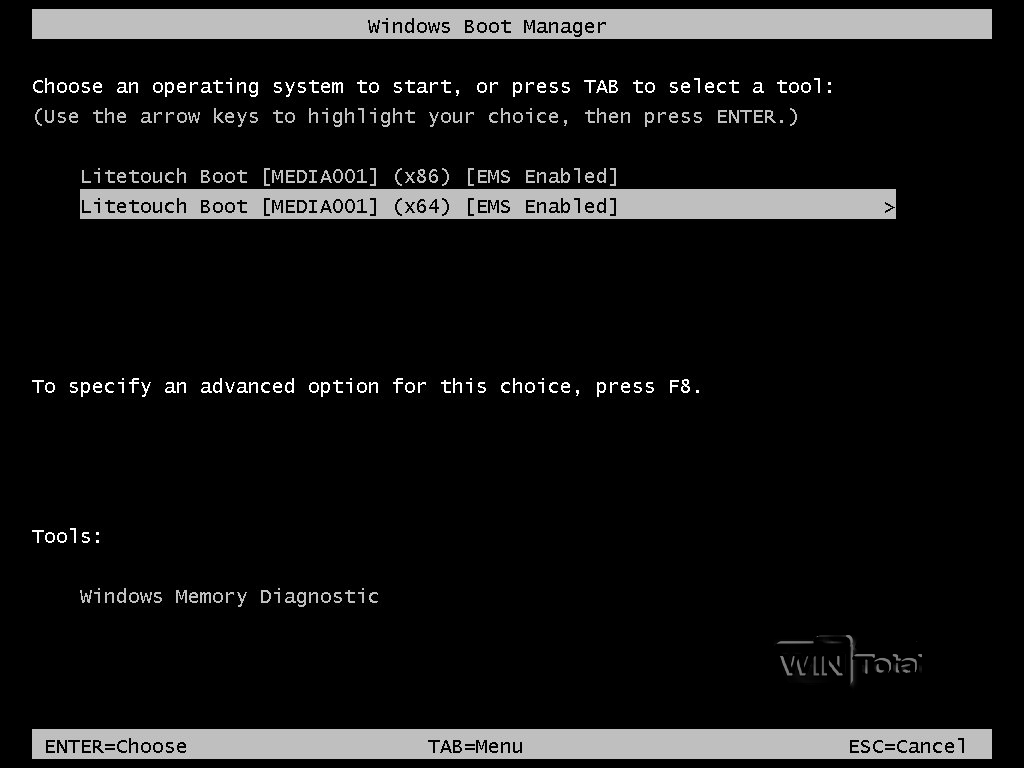
In het venster “Welcome” bevestigt u met “Enter” op“Run the Deployment Wizard to install a new Operating System“.
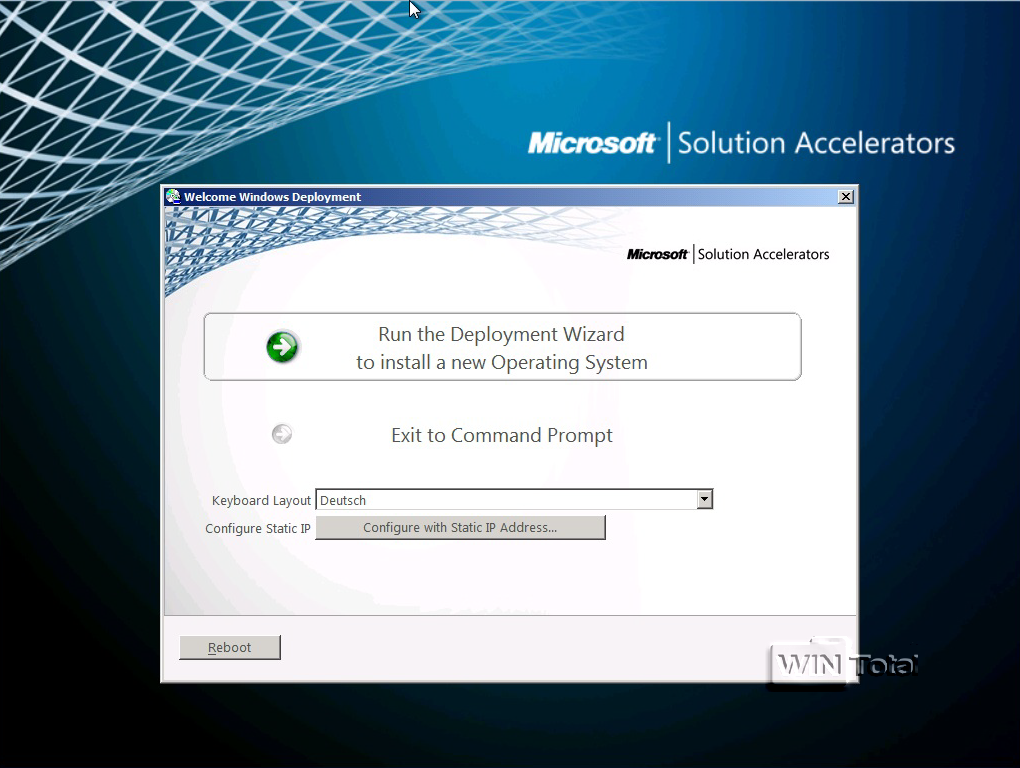
Selecteer vervolgens in het menu Start het besturingssysteem dat u wilt installeren.
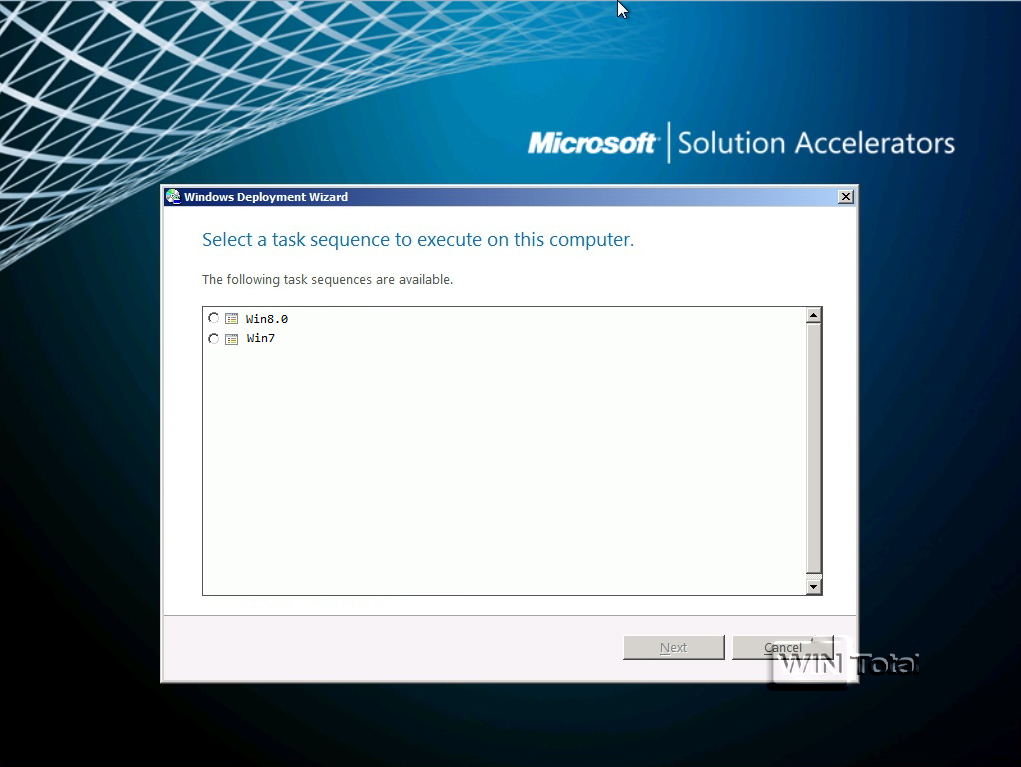
Voer vervolgens een computernaam in.

Geef daarna alleen de werkgroep op.
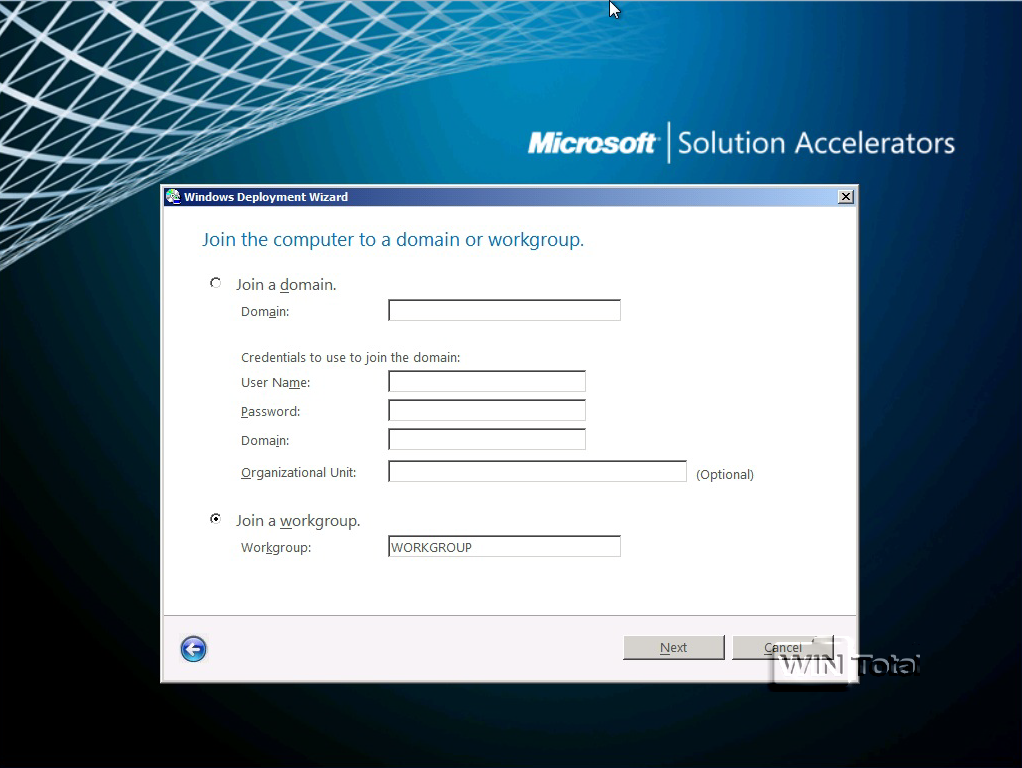
In het volgende scherm kunt u beslissen of uw eerder opgeslagen gebruikersgegevens en -instellingen via het netwerk moeten worden hersteld met behulp van de “User State Migration Tool”.
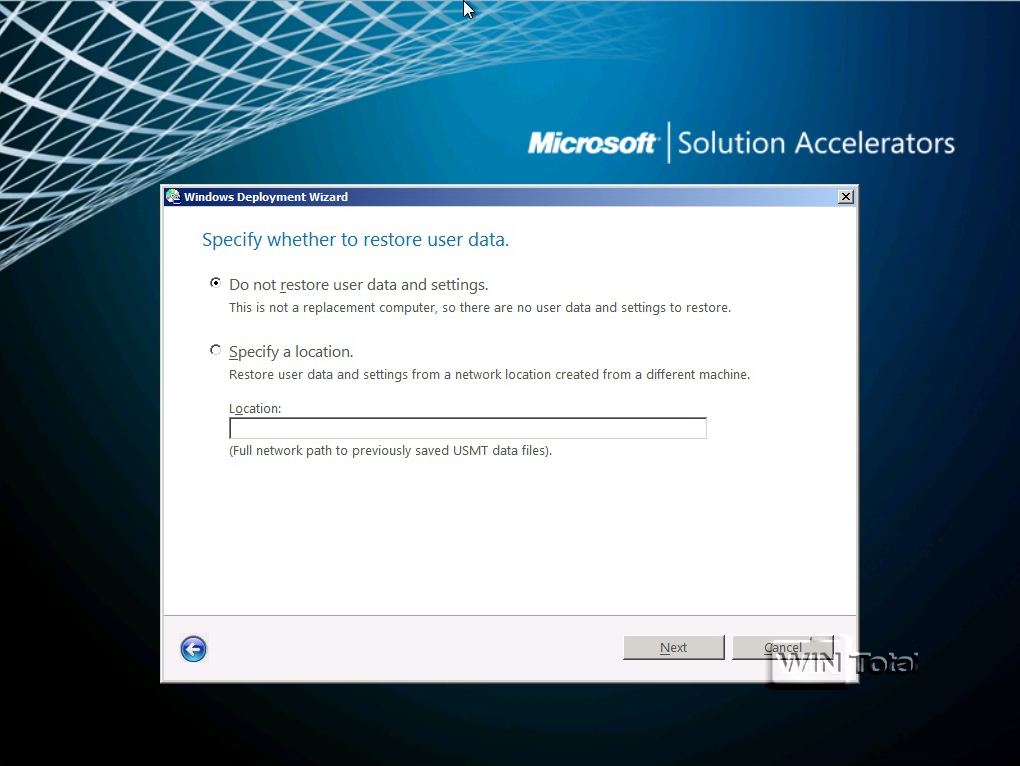
Selecteer vervolgens welke taal geïnstalleerd moet worden en welke tijdzone.
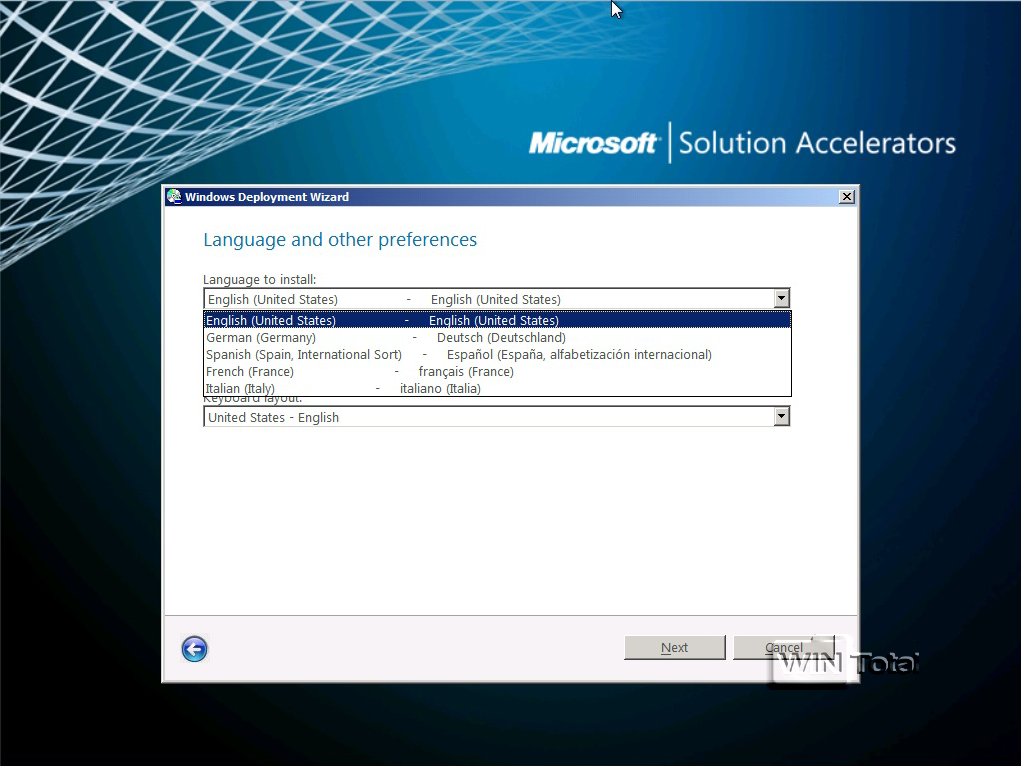
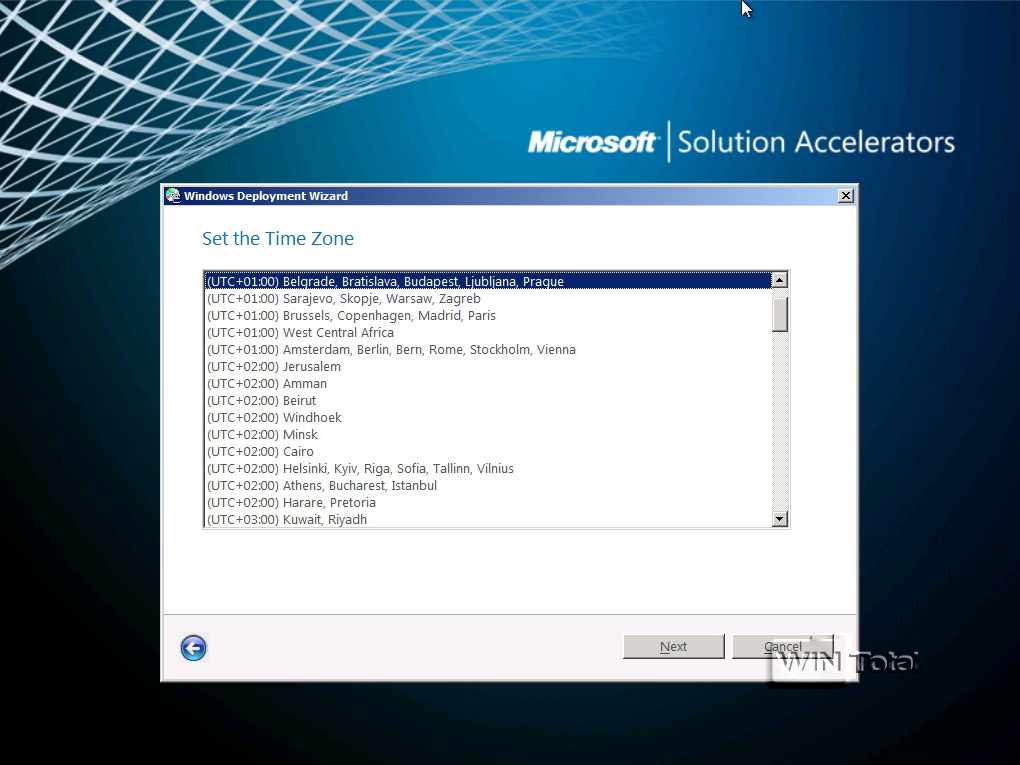
Voer tweemaal uw beheerderswachtwoord in.
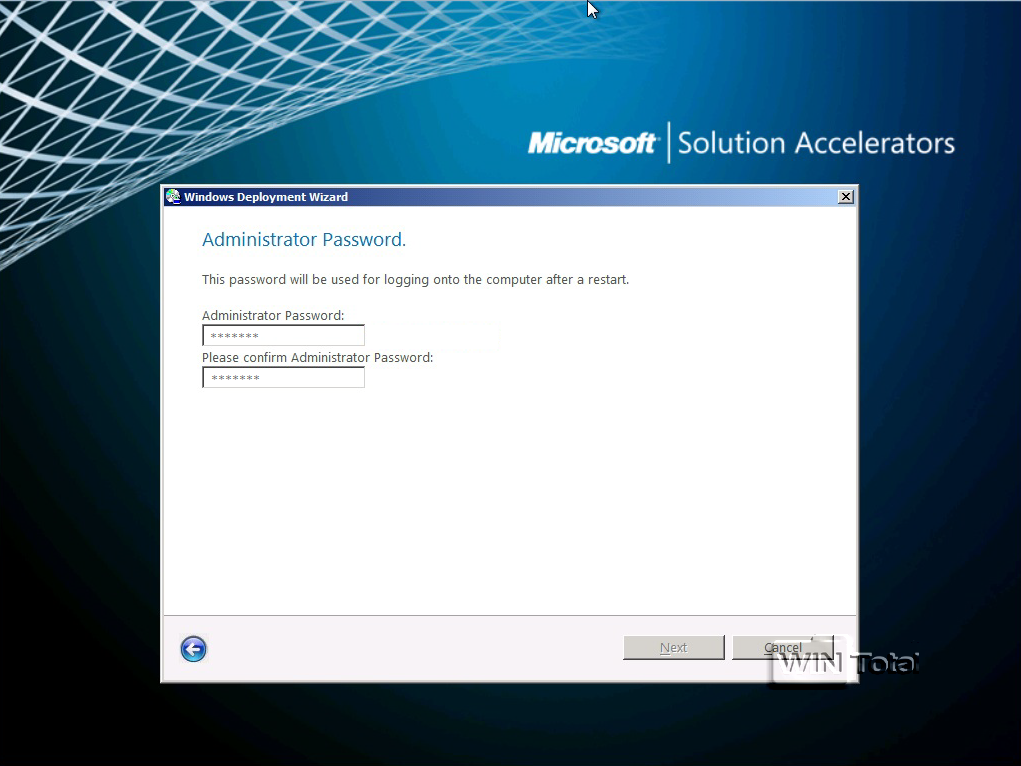
Er lijkt nog een compilatie te zijn met de details.
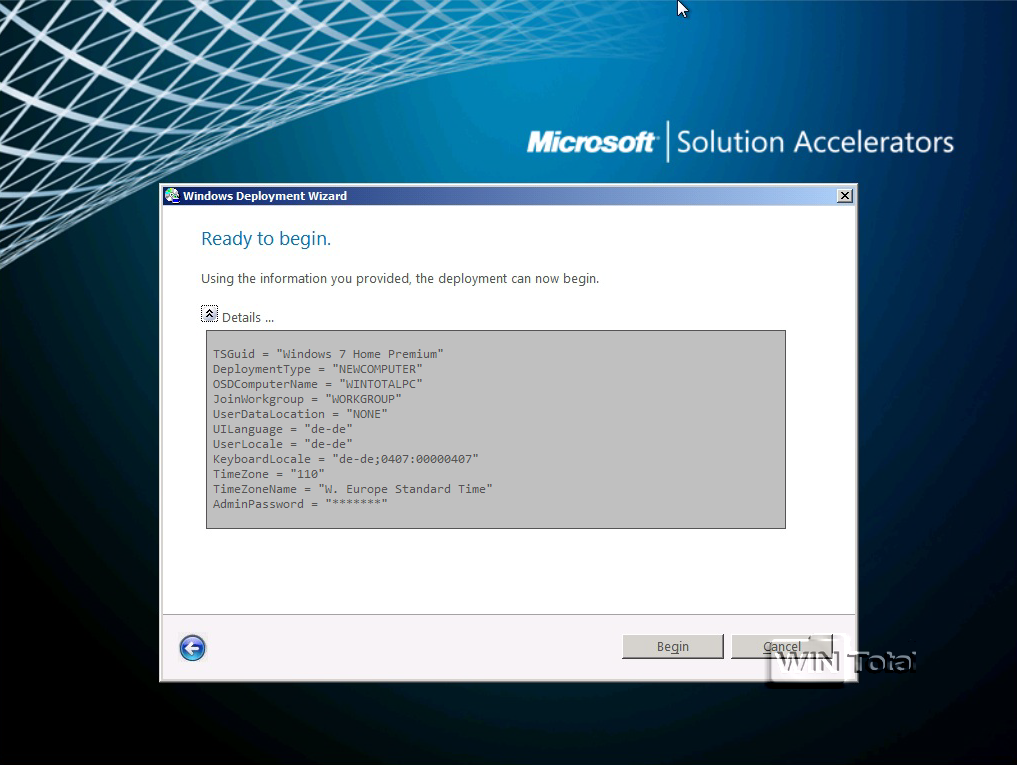
Het installeert dan het besturingssysteem zonder te vragen op welke schijf of partitie je het wilt installeren (“extended” ontbreekt).
De TechNet blog in de sectie“MDT Task Sequence” (Format and Partition Disk) legt uit hoe je vooraf een 2 partitie kunt mounten.
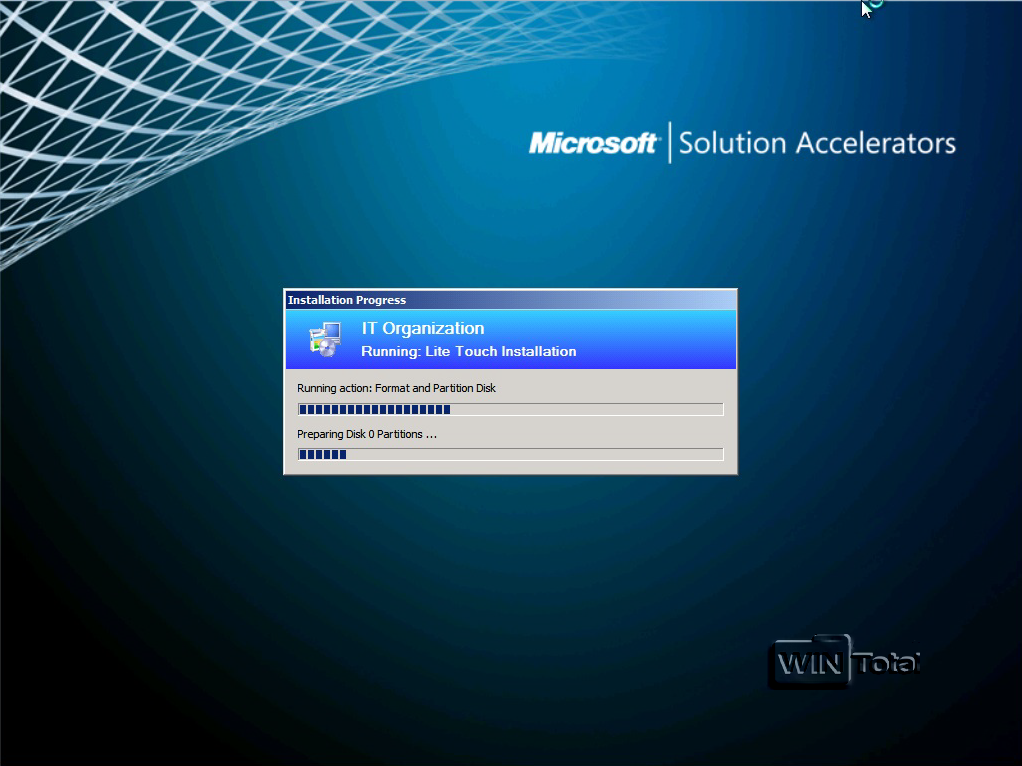
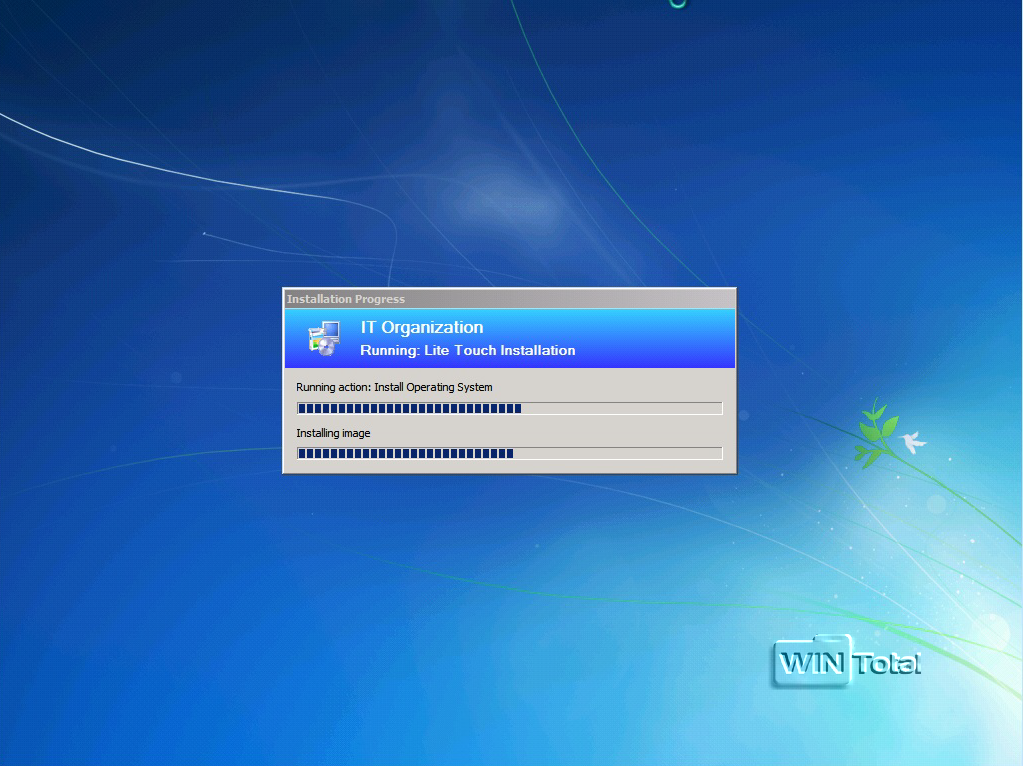
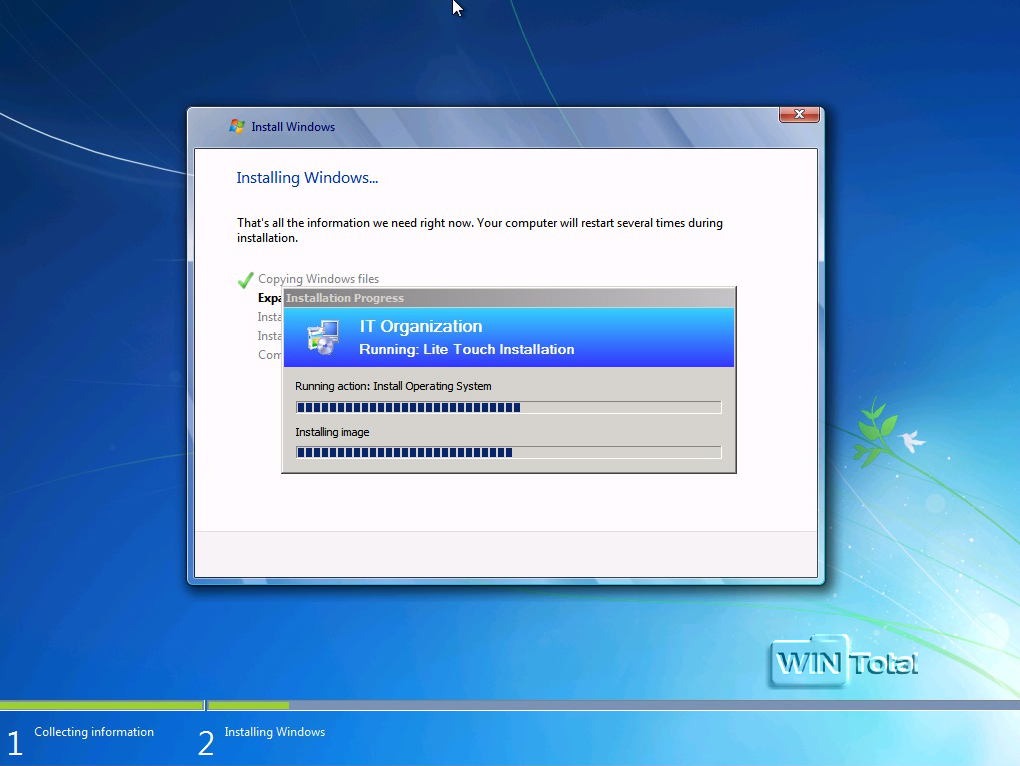
Vergeet niet dat als je met de stick van Windows 8 wilt opstarten, je eerst helemaal moet afsluiten. In de tip van WinTotal wordt uitgelegd hoe je een snelkoppeling kunt maken voor het volledig afsluiten.

